Microsoft 365 Modern Desktop Management – Distribuire e gestire le applicazioni sui dispositivi aziendali con Microsoft Intune
Poiché le aziende hanno bisogno che i propri dipendenti siano sempre più “mobili”, il ruolo dell’IT Admin è diventato molto più complesso rispetto al passato e non è più limitato a gestire i desktop, ma anche i dispositivi mobili, come ad esempio tablet e smartphone.
La possibilità di utilizzare Microsoft Intune, uno strumento di management cloud-based che permette la gestione e la protezione dei dispositivi aziendali, semplifica di molto il lavoro degli amministratori di sistema e permette di:
- Gestire i dispositivi mobili e i PC usati dagli utenti per accedere ai dati aziendali.
- Gestire le app per dispositivi mobili usati dagli utenti.
- Proteggere le informazioni aziendali grazie alla possibilità di controllare le modalità di accesso e condivisione dei dati da parte della forza lavoro.
- Assicurarsi che i dispositivi e le app siano conformi ai requisiti di sicurezza aziendali.
Nell’articolo Configurare il Co-Management per gestire i dispositivi Windows 10 con Configuration Manager e Intune abbiamo già avuto modo di parlare dei numerosi vantaggi che Microsoft Intune offre nella gestione del Modern Desktop.
Distribuzione e gestione delle app tramite Microsoft Intune
Prima di poter assegnare, monitorare, configurare o proteggere le app è necessario aggiungerle a Microsoft Intune.
Gli utenti di app e dispositivi nell’azienda potrebbero avere vari requisiti per le app. Prima di aggiungere le app a Intune e renderle disponibili per i dipendenti, è necessario valutare e comprendere alcuni concetti fondamentali per le app. È fondamentale conoscere i diversi tipi di app disponibili per Intune. Occorre valutare i requisiti delle app, ad esempio le piattaforme e le funzionalità di cui il personale ha bisogno. È necessario stabilire se usare Intune per gestire i dispositivi (incluse le app) oppure se gestire le app con Intune senza gestire i dispositivi. Infine, occorre determinare quali sono le app e le funzionalità di cui il personale avrà bisogno e chi se ne dovrà servire. Le informazioni contenute in questo articolo sono utili per iniziare.
Tipi di app in Microsoft Intune
Tramite Microsoft Intune è possibile distribuire diversi tipi di app:
- App di Android Store
- App di iOS Store
- App di Windows Phone 8.1 Store
- App di Microsoft Store
- App Google Play gestite
- App di Office 365 per Windows 10
- App di Office 365 per macOS
- App line-of-business Android
- App line-of-business iOS
- Applicazioni line-of-business di Windows Phone
- App line-of-business di Windows
- App iOS predefinita
- App Android predefinita
- App Web
- App di Windows (Win32)
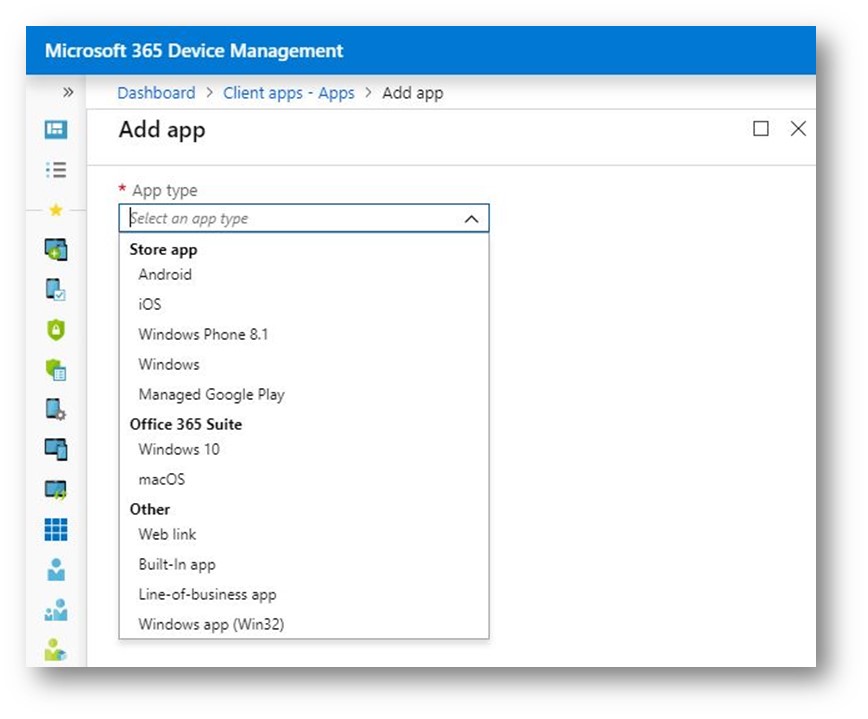
Figura 1 – Tipologie di applicazioni disponibili su Intune
Quando si parla di gestione delle app, si intendono le seguenti attività:
- Assegnazione delle app per dispositivi mobili;
- Configurazione delle app con le relative impostazioni;
- Aggiornamento delle app;
- Creazione di report sull’inventario delle app per dispositivi mobili;
- Monitoraggio dell’uso delle app per dispositivi mobili.
Per configurare una nuova applicazione, fate l’accesso al portale Intune e selezionate Client apps -> Apps -> Add.
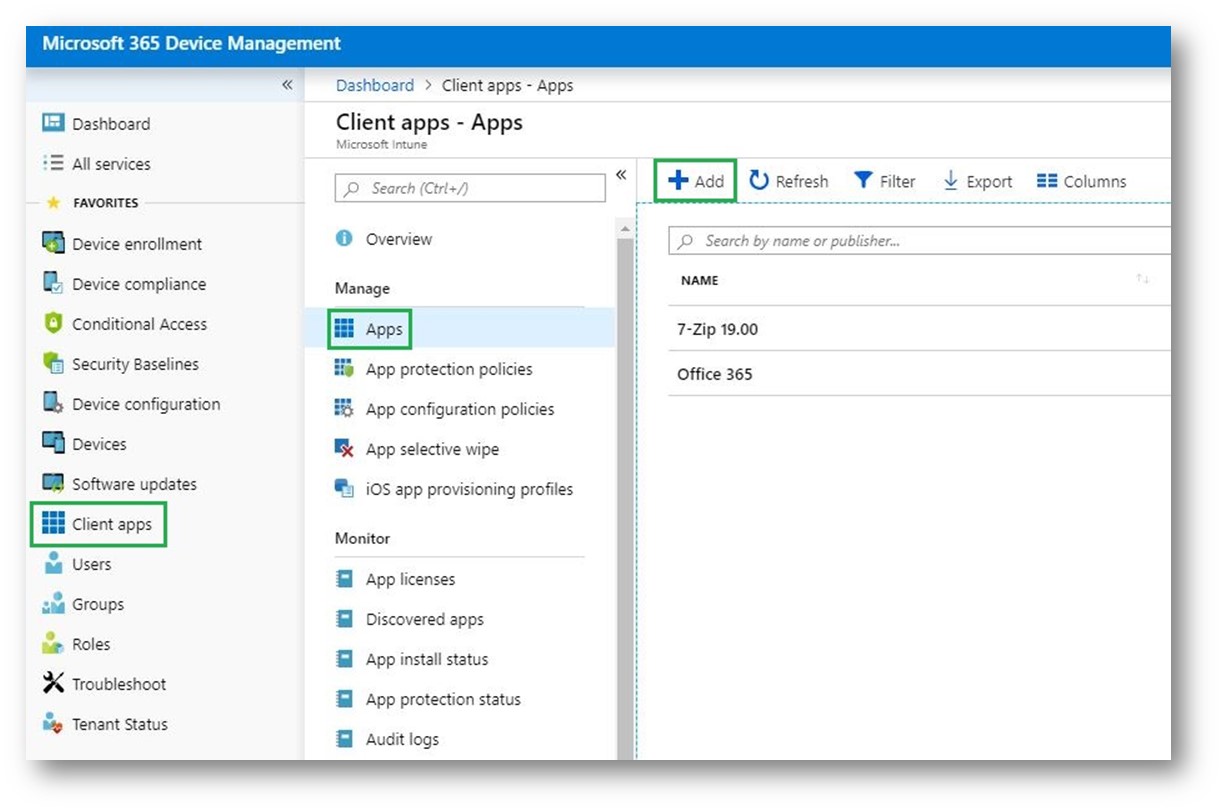
Figura 2 – Aggiungere un’applicazione su Intune
Applicazioni disponibili su Intune
Office 365 Suite
Questo tipo di app permette di semplificare la distribuzione della suite Office 365 ai dispositivi Windows 10 e macOS.
Per le personalizzazioni di Office 365, è possibile importare il file .xml (Office Customization Tool) o utilizzare il Configuration designer, come dal seguente esempio.
Create una nuova applicazione selezionando come App type
Windows 10 e compilate i campi richiesti nel tab App Suite Information.
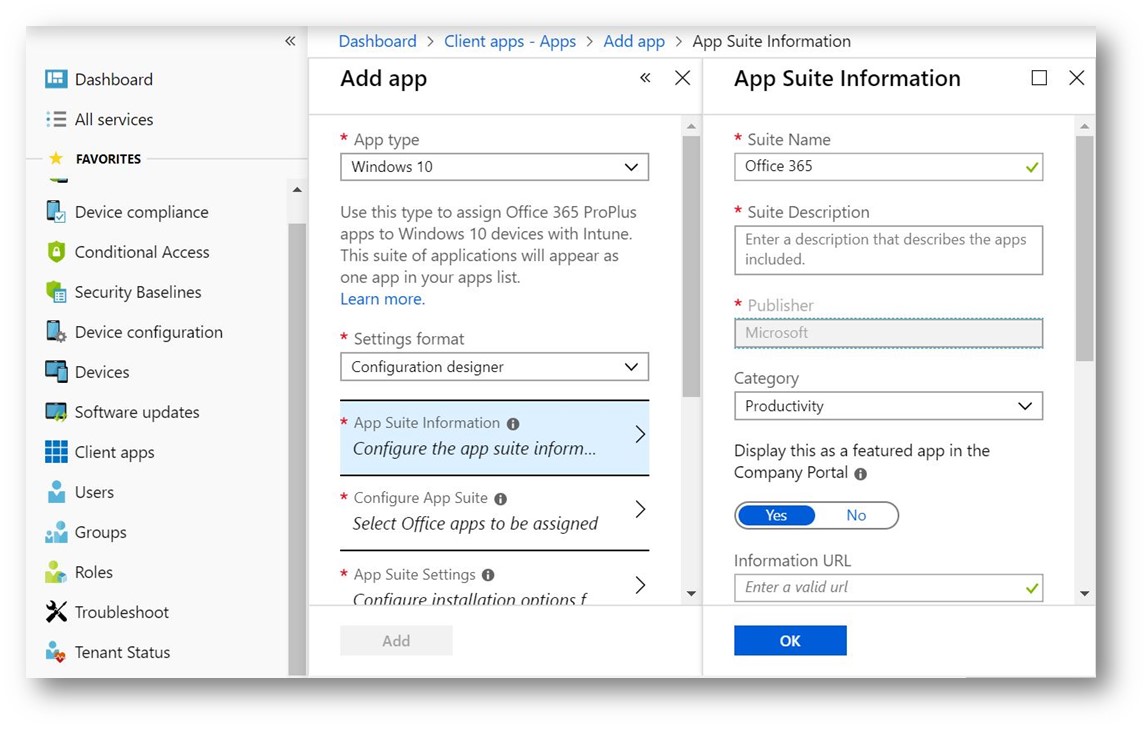
Figura 3 – Compilazione del tab App Suite Information
Nel tab Configure App Suite, specificate le applicazioni della suite da installare sui dispositivi.
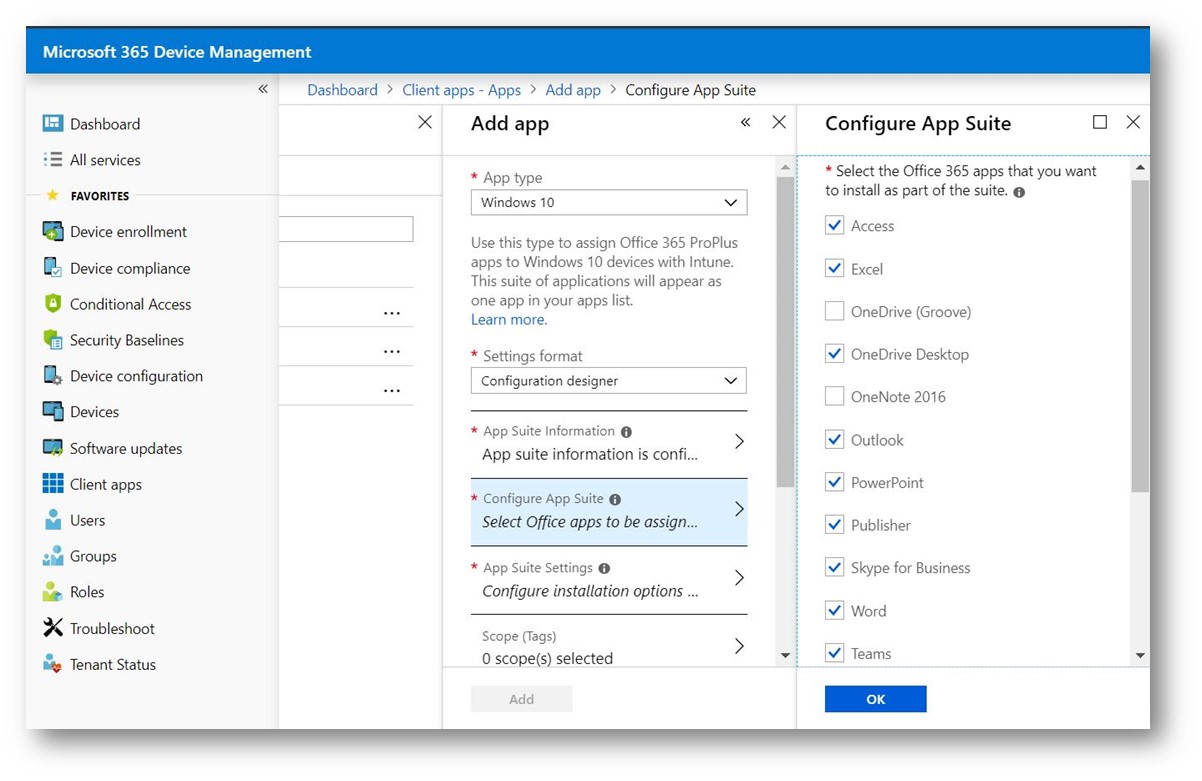
Figura 4 – Selezione delle app di Office 365 da installare
Nel tab App Suite Settings verranno richieste una serie di impostazioni:
- Architettura;
- Update channel;
- Versione della suite O365;
- Eventuale rimozione delle versioni precedenti;
- Accettazione automatica dell’EULA;
- Shared computer activation;
- Lingue.
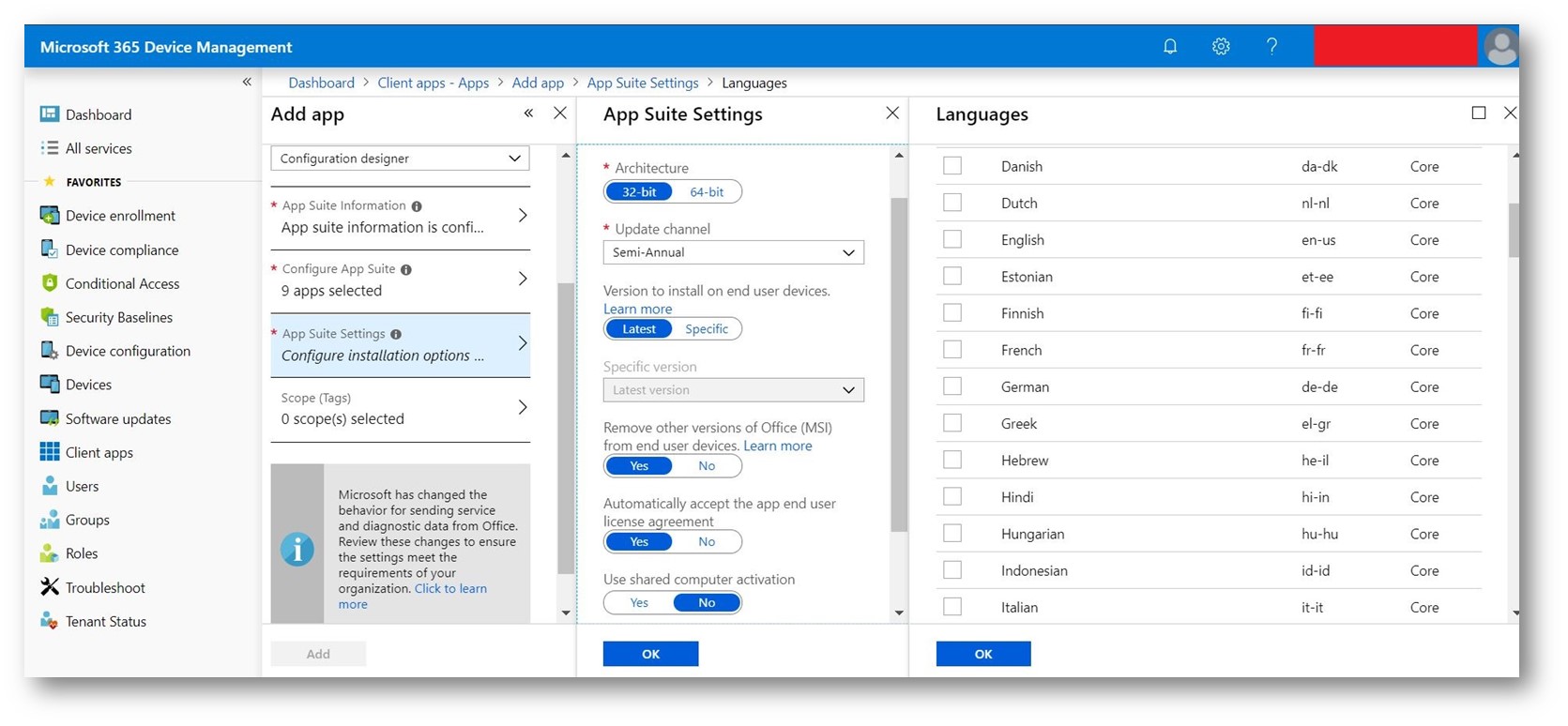
Figura 5 – Opzioni disponibili per la suite O365 nel tab App Suite Settings
Line-of-business app
La Line-of-business permette l’installazione di un’app utilizzando l’apposito file di setup.
Le estensioni file per le Line-of-business app di Windows sono msi, appx, appxbundle, msix e msixbundle. Per macOS sono supportati solo file con estensione pkg.
Di seguito un esempio di distribuzione di 7-zip utilizzando il file con estensione .msi .
Selezionate come app type Line-of-business app e successivamente caricate il file di setup.
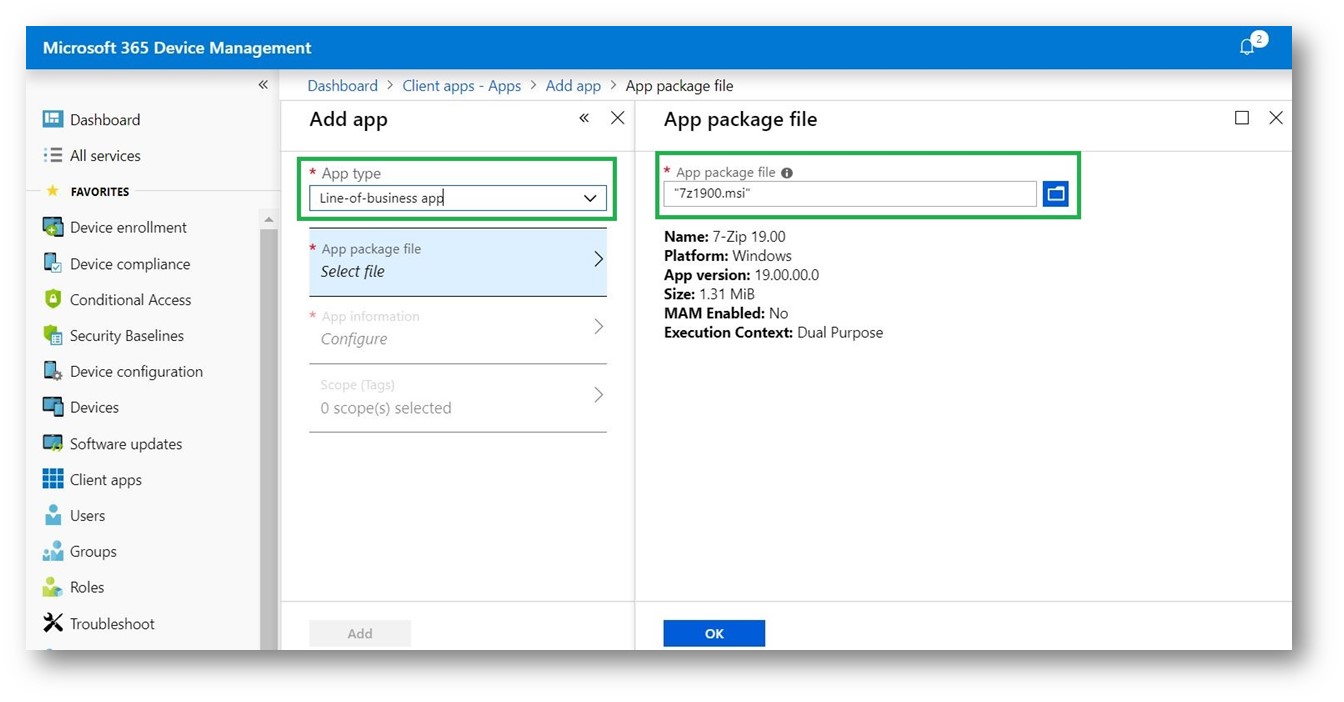
Figura 6 – Caricamento del file di setup .msi
Popolate i campi richiesti nel tab App Information, facendo attenzione al campo App install context che varia a seconda dell’applicazione da installare.
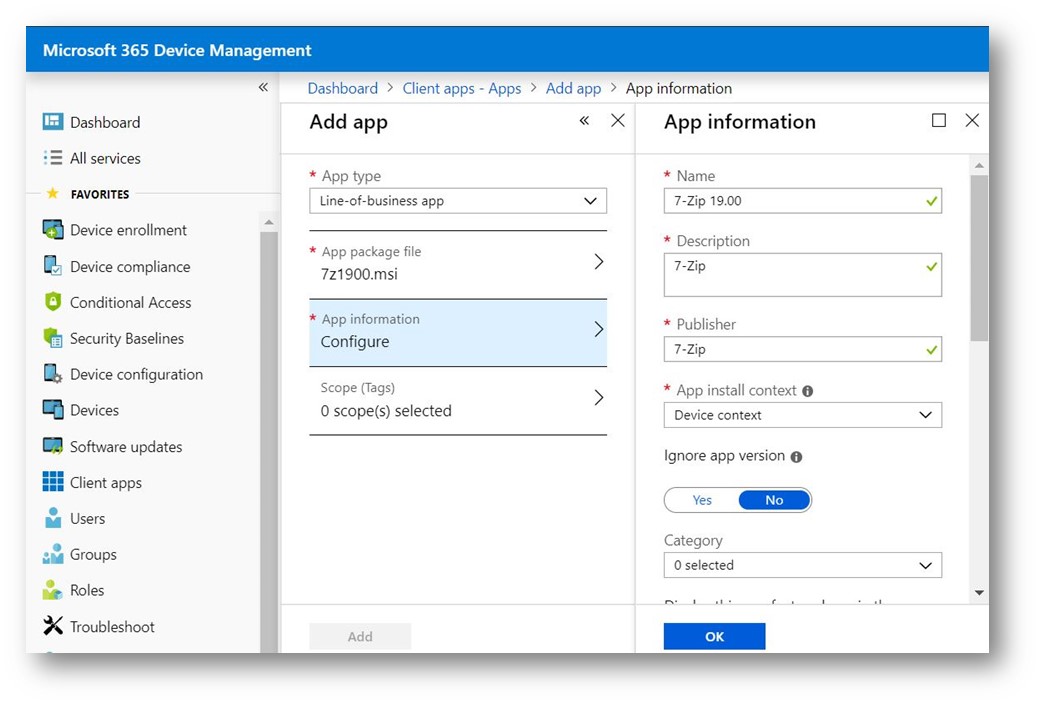
Figura 7 – App information per Line-of-business app
Windows app (Win32)
Tramite questo tipo di app, è possibile distribuire applicazioni sia a 32 bit che a 64 bit per sistemi operativi Windows.
Per usare la gestione delle app Win32, sono necessari i seguenti prerequisiti:
- Windows 10 versione 1607 o successive (edizioni Enterprise, Pro ed Education);
- Client joinato nelle modalità Azure Active Directory (AAD) o Hybrid Azure Active Directory;
- Dimensioni massime di 8 GB.
Per la preparazione dell’applicazione da distribuire, è necessario utilizzare il tool IntuneWinAppUtil.exe.
Di seguito un esempio di distribuzione dell’applicativo Citrix Workspace utilizzando come tipo app Windows app (Win32).
Effettuate il download del setup di Citrix Workspace, del tool IntuneWinAppUtil.exe e avviate prompt dei comandi.
Lanciate il comando intunewinapputil -c (Cartella contenente il file di setup) -s (file di setup) citrixreceiver.exe -o (Cartella di destinazione dove verrà generato il file con estensione.intunewin)
Per tutte le opzioni disponibili e la documentazione vi invito a consultare la pagina officiale su GitHub Microsoft Win32 Content Prep Tool.
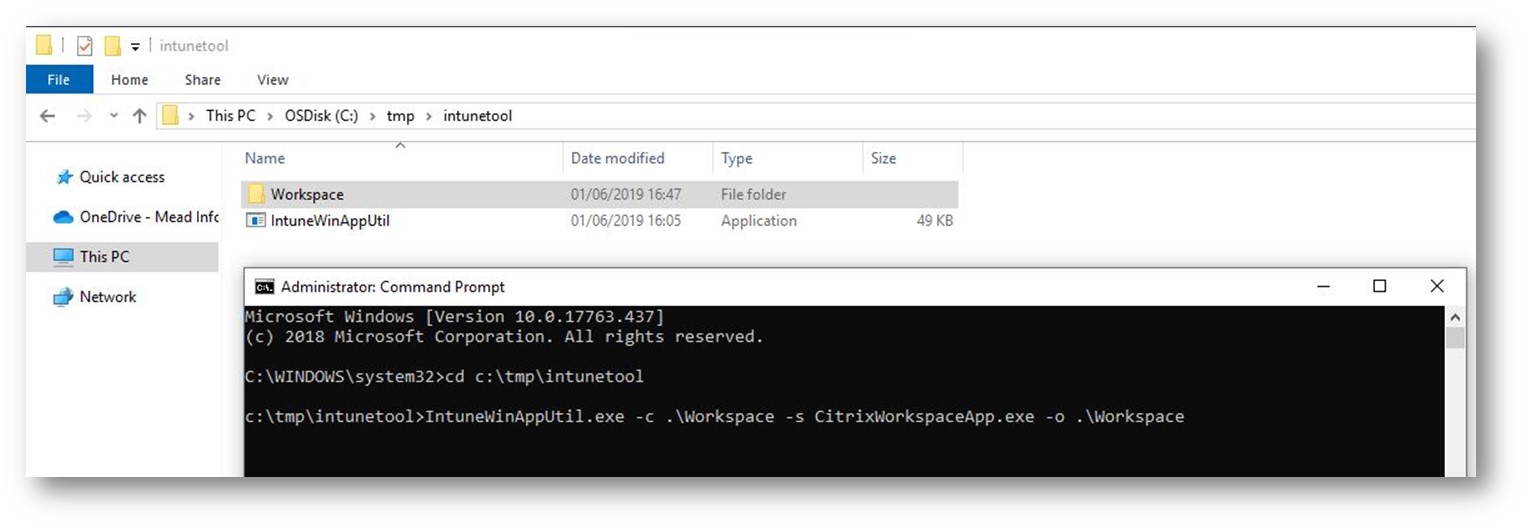
Figura 8 – Utilizzo del tool IntuneWinAppUtil.exe
Completata la procedura di conversione, creiamo una nuova Windows app (Win32) e carichiamo il file generato nel tab App package file.
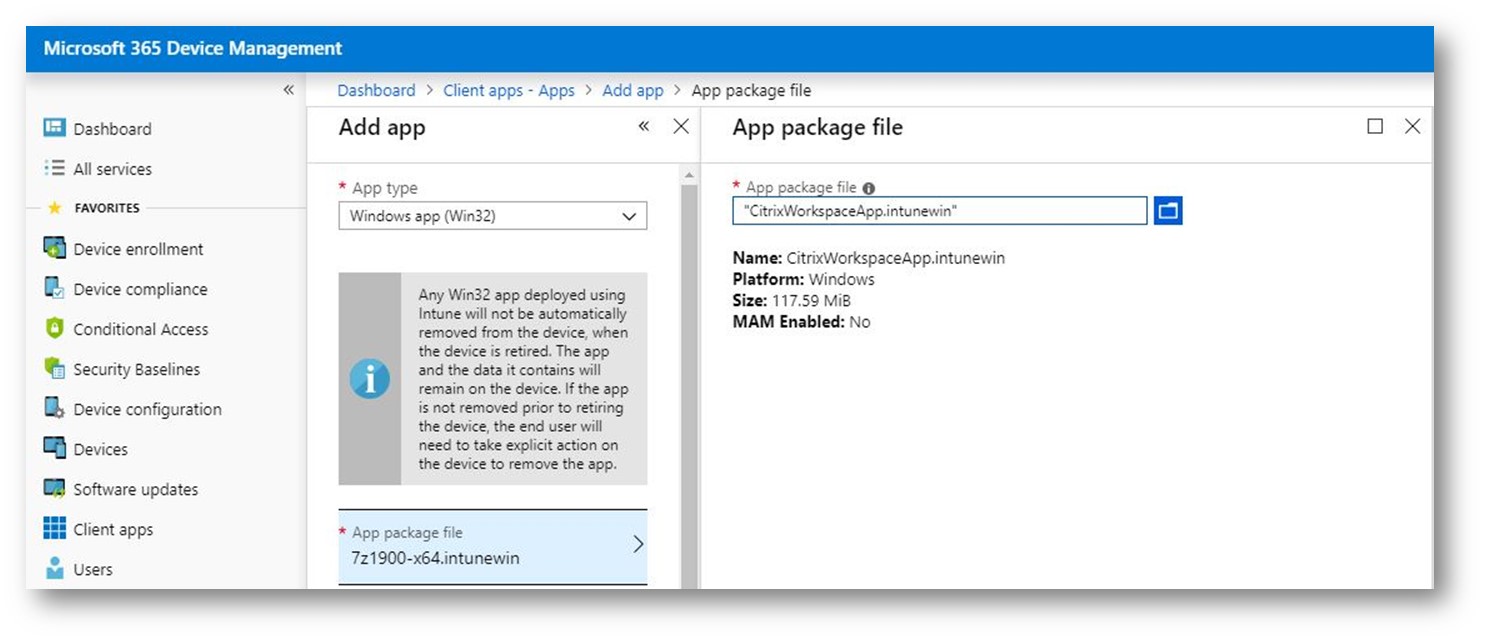
Figura 9 – Caricamento del file .intunewin
Popolate tutti i campi richiesti in App information.
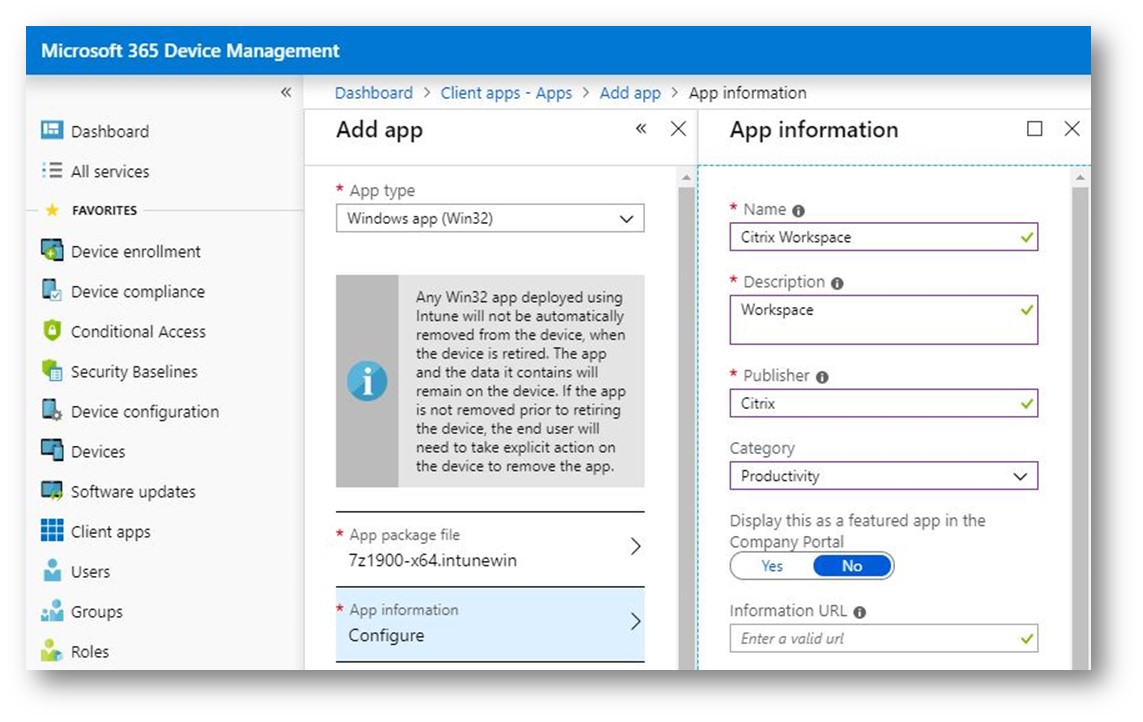
Figura 10 – App information Citrix Workspace
Nel tab Program vengono richiesti i comandi per installare e disinstallare l’applicazione interessata. Nel caso di Citrix Workspace sono i seguenti:
- Install command: CitrixWorkspaceApp.exe /silent
- Uninstall command: CitrixWorkspaceApp.exe /uninstall
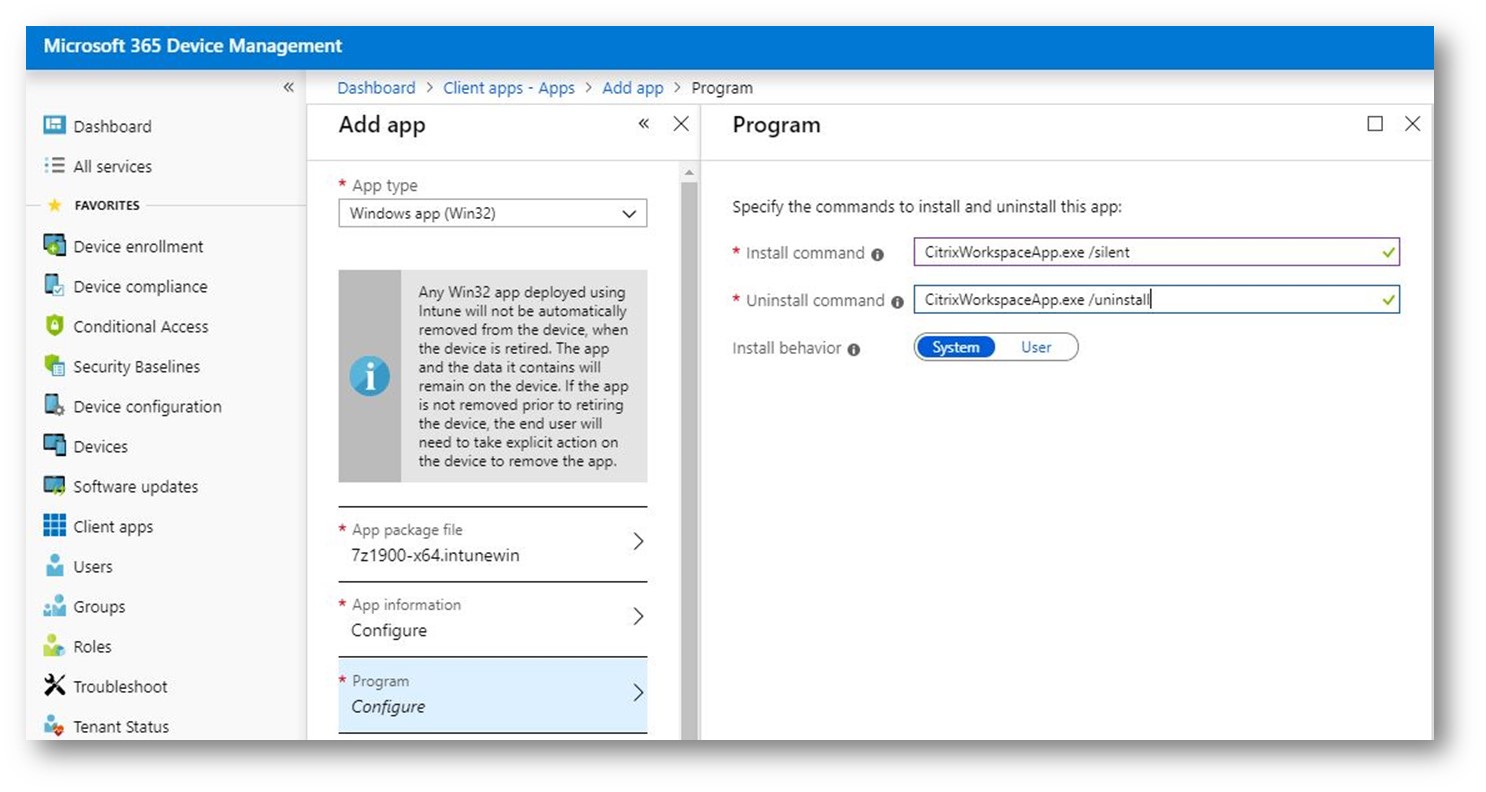
Figura 11 – Tab Program specifica dei comandi da lanciare per l’installazione e la disinstallazione
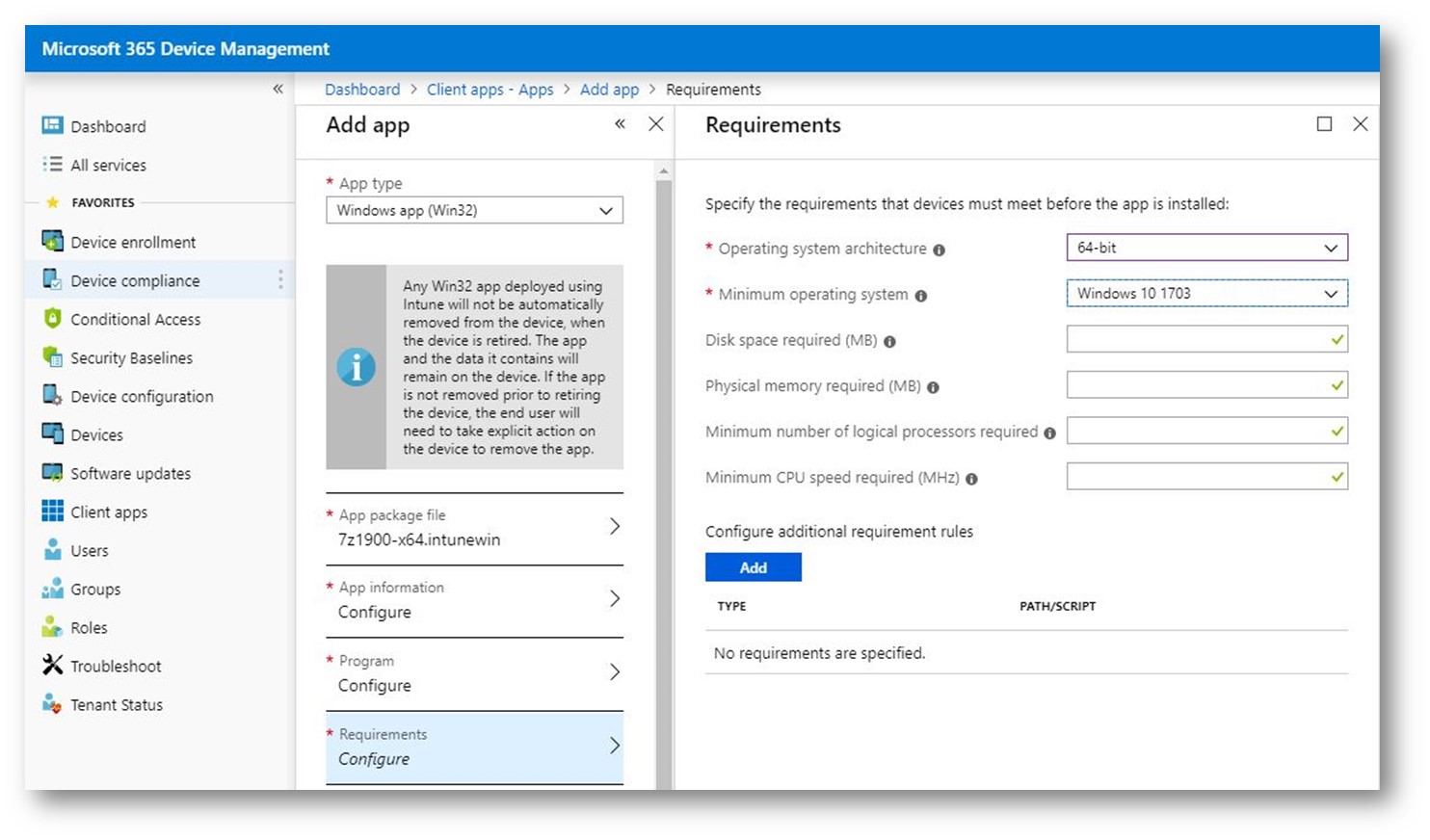
Figura 12 – Requirements dell’applicazione da installare
La detection rule varia a seconda dell’applicazione.
Nel caso di Citrix Receiver, ho preferito utilizzare la verifica su una chiave di registro:
- Rule type: Registry;
- Key Path: HKEY_LOCAL_MACHINE\SOFTWARE\WOW6432Node\Citrix\PluginPackages\XenAppSuite\ICA_Client
- Value name: Version
- Detection method: Version comparison;
- Operator: Greater than or equal to;
- Value: 18.10.0.20023
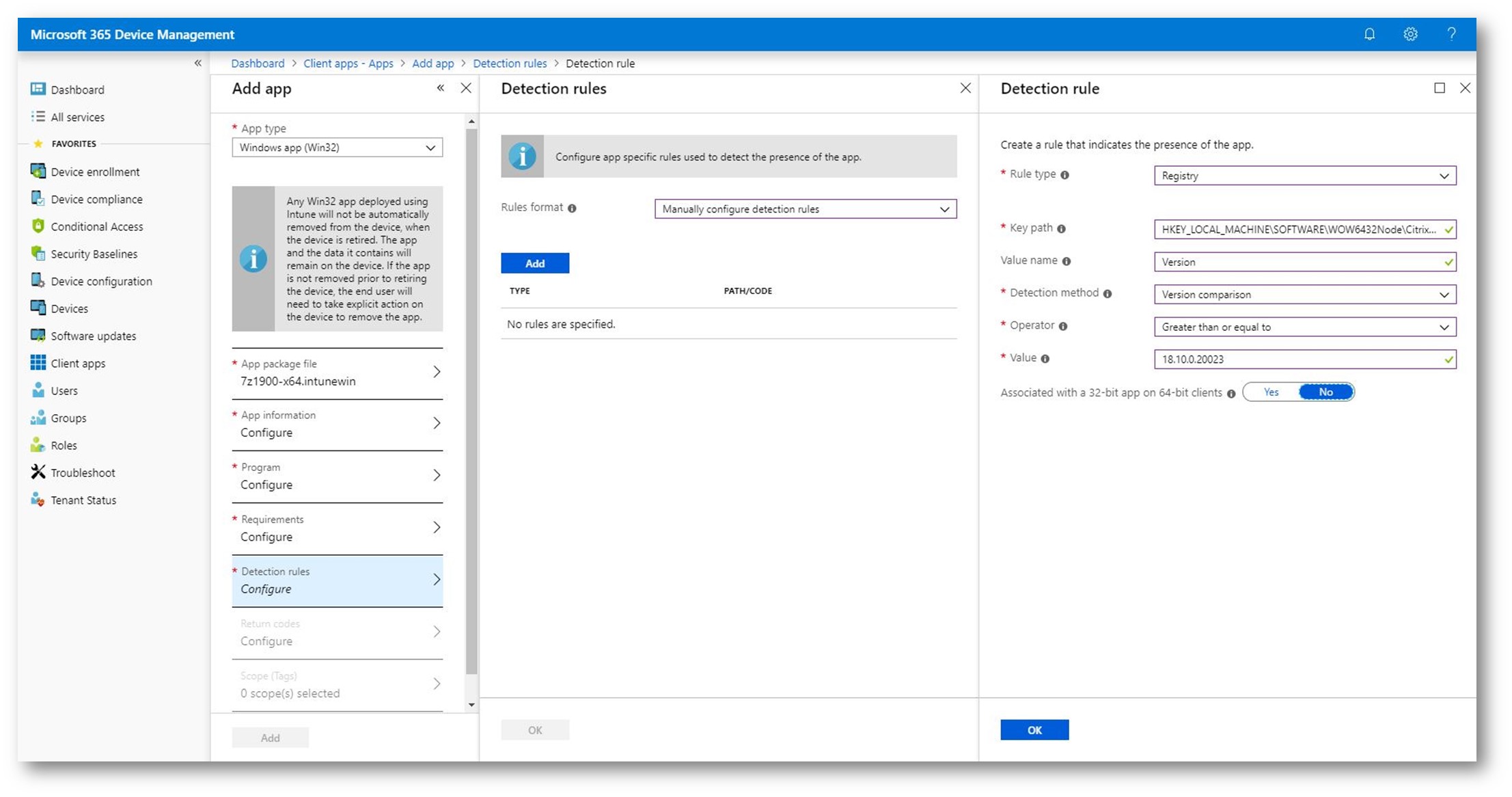
Figura 13 – Detection method per applicazione Citrix Workspace
Store App
È possibile aggiungere un’app degli store Android, iOS e Microsoft.
Per distribuire l’applicazione sui dispositivi, è necessario che gli utenti abbiano un account sullo store di riferimento.
Su Intune è necessario indicare l’url dell’app da installare (Es. https://play.google.com/store/apps/details?id=com.citrix.Receiver&hl=it) .
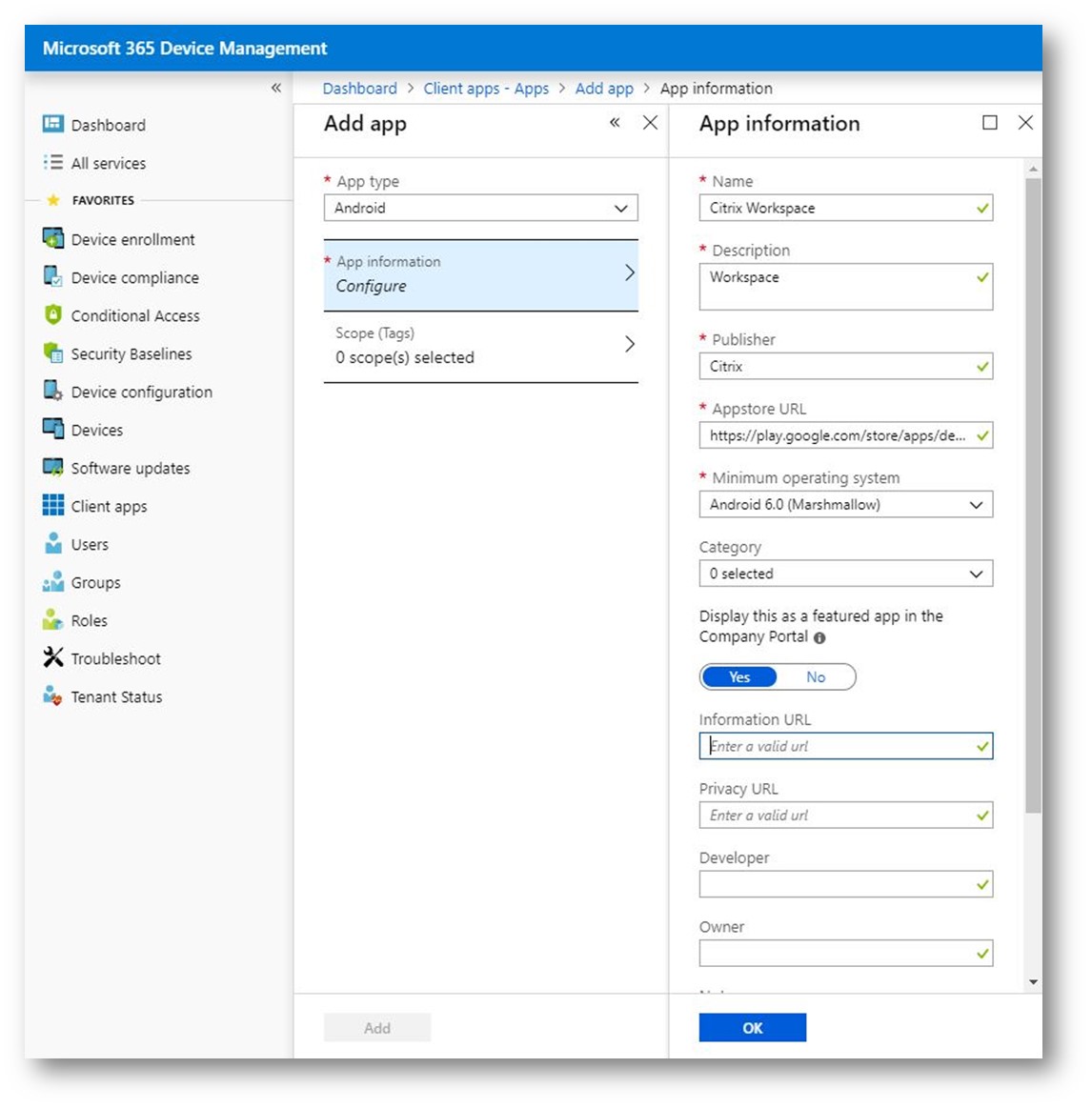
Figura 14 – Configurazione di una Store App
Sul dispositivo apparirà un pop-up con la richiesta di installazione dell’applicazione.
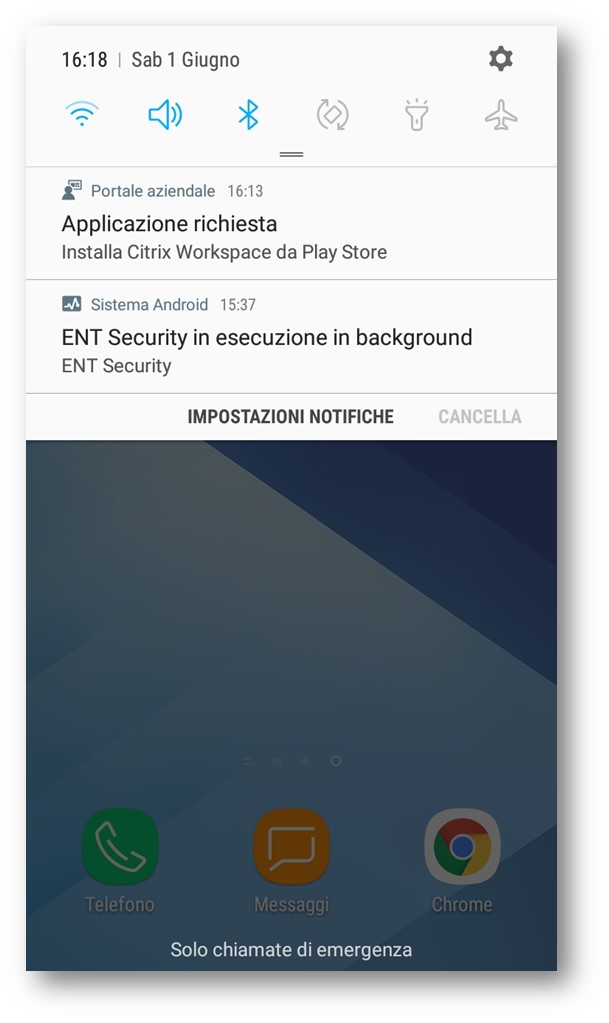
Figura 15 – Popup con richiesta di installazione dell’applicazione
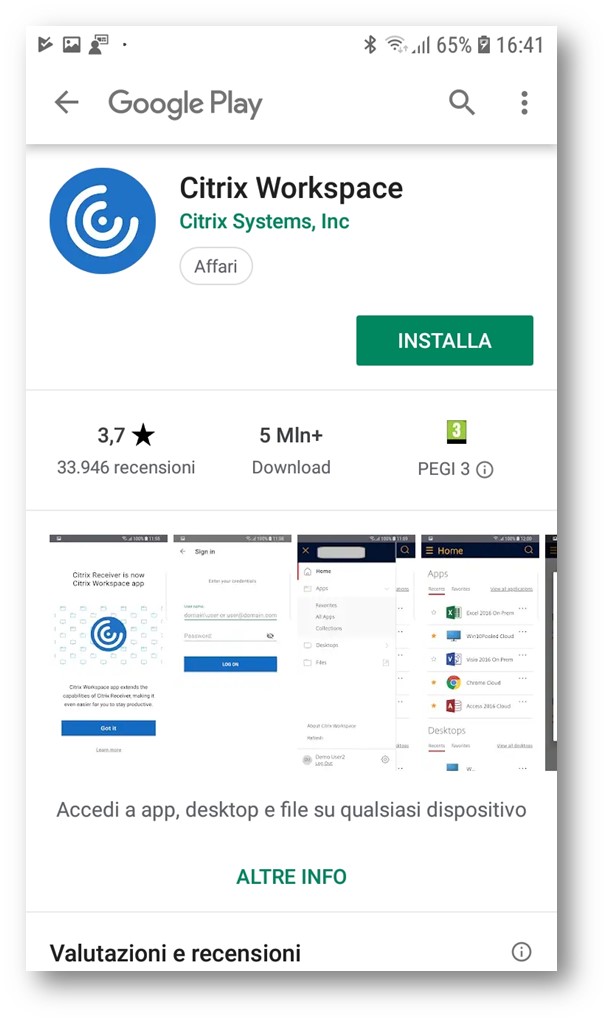
Figura 16 – Installazione dell’applicazione dallo store di riferimento
Built-in App
La Built-in App semplifica l’assegnazione di app gestite dedicate, ad esempio l’app di Microsoft Teams, ai dispositivi iOS e Android.
Il metodo di installazione è analogo a quello della Store App.
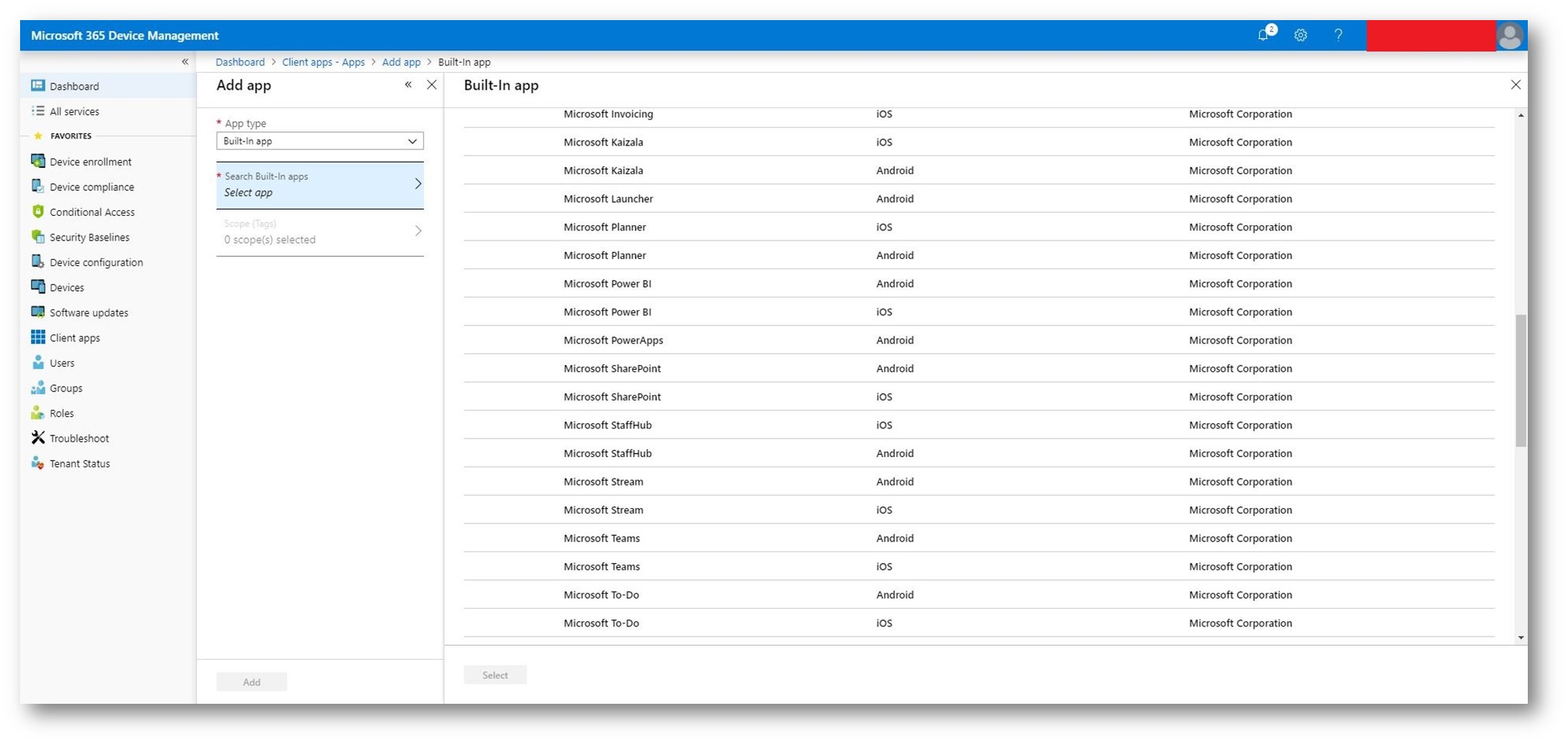
Figura 17 – Lista built-in app disponibili su Intune
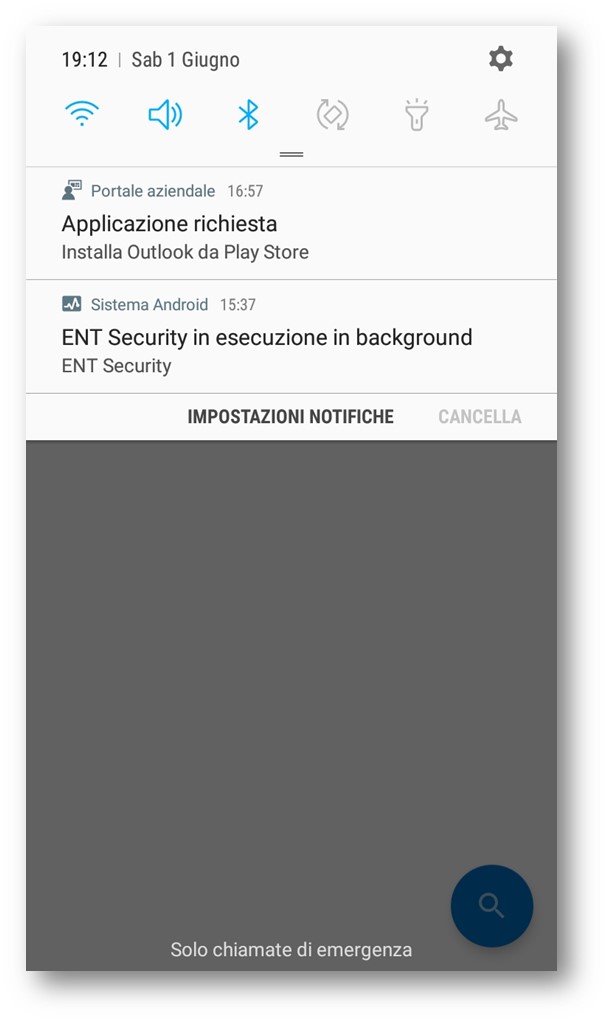
Figura 18 Popup con richiesta di installazione dell’applicazione
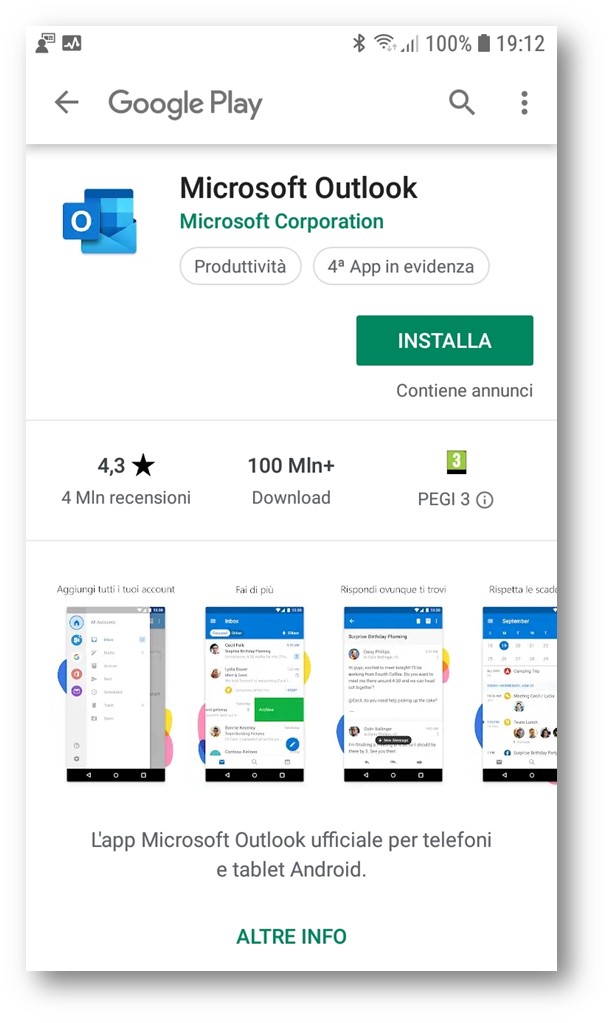
Figura 19 – Installazione dell’applicazione dallo store di riferimento
Web link
Questo tipo di App permette di pubblicare un collegamento web sia all’interno dell’App Portale Aziendale sia nel widget di riferimento.
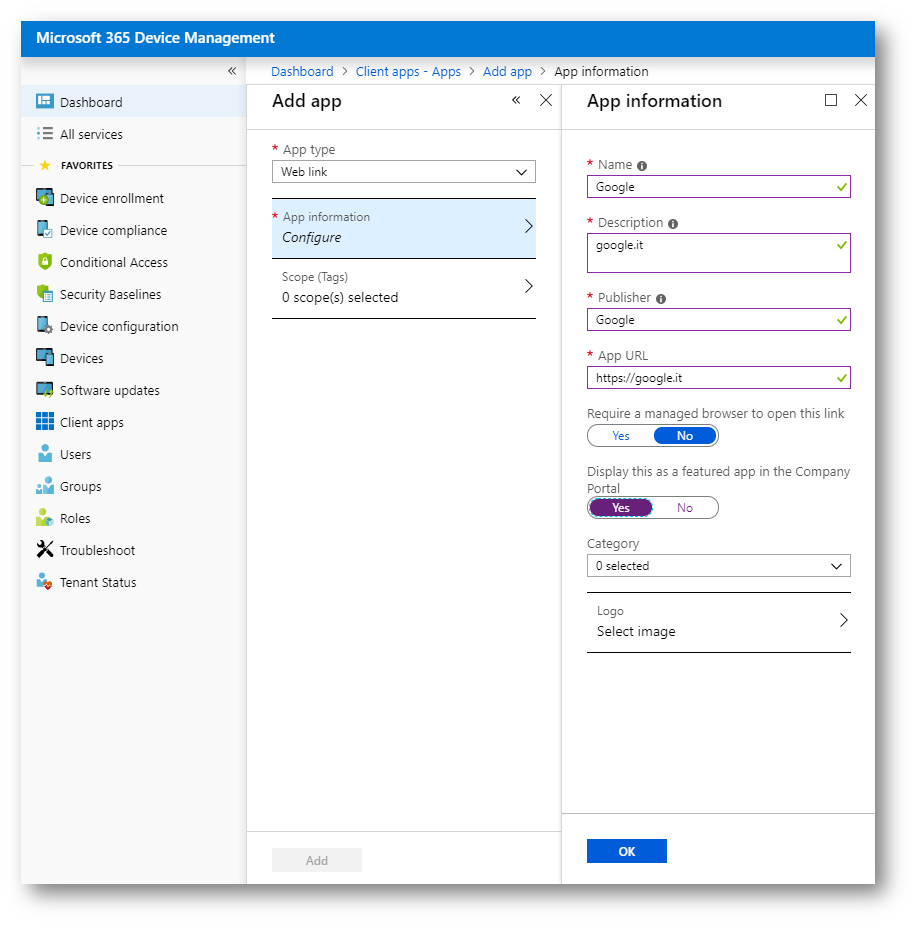
Figura 20 – Configurazione di un web link
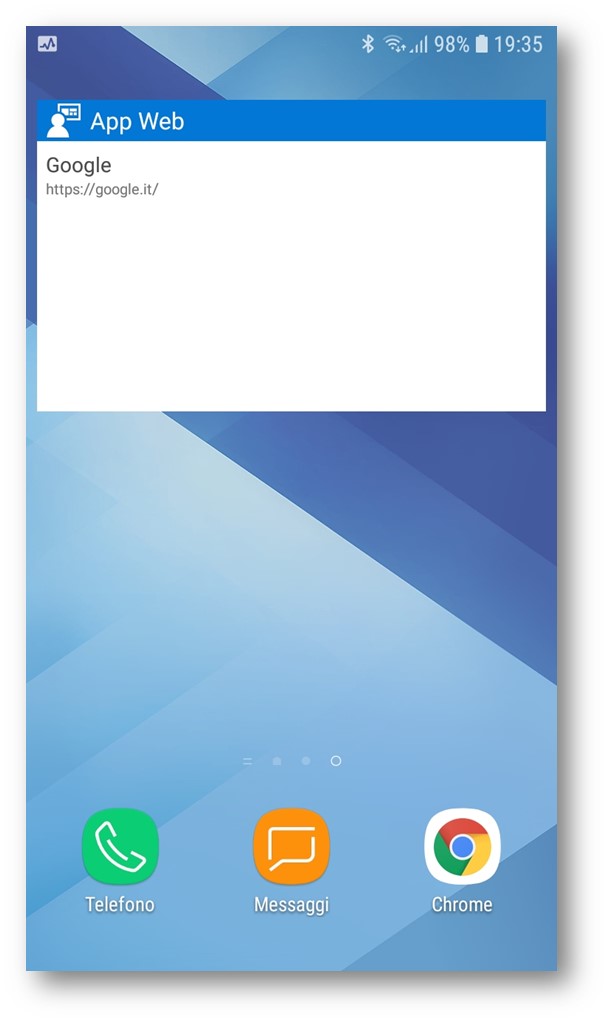
Figura 21 – Visualizzazione del Web Link sul Widget
Assegnazione di un’app
Una volta terminata la configurazione di un’applicazione, è necessario assegnarla ad un gruppo di utenti.
In Client apps -> Apps -> Selezionare l’applicazione -> Assignments.
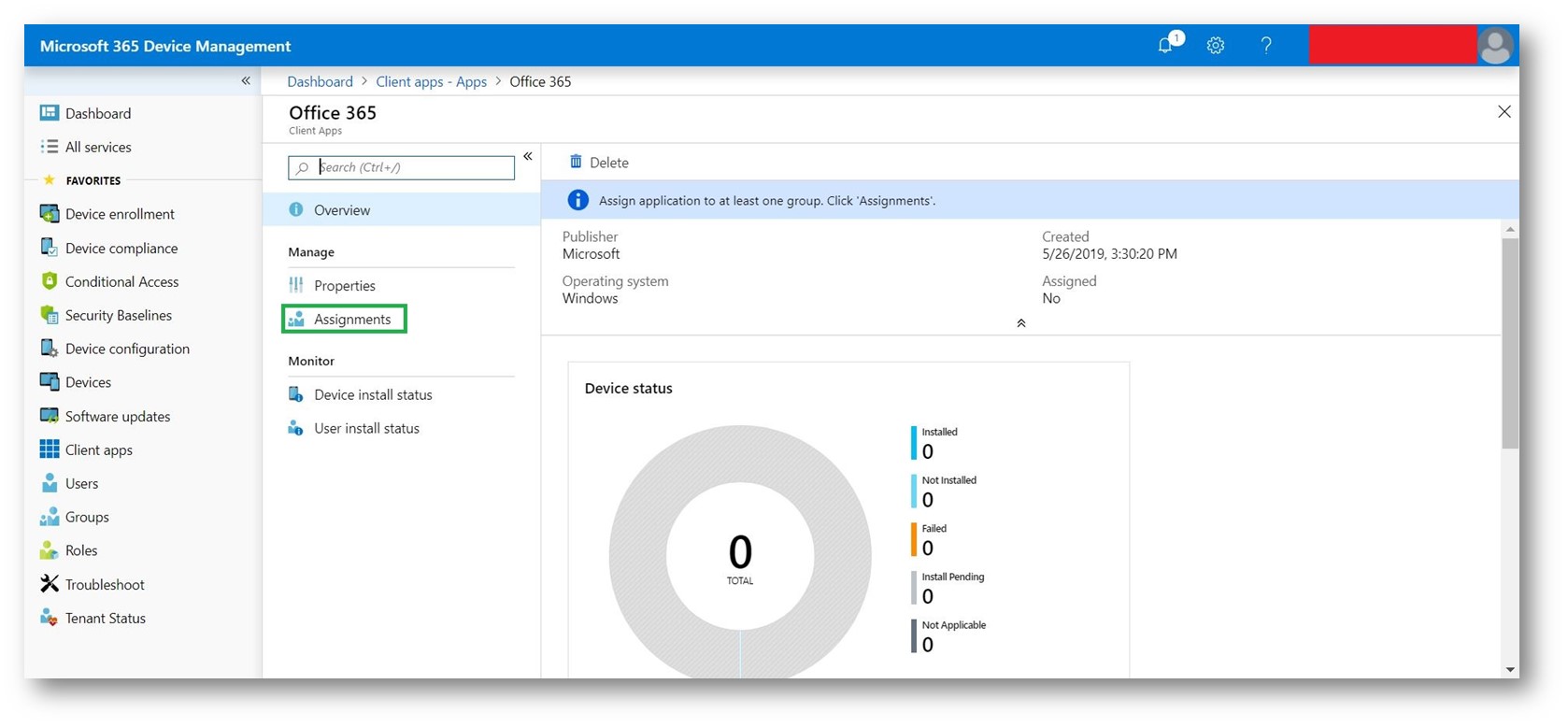
Figura 22 – Tab Assignments nell’applicazione desiderata
I tipi di assegnazione a disposizione sono:
- Available for enrolled devices: assegnare l’app ai gruppi di utenti che possono installare l’app dall’app Portale aziendale o dal sito Web.
- Required: l’app viene installata nei dispositivi nei gruppi selezionati;
- Uninstall: l’app viene disinstallata dai dispositivi nei gruppi selezionati.
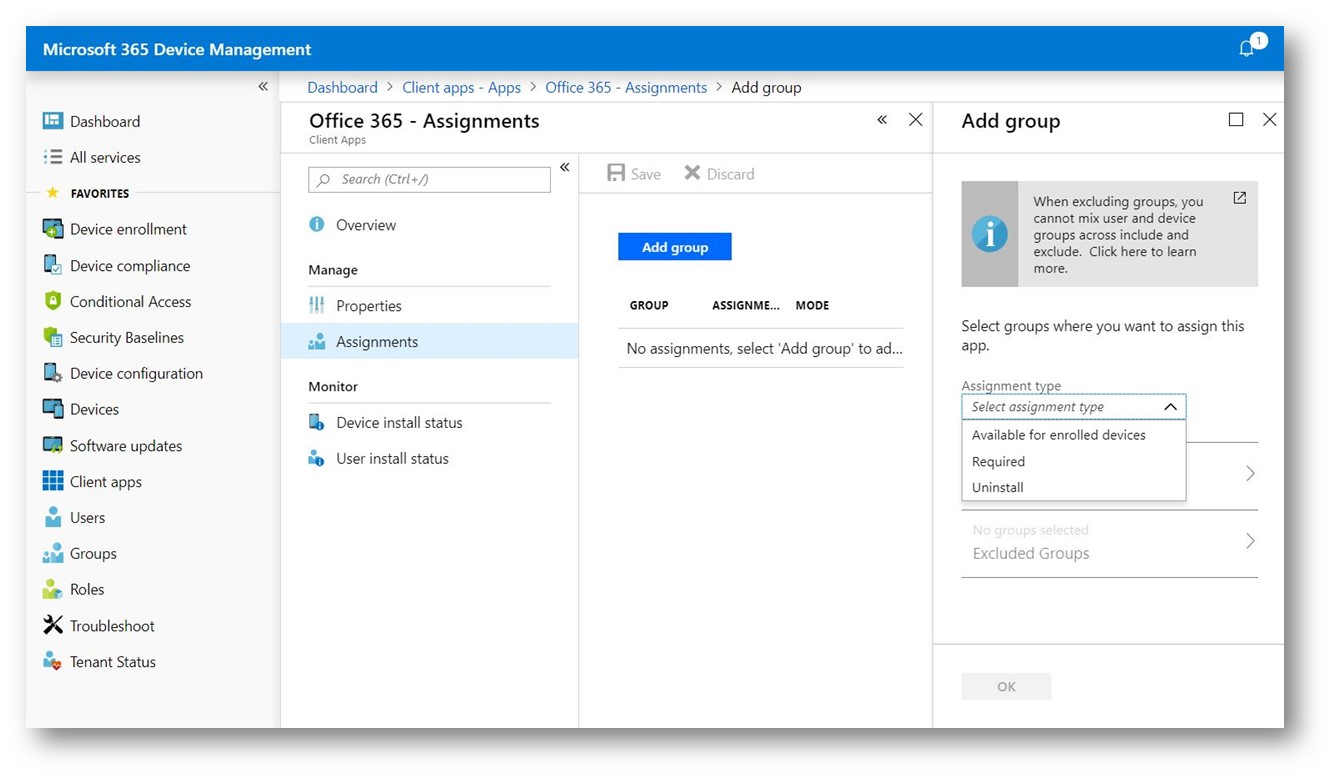
Figura 23 – Tipi di assegnazione disponibili per applicazione
Conclusioni
Come abbiamo potuto vedere, Intune offre un’ampia gamma di funzionalità per la gestione delle applicazioni sui dispositivi aziendali e permette una facile amministrazione da parte del reparto IT.
Per approfondire, è disponibile l’articolo ufficiale https://docs.microsoft.com/it-it/intune/apps-add

