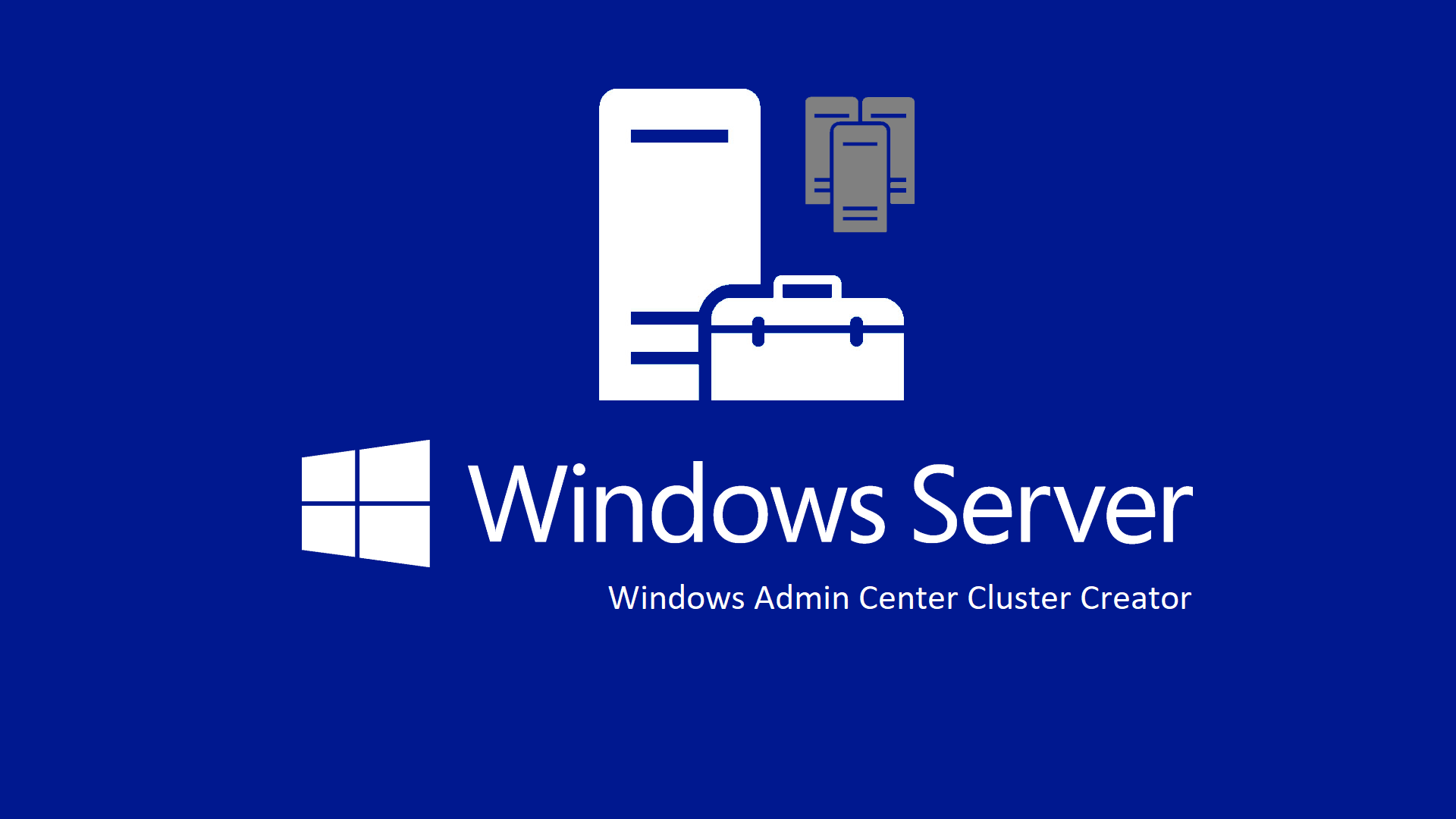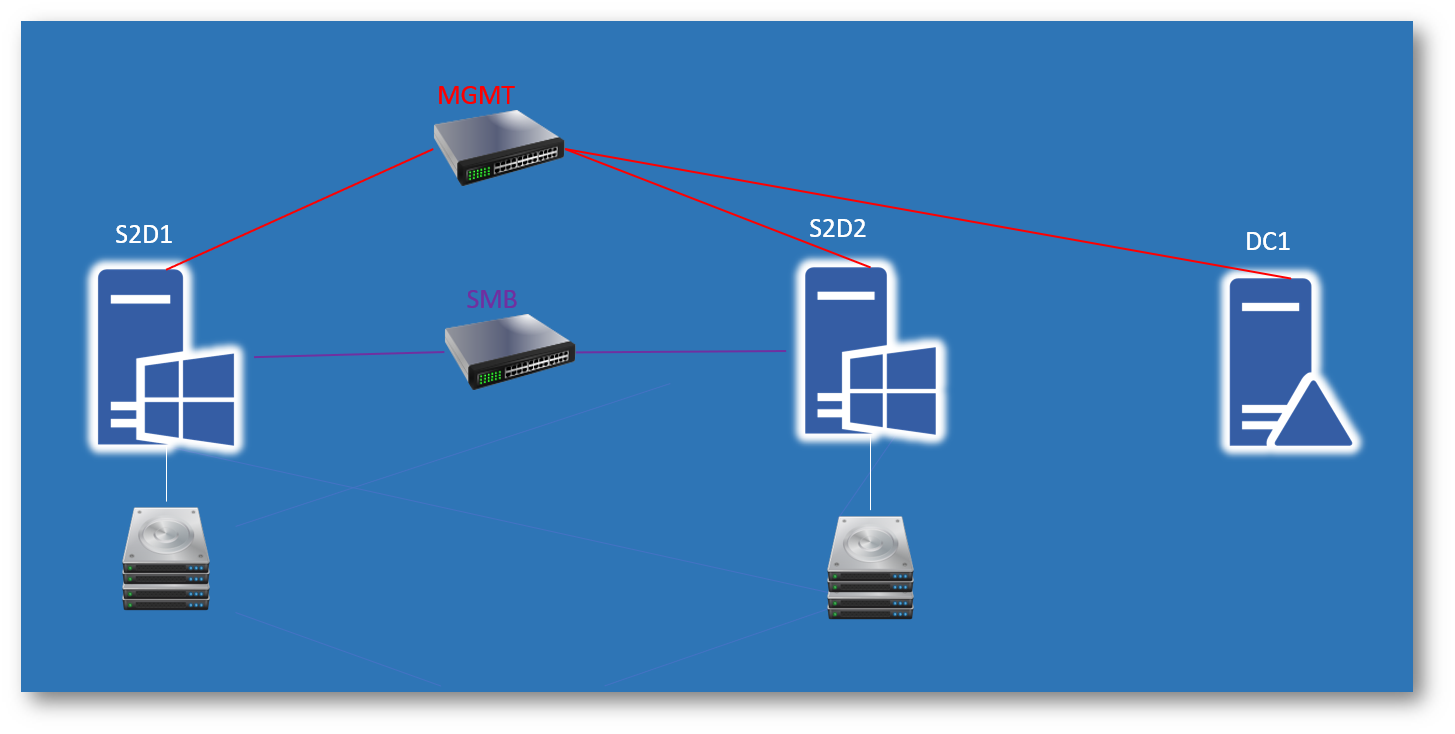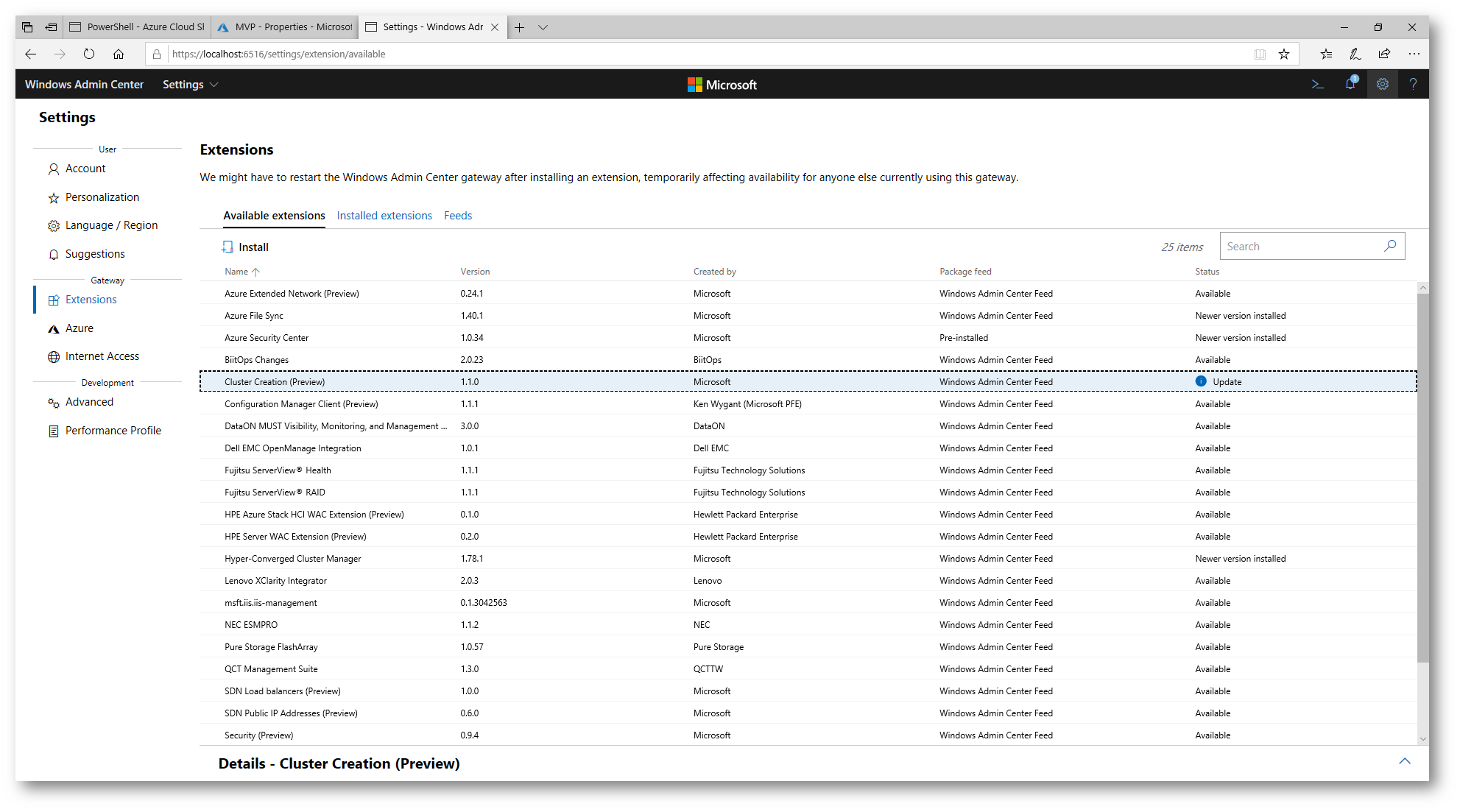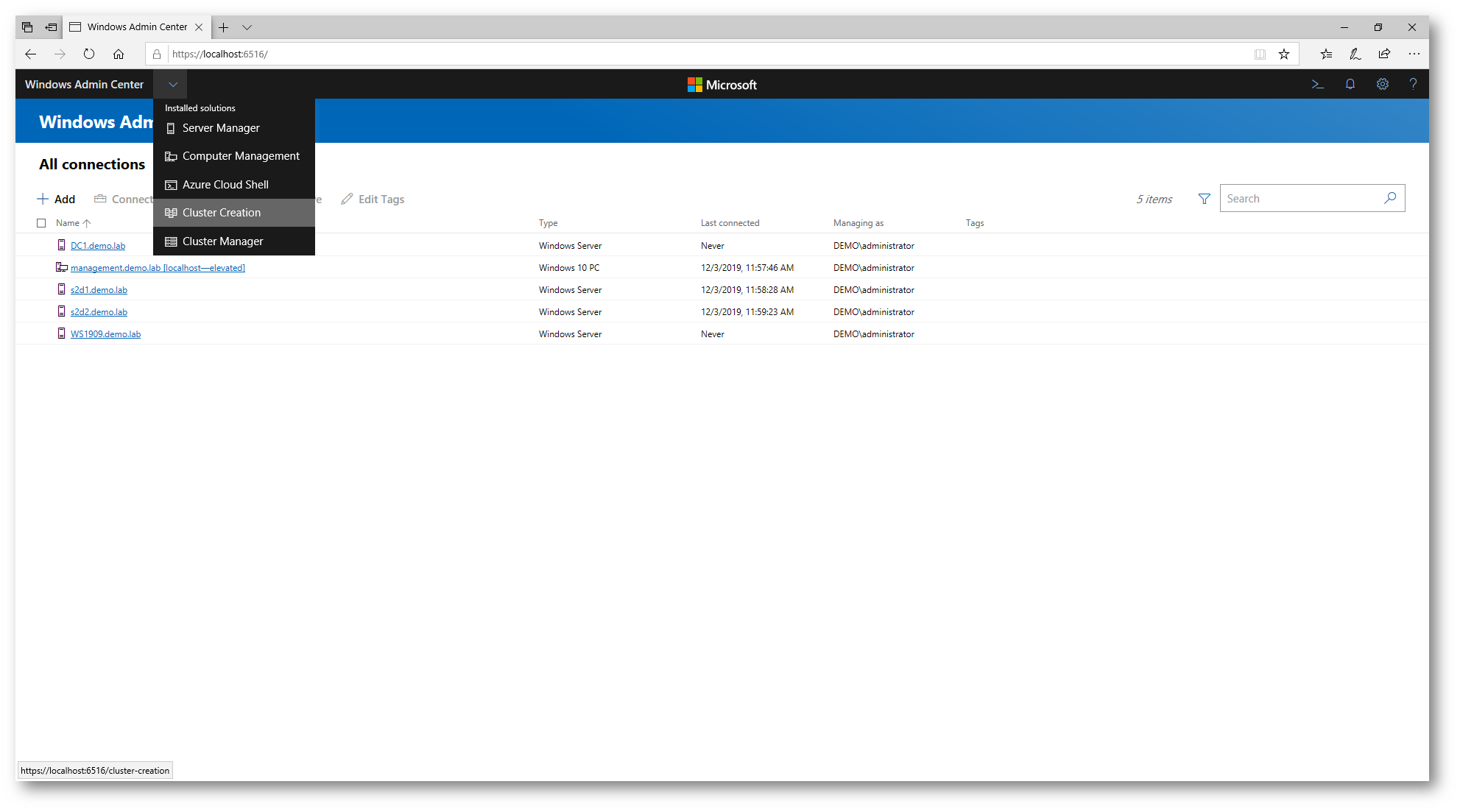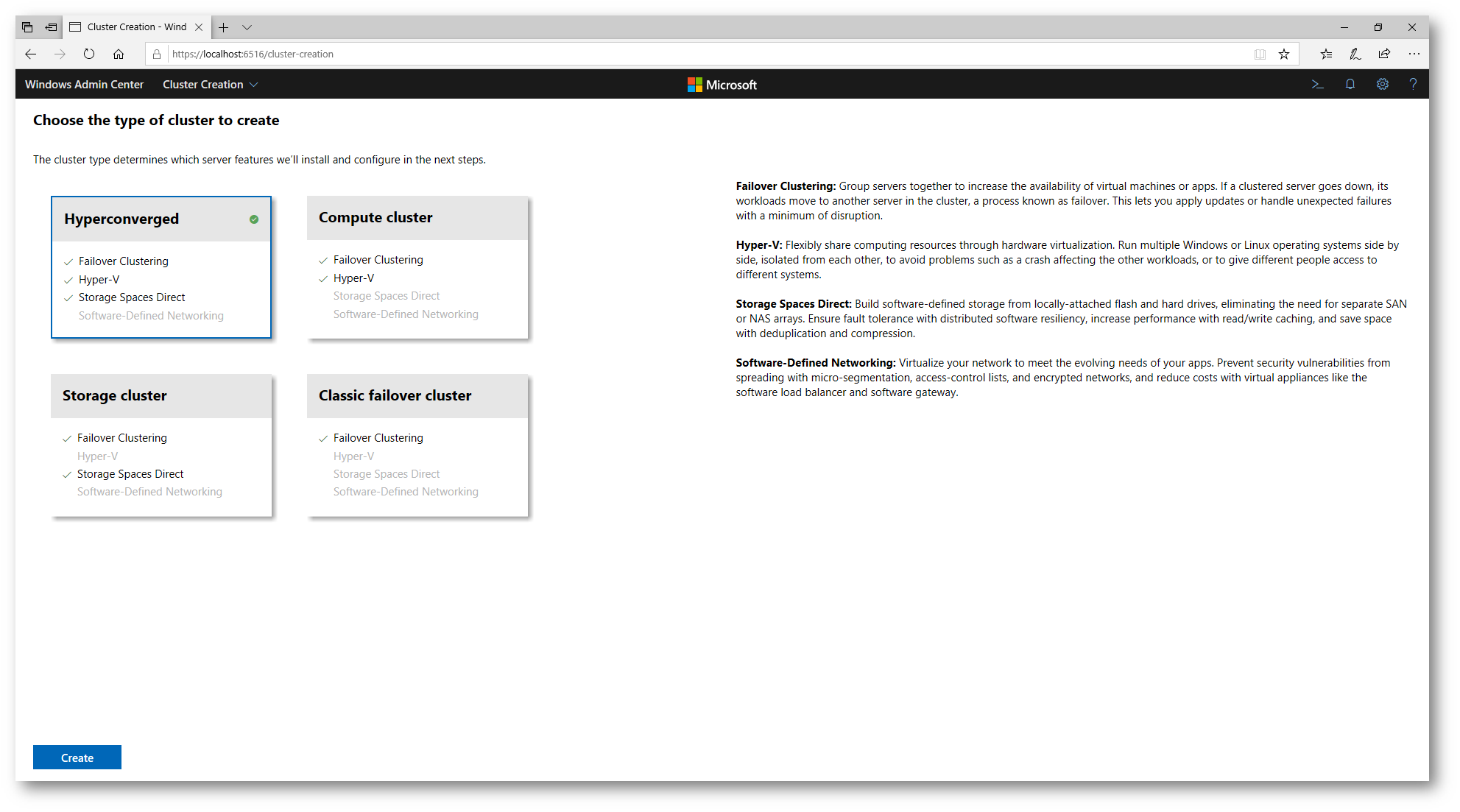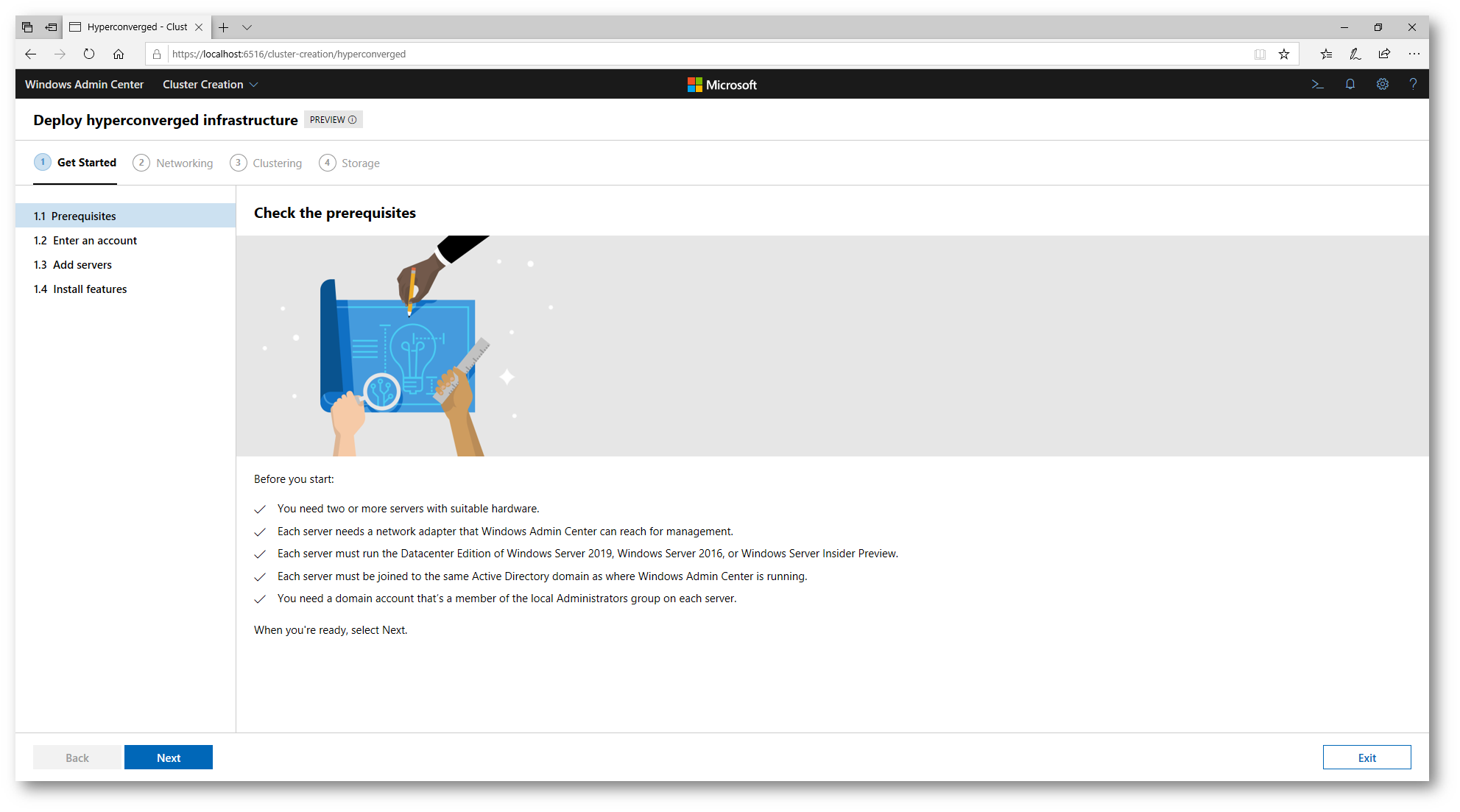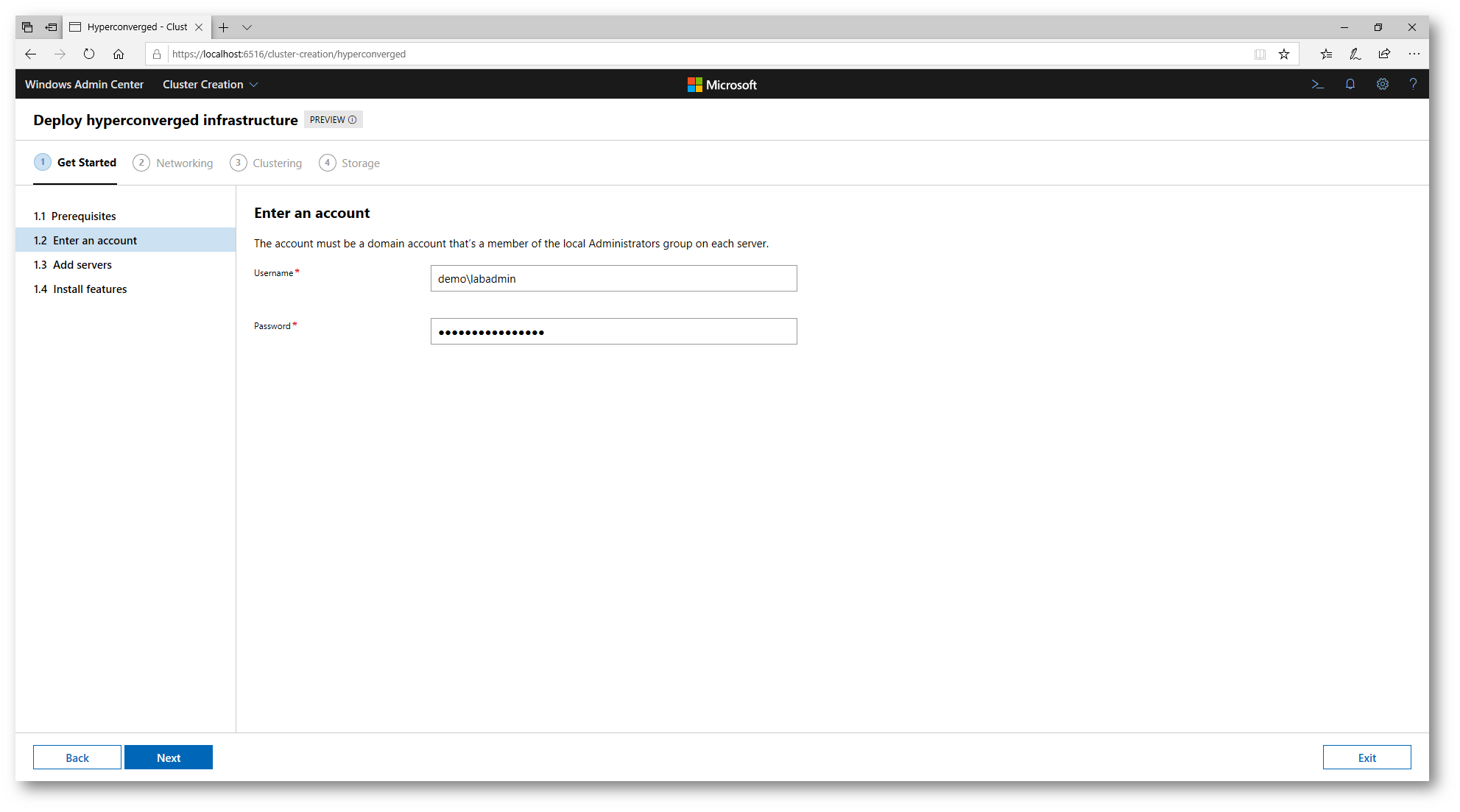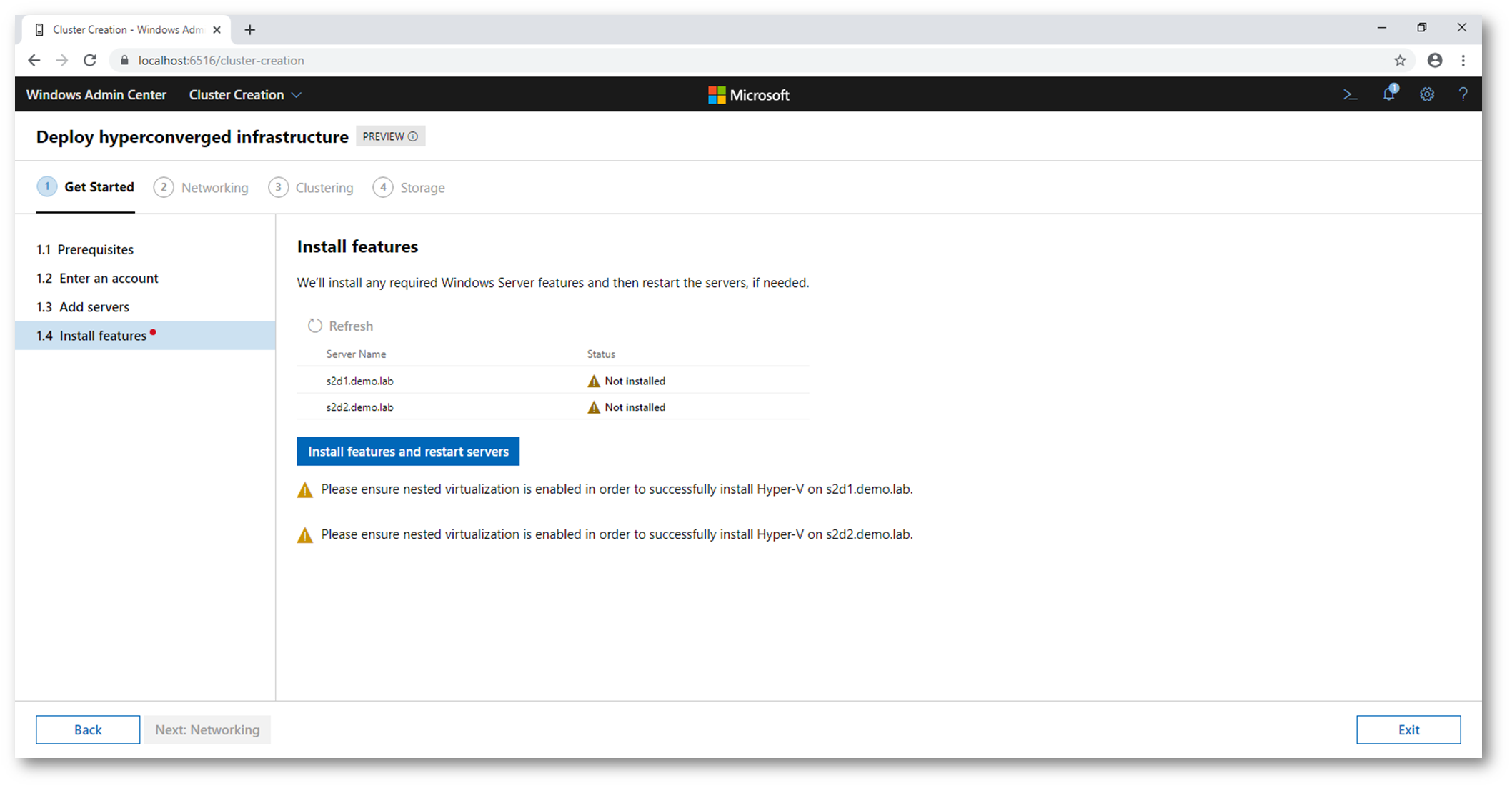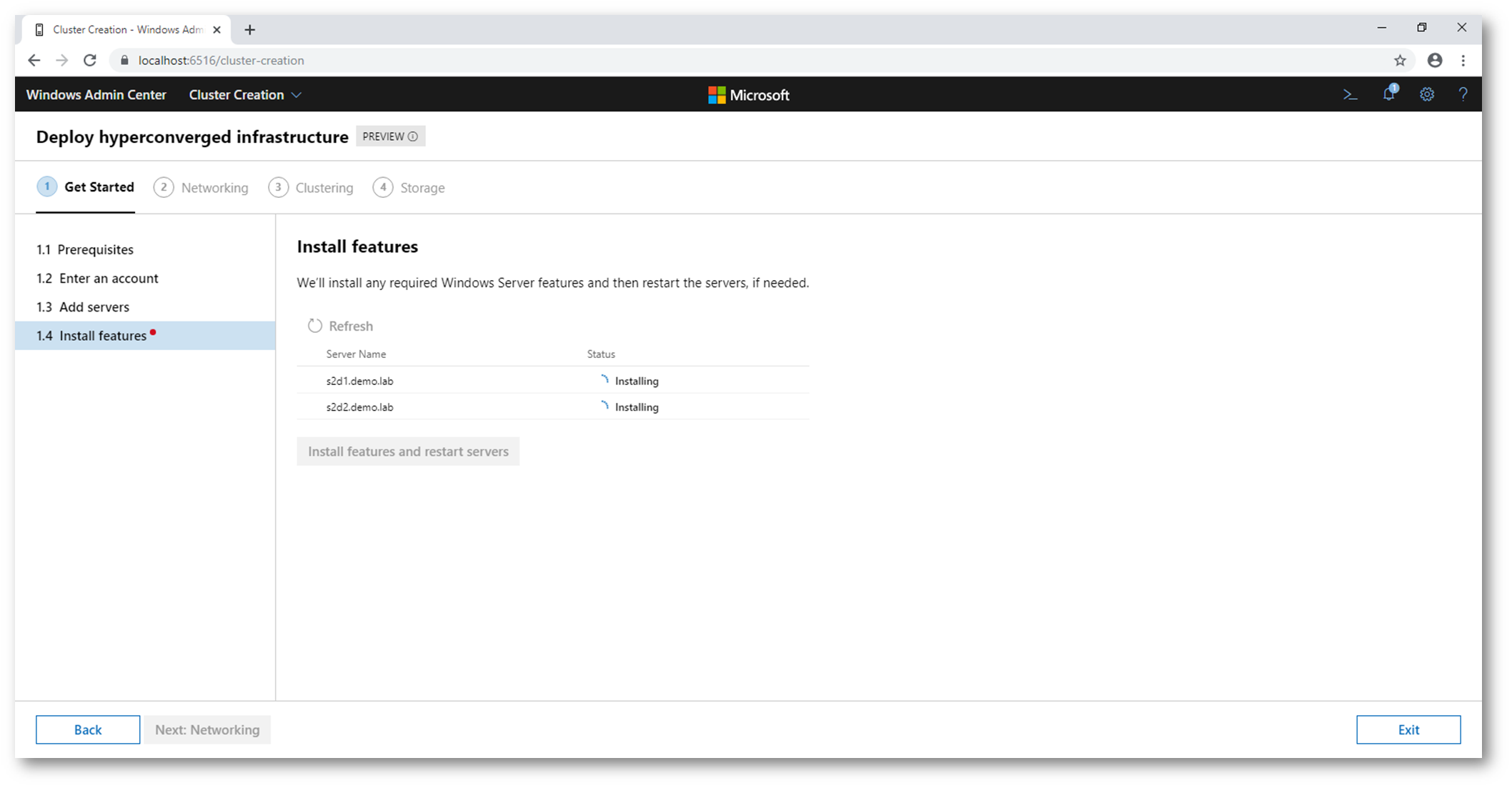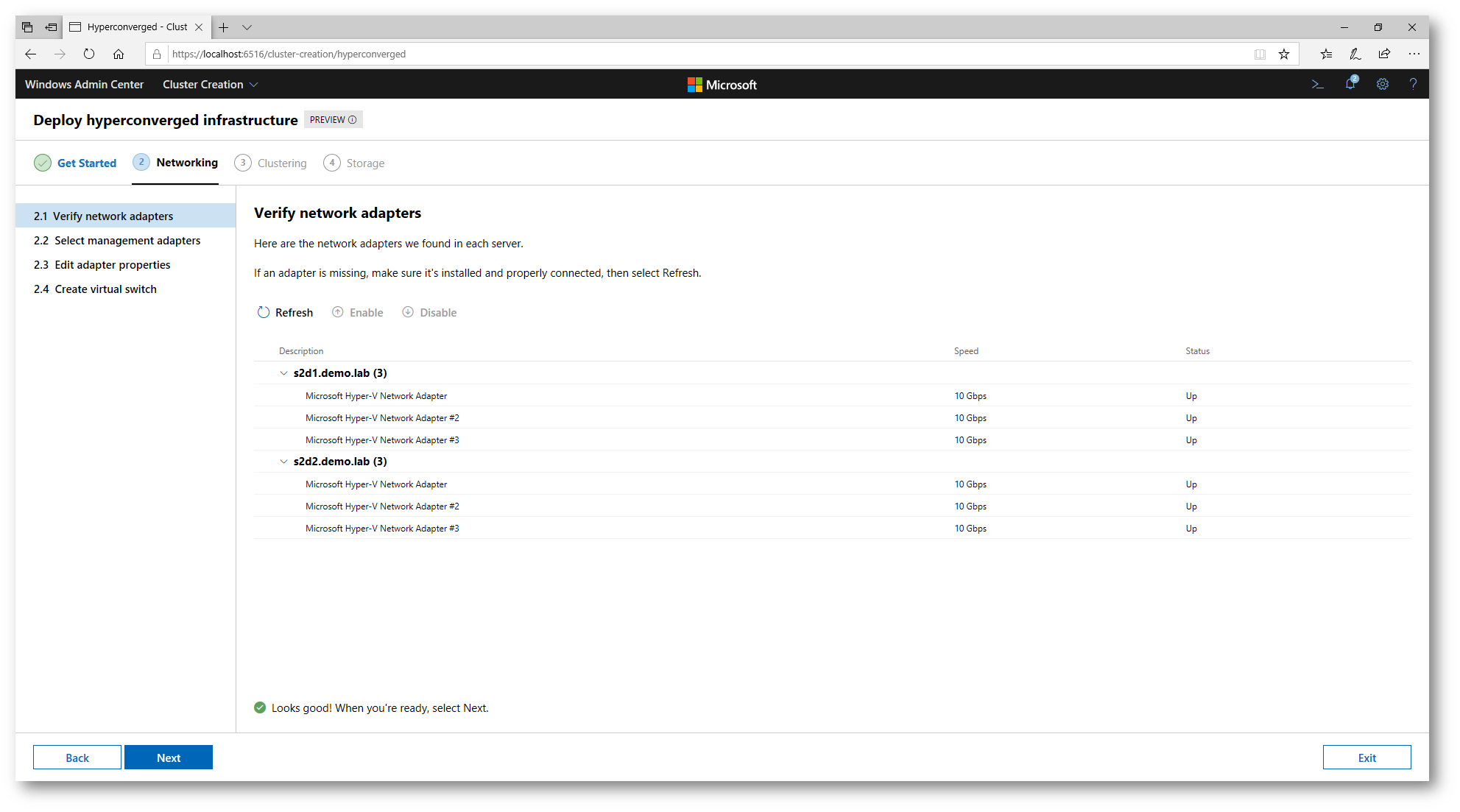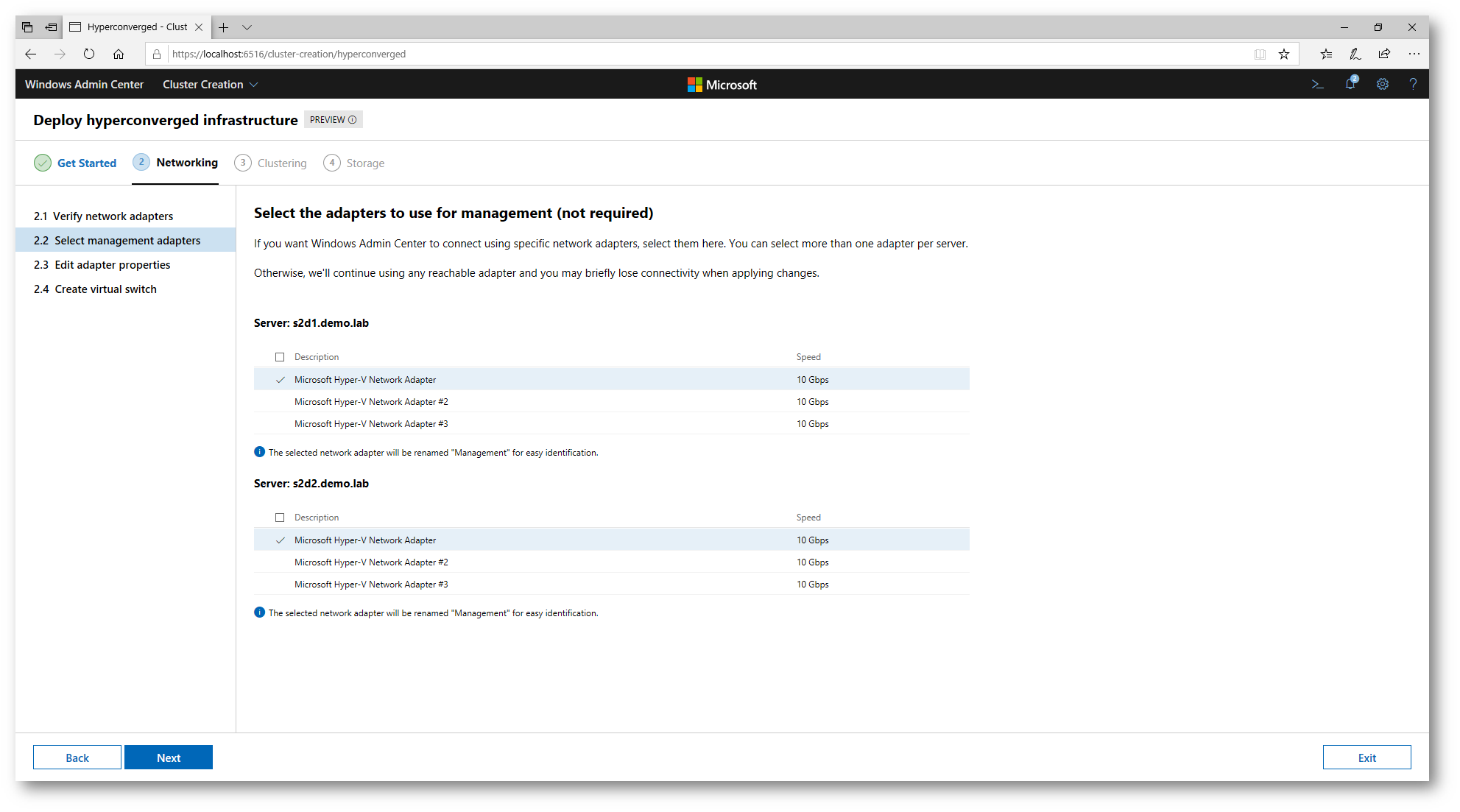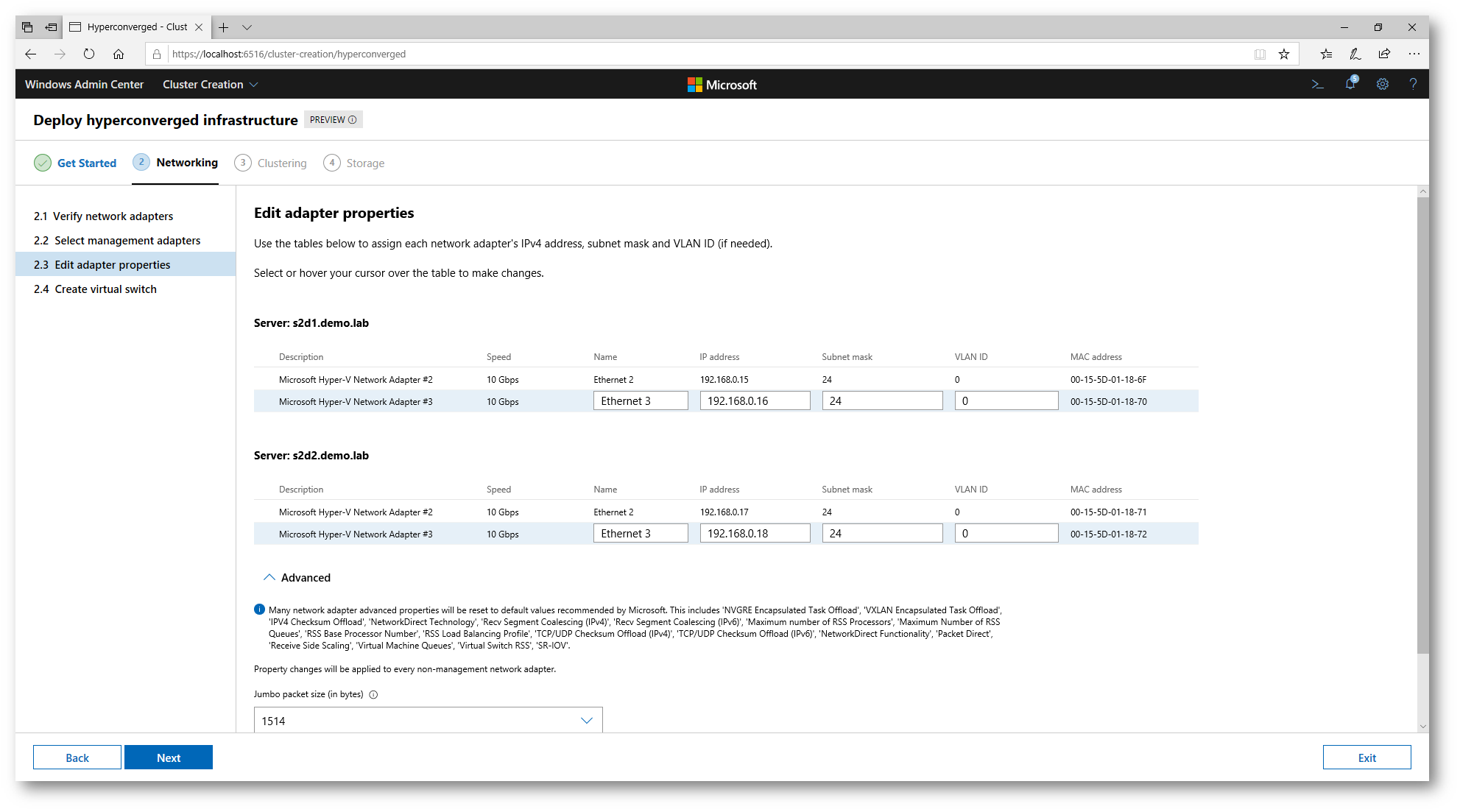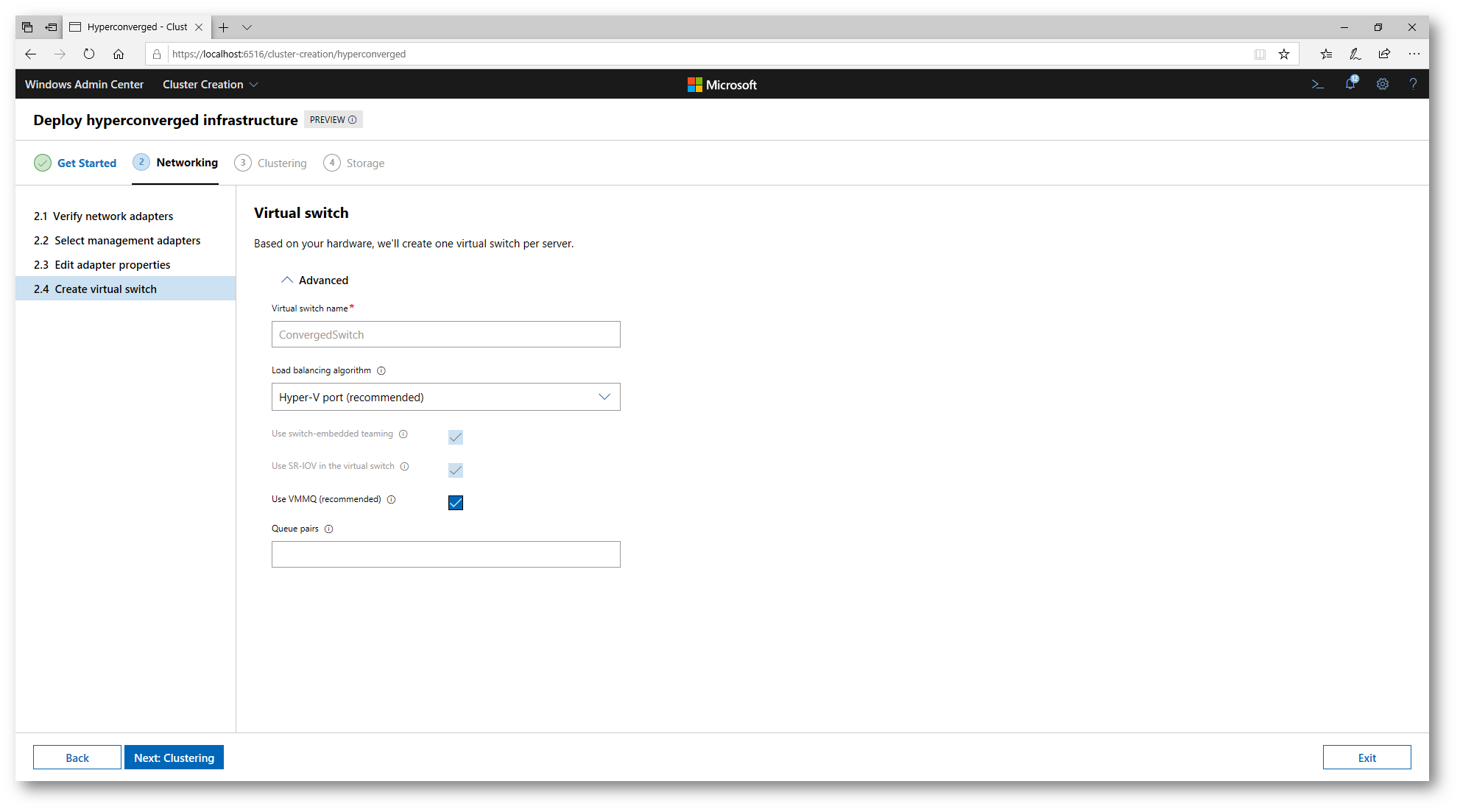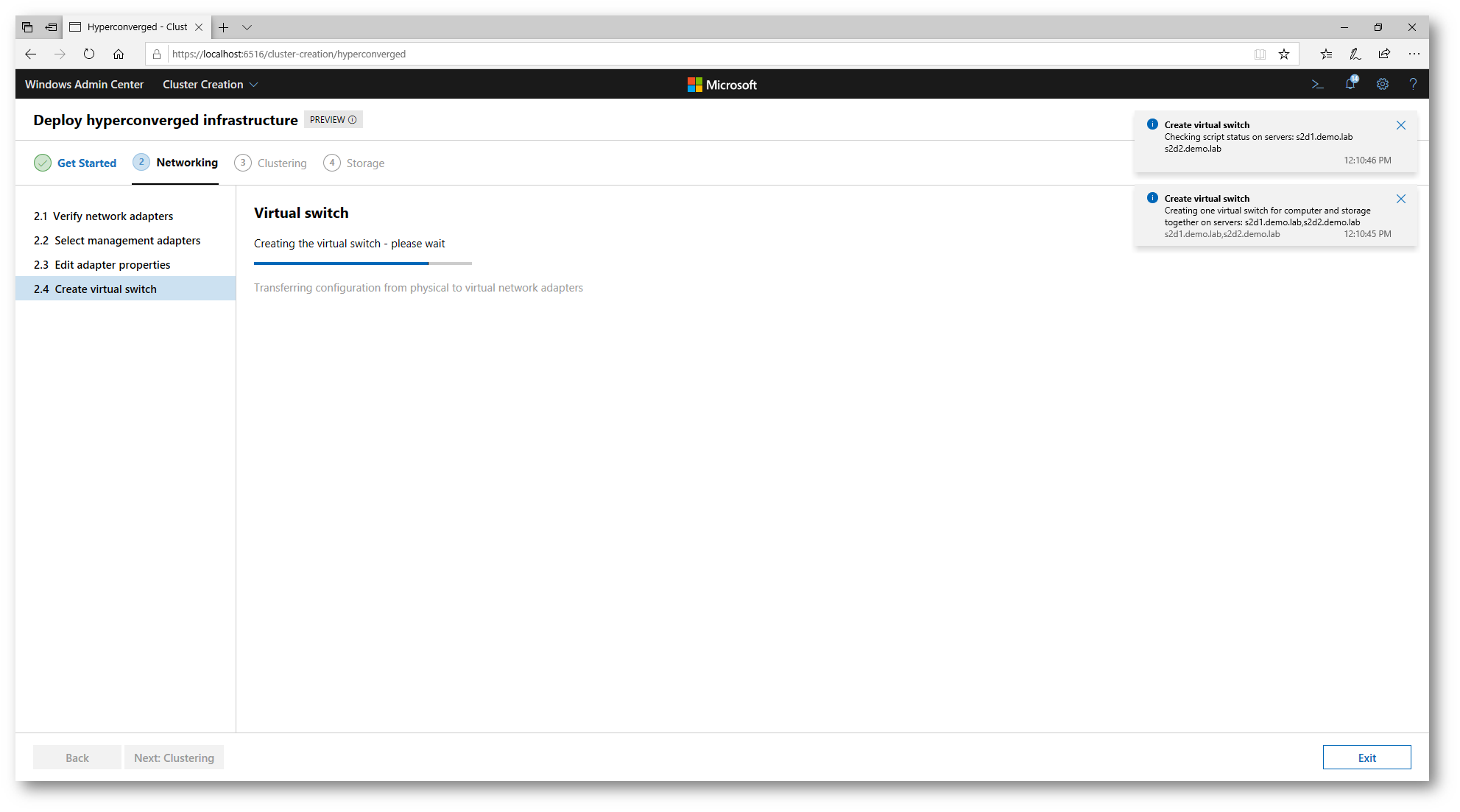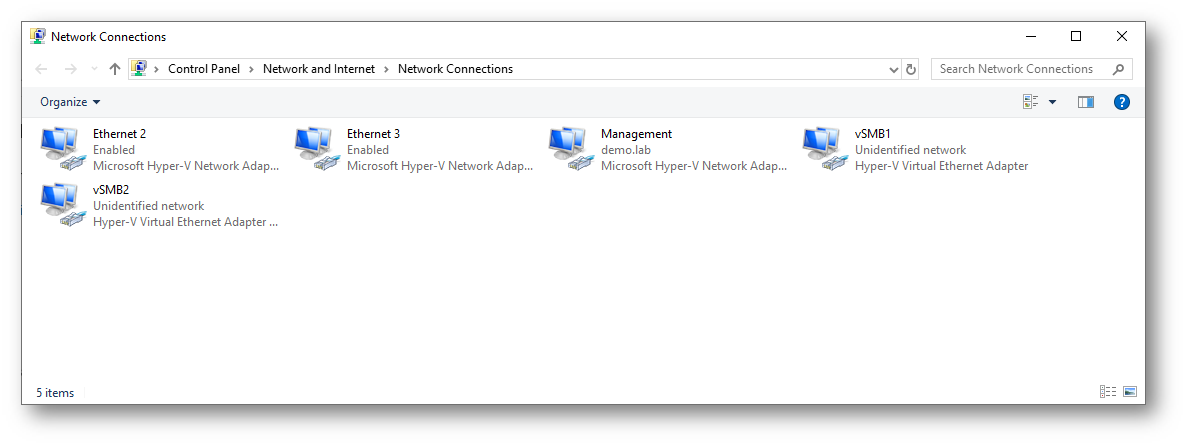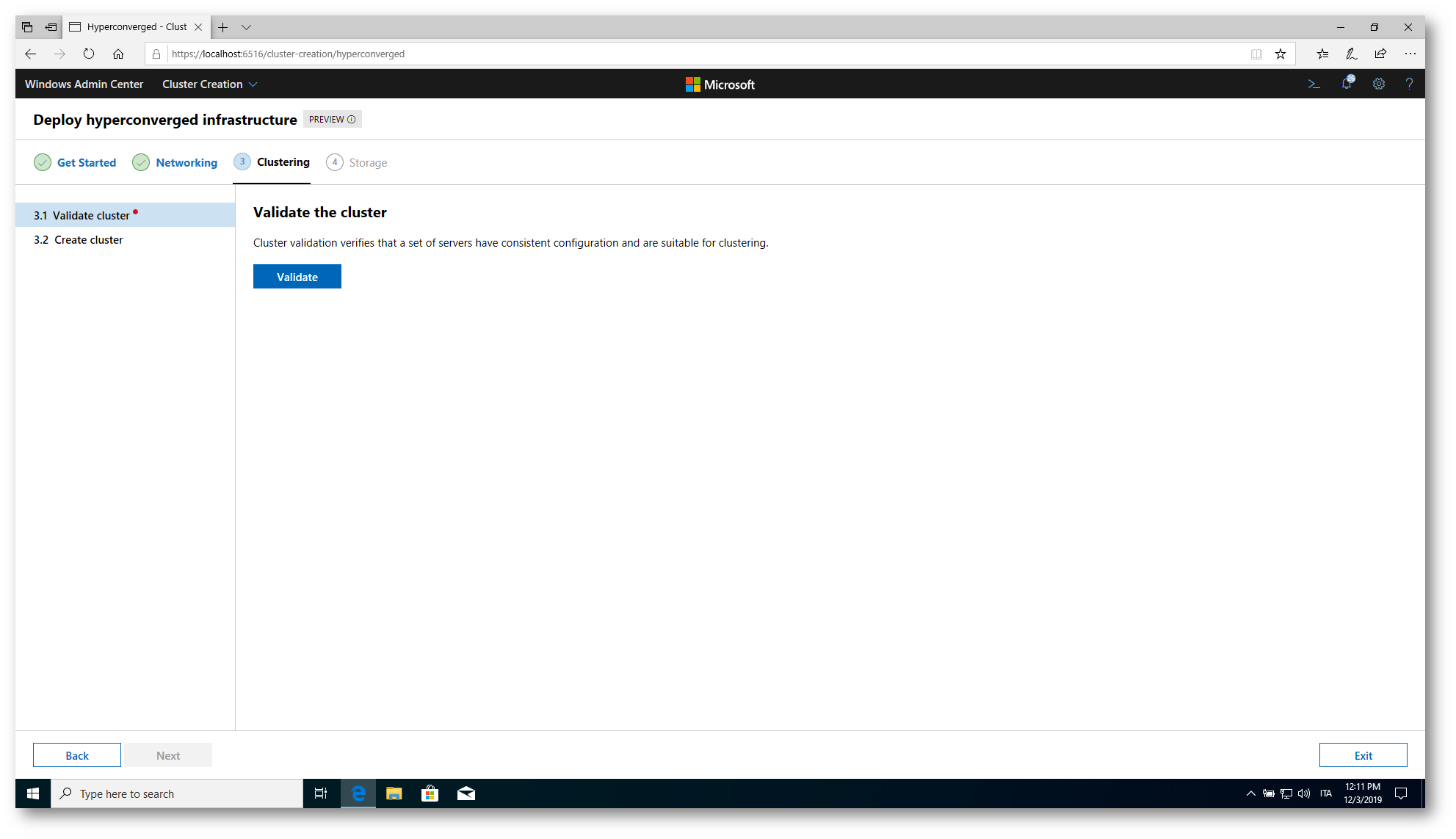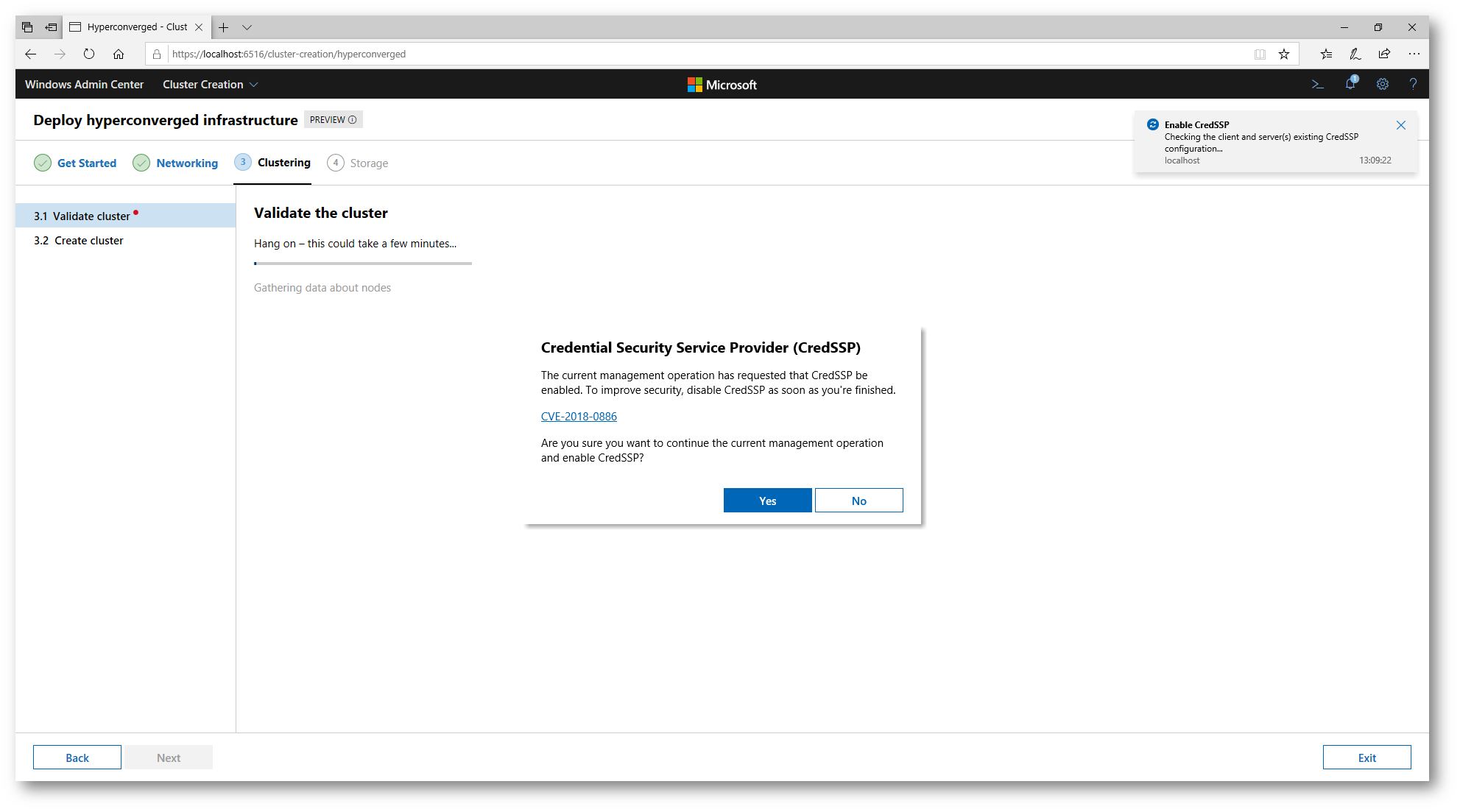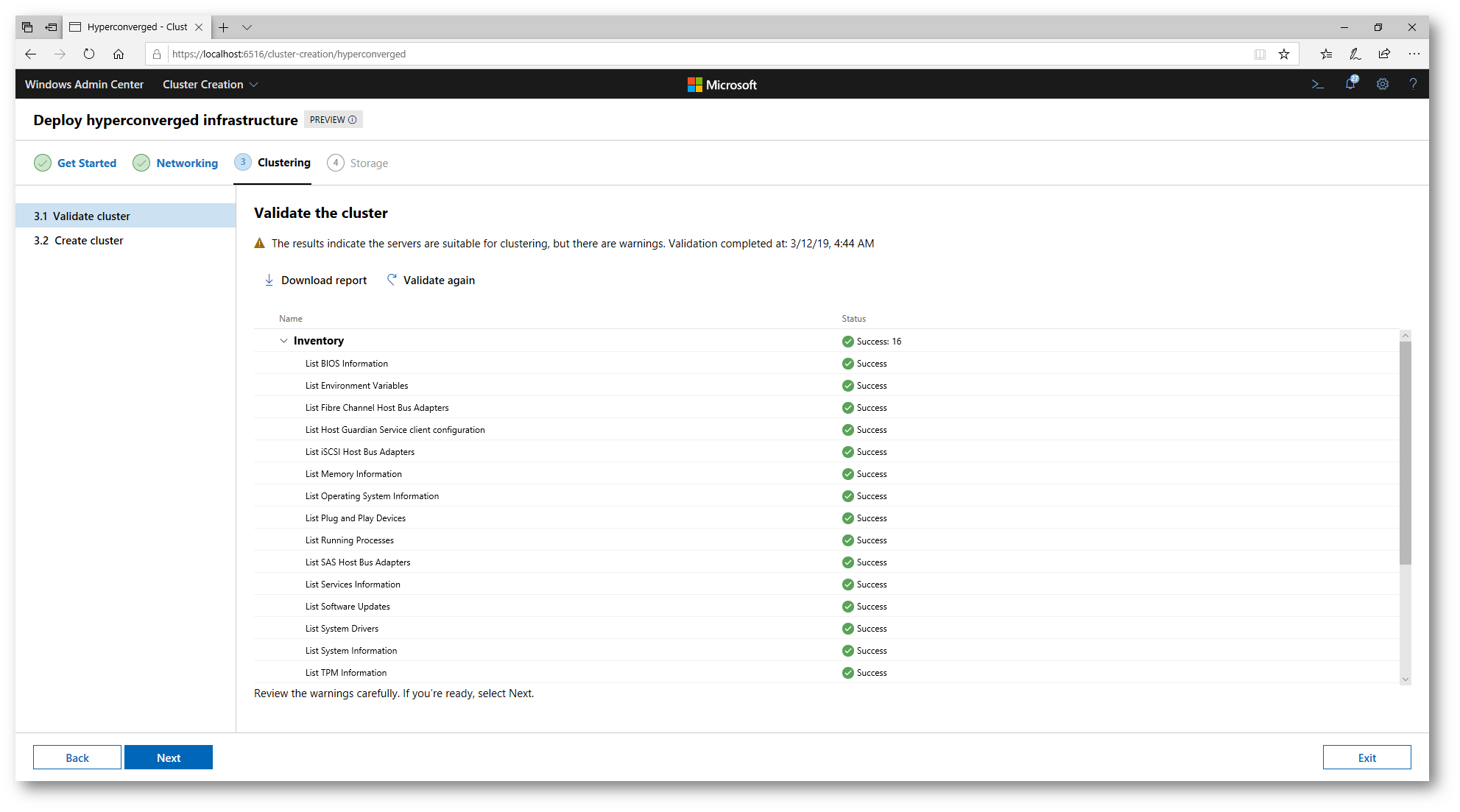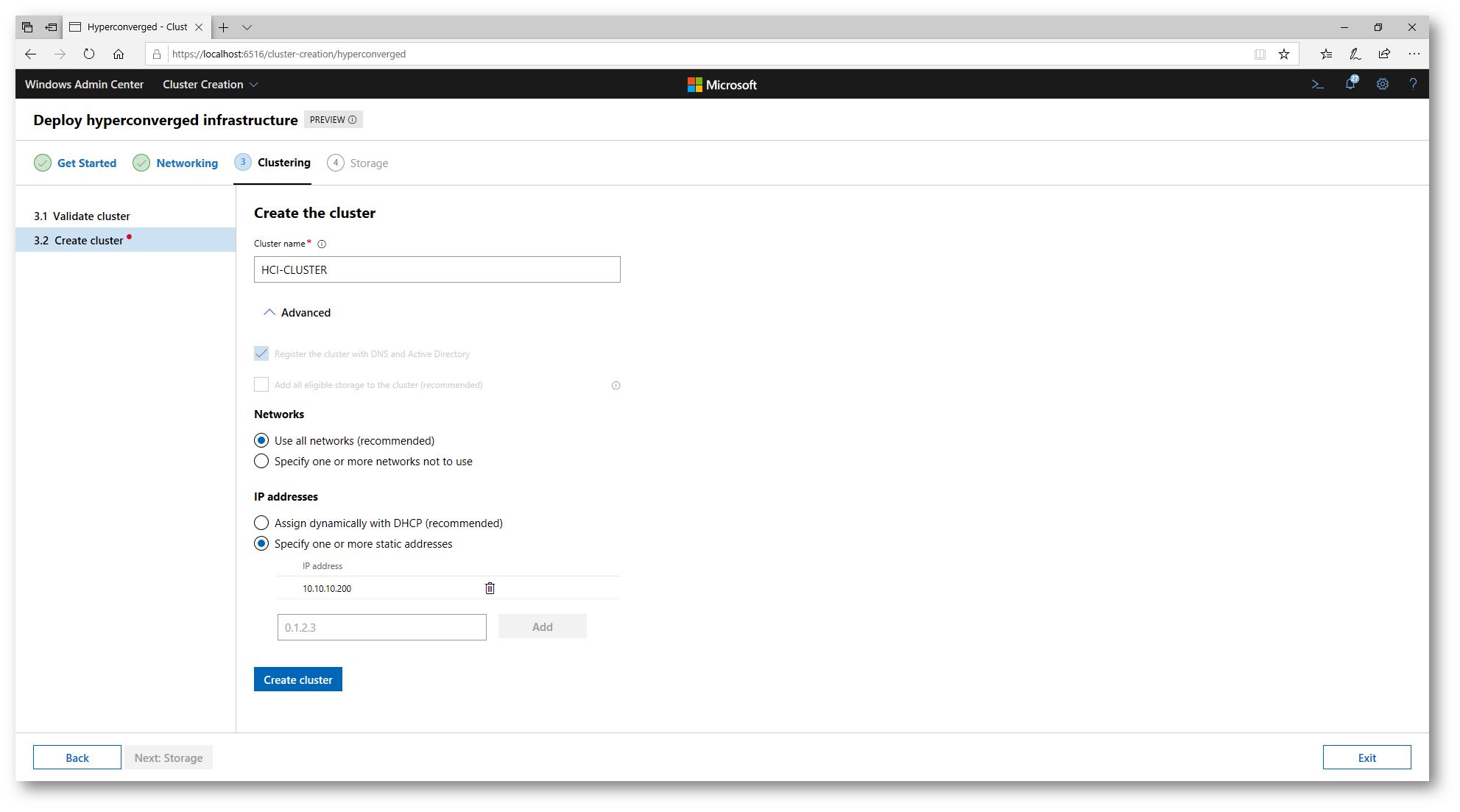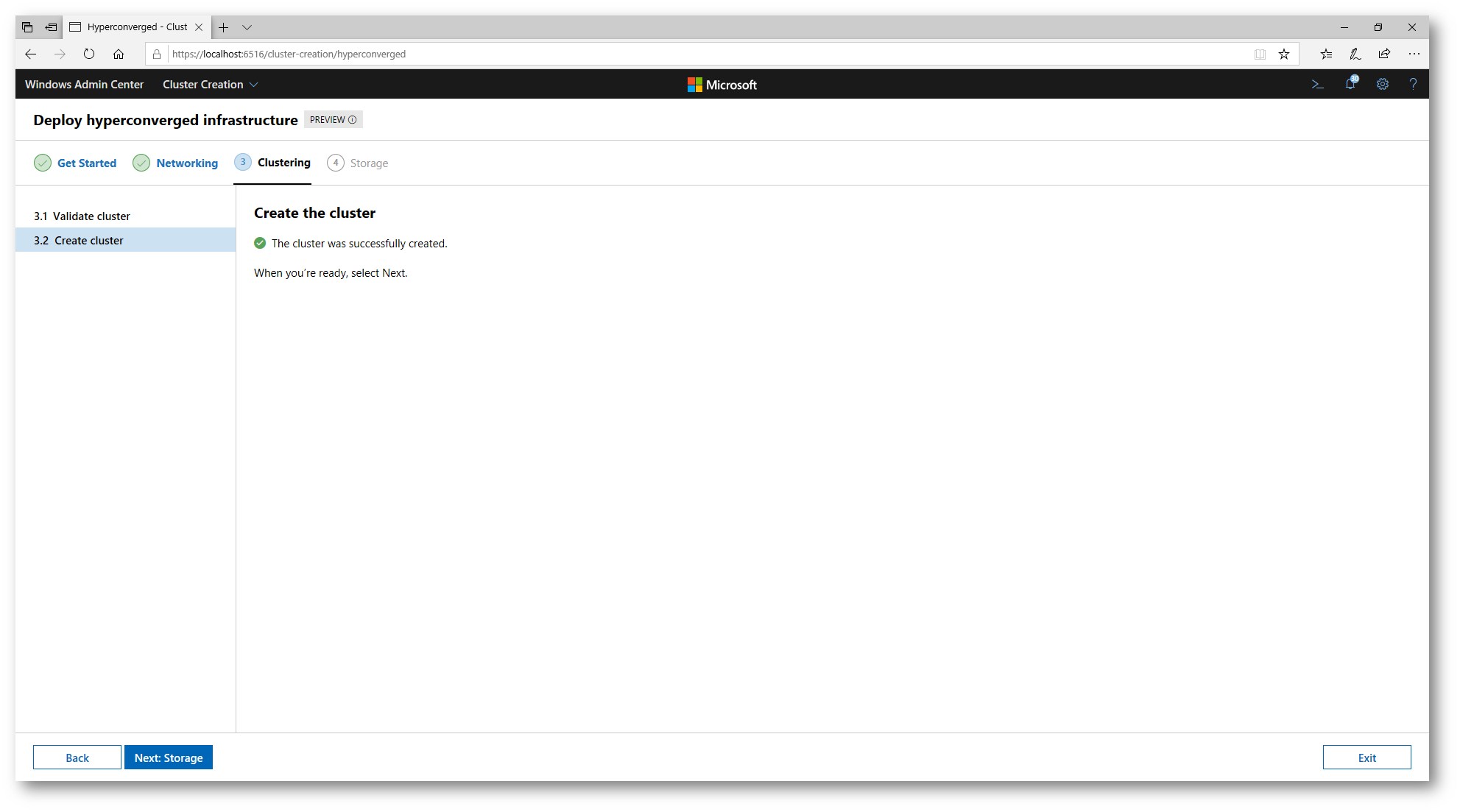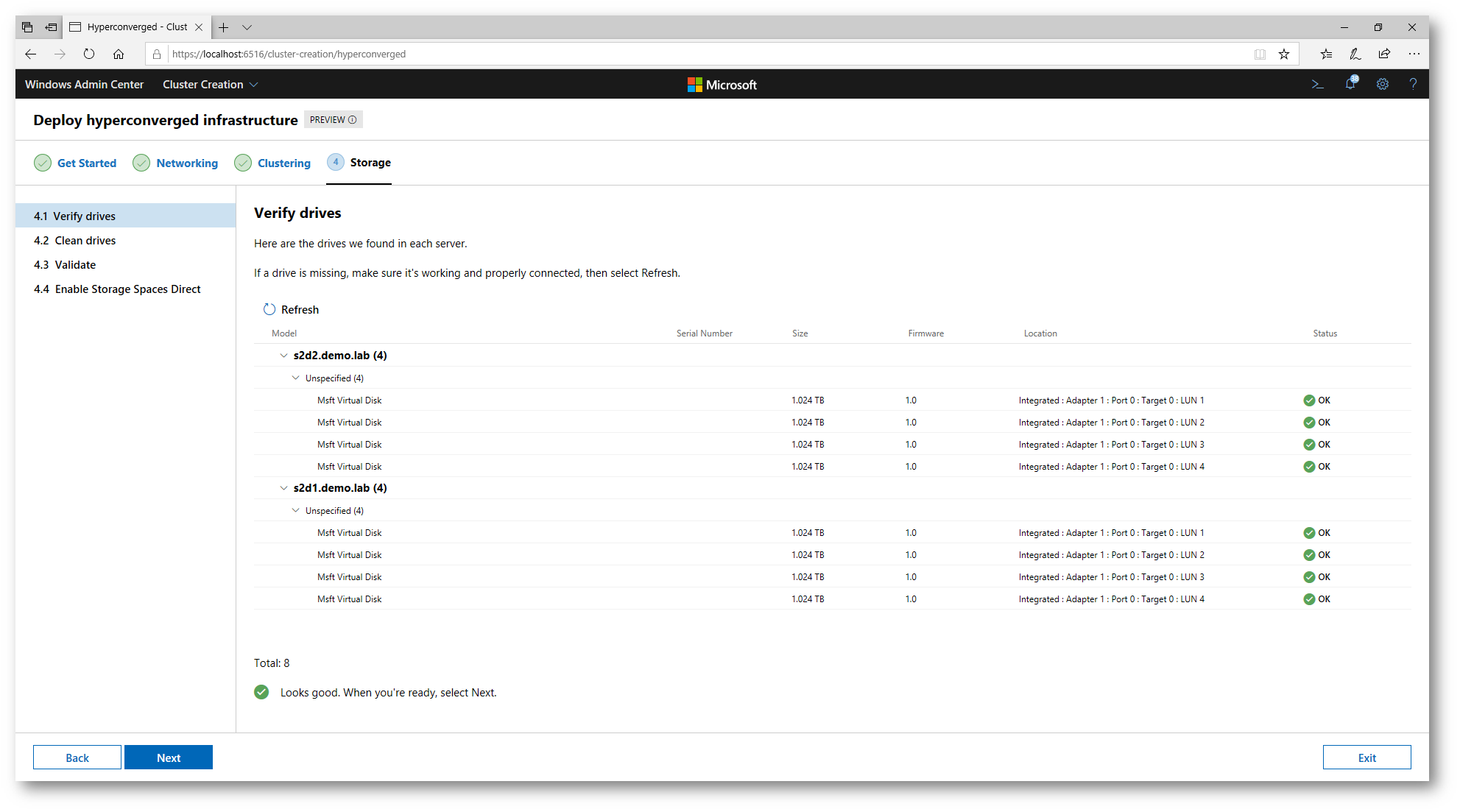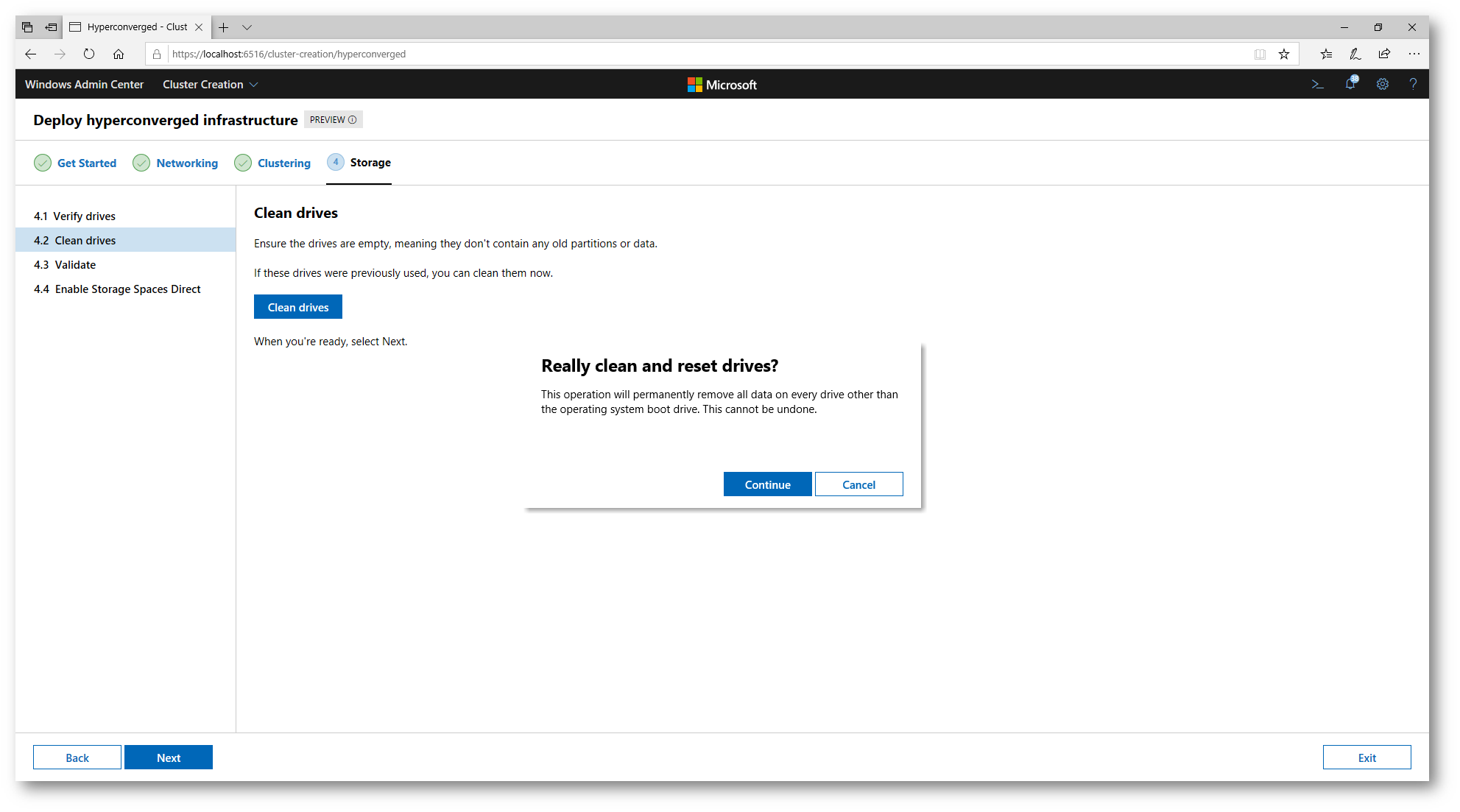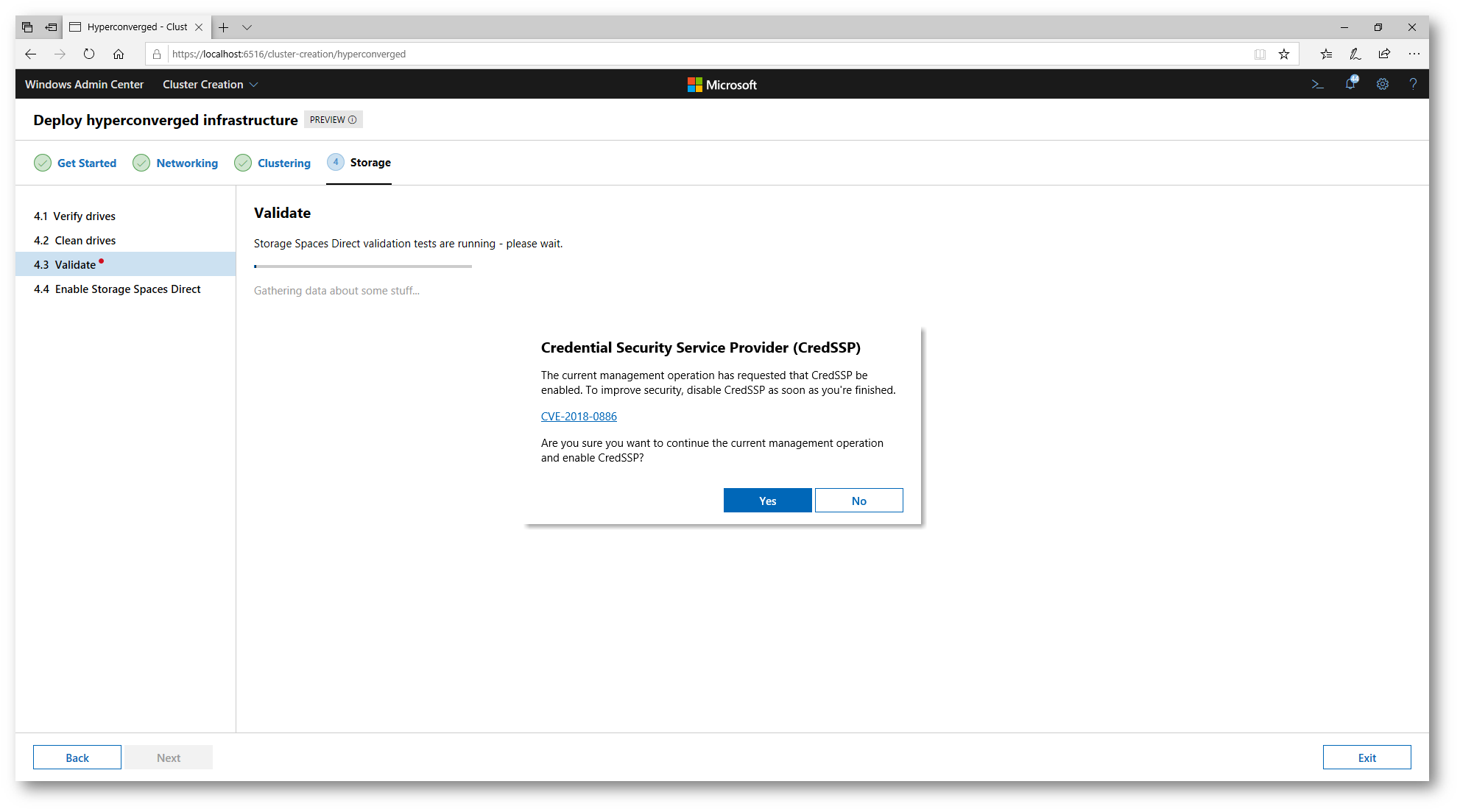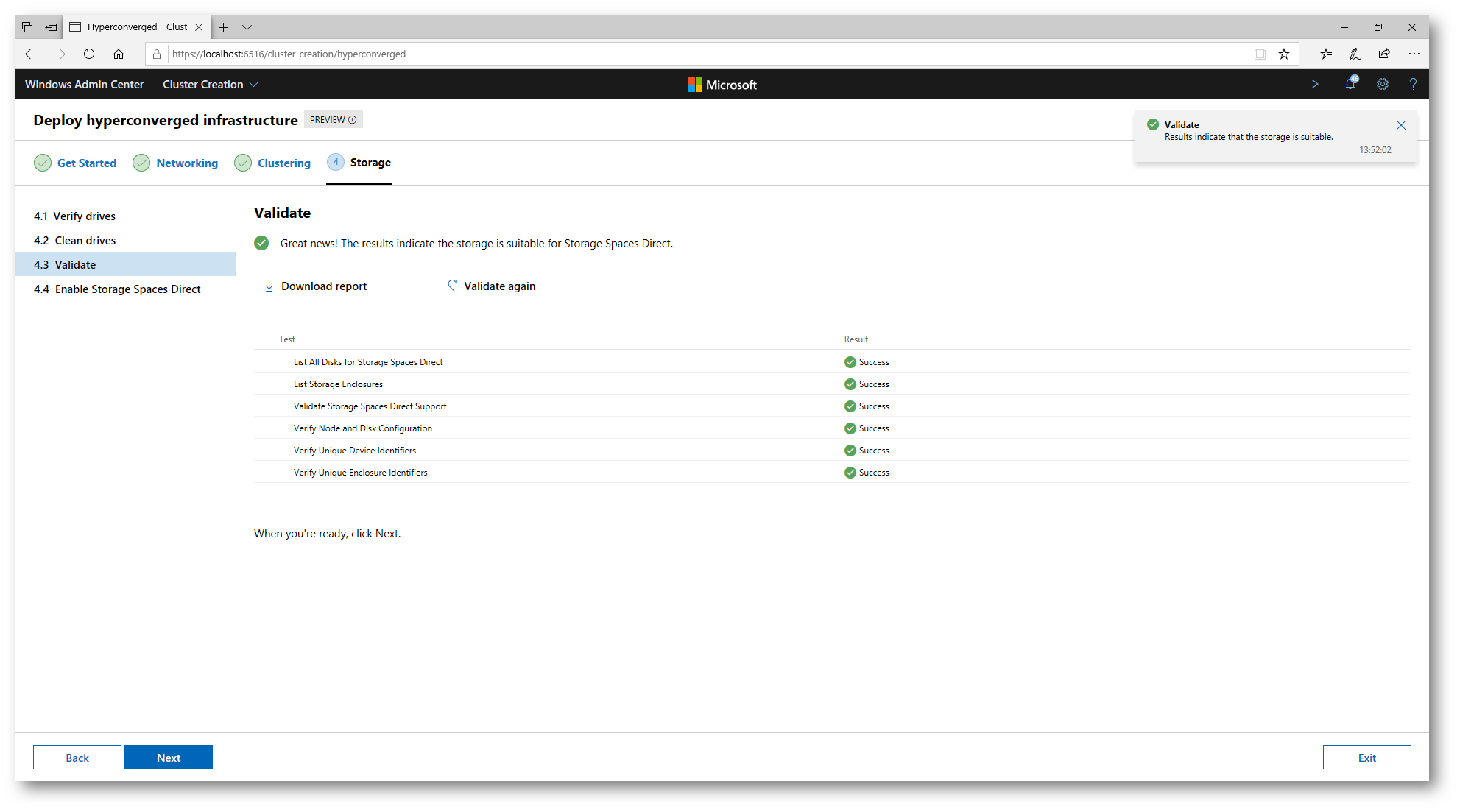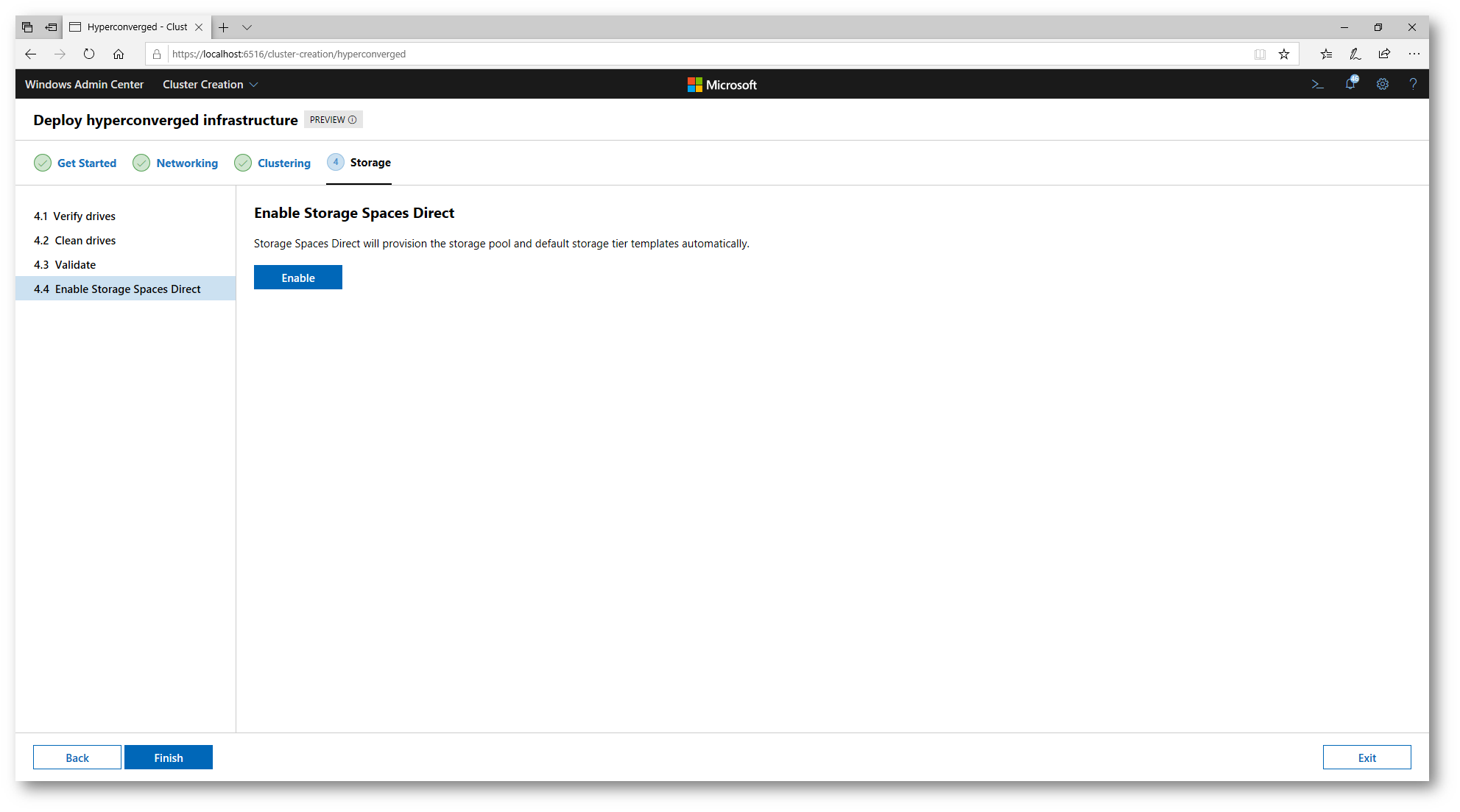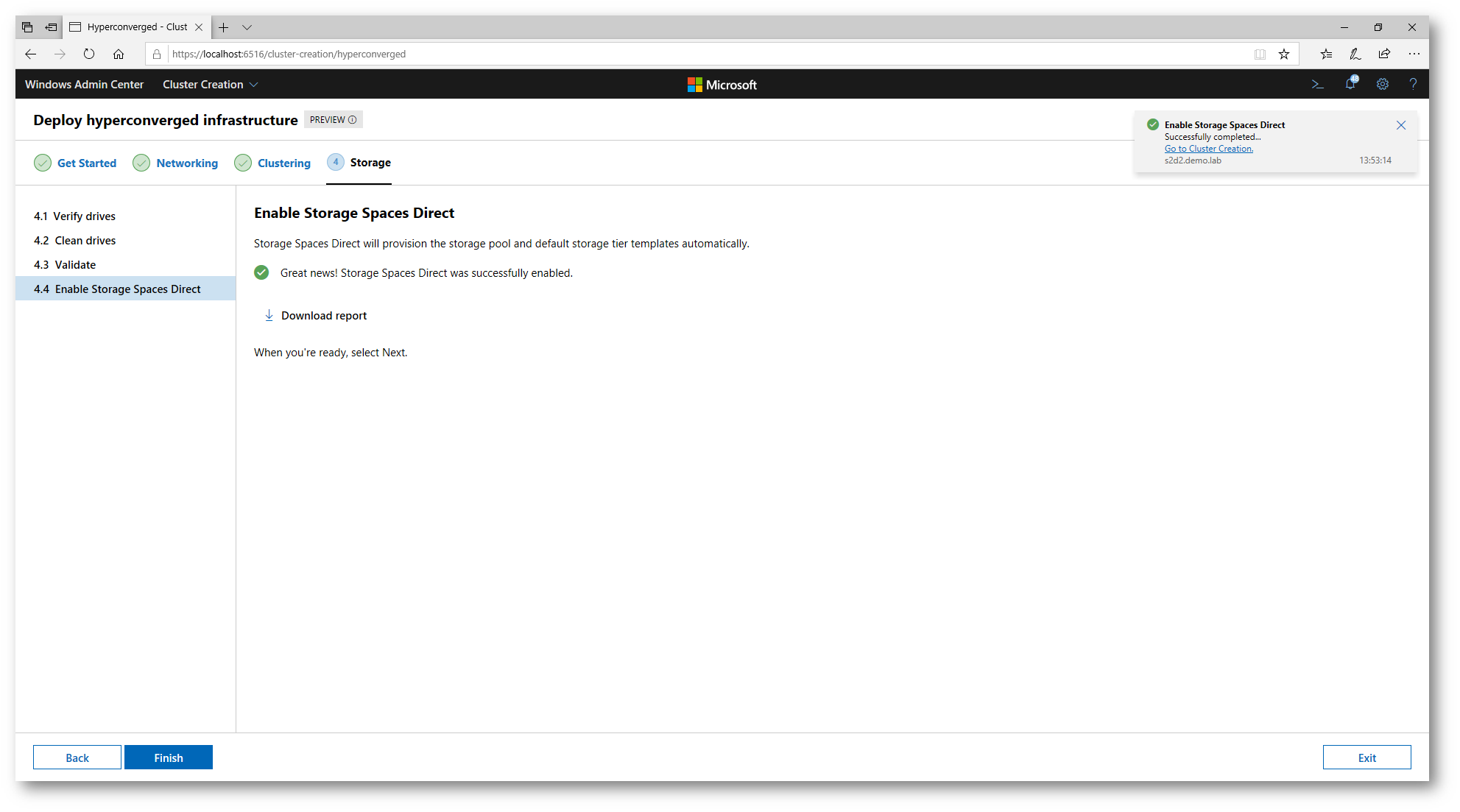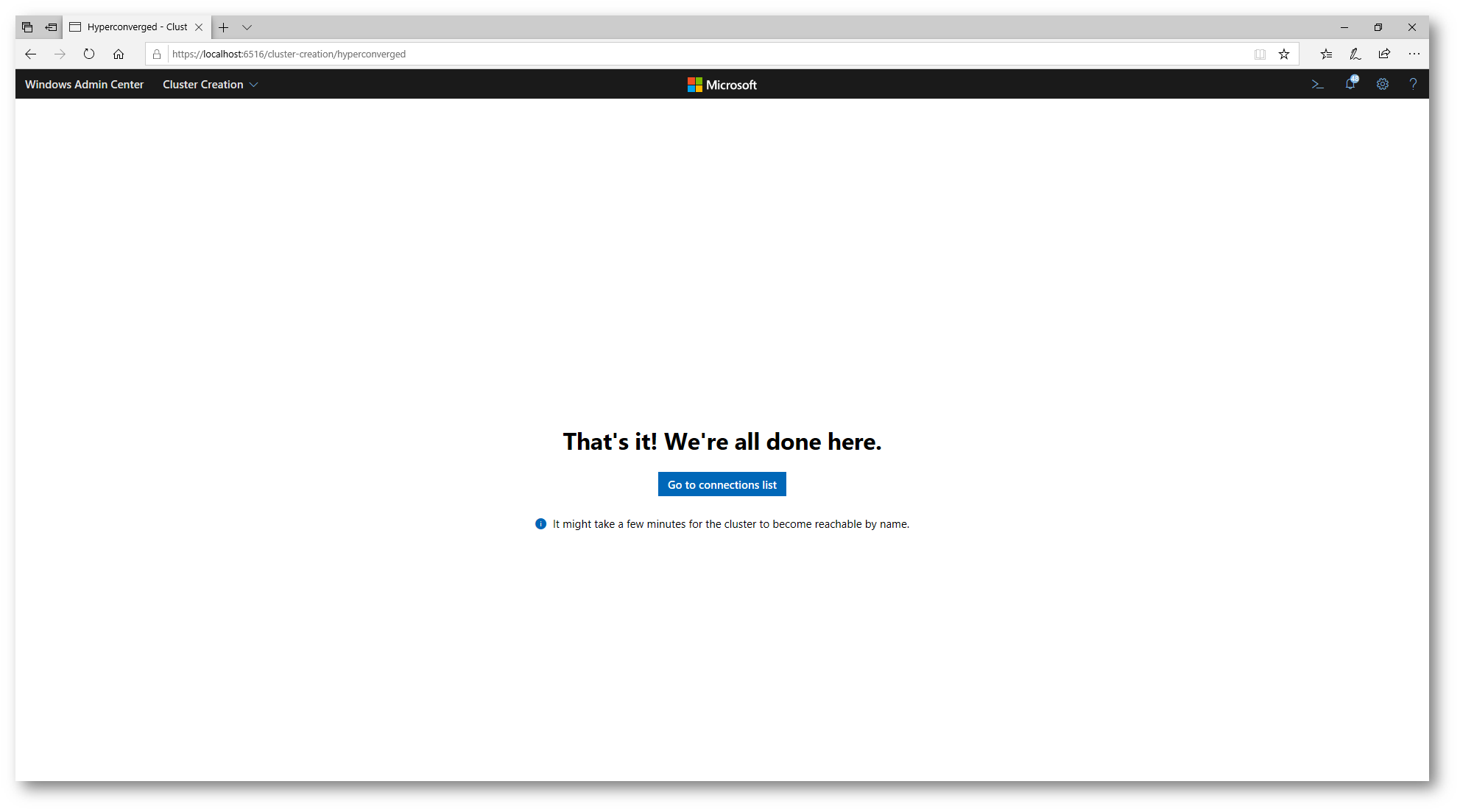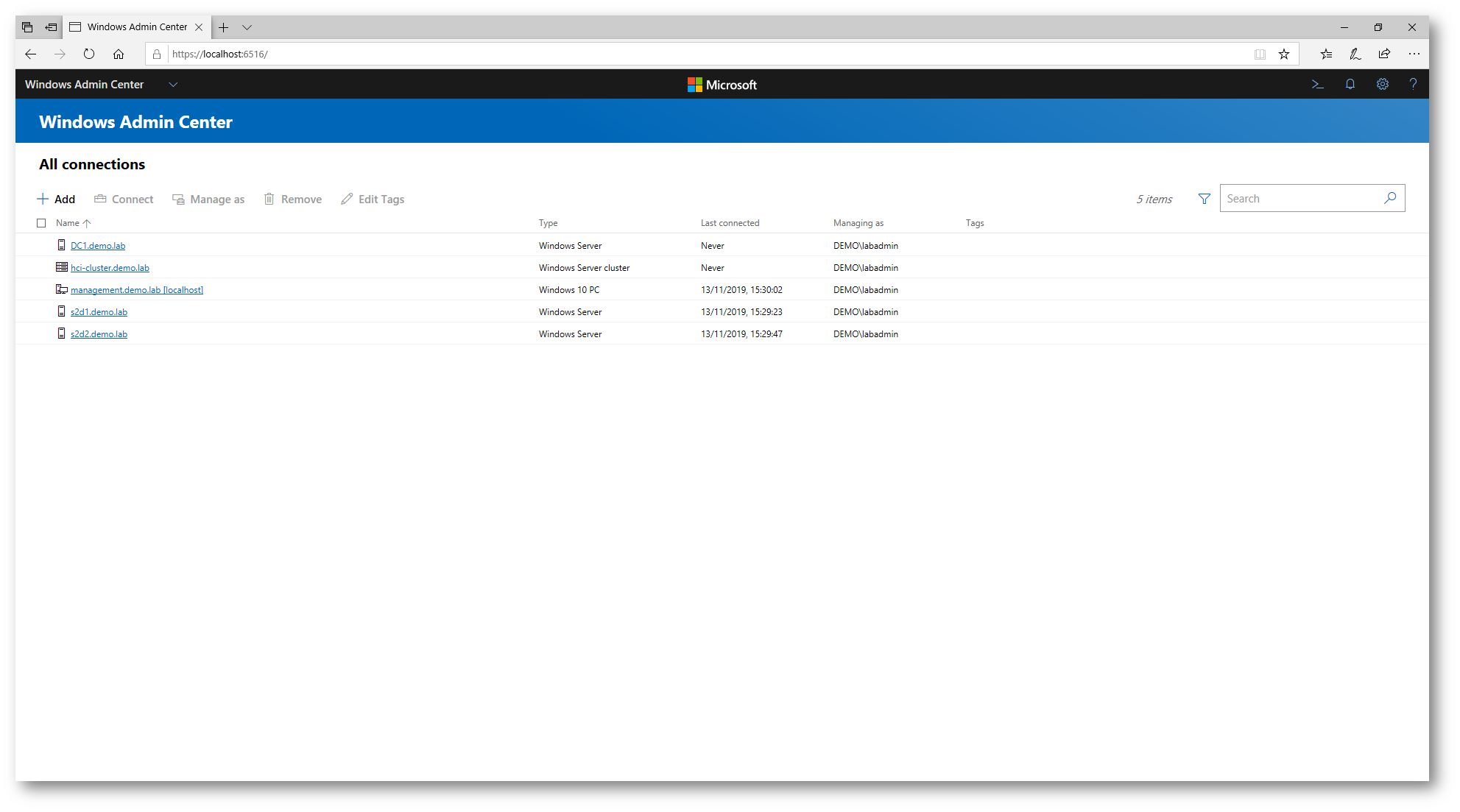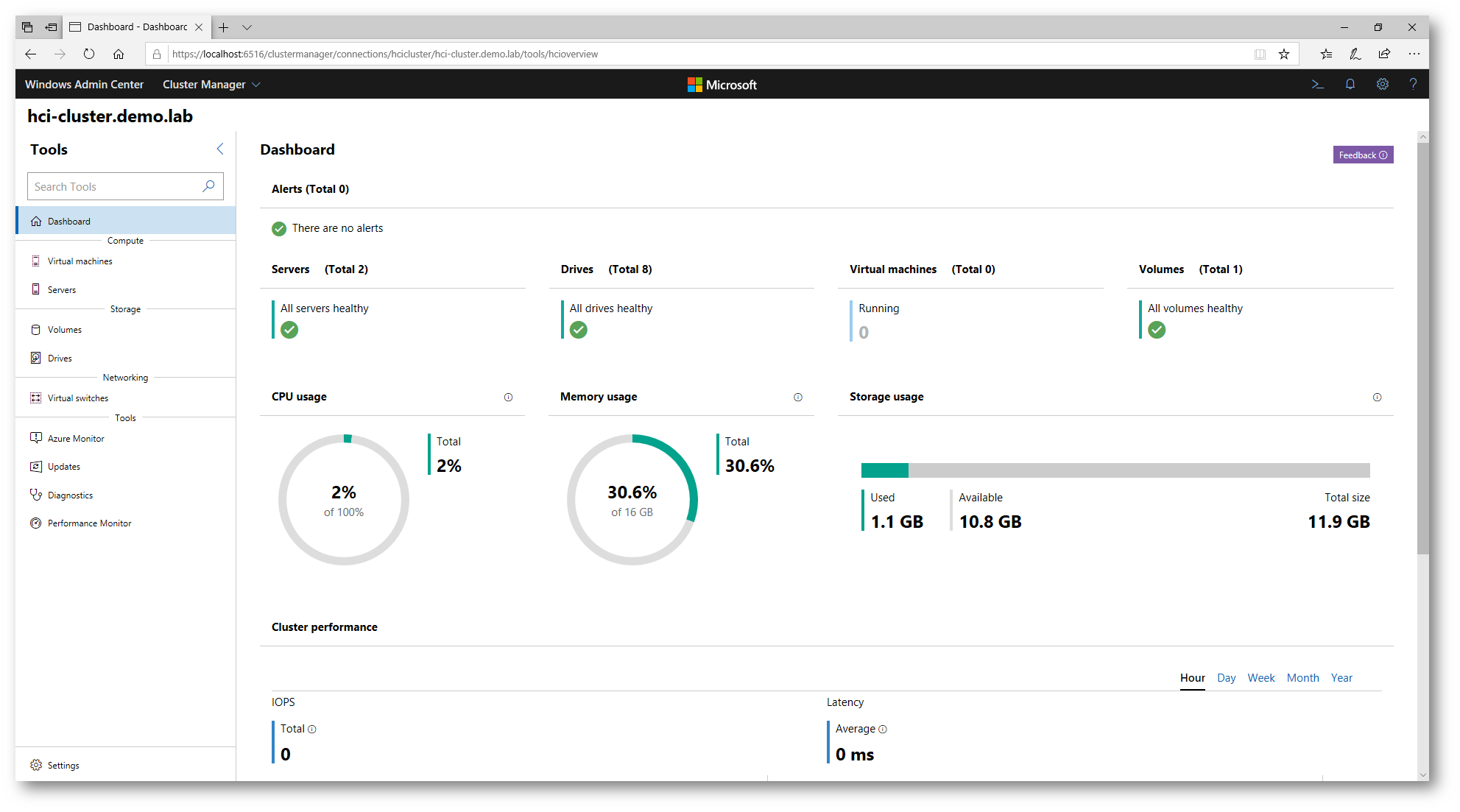Creare un cluster iperconvergente con la Cluster Creation di Windows Admin Center 1910
Tra le novità introdotte in Windows Admin Center 1910 General Availability, di cui abbiamo avuto modo di parlare nell’articolo Windows Admin Center – Le novità della versione 1910 General Availability, c’è la funzionalità di Cluster Creation (attualmente in Preview), che permette con un semplice workflow di poter creare un cluster con due o più nodi.
Ho già avuto modo di parlare della creazione di un cluster iperconvergente utilizzando Windows Server 2019 nell’articolo Creare un cluster iperconvergente con Hyper-V e Storage Spaces Direct in Windows Server 2019. Date un’occhiata all’articolo se volete effettuare la creazione del cluster senza servirvi di Windows Admin Center.
Schema di funzionamento di un cluster iperconvergente
Per realizzare questa guida ho creato un domain controller (DC1.demo.lab) e due server che verranno poi utilizzati per creare il cluster iperconvergente (S2D1.demo.lab e S2D2.demo.lab). Ad ognuno dei due nodi del cluster ho aggiunto anche 4 dischi da 1 TB ciascuno. Tutte le macchine sono state create sul mio portatile con Windows 10, versione 1909 grazie all’ausilio della Nested Virtualization, una funzionalità disponibile da Windows 10 Anniversary Update e in Windows Server 2016.
Figura 1: Schema del laboratorio per la realizzazione di un cluster Hyper-V iperconvergente a due nodi
Dopo aver creato le due macchine virtuali S2D1 e S2D2, ho assegnato loro 4 GB di RAM statica e ho lanciato tramite PowerShell con privilegi elevati i comandi:
|
1 2 3 4 5 6 |
#Abilita la virtualizzazione annidata e configura il MAC spoofing Set-VMProcessor -VMName S2D1 -ExposeVirtualizationExtensions 1 Get-VMNetworkAdapter -VMName S2D1 | where SwitchName -eq 'MGMT' | Set-VMNetworkAdapter -MacAddressSpoofing On Set-VMProcessor -VMName S2D2 -ExposeVirtualizationExtensions 1 Get-VMNetworkAdapter -VMName S2D2 | where SwitchName -eq 'MGMT' | Set-VMNetworkAdapter -MacAddressSpoofing On |
Controllate la pagina prerequisiti per la Nested Virtualization per avere maggiori informazioni in merito alle configurazioni per la virtualizzazione annidata.
Ho installato Windows Server 2019 all’interno delle macchine S2D1 e S2D2 e le ho aggiunte al dominio demo.lab.
Ho successivamente aggiunto allo stesso dominio una macchina Windows 10, chiamata MANAGEMENT, in cui ho installato Windows Admin Center, seguendo le istruzioni riportate alla pagina https://docs.microsoft.com/it-it/windows-server/manage/windows-admin-center/understand/windows-admin-center
Creazione di un cluster iperconvergente utilizzando Windows Admin Center
I prerequisiti per poter creare un cluster iperconvergente utilizzando Windows Admin Center sono:
- Aver installato il sistema operativo sui nodi con cui creare il cluster. Le versioni supportate sono Windows Server 2016, Windows Server 2019 e Windows Server Insider Preview.
- Aggiungere I nodi allo stesso dominio di Active Directory in cui avete installato il Windows Admin Center
Dopo aver installato il Windows Admin Center procedete all’installazione dell’estensione Cluster Creation (Preview) dai Settings. Al momento della scrittura di questo articolo è disponibile la versione 1.1.0
Figura 2: Installazione dell’estensione Cluster Creation in Windows Admin Center
Dopo aver installato l’estensione, dalla schermata iniziale sarà possibile lanciare il wizard per la creazione del cluster, come mostrato in figura:
Figura 3: Lancio del wizard per la creazione del cluster
Tramite questa nuova estensione è possibile decidere di installare diversi tipi di cluster. In questa guida mi occuperò di installare un cluster iperconvergente che utilizza Hyper-V e Storage Space Direct.
Figura 4: Selezione del tipo di cluster da creare
Nelle schermate sotto è mostrata la procedura guidata che permette di poter dichiarare quali server volete configurare, dopo avere aggiunto un account per la gestione remota, che servirà per installare le funzionalità mancanti sui diversi nodi che faranno parte del nostro cluster.
Figura 5: Schermata per la creazione del cluster iperconvergente
Figura 6: Credenziali di un utente amministrativo per l’installazione dei ruoli e per la creazione del cluster
Figura 7: Aggiunta dei due nodi con cui verrà formato il cluster iperconvergente
Figura 8: Installazione delle funzionalità richieste
Figura 9: Installazione delle funzionalità richieste completata
Dopo aver completato l’installazione dei prerequisiti, dei ruoli e delle funzionalità il wizard vi chiederà di configurare la parte relativa alla rete. Nel mio caso i nodi sono configurati con 3 schede di rete.
Figura 10: Schede di rete collegate i diversi nodi che formeranno il cluster iperconvergente
Anche se non è strettamente necessario, è possibile indicare quale scheda di rete verrà utilizzata per la gestione dei nodi del cluster e non sarà disponibile per le altre funzionalità.
Figura 11: Scelta delle schede di rete da riservare alla gestione del cluster
Procedete quindi, se necessario, a configurare le proprietà delle schede di rete rimanenti che avete collegato ai nodi del cluster.
Figura 12: Configurazione delle schede di rete dei nodi del cluster
Il wizard provvederà anche a creare un virtual switch su ognuno dei nodi del cluster.
Figura 13: Creazione dei virtual switch su ogni nodo del cluster
Figura 14: Creazione del virtual switch in corso
Nella figura sotto è mostrato ciò che è stato realizzato finora dal wizard per la parte relativa al networking.
Figura 15: Configurazione delle schede di rete effettuata su ogni nodo del cluster
A questo punto il wizard procederà alla creazione del cluster e in prima istanza si occuperà di validare le configurazioni che sono state effettuate fino a questo momento, oltre ovviamente a verificare che ci siano tutti i prerequisiti per la creazione del cluster. Ad esempio, il wizard si assicurerà che tutti i nodi eseguano la stessa versione di Windows Server, che abbiano gli stessi aggiornamenti installati e abbiano una configurazione che sia compatibile con la creazione del cluster stesso.
Figura 16: Il wizard provvederà a validare la configurazione del cluster
Per poter procedere alla validazione del cluster è necessario abilitare CredSSP
Figura 17: Abilitazione di CredSSP necessaria per la successiva configurazione del cluster
Se la validazione del cluster è andata a buon fine vi apparirà la possibilità di continuare con il wizard di creazione, altrimenti potete scaricare il report di validazione e procedere con la correzione di eventuali problematiche riscontrate.
Figura 18: Validazione del cluster completata con successo
Procedete quindi con la creazione del cluster, inserendo il nome del cluster, specificando le reti che non volete utilizzare e, se lo desiderate, un indirizzo IP statico.
Figura 19: Informazioni richieste per la creazione del cluster
Dopo pochissimi secondi il cluster verrà creato e sarà possibile procedere con la configurazione dello storage.
Figura 20: Creazione del cluster completata
Prima di procedere con la configurazione dello storage verranno verificati i dischi presenti su ognuno di nodi, che verranno ripuliti nel caso siano stati utilizzati, in quanto è un prerequisito che i dischi siano completamente vuoti.
Figura 21: Verifica dei dischi collegati ai singoli nodi del cluster
Figura 22: Operazione obbligatoria di pulizia dei dischi da utilizzare nel cluster
Figura 23: Abilitazione di CredSSP per la successiva configurazione dello storage
Figura 24: Validazione dei dischi completata
A questo punto il wizard vi permetterà di abilitare la funzionalità di Storage Spaces Direct.
Figura 25: Abilitazione della funzionalità di Storage Spaces Direct
Figura 26: Abilitazione della funzionalità di Storage Spaces Direct completata
La procedura di creazione del cluster iperconvergente è terminata e un messaggio vi avviserà che potete tornare alla schermata di amministrazione dove vi verrà mostrato il cluster creato.
Figura 27: Procedura di creazione del cluster completata
Procedete quindi ad amministrare il cluster che avete appena creato servendovi del link presente nella dashboard iniziale di Windows Admin Center.
Figura 28: Il cluster iperconvergente appena creato è presente nella dashboard di Windows Admin Center
Figura 29: Dashboard amministrativa del cluster iperconvergente
Conclusioni
La creazione di un cluster iperconvergente utilizzando Windows Admin Center è un’operazione estremamente semplificata grazie al nuovo wizard di Cluster Creation. Attualmente il wizard è in preview e presenta alcune limitazioni, come ad esempio la necessità che i nodi siano già preventivamente aggiunti al dominio di Active Directory e che durante il workflow non si possano visualizzare gli script PowerShell che vengono utilizzati per eseguire i diversi comandi. Un’altra limitazione è non poter interrompere la creazione del cluster e di poterla successivamente riavviare o comunque poter pulire ciò che è stato già realizzato per poter riavviare il wizard. In ogni caso sono funzionalità che Microsoft ha già annunciato e che saranno disponibili a breve.