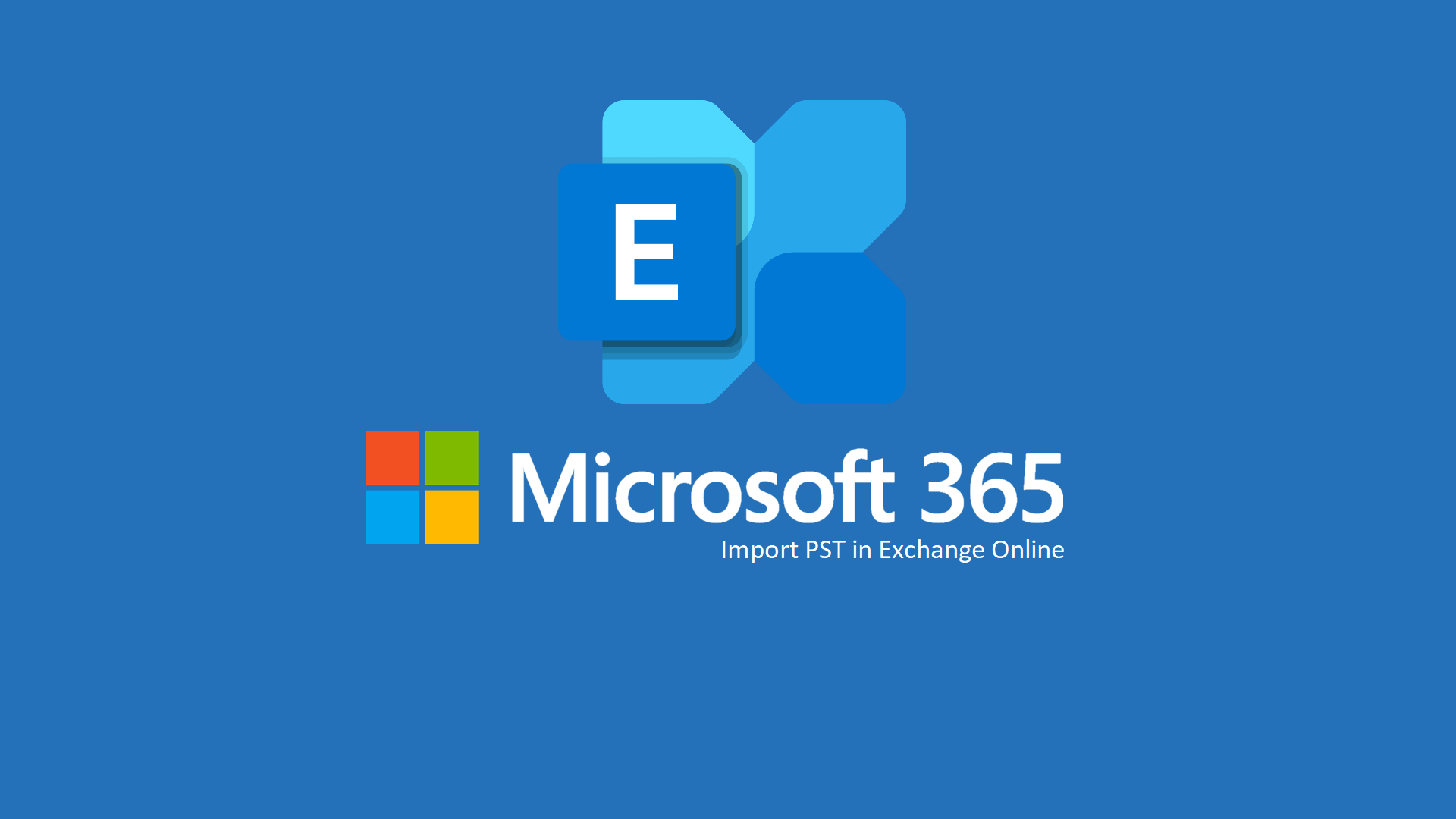Importare gratuitamente file PST in Office 365 e migrare la posta elettronica utilizzando lo strumento AzCopy
Microsoft, all’interno dei servizi di Exchange Online, vi mette a disposizione una funzionalità interessante che vi permette di poter eseguire il caricamento di un file PST direttamente nella casella di posta elettronica o di archivio dei vostri utenti, in modo totalmente gratuito.
Questa funzionalità vi risulterà essere molto utile durante l’apertura di un nuovo tenant Microsoft 365, per importare file di archivio dei vostri utenti e così dare maggiore continuità al lavoro.
Il file PST è un file proprietario di Outlook, che può contenere dati quali Email, Calendario e Contatti e con questo file potete quindi importare tutto il contenuto nel nuovo ambiente Microsoft 365.
Servono particolari licenze ?
Non vi sono particolari licenze per l’uso di questa funzionalità, ma per eseguire l’import l’utente di destinazione dovrà essere in possesso di una licenza che preveda l’uso della features di Exchange Online, quindi una delle seguenti:
- Office 365 E1
- Office 365 E3
- Office 365 E5
- Microsoft 365 Business Basic
- Microsoft 365 Business Standard
- Microsoft 365 Business Premium
- Microsoft 365 F3
- Microsoft 365 Enterprise E3
- Microsoft 365 Enterprise E5
- Microsoft 365 Education A1 (Legacy)
- Microsoft 365 Education A1 (for Devices)
- Microsoft 365 Education A3
- Microsoft 365 Education A5
Scenario
Lo scenario che vi troverete in questo articolo prevederà:
- File PST
- Account Microsoft 365 con licenze Microsoft 365 Business Premium
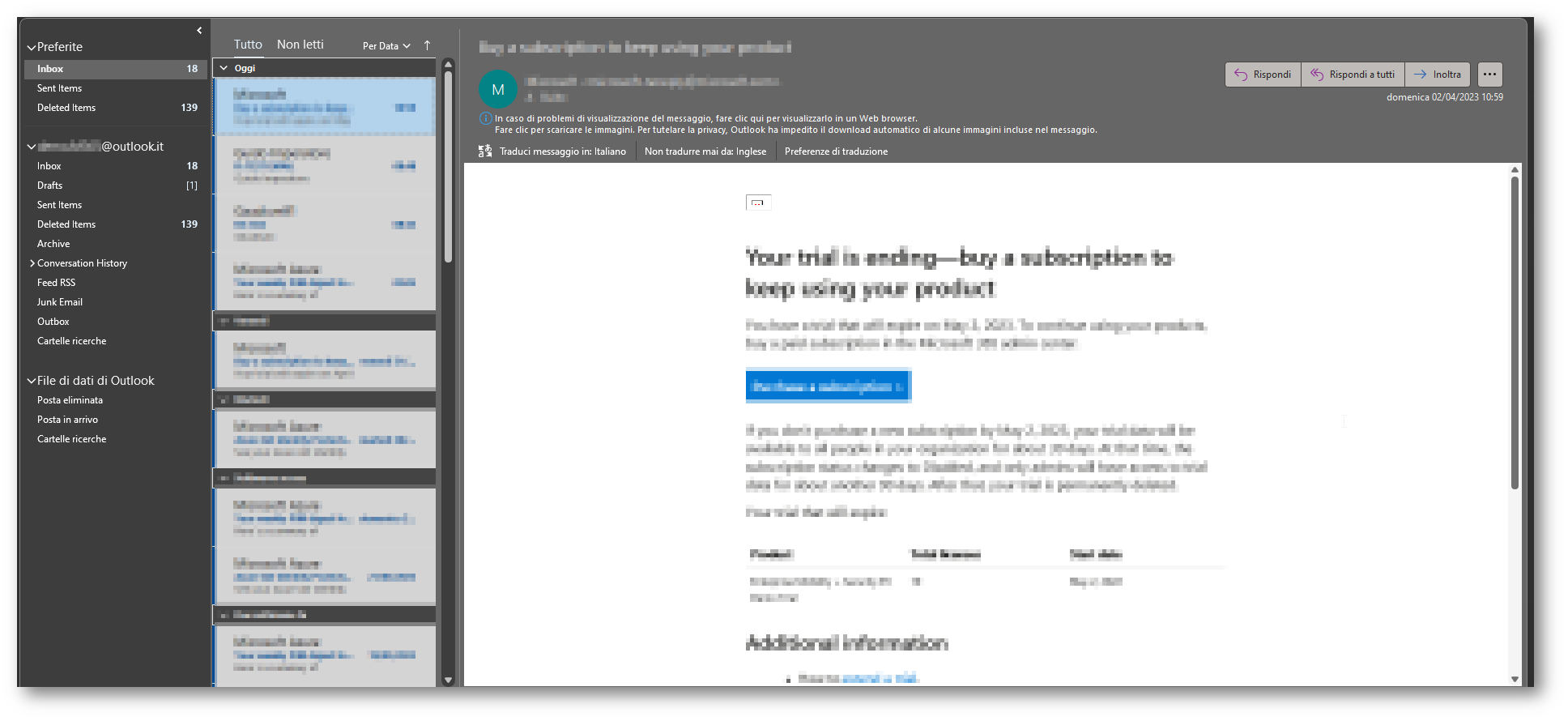
Figura 1: Contenuto PST Email
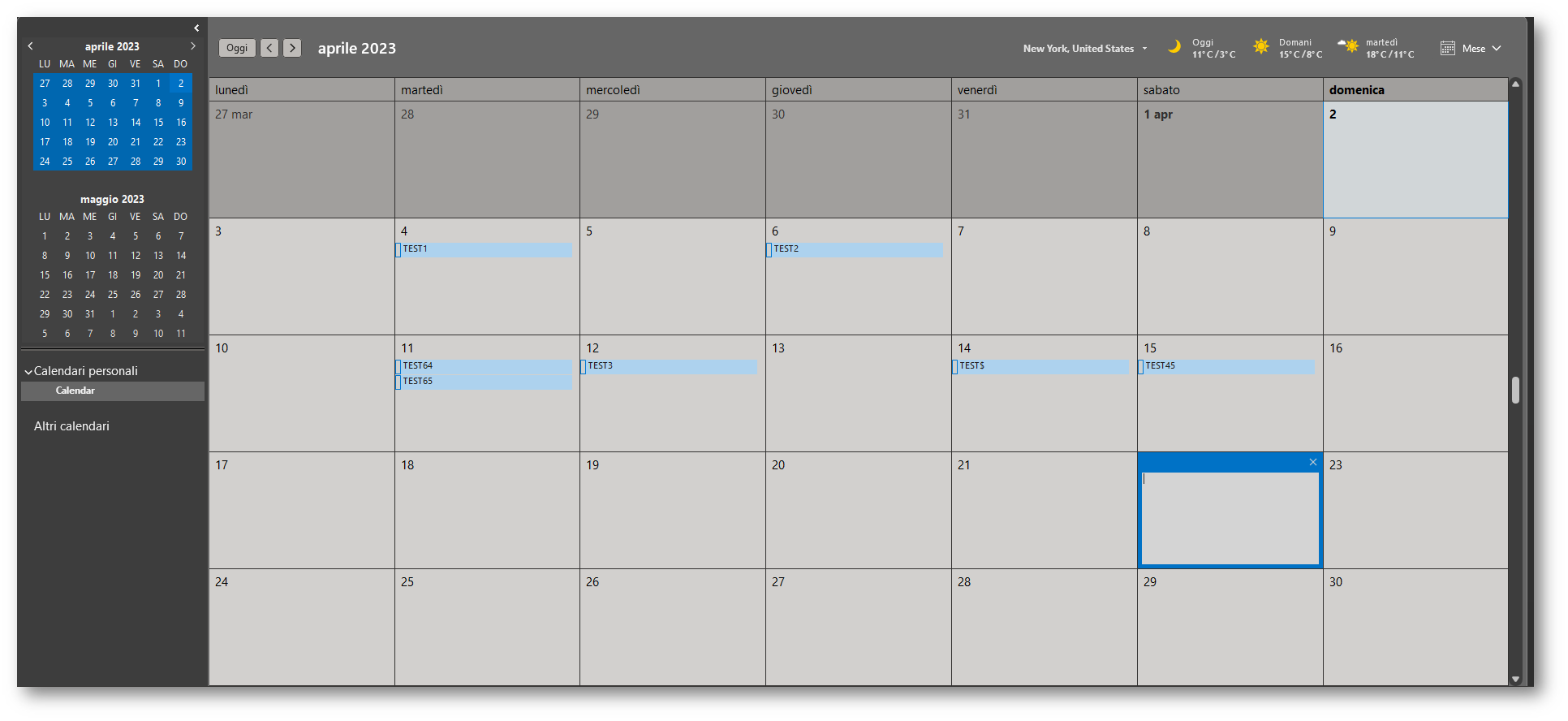
Figura 2: Contenuto PST Calendario
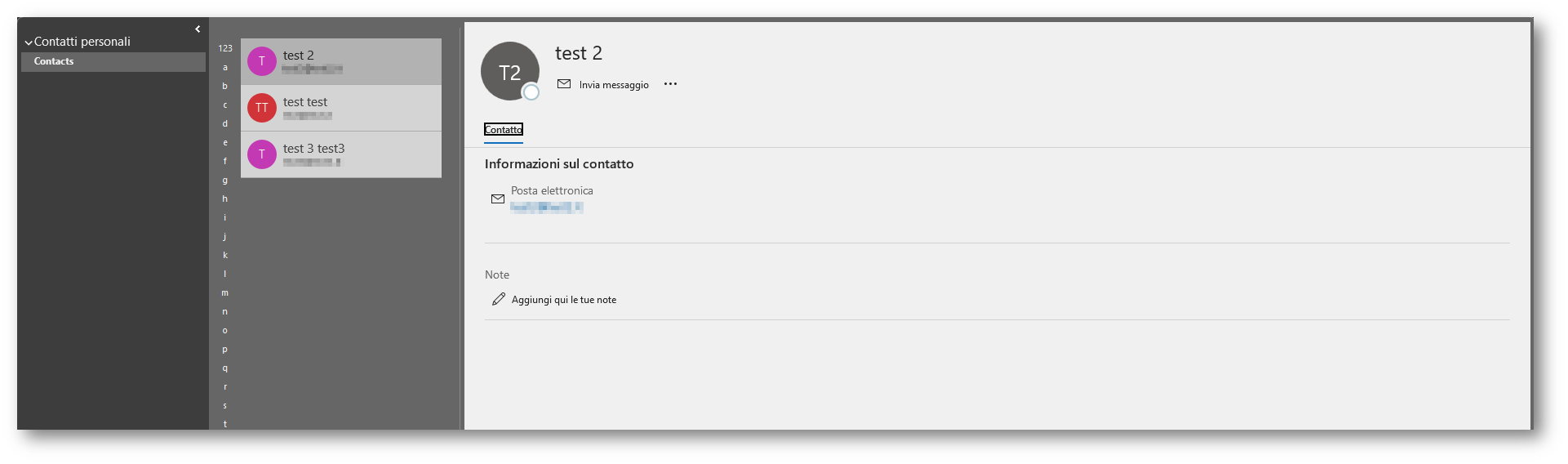
Figura 3: Contenuto PST Contatti
Quello che vedrete sarà l’import del contenuto di questo file all’interno dell’account di destinazione, e vedrete come verranno importati calendario, contatti e posta elettronica.
Giusto a titolo informativo, vi mostro anche il contenuto, appunto vuoto dell’ Account di Destinazione.
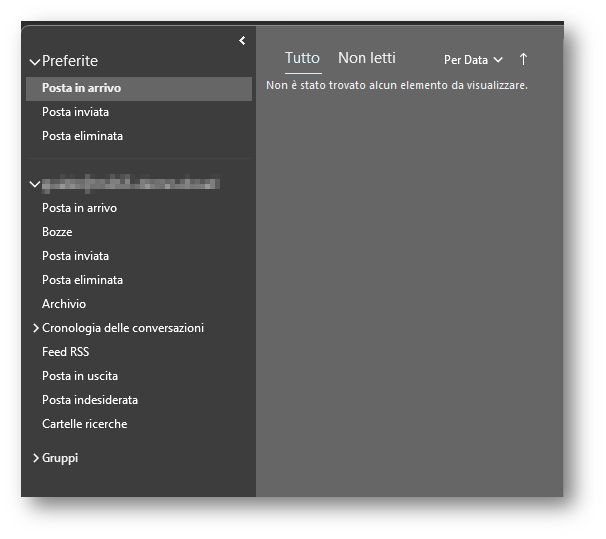
Figura 4: Contenuto Mail di Destinazione
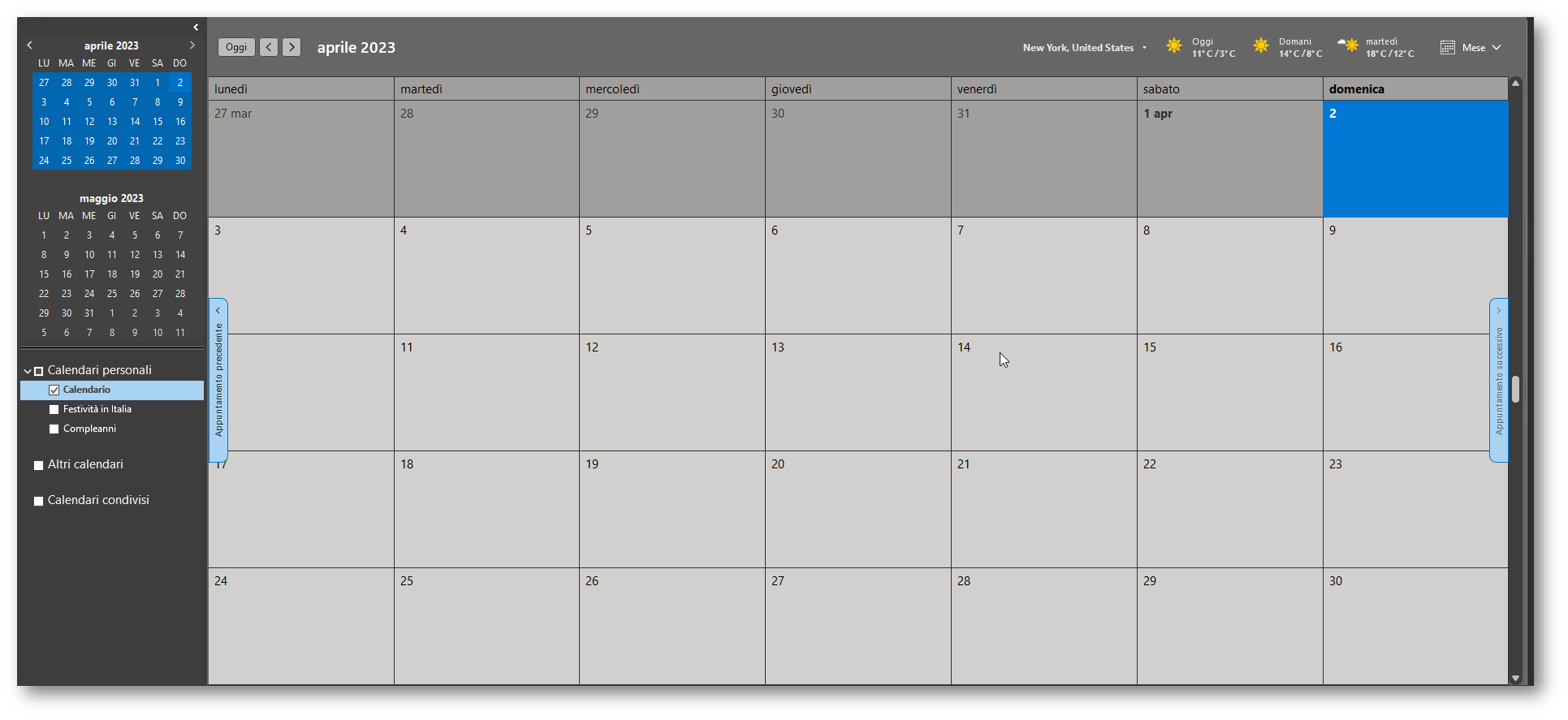
Figura 5: Contenuto Account Destinazione Calendario
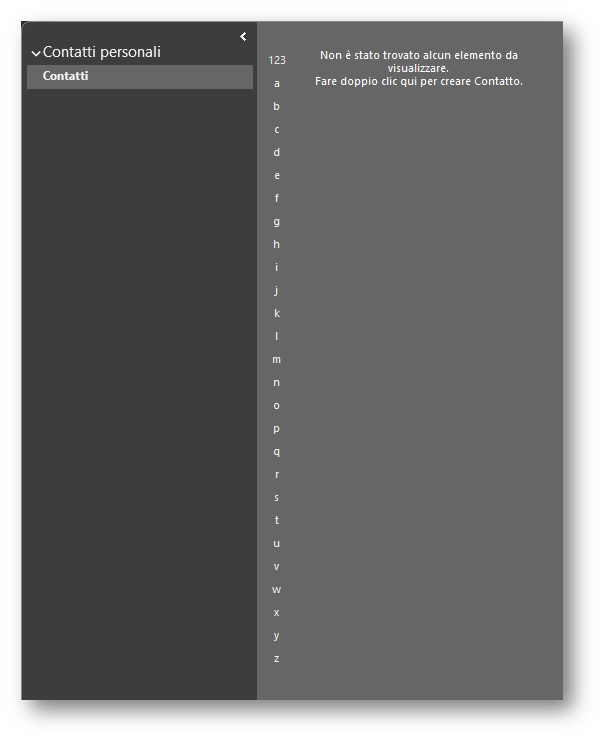
Figura 6: Contenuto Account Destinazione Contatti
Procedura Import File PST
Prima di procedere all’effettivo import dovete assegnare, all’utente Global Admin con cui siete all’interno del vostro tenant Microsoft 365 il ruolo di “Import Export Mailbox” , quindi recatevi all’interno del portale Exchange Admin Center
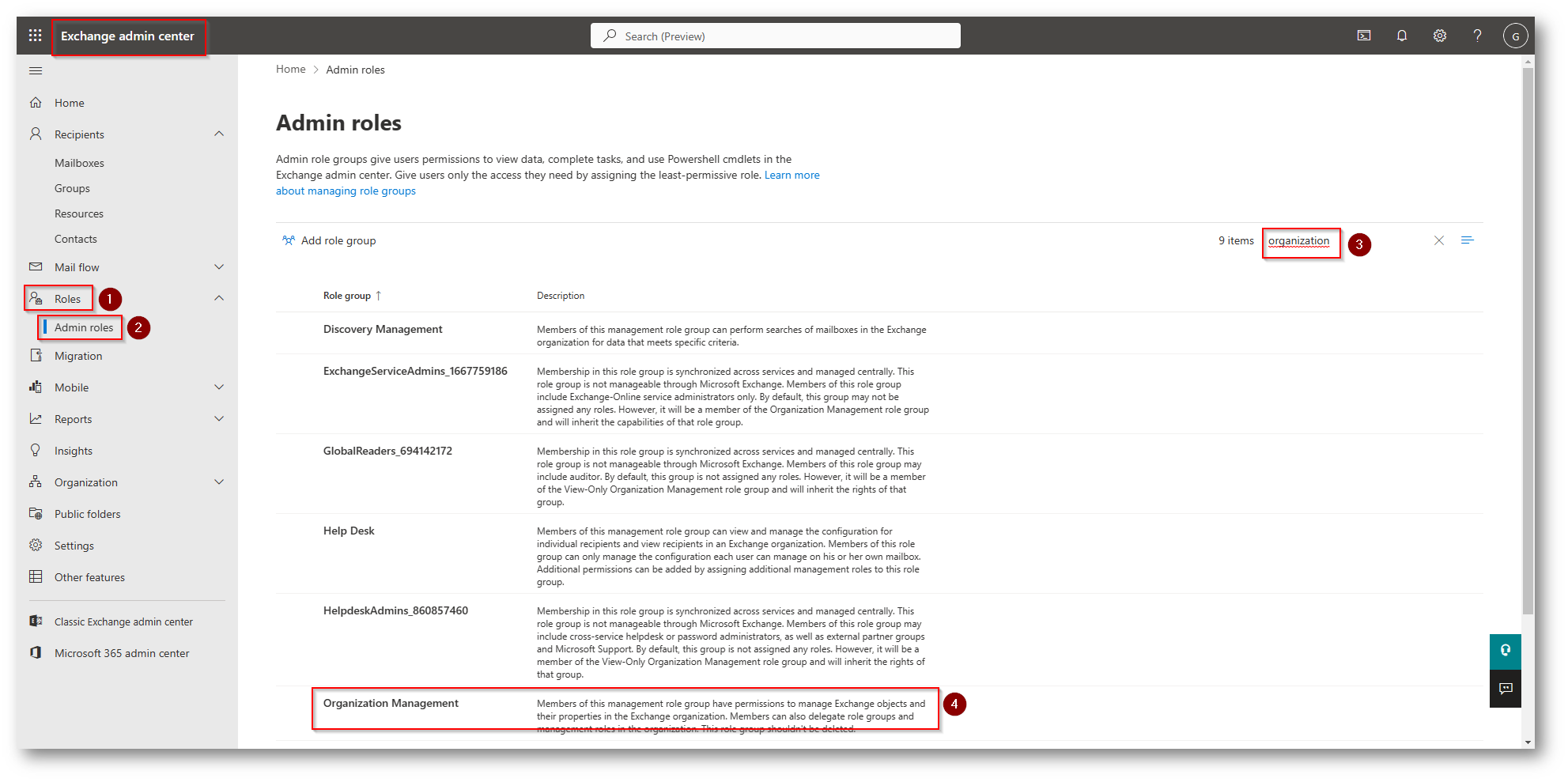
Figura 7: Configurazione Permessi
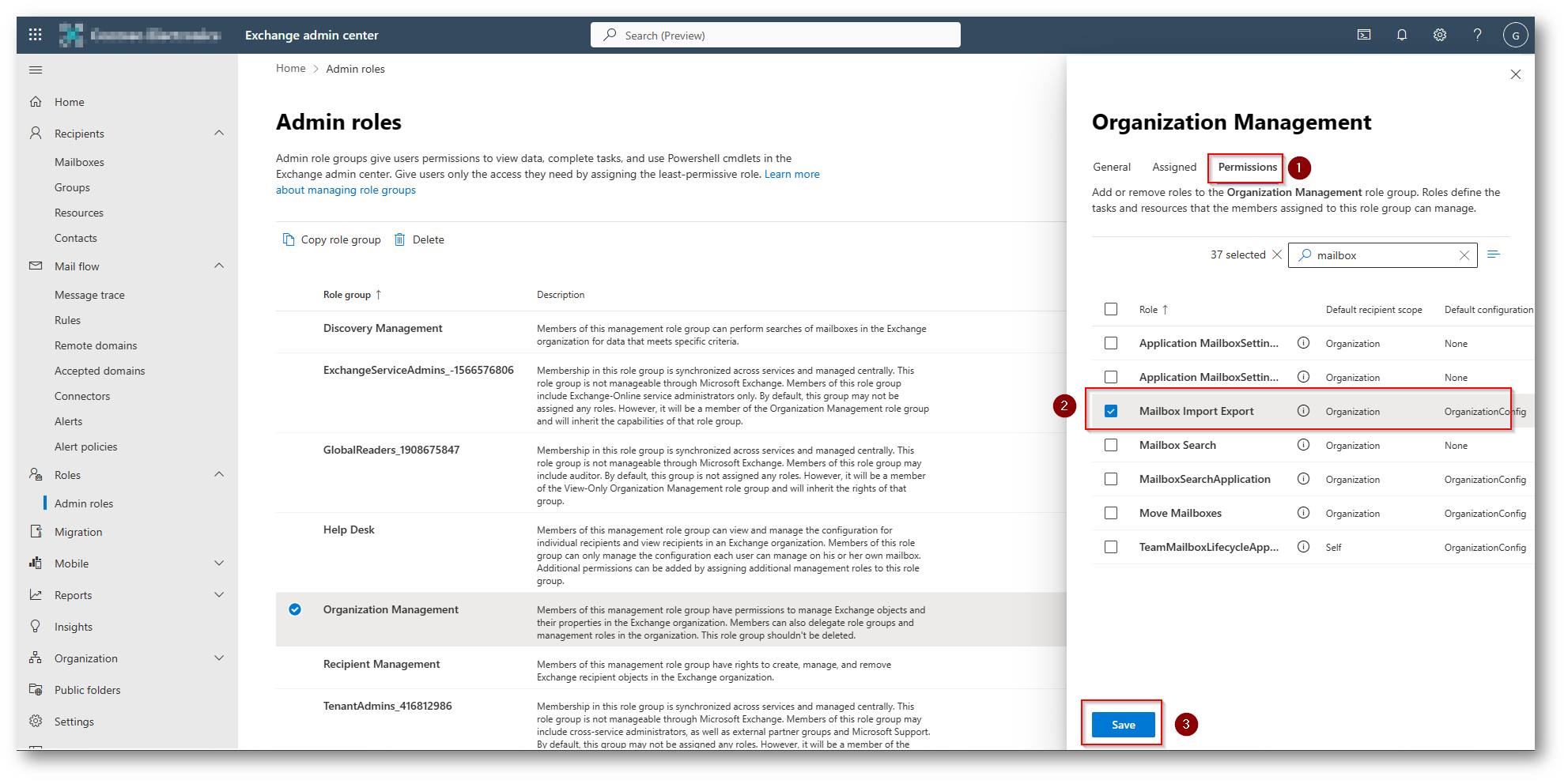
Figura 8: Configurazione Permessi
NB: Se dovesse capitarvi l’errore riportato sotto, il mio consiglio è quello di procedere ad assegnare il ruolo indicato via PowerShell

Figura 9: Errore Salvataggio ruolo
NB: Eseguite i successivi comandi PowerShell solo nel caso in cui è comparso l’errore dello screenshoot sopra riportato.
Aprite PowerShell con il comando “Run As Administrator”
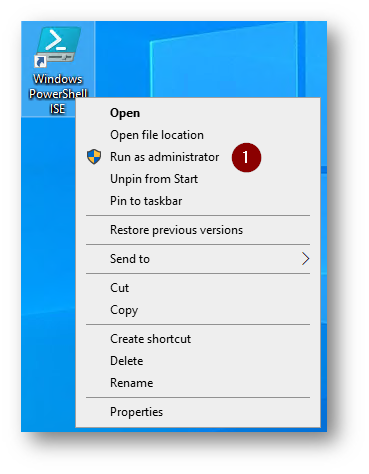
Figura 10: Apertura Powershell
Successivamente digitate il comando “Install-Module ExchangeOnlineManagement”
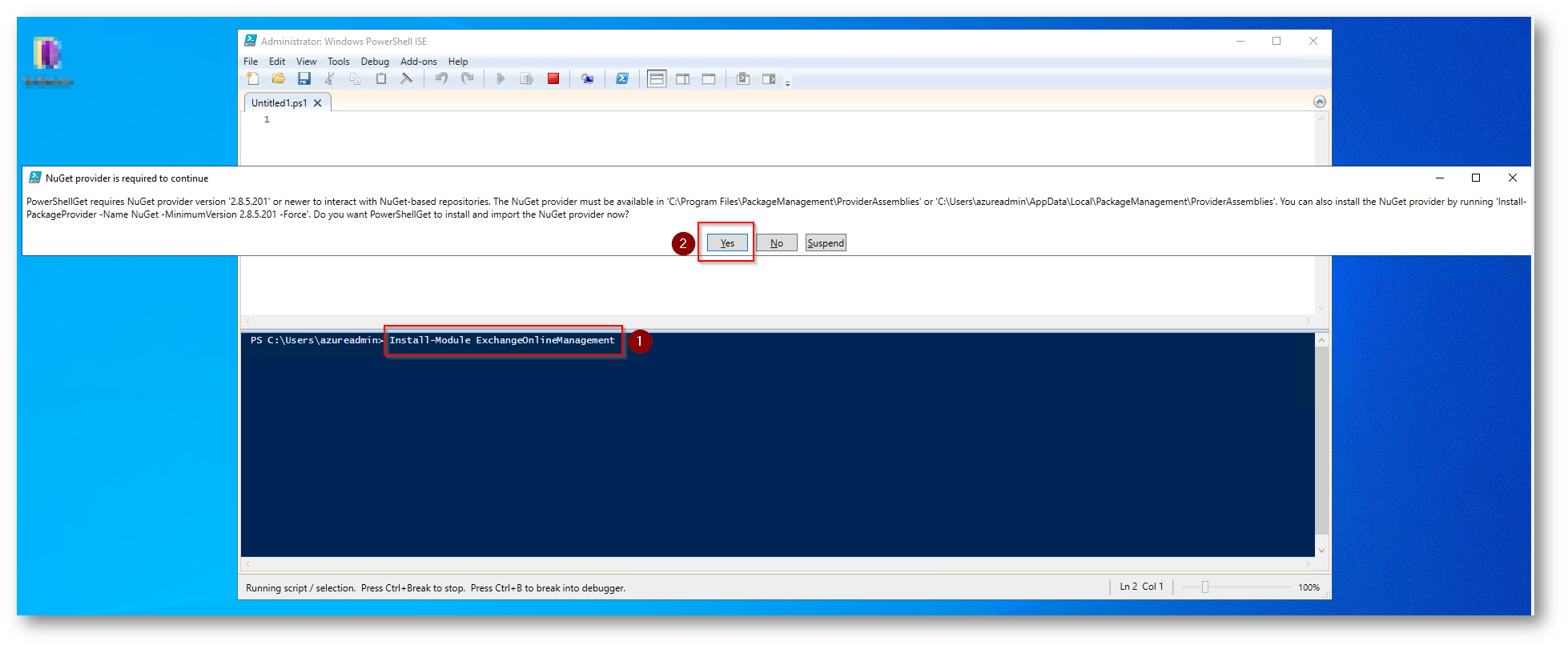
Figura 11: Installazione del modulo PowerShell ExchangeOnlineManagement
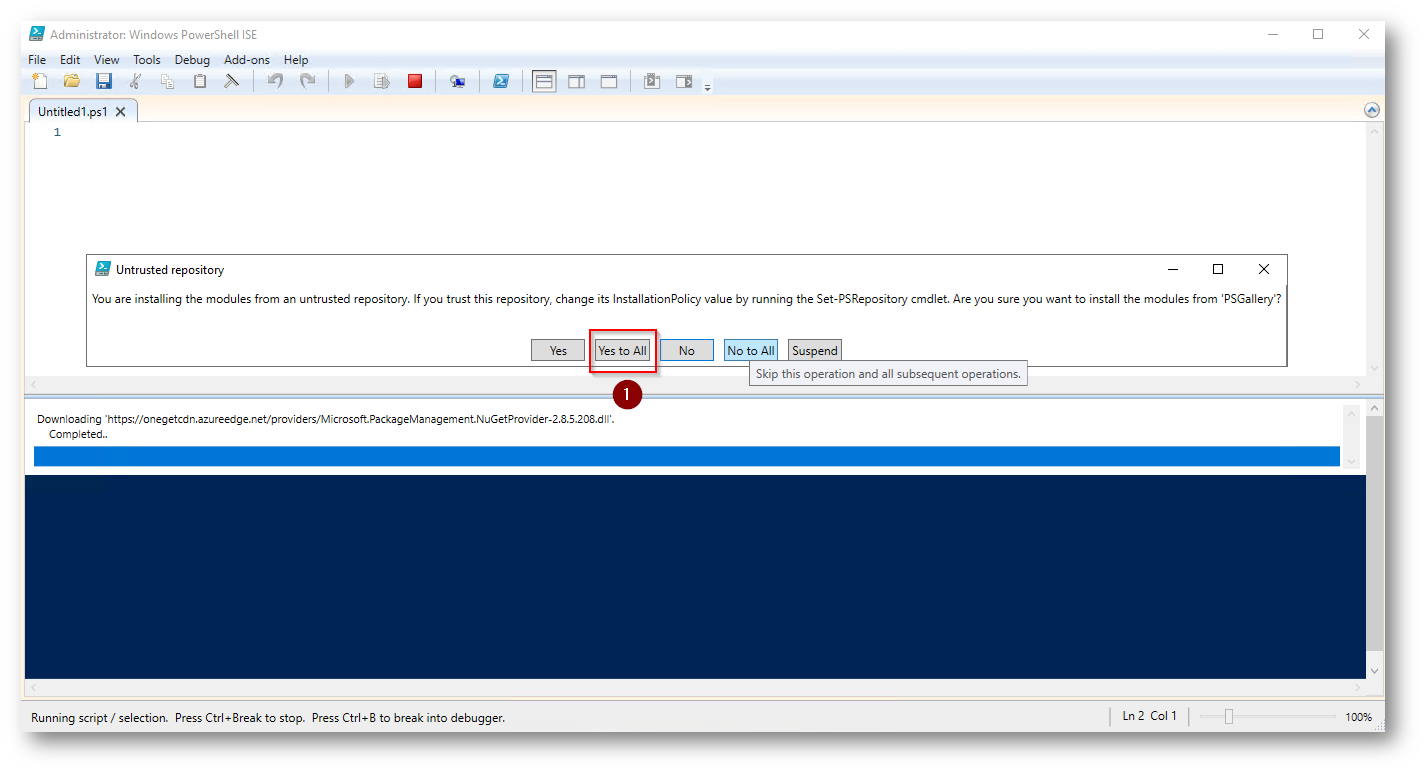
Figura 12: Installazione del modulo PowerShell ExchangeOnlineManagement
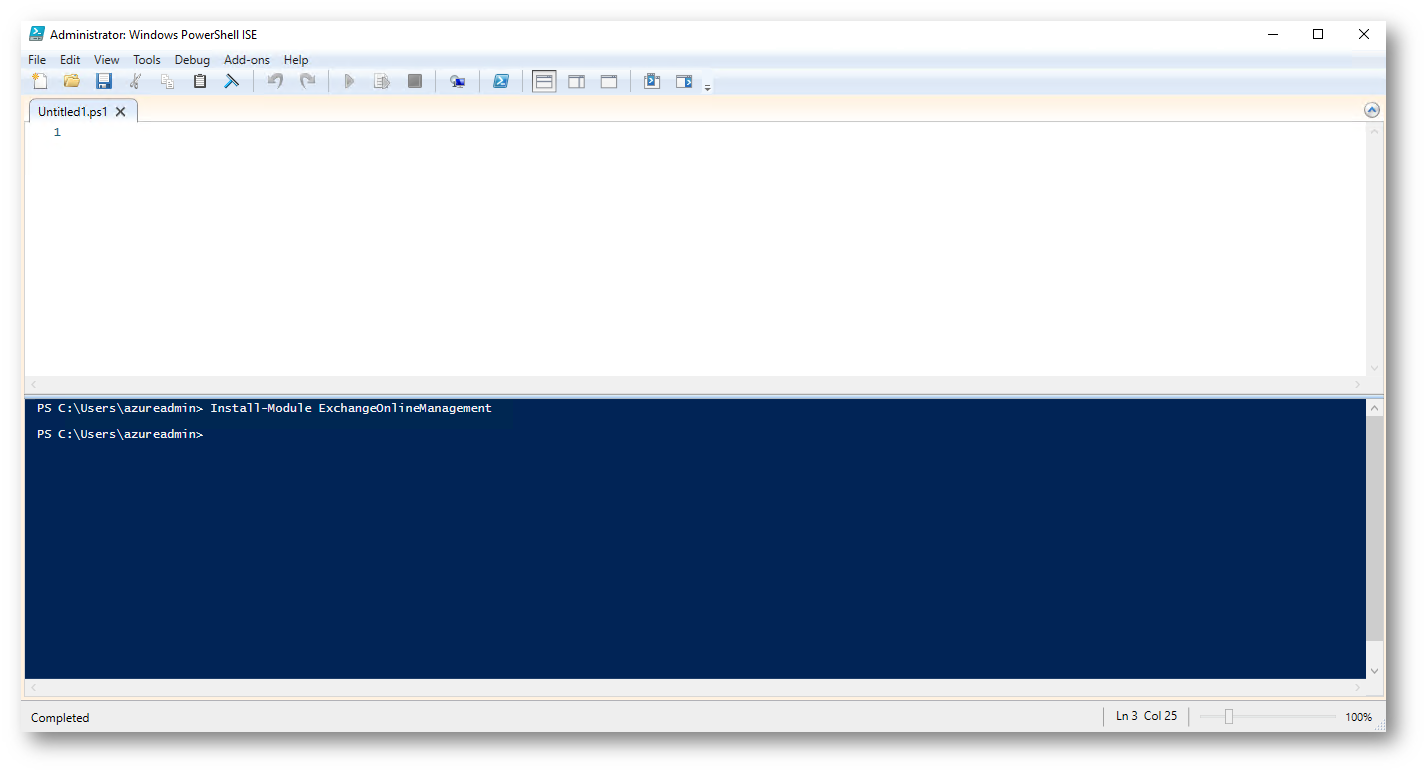
Figura 13: Installazione del modulo PowerShell ExchangeOnlineManagement completata
Ora che avete installato i moduli, potete eseguirne l’import “Import-Module ExchangeOnlineManagement”
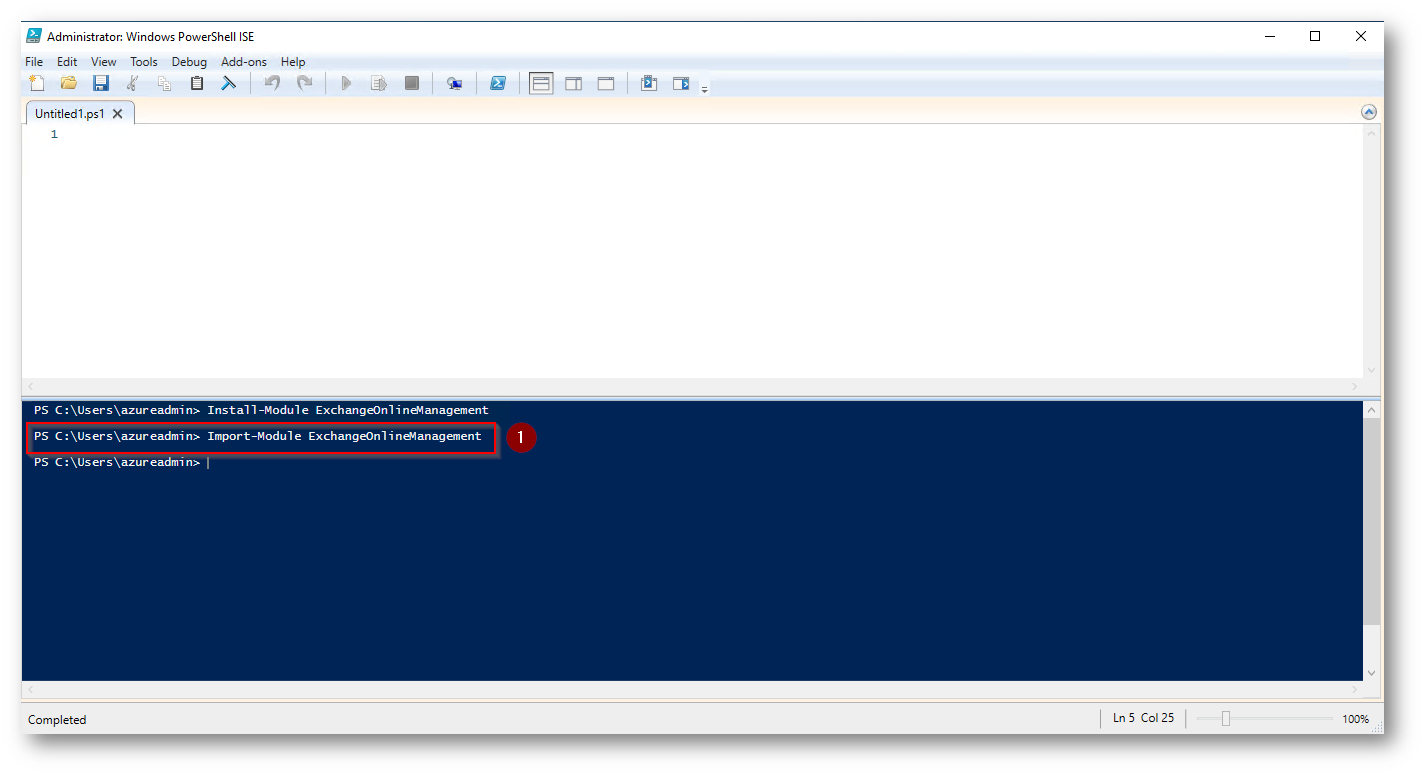
Figura 14: Comando Powershell
Ora che avete installato e importato i moduli all’interno della vostra sessione di PowerShell, dovete collegarvi ad Exchange Online “Connect-ExchangeOnline” e alla richiesta di inserimento delle credenziali dovete inserire un Global Admin del vostro tenant
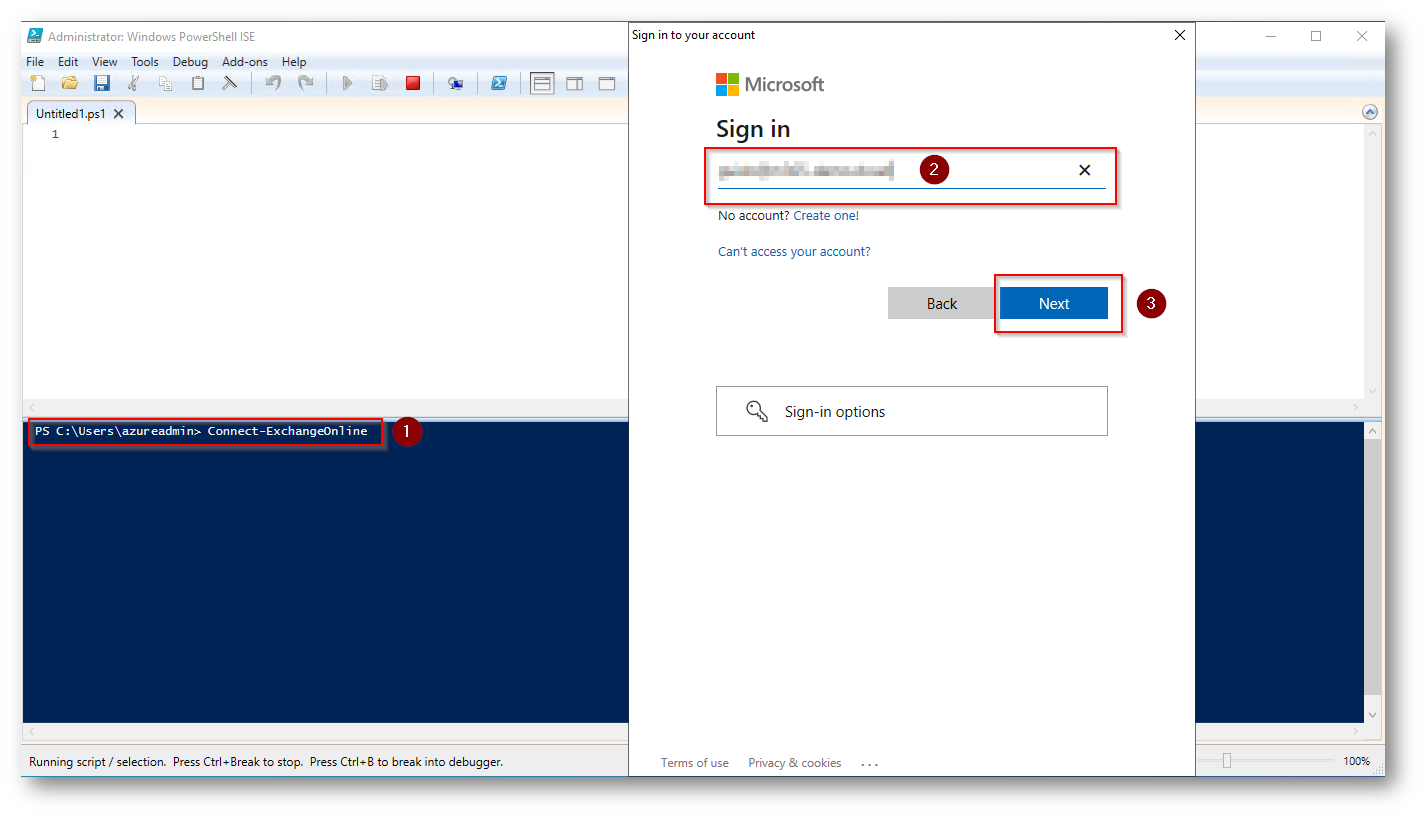
Figura 15: Comando Powershell
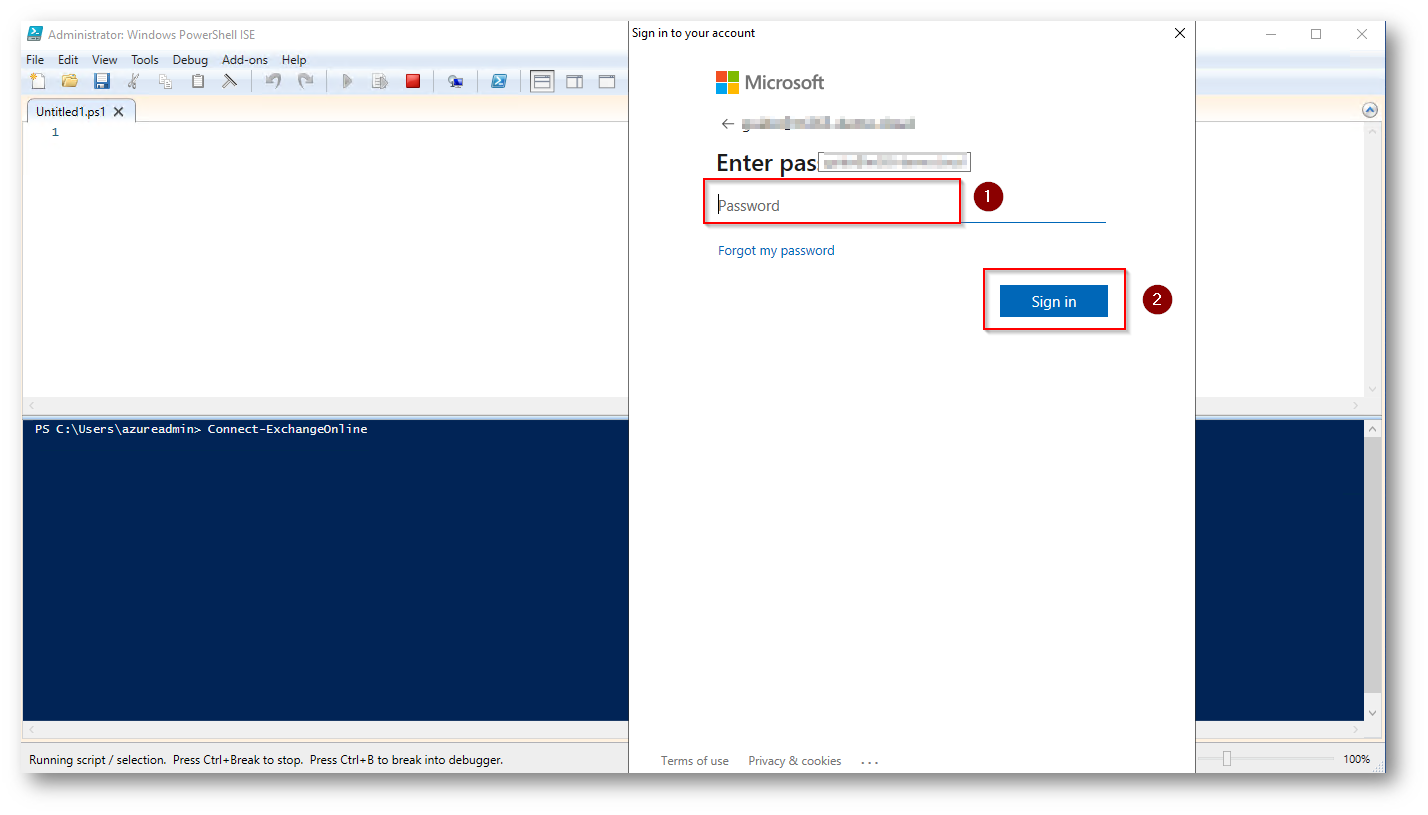
Figura 16: Comando Powershell
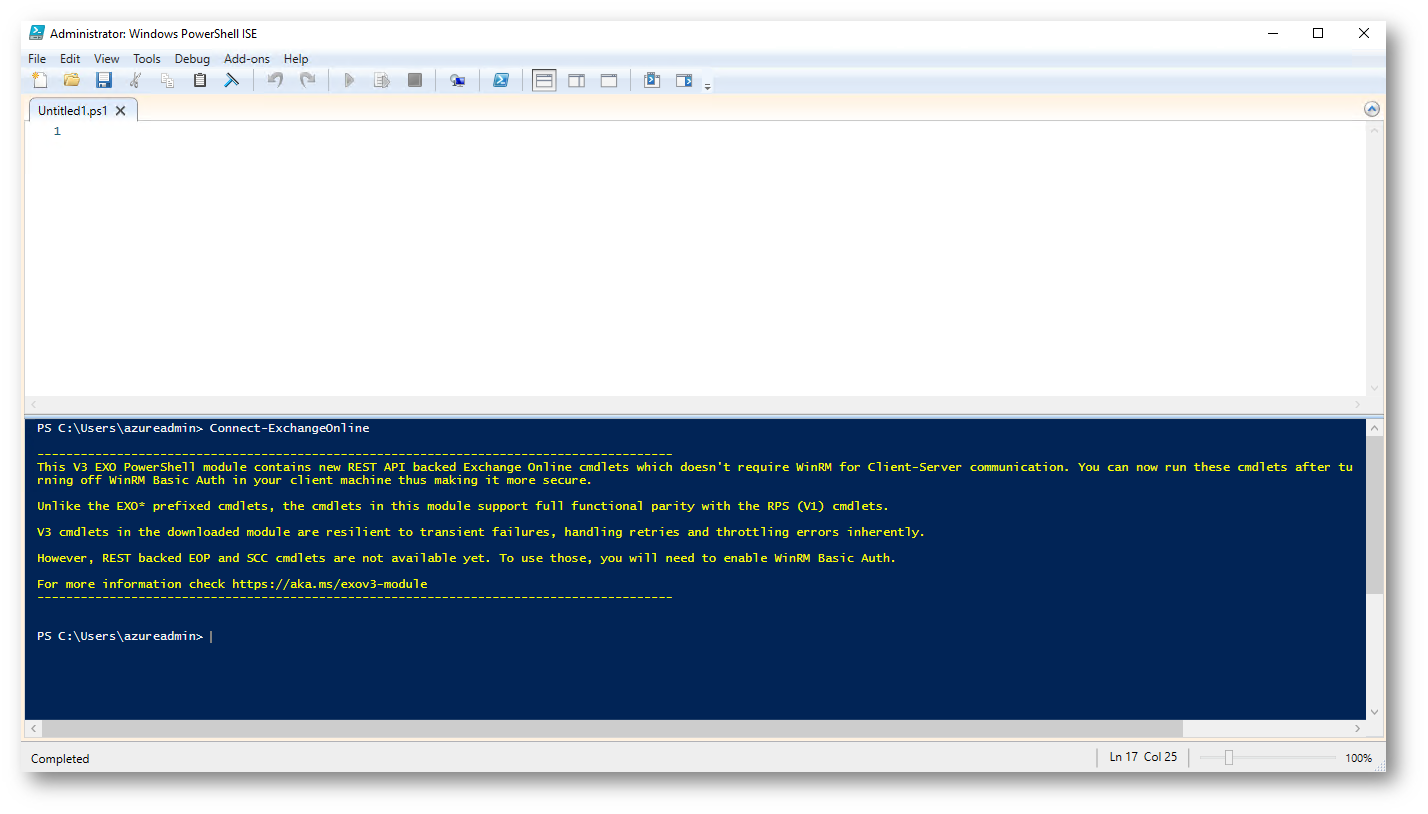
Figura 17: Comando Powershell
Ora siete pronti per assegnare il ruolo eseguendo questo comando: New-ManagementRoleAssignment -Role “Mailbox Import Export” -SecurityGroup “Organization Management” -Name “Import Export Org Management”

Figura 18: Comando Powershell
Una volta assegnato il ruolo dovete attenderne la “propagazione”, la documentazione ufficiale dichiara che potrebbero essere necessarie fino a 24 ore, nel mio caso invece in 15 minuti la modifica ha avuto effetto.

Figura 19: Propagazione Ruolo
Recatevi all’interno del portale Microsoft Purview ed eseguite la login con l’account Global Admin
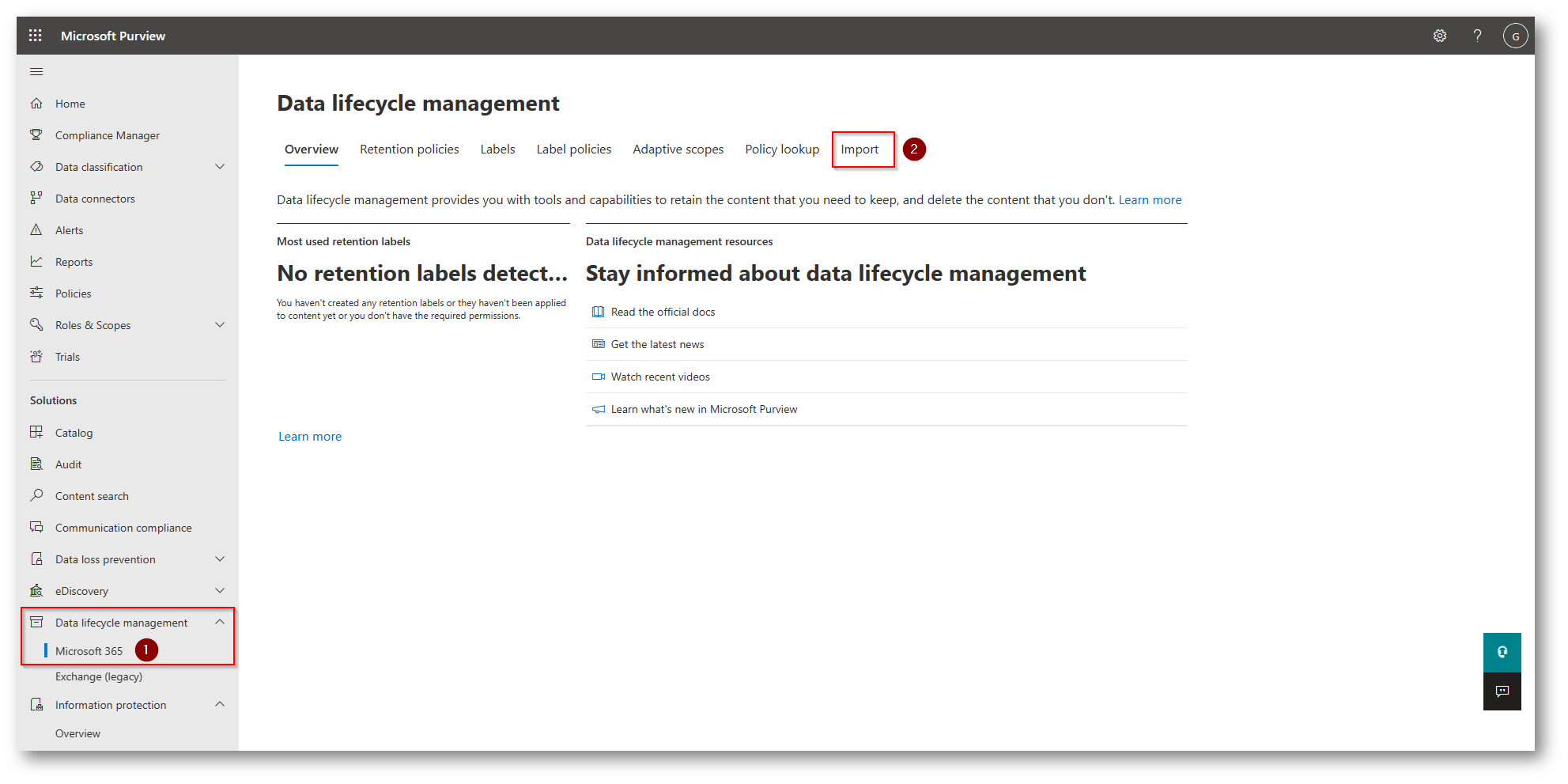
Figura 20: Portale Microsoft Purview
Se accedendo al portale Microsoft Purview non avete il comando “New Import Job” vuole dire che dovete attendere la propagazione del ruolo come descritto precedentemente.
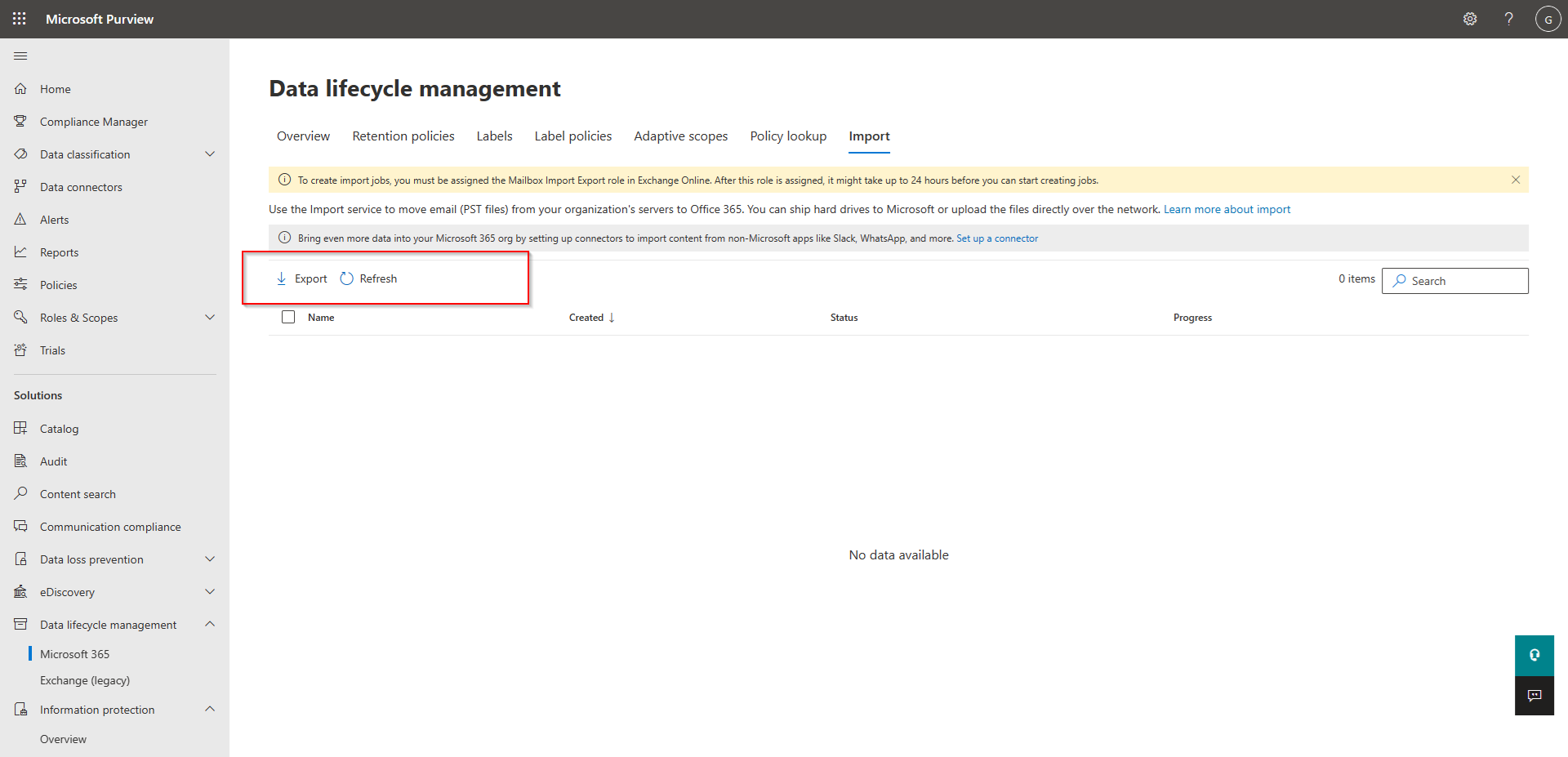
Figura 21: Propagazione Ruolo non ancora avvenuta
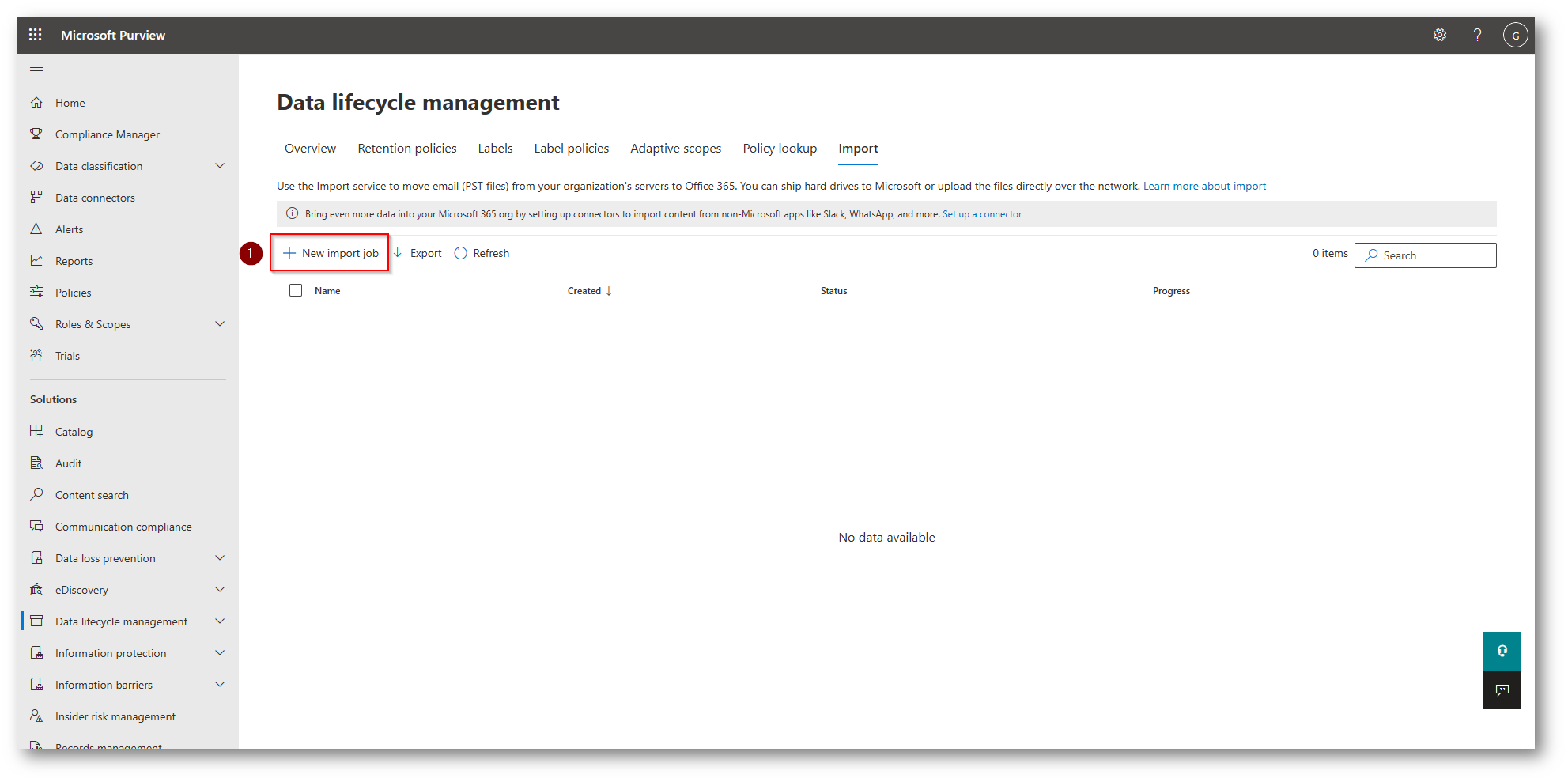
Figura 22: Creazione Import Job
Scegliete un nome da dare al job, il nome è accettato solo con lettere minuscole.
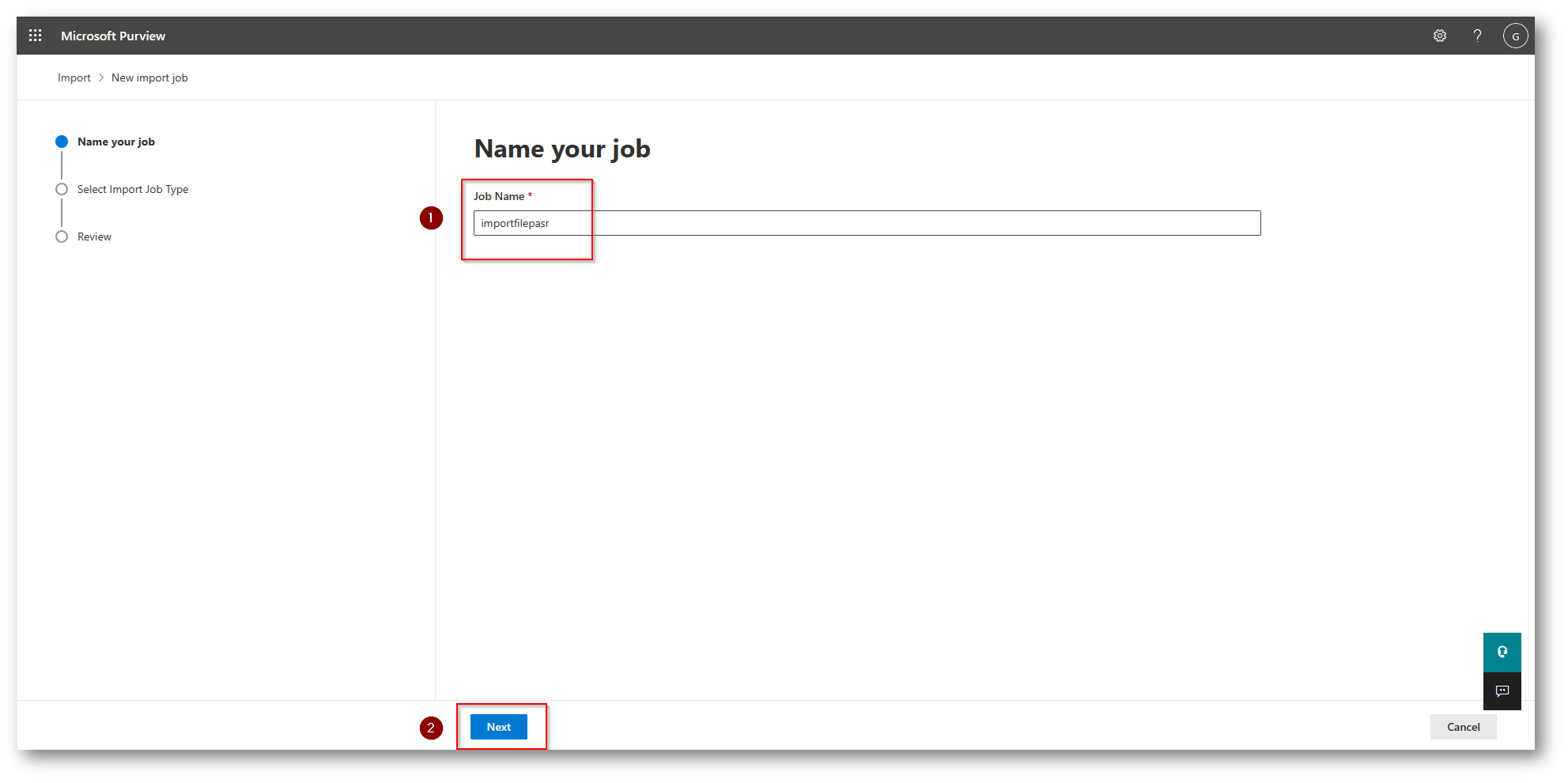
Figura 23: Creazione Import Job
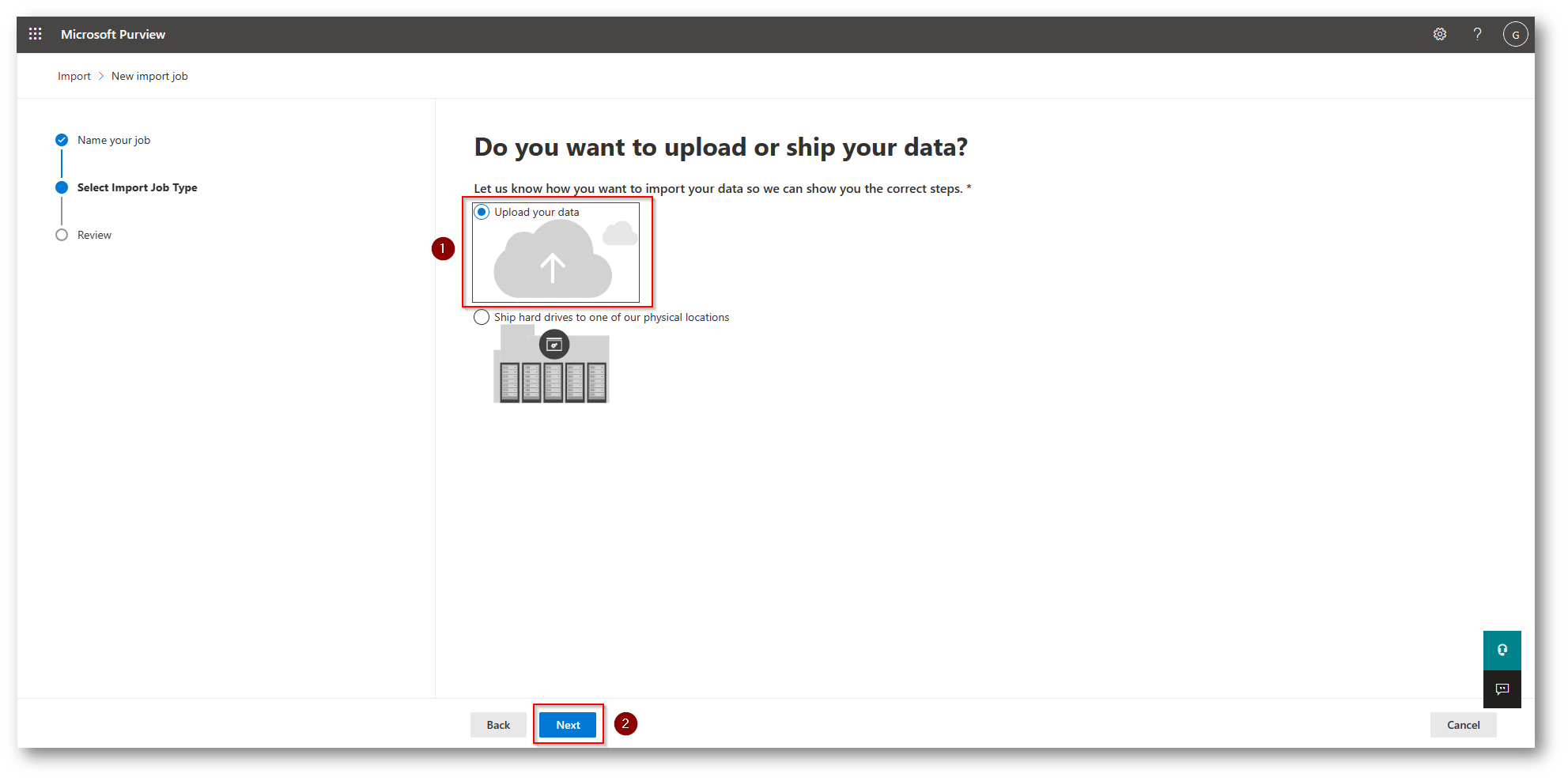
Figura 24: Creazione Import Job
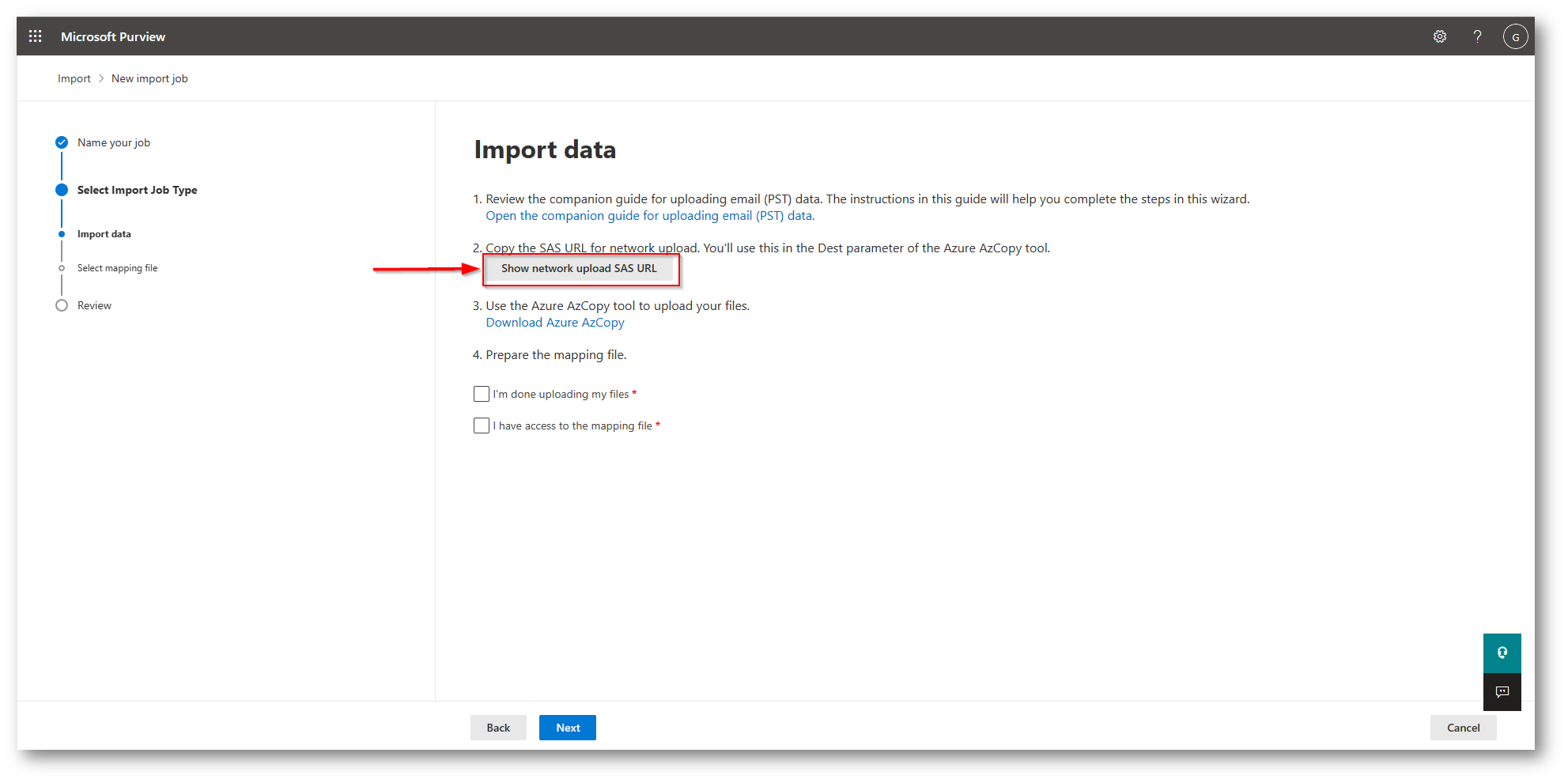
Figura 25: Creazione Import Job
Ora dovete copiare il “SAS URL” che vi servirà nello step successivo, NB: Non cancellate il JOB altrimenti dovrete eseguire la procedura da capo
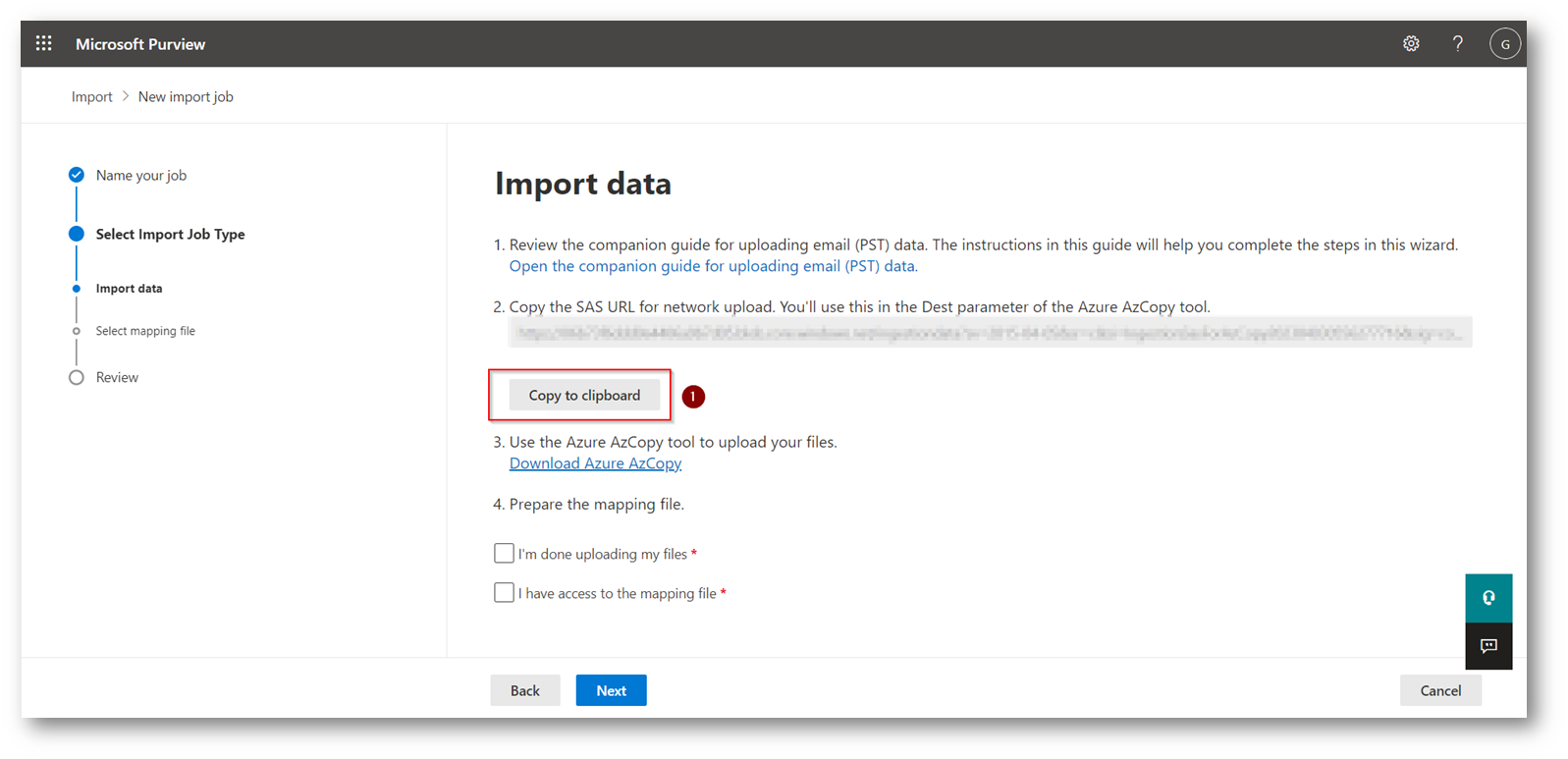
Figura 26: Creazione Import Job
Ora dovrete eseguire l’Upload del file PST, a tal proposito scaricate il tool azcopy.exe dal seguente link Microsoft Copy or move data to Azure Storage by using AzCopy v10 | Microsoft Learn e posizionatelo in una cartella; io ho scelto C:\import
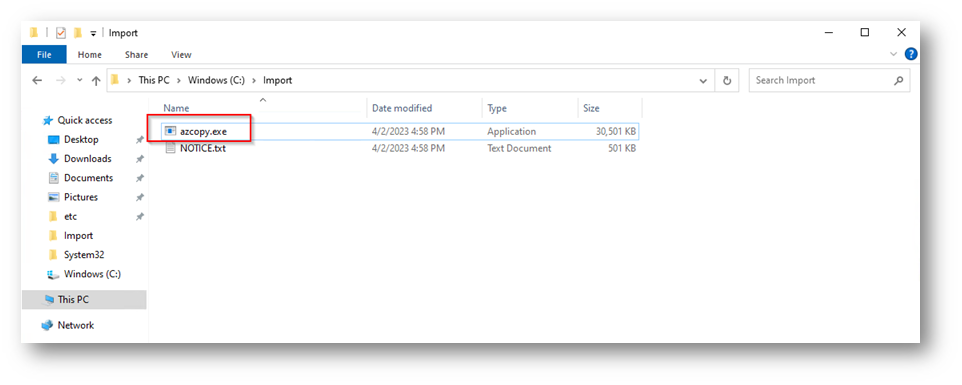
Figura 27: Percorso AZCopy
Ora copiate il file PST da caricare in un percorso a vostro piacimento, io ho scelto C:\PST
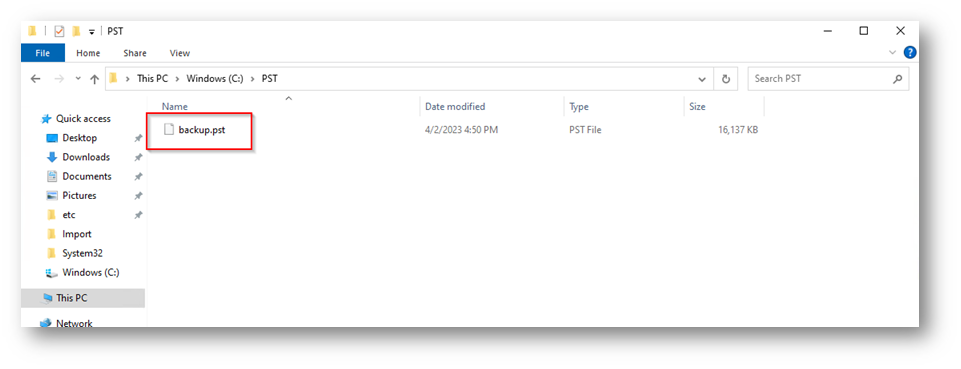
Figura 28: Percorso File PST
Ora dovete eseguire il “Comand Prompt” come amministratore e posizionatevi nel percorso dove è presente azcopy.exe, nel mio caso “c:\import”
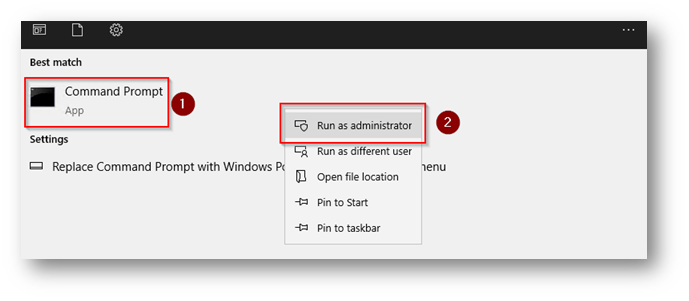
Figura 29: Apertura Comand Prompt
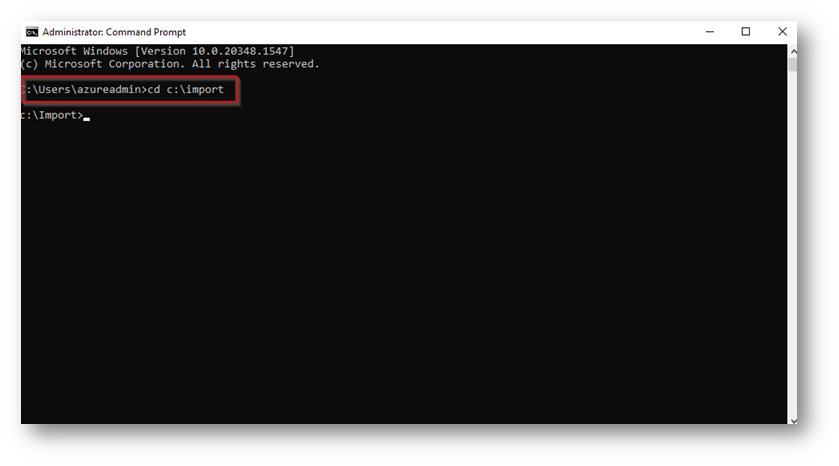
Figura 30: Percorso AZCopy
Ora eseguite questo comando: azcopy.exe copy “percorso file pst” “incollate SAS URL” –recursive
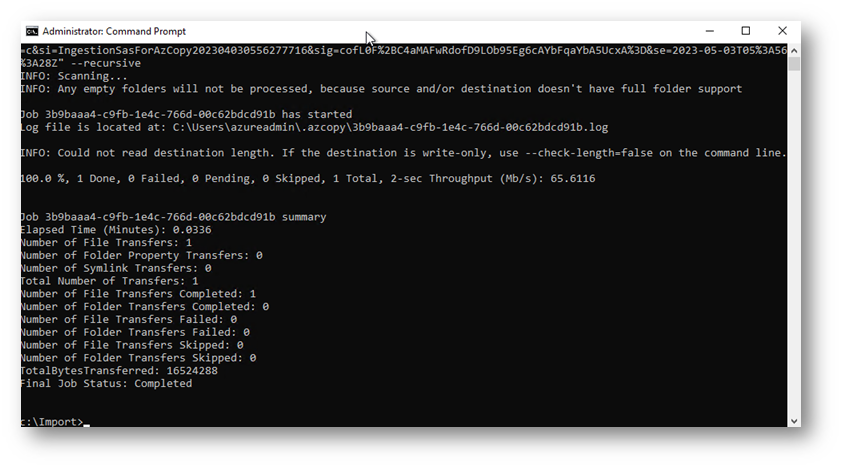
Figura 31: Output Comando
NB: la velocità di caricamento del file PST dipenderà dalla dimensione dello stesso e dalla vostra connessione internet
Ora per vedere se il file è stato correttamente caricato potete scaricare “Azure Storage Explorer” da questo link Azure Storage Explorer – cloud storage management | Microsoft Azure. Non potete modificare o eliminare il file, ma solo visualizzarlo.
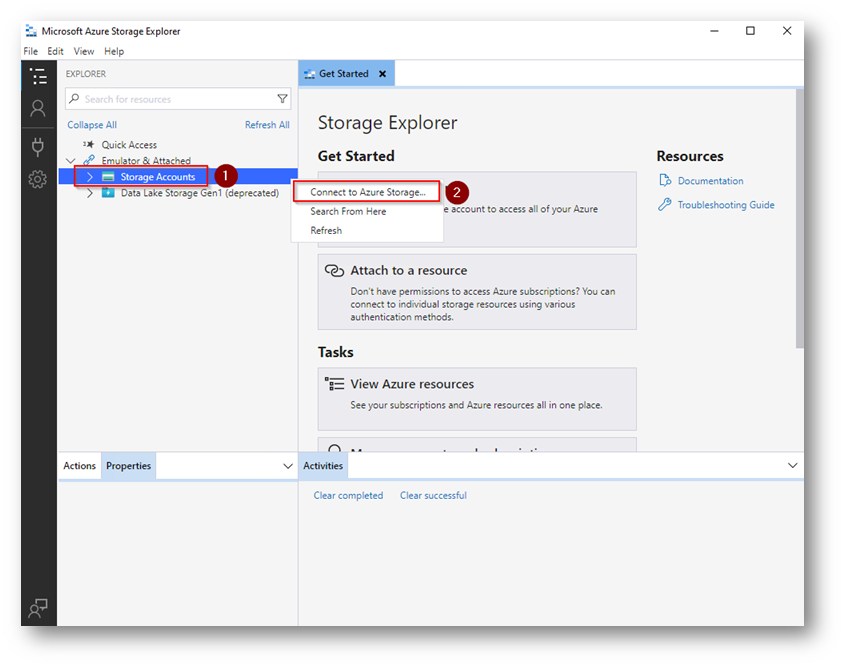
Figura 32: Connessione ad Azure Storage
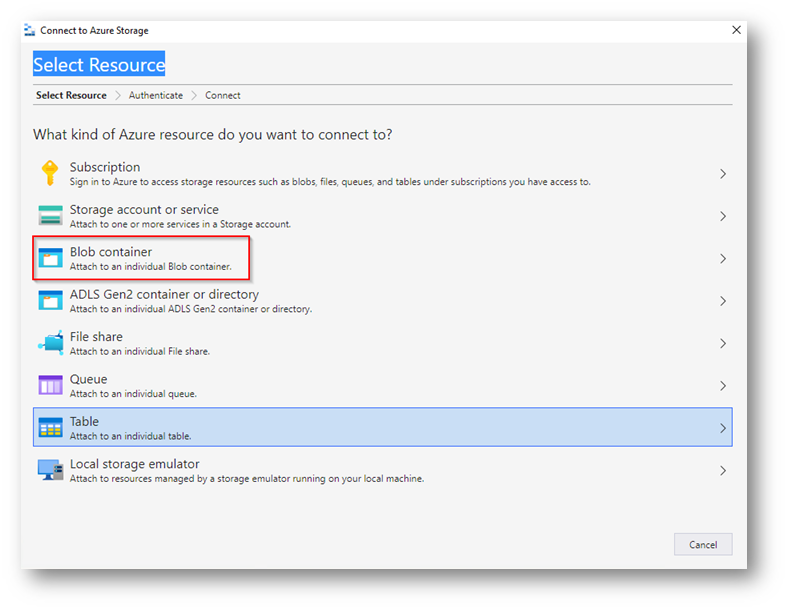
Figura 33: Connessione ad Azure Storage
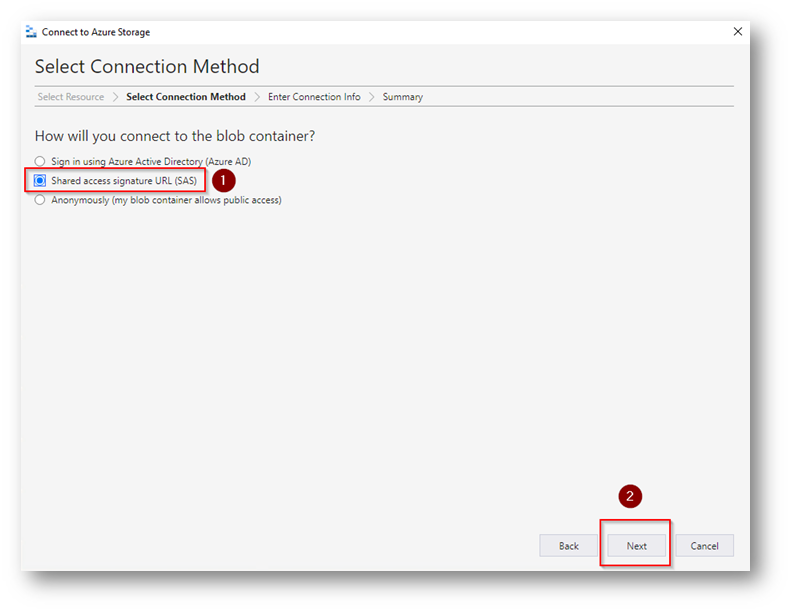
Figura 34: Connessione ad Azure Storage
Ora scegliete un nome, inserite il SAS URL generato in precedenza e cliccate su next
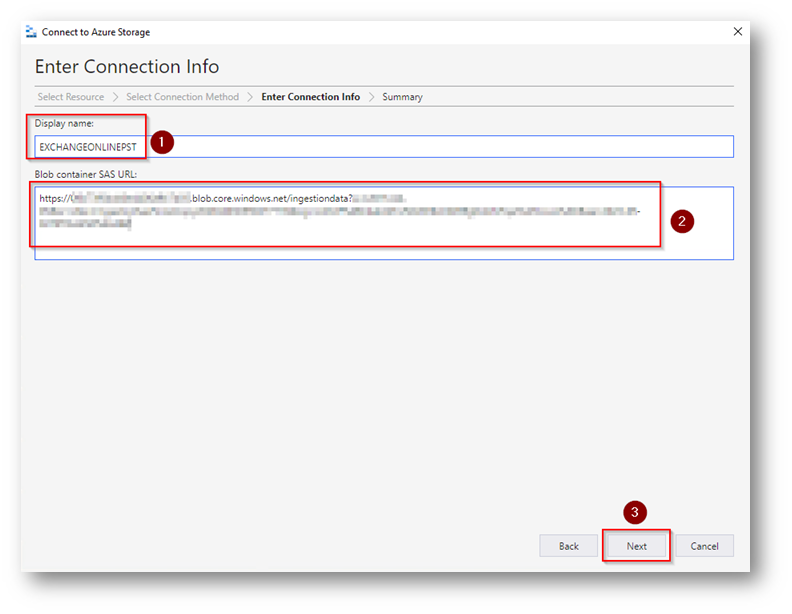
Figura 35: Configurazione Azure Storage
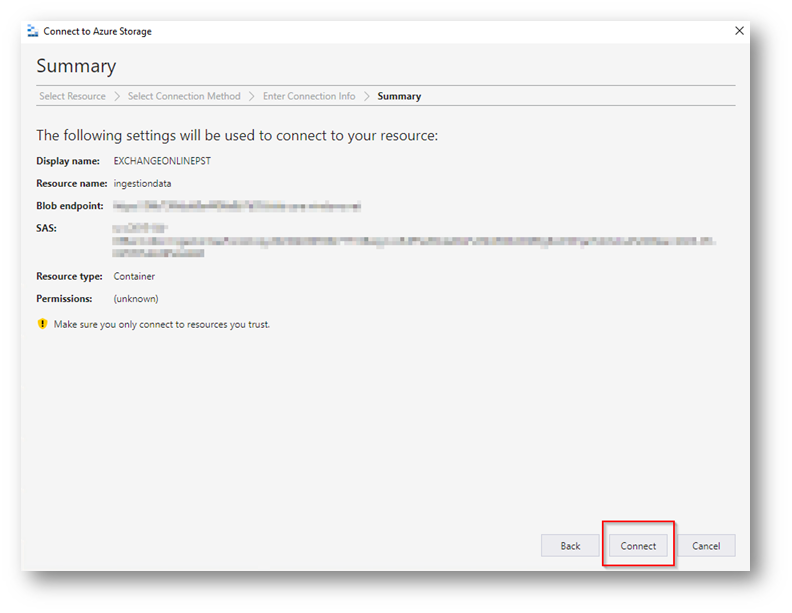
Figura 36: Connect Azure Storage
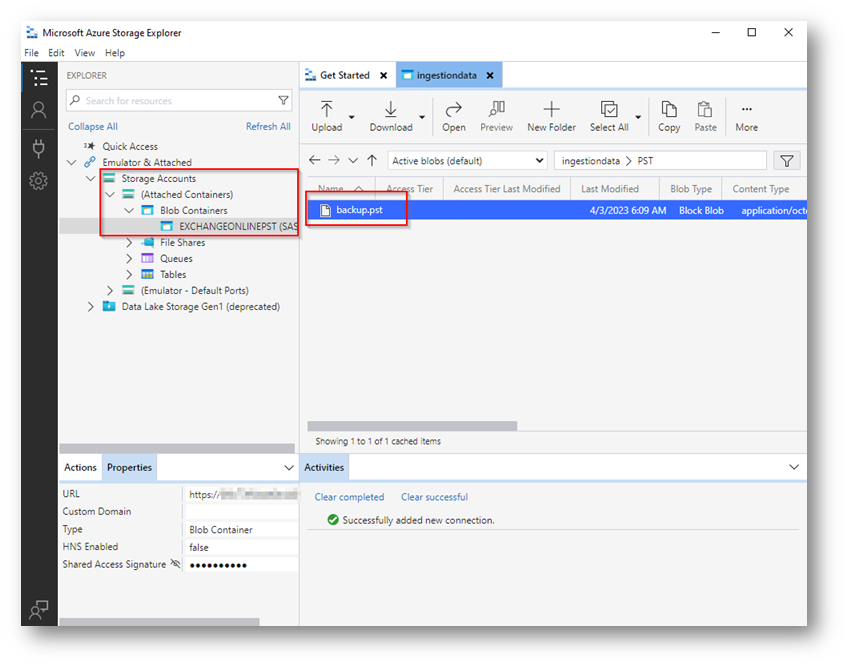
Figura 37: File PST Caricato
Creazione File di Mapping
Ora che avete caricato il file PST siete pronti per poter creare il file di Mapping, il quale vi permetterà di dire quel determinato file PST a quale utente del tenant importarlo. Potete scaricare l’esempio di file al seguente link Microsoft https://go.microsoft.com/fwlink/p/?LinkId=544717
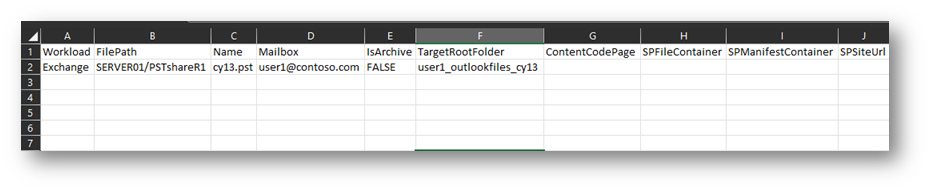
Figura 38: Esempio File di Import
Di seguito vi riepilogo il significato delle relative colonne
- Workload: Specifica il servizio per cui usare lo storage, nel nostro caso utilizzare Exchange in quanto stiamo importando file di posta elettronica.
- FilePath: Specificare la location del file PST all’interno dello storage account di Azure.
- Name: Specificare il nome del file pst, attenzione perché il parametro è case sensitive.
- Mailbox: Inserire l’indirizzo email dell’utente in cui portare il file PST.
- IsArchive: specificare TRUE se si vuole importare il file PST all’interno dell’archivio online dell’utente, previa verifica che sia abilitato, settare FALSE se si desire importare il file all’interno della casella di posta.
- TargetRootFolder: Specificare il nome della cartella dove importare il file, se si inserisce / il file verrà importato nella root, se esistono a destinazione delle cartelle con lo stesso nome questa verranno unite.
Nel mio caso ho scelto l’import diretto nella casella di posta, e nella root.
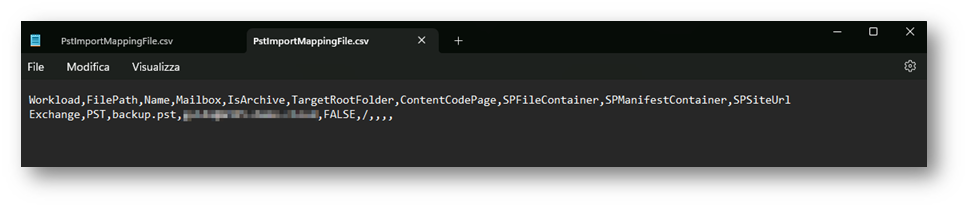
Figura 39: Esempio File import compilato
Ora, ritornate nella sezione di Import del portale di Microsoft Purview e spuntante la sezione 4 e successivamente cliccate su “Next”
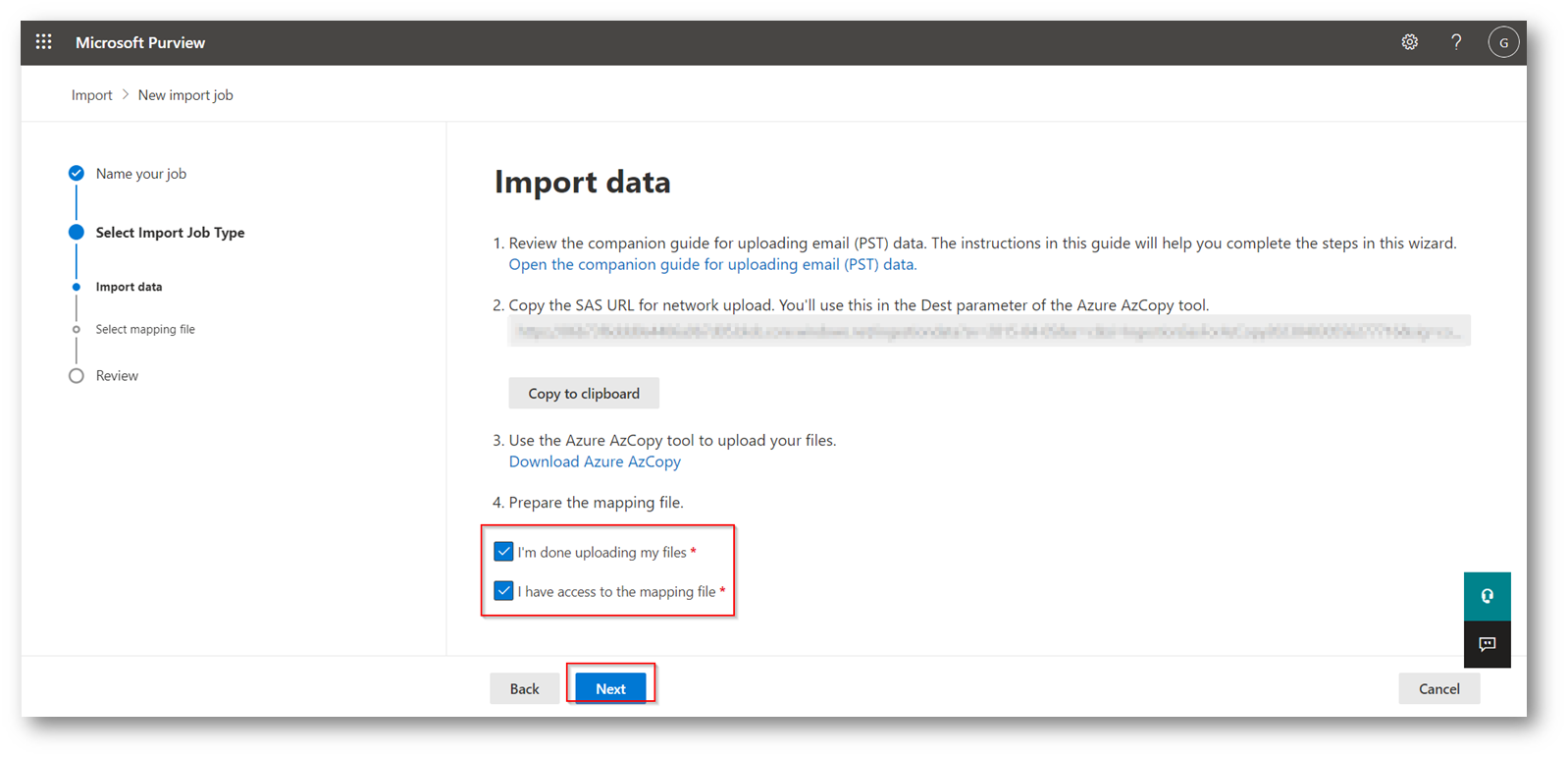
Figura 40: Completare il job di import
Selezionare ora il file di Mapping creato in precedenza
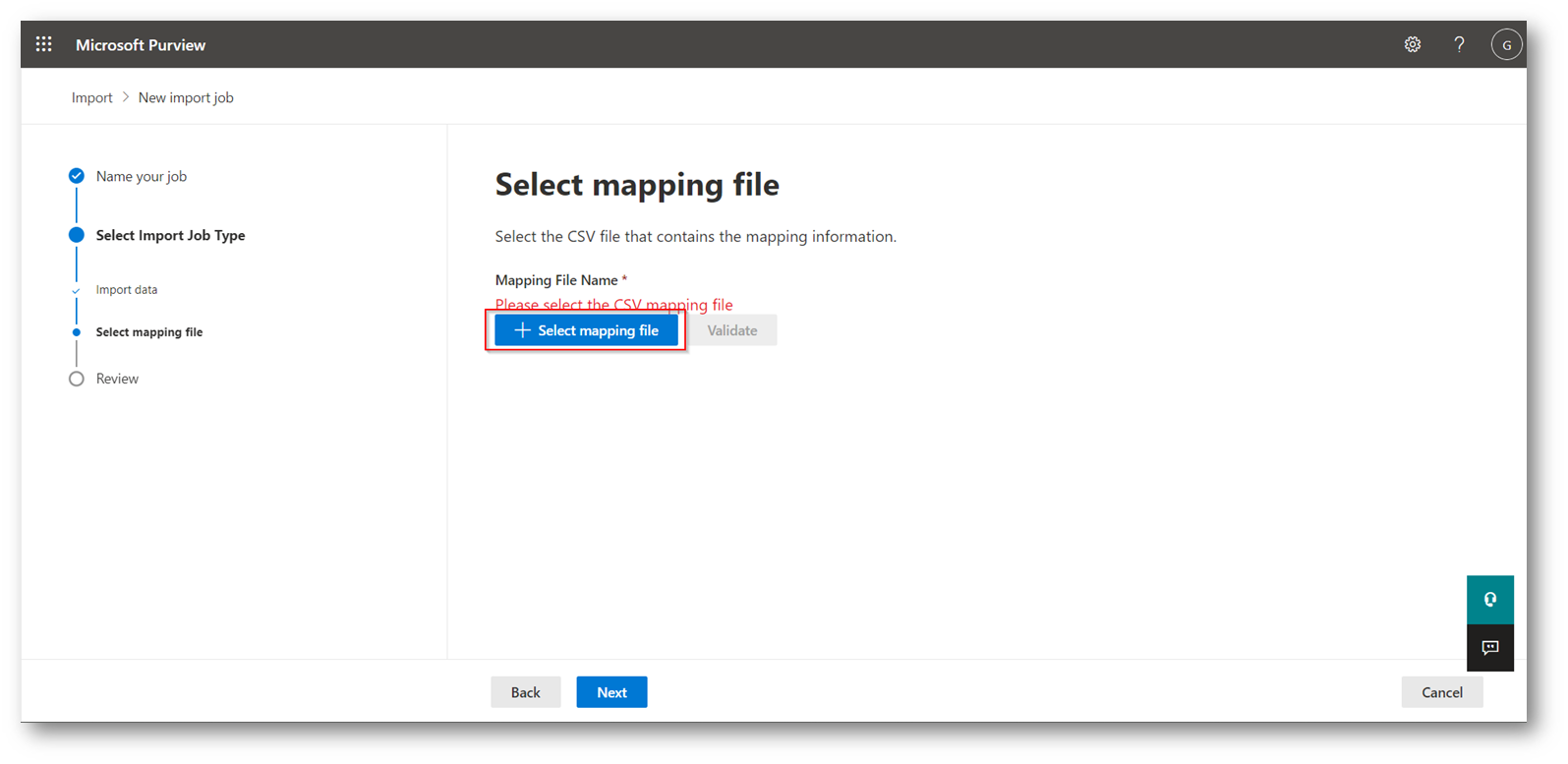
Figura 41: Caricamento file di Mapping
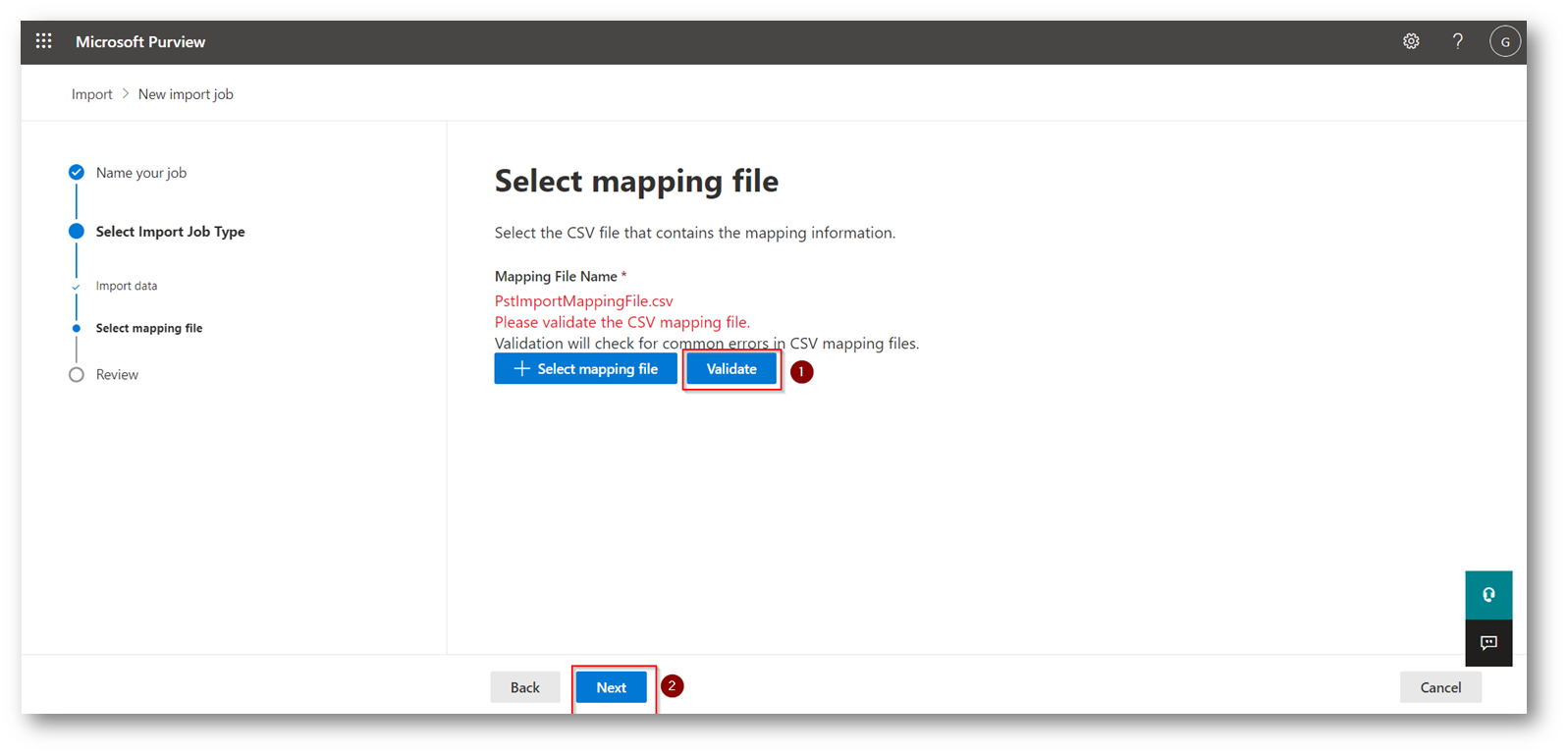
Figura 42: Validazione file di Mapping
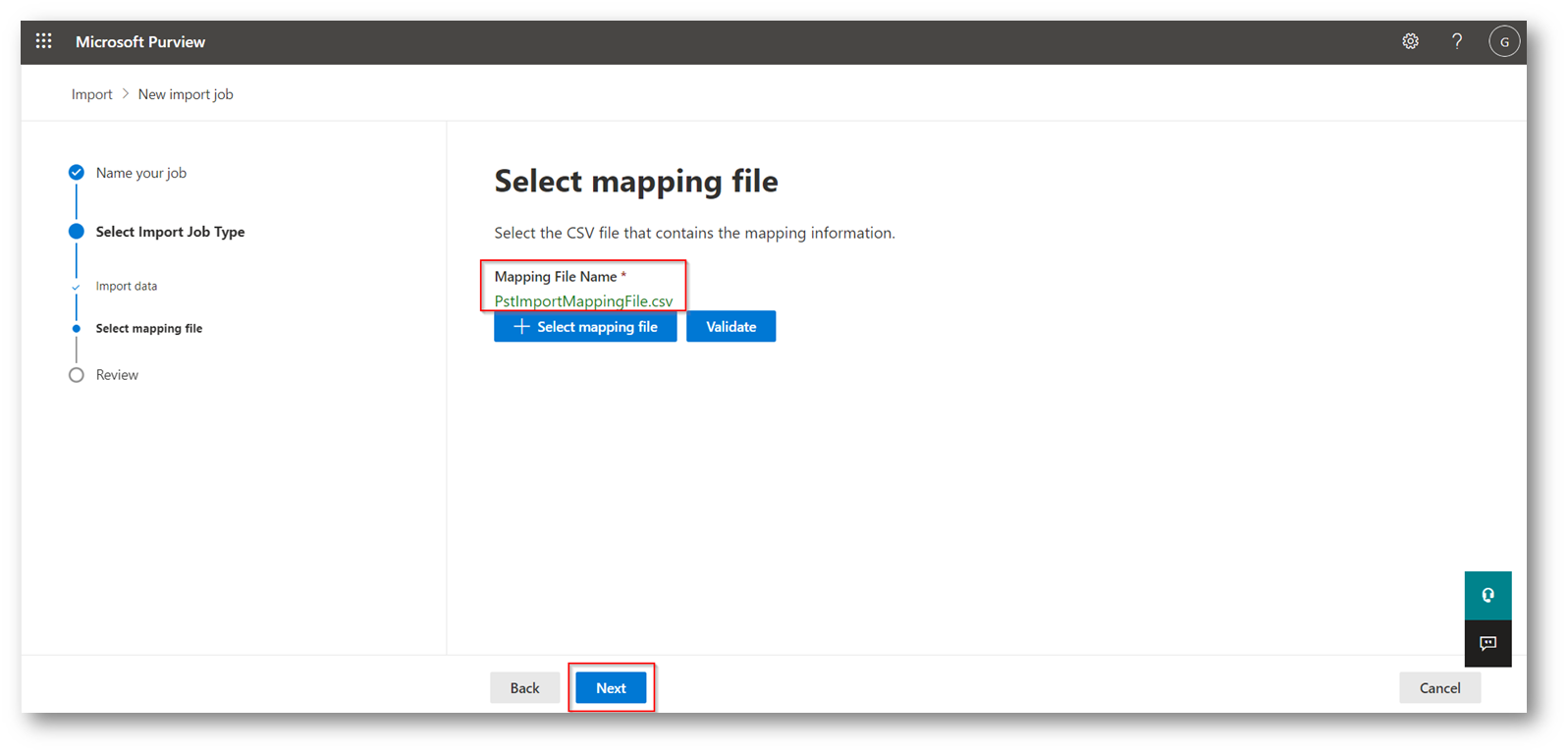
Figura 43: File Mapping Validato
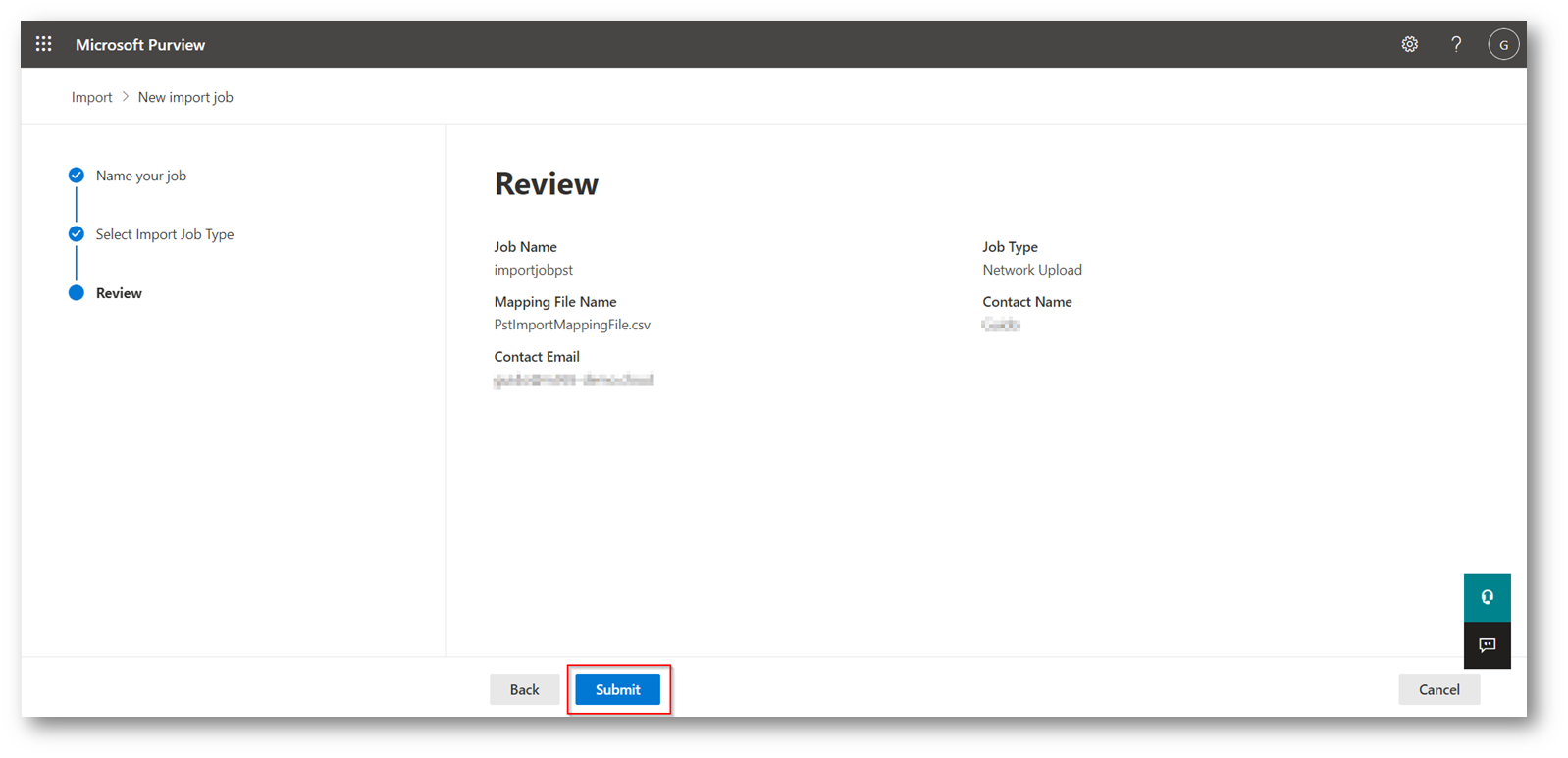
Figura 44: Import Job
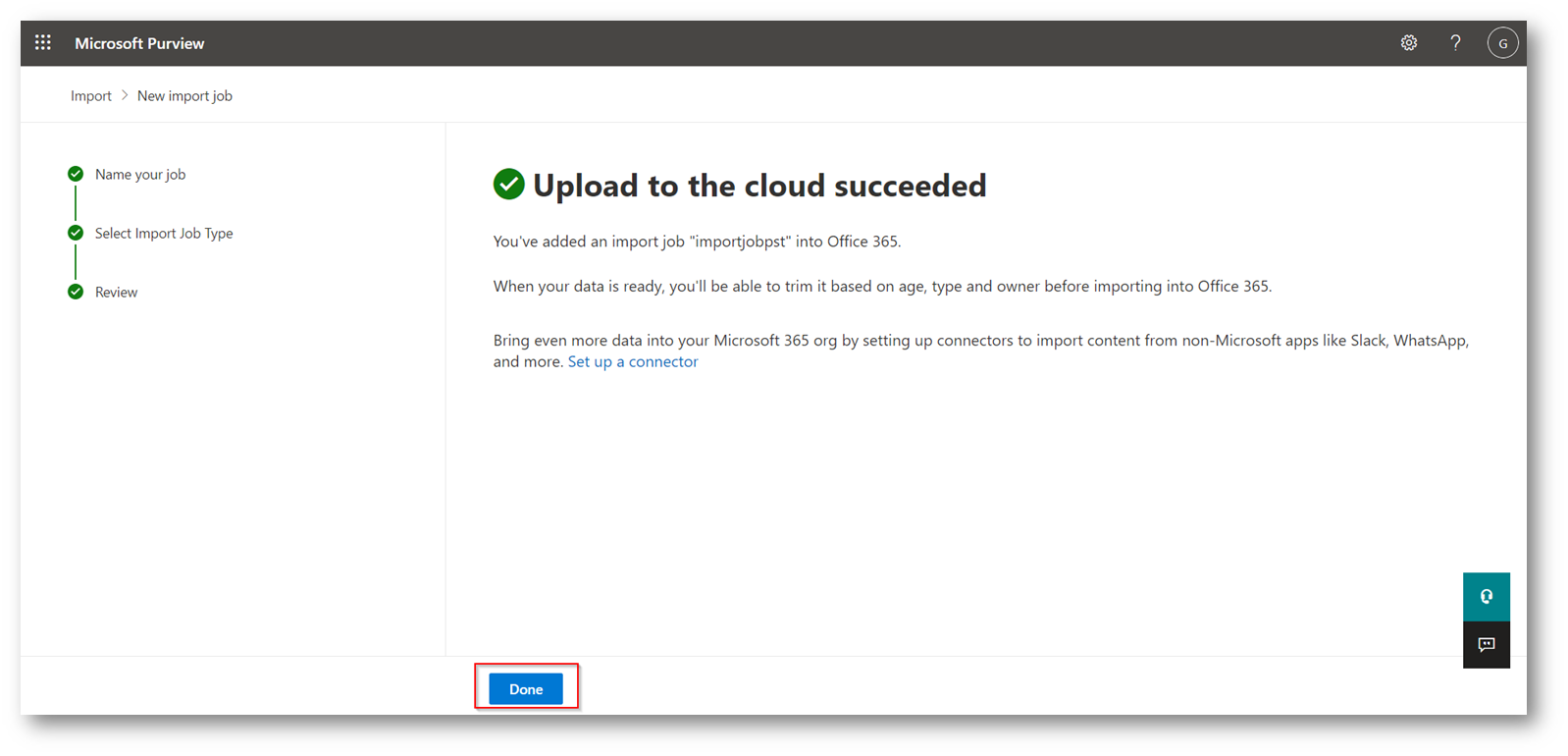
Figura 45: Job Creato Correttamente
Ora dovrete attendere che analisi e caricamento nella casella di posta di destinazione si completi, il tempo varia in base alla dimensione del file pst, nel mio caso 15 MB di file ho dovuto attendere un’ora
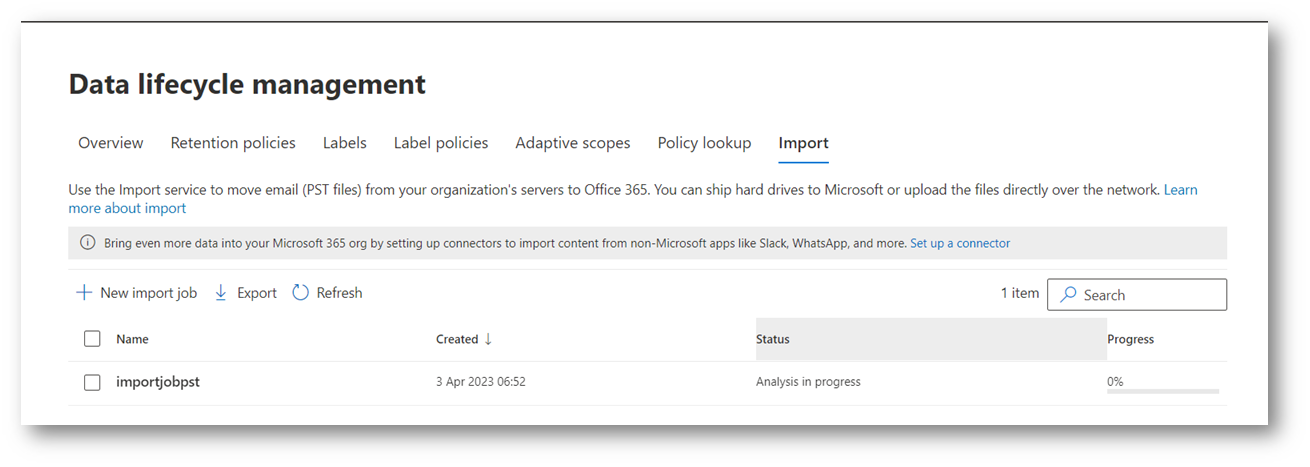
Figura 46: Caricamento file PST
Una volta che l’import risulta completato, selezionate il job e successivamente “Import to Office 365”
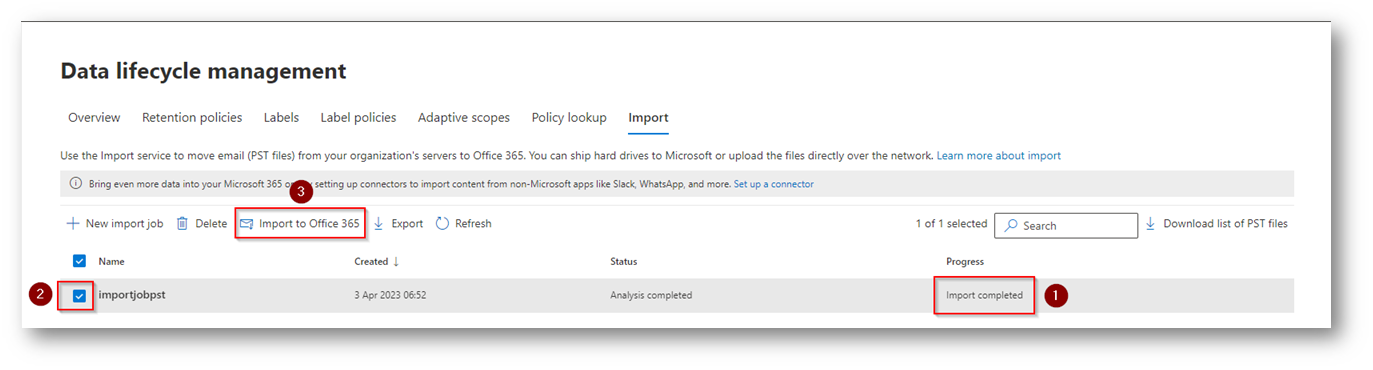
Figura 47: Import Job
Ora avete la possibilità di eseguire un filtro prima dell’import definitivo, ad esempio per data, nel nostro caso invece procederemo a importare tutto il contenuto senza filtro
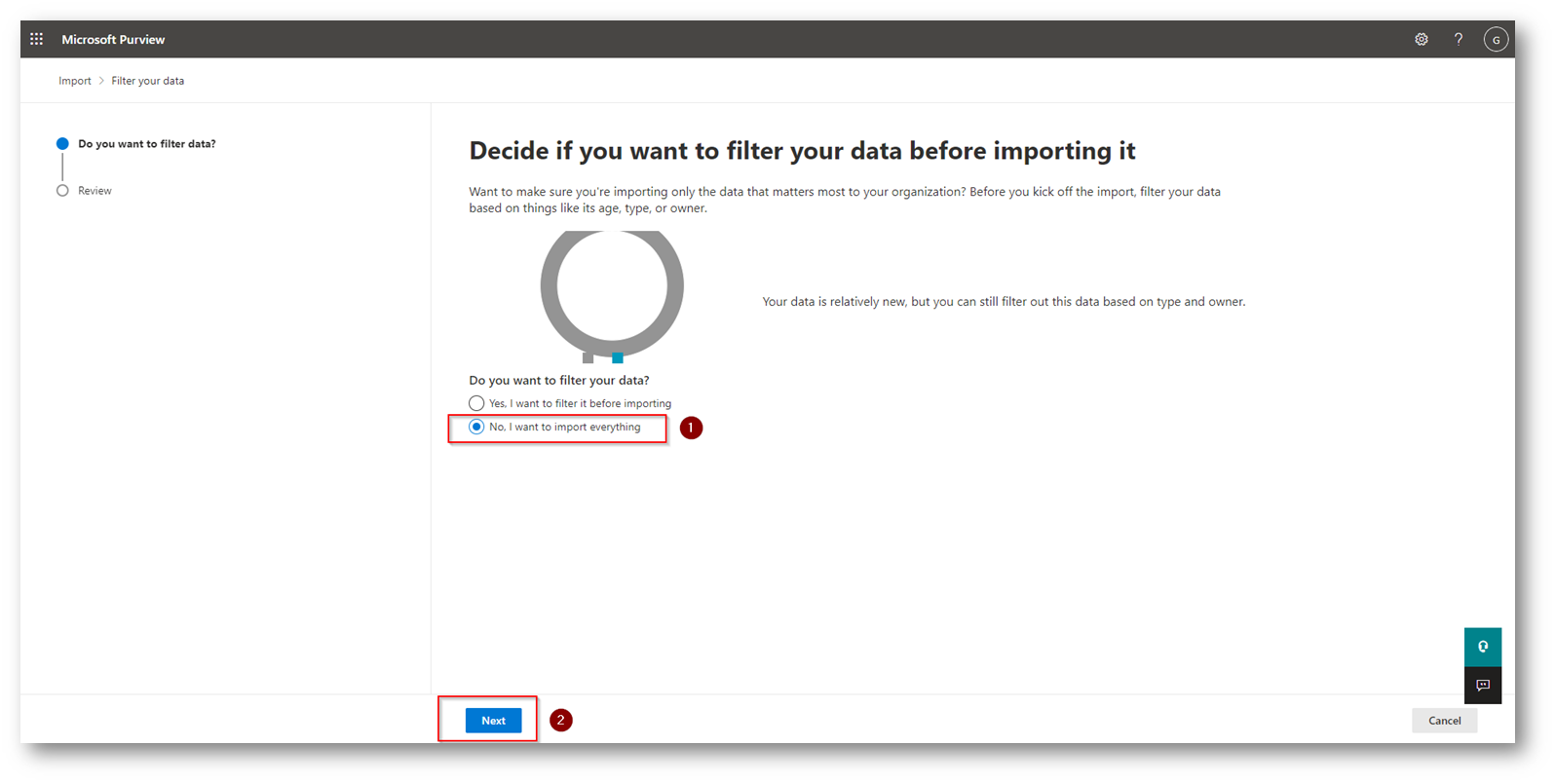
Figura 48: Configurazione Import Job
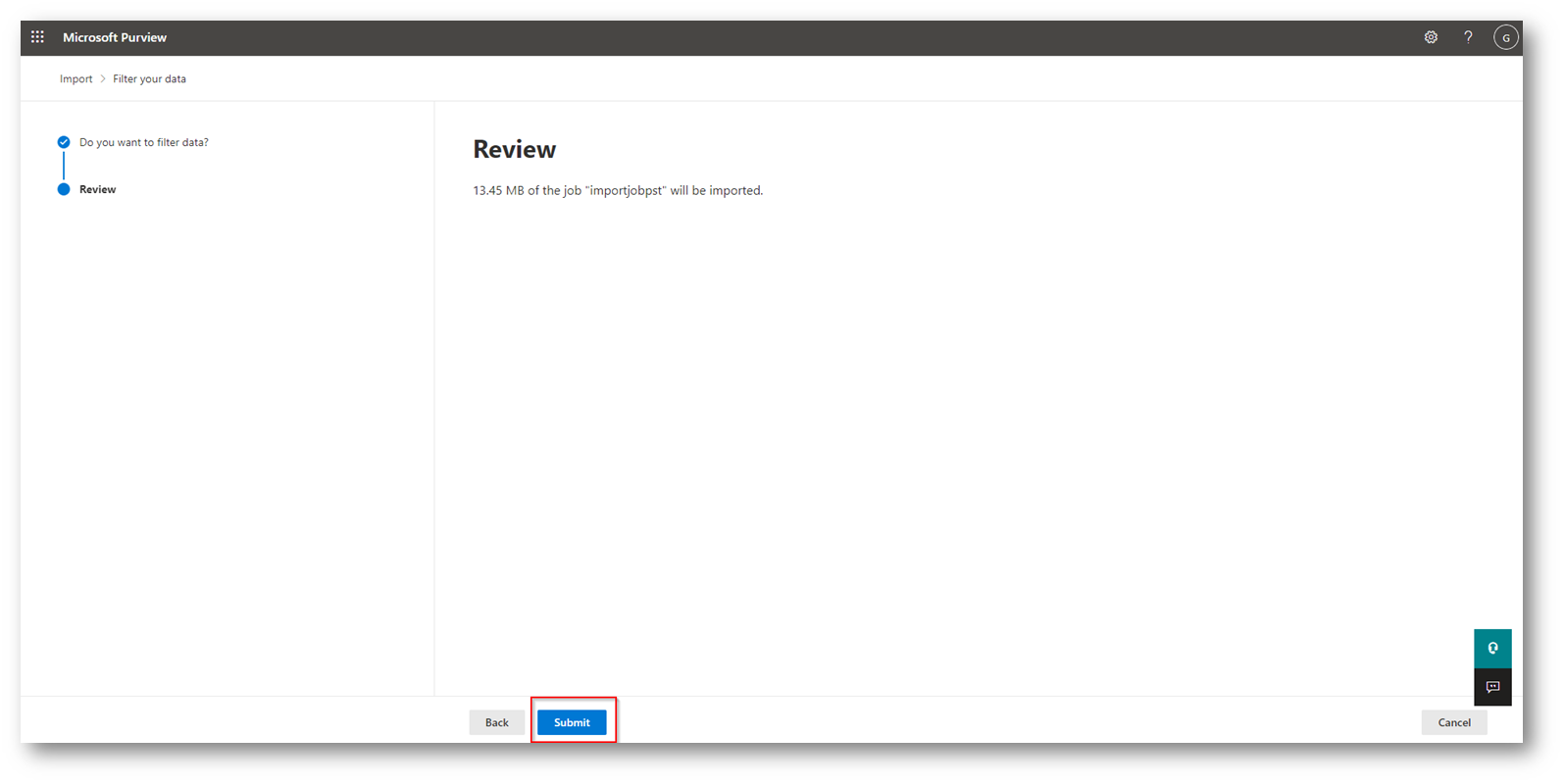
Figura 49: Configurazione Import Job
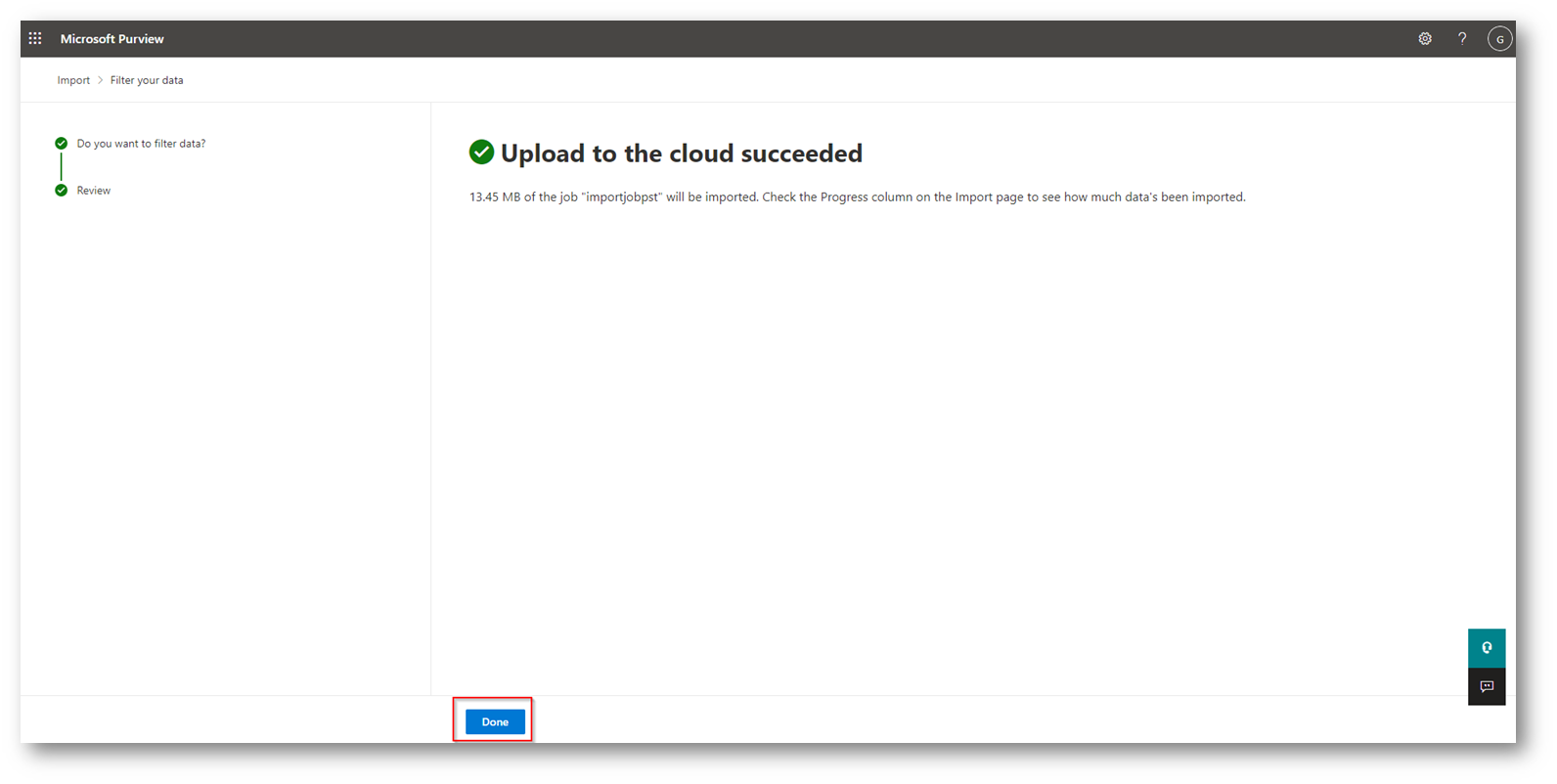
Figura 50: Configurazione Import Job
Ora attendete che l’import finisca, come detto precedentemente, il tempo di import può variare anche per la dimensione del file PST, nel mio caso in 40 minuti l’import ha terminato

Figura 51: Progresso Import

Figura 52: Import Ultimato
A questo punto avete ultimato l’attività e l’import sarà completo, giusto per darvi visibilità vi riporto gli screenshoot dell’account di destinazione, per darvi evidenza che tutti i dati siano stati correttamente importati.
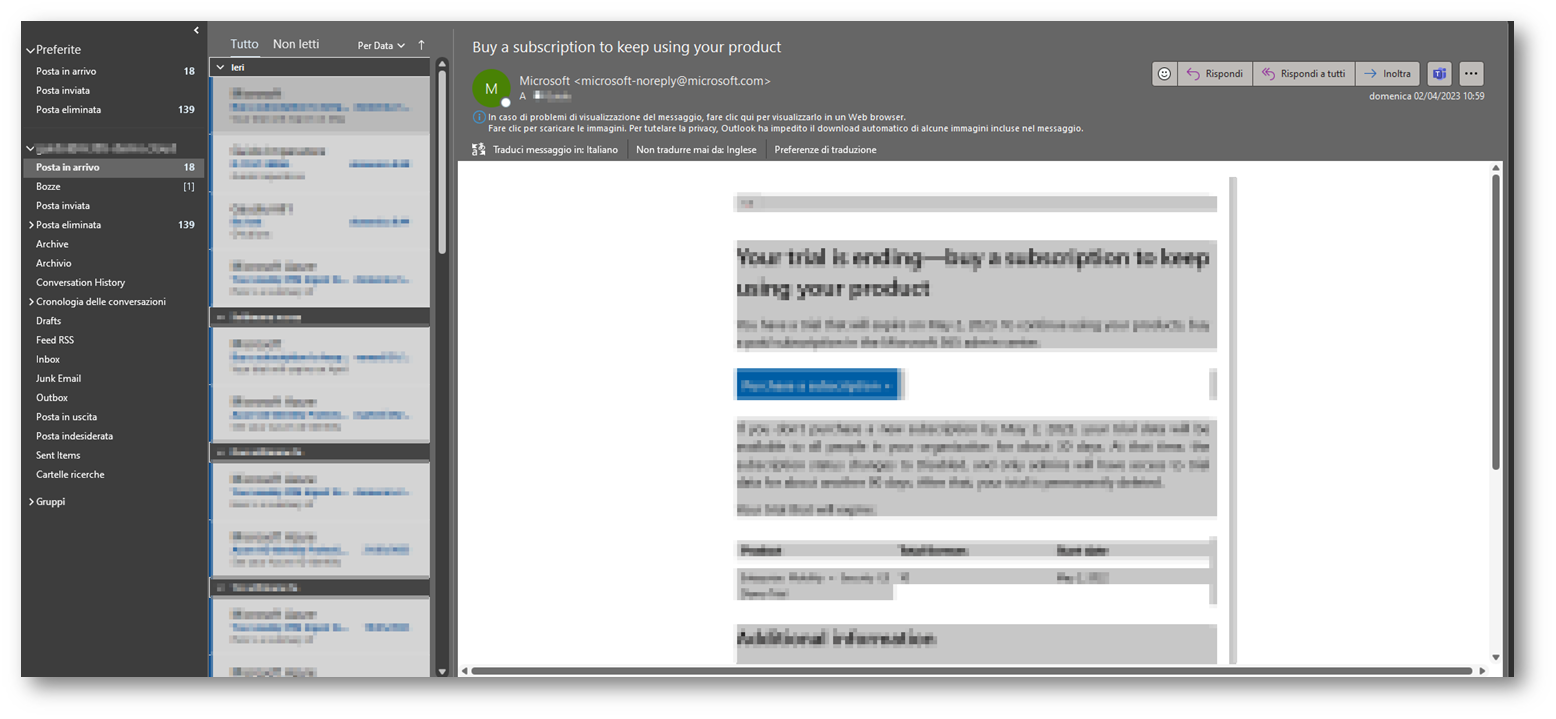
Figura 53: Outlook di Destinazione Post Import
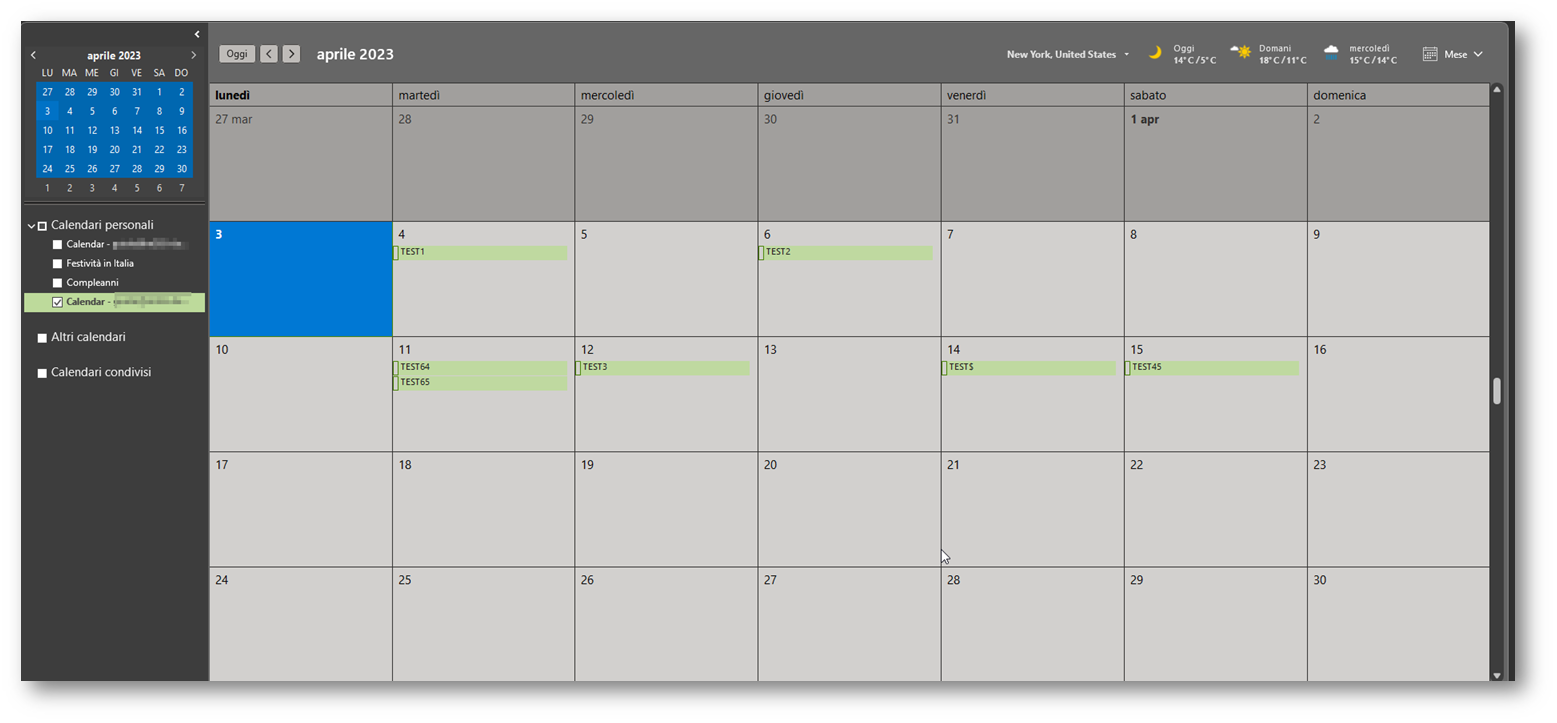
Figura 54: Outlook di Destinazione Calendario
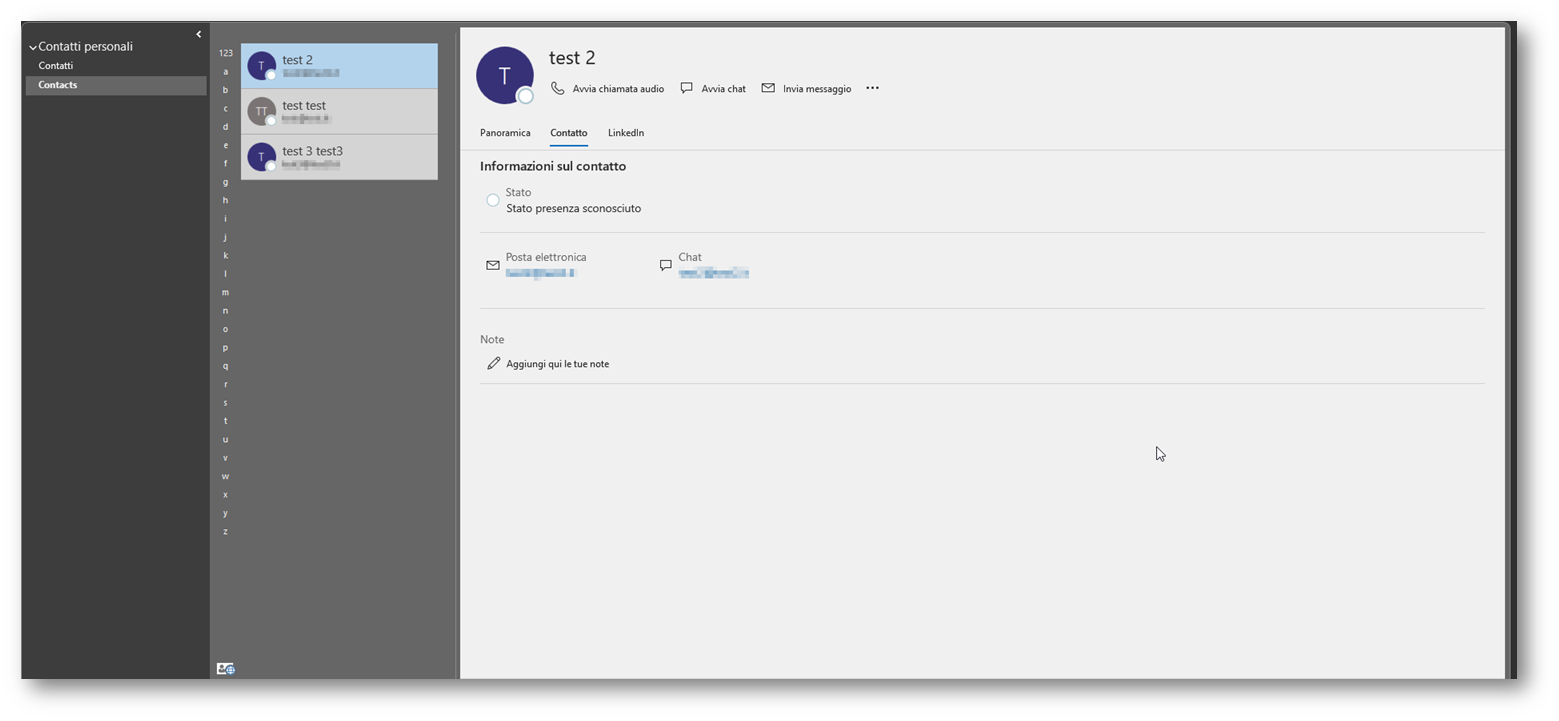
Figura 55: Outlook di Destinazione Contatti
Come potete notare dagli screenshot, tutti i dati contenuti in origine, sono stati correttamente importati all’interno dell’account di destinazione.
Conclusioni
Con questo metodo, come avete potuto notare, è possibile durante un processo di Migrazione verso Exchange Online importare tramite il caricamento con Azure Storage il contenuto delle caselle di posta.
Questo metodo è sicuramente più performante rispetto al dover eseguire Export ed Import del file PST direttamente presso l’Outlook dei vostri utenti. Inoltre vi permette di poter gestire il tutto in modo remoto e senza che l’utente debba interrompere la propria attività lavorativa, che così facendo si trova in modo automatico tutto lo storico della sua “vecchia” casella di posta elettronica.