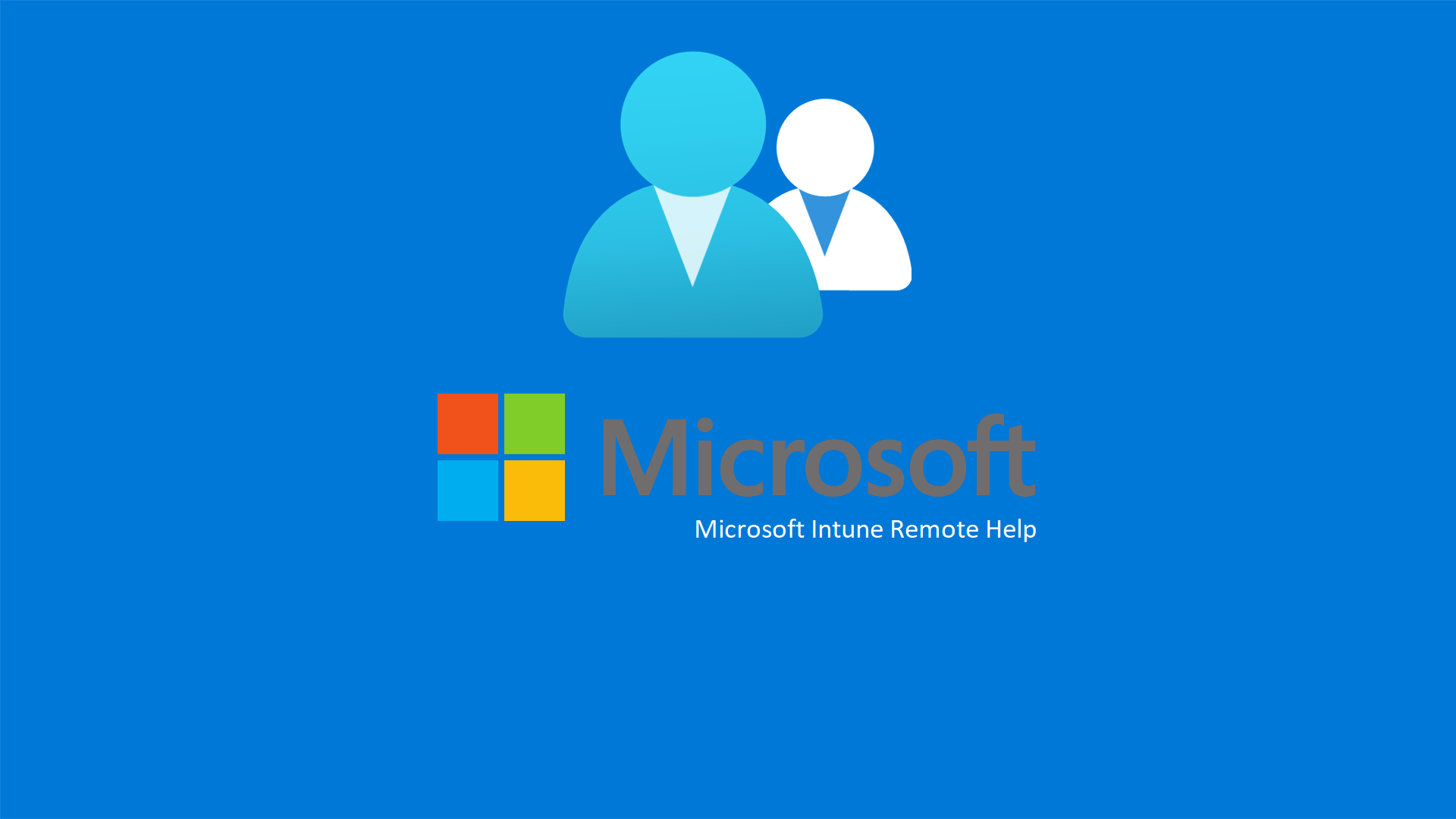Utilizzare Remote Help con Microsoft Intune
Intune Remote Help è una soluzione cloud che permette all’help desk di poter effettuare connessioni sicure per offrire assistenza tecnica agli utenti. Durante le sessioni di Remote Help gli assistenti possono visualizzare lo schermo dell’utente e possono prendere il controllo completo del dispositivo Windows 10 o Windows 11, dopo che l’utente li avrà autorizzati.
Remote Help utilizza gli Intune role-based access controls (RBAC) per impostare il livello di accesso consentito per chi offrirà l’assistenza. Tramite il controllo degli accessi in base al ruolo è possibile determinare quali utenti possono fornire assistenza e il livello di assistenza che possono fornire.
L’app Remote Help può essere installata e utilizzata sia nei dispositivi registrati che in quelli non registrati in Microsoft Intune.
Prerequisiti
Per poter utilizzare Remote Help è necessario acquistare una licenza aggiuntiva oltre alla licenza di Microsoft Intune. Ci sono diverse opzioni disponibili:
- Standalone Add-on
- Microsoft Intune Plan 2
- Microsoft Intune Suite
Per acquistare le licenze è possibile utilizzare direttamente il portale di Microsoft Intune. Collegatevi al Microsoft Intune admin center e andate in Tenant Administration > Intune add-ons > Remote Help. Fate clic su To try or buy, go to Purchase services per acquistare la licenza o per attivare la versione di prova.
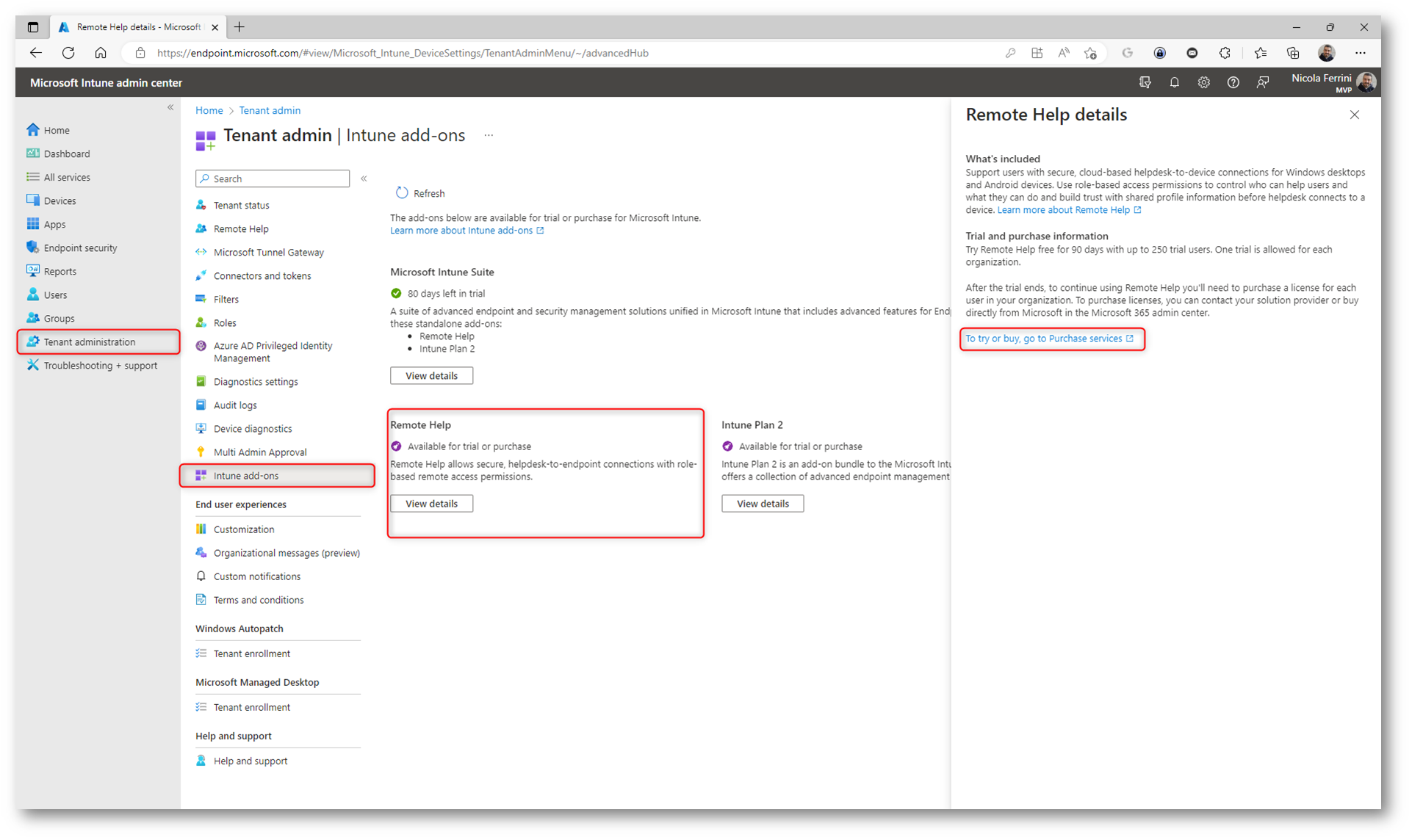
Figura 1: Acquisto dell’add on Remote Help dal portale di Microsoft Intune
Io ho deciso di attivare la versione di prova di 90 giorni, che dà diritto a 250 licenze.
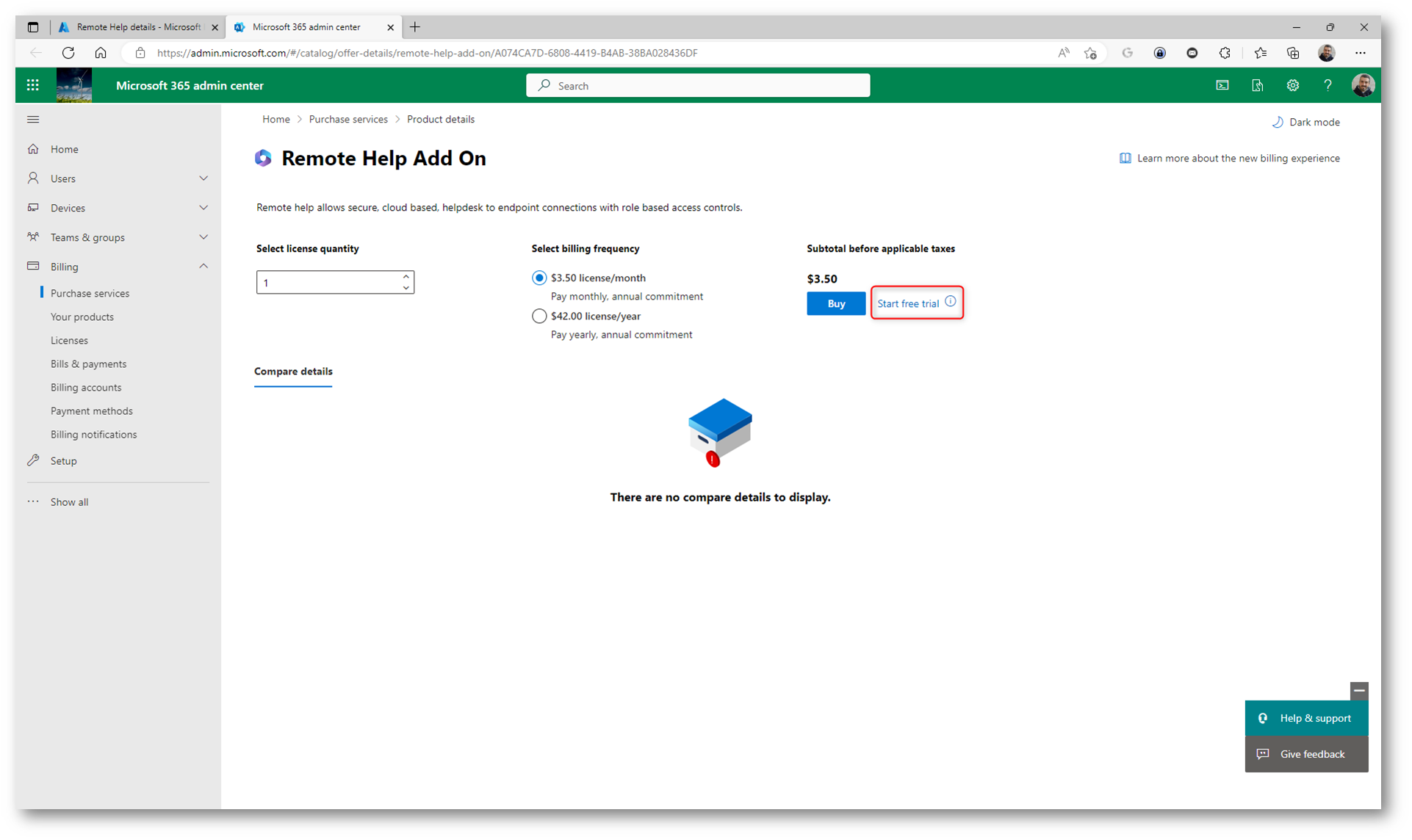
Figura 2: Attivazione della versione di prova di Remote Help
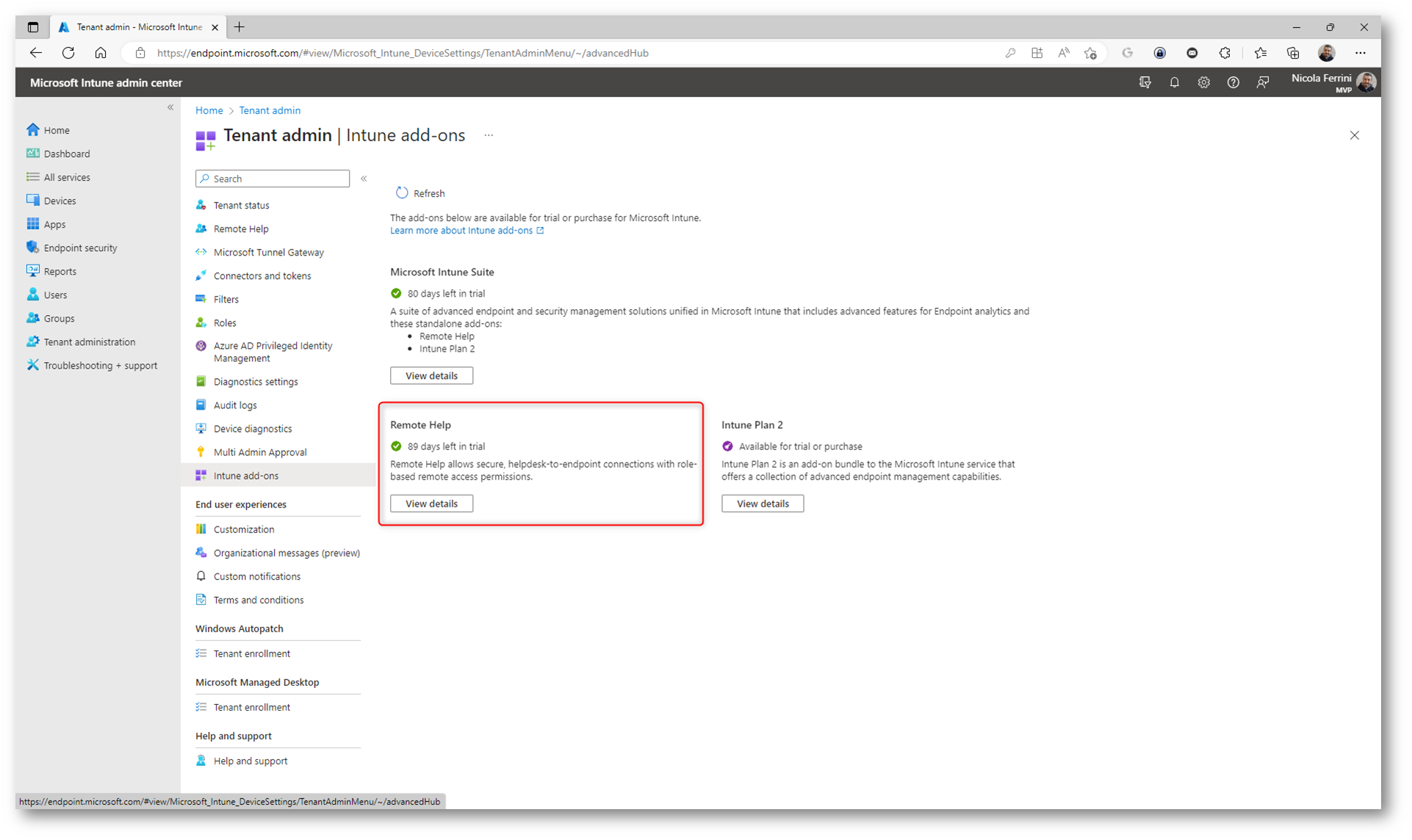
Figura 3: Attivazione della versione di prova di Remote Help completata
Assegnate le licenze di Remote Help add on agli utenti e agli operatori che forniranno l’assistenza remota.
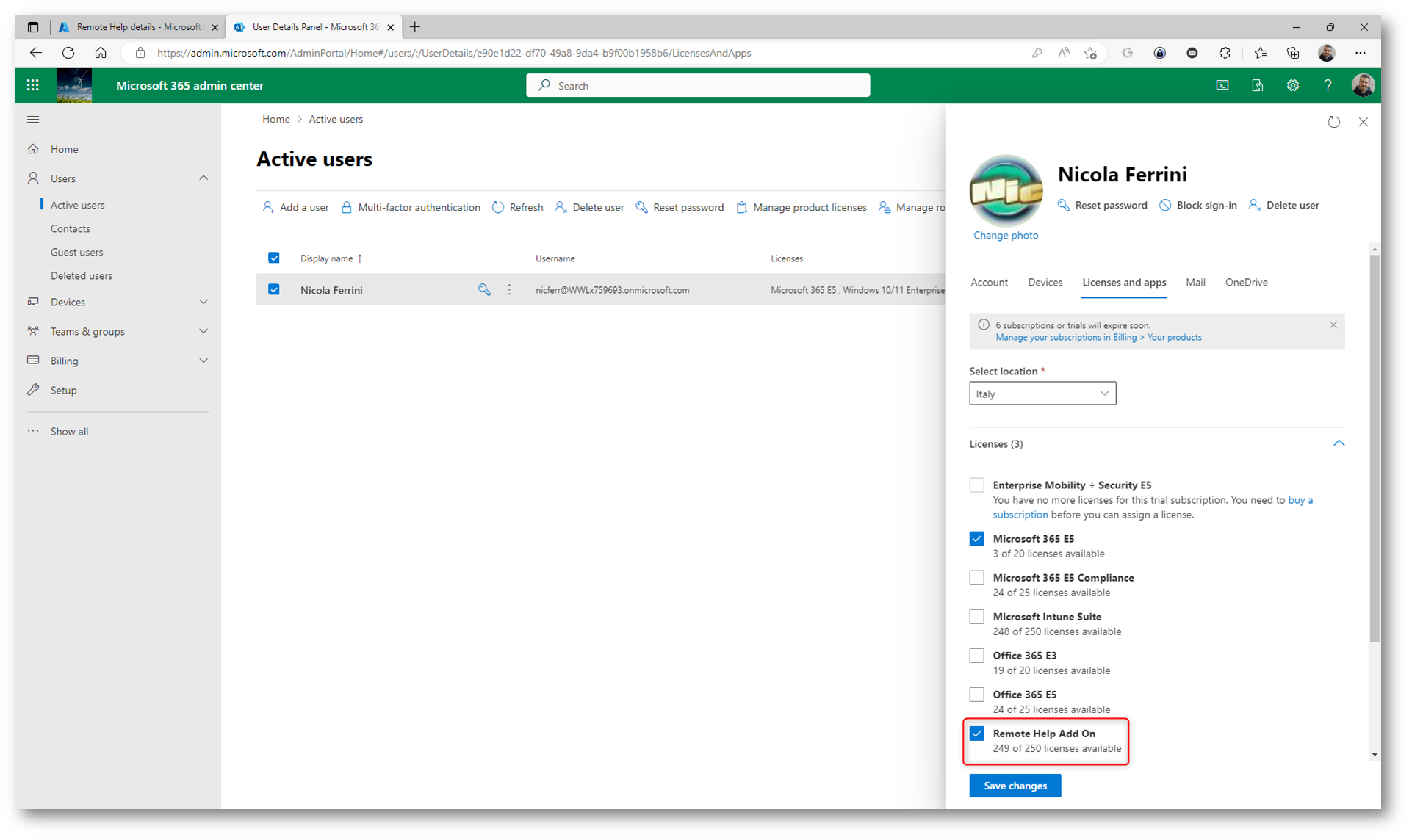
Figura 4: Assegnazione della licenza di Remote Help ad un utente del tenant
Attivazione di Remote Help
Nel portale di Microsoft Intune è necessario attivare la funzionalità di Remote Help. Collegatevi al Microsoft Intune admin center e andate in Tenant Administration > Remote Help. Fate clic sulla scheda Settings e cliccate su Configure. Abilitate la funzionalità e scegliete se volete offrire assistenza anche da dispositivi non gestiti da Microsoft Intune.
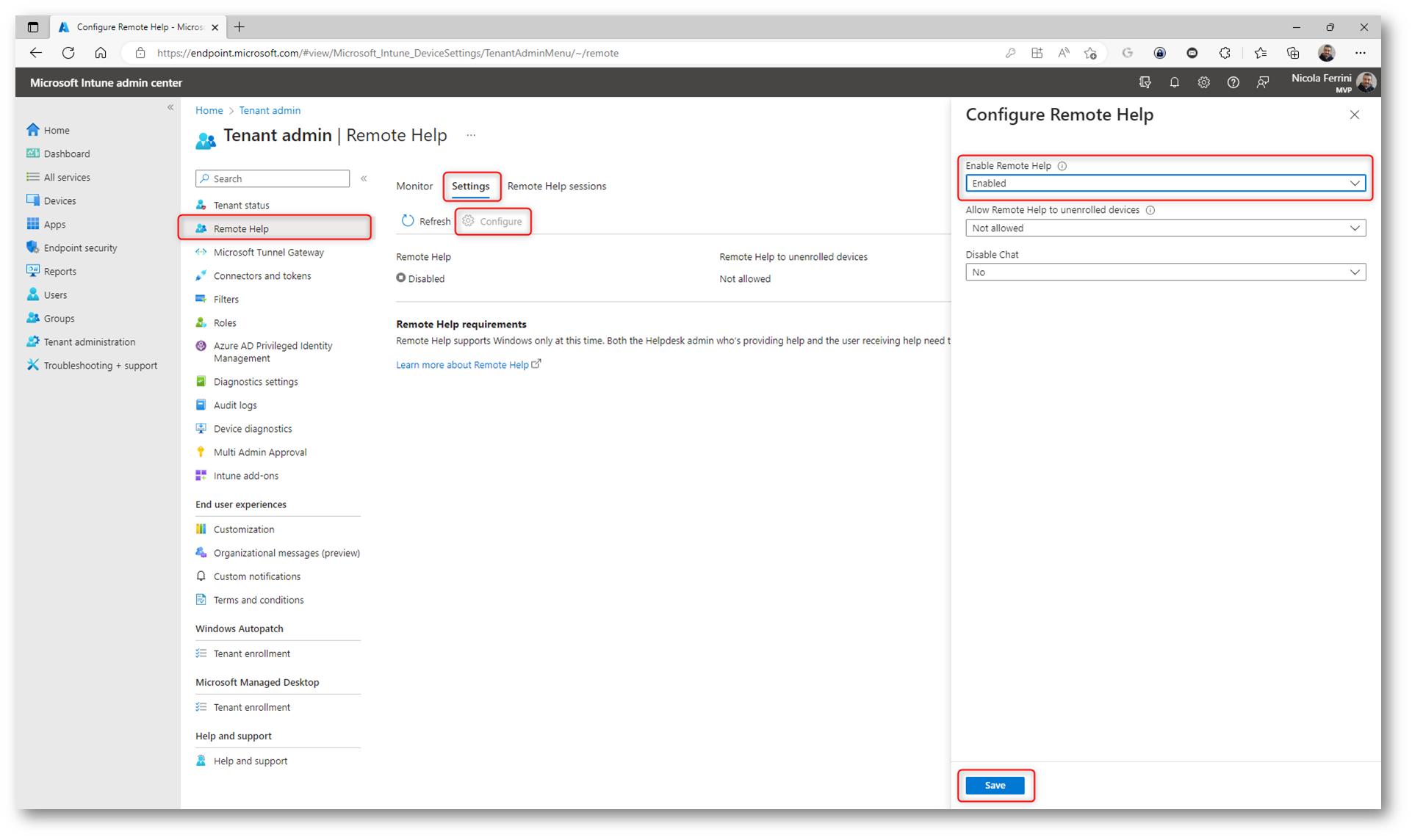
Figura 5: Attivazione della funzionalità di Remote Help nel portale di Microsoft Intune
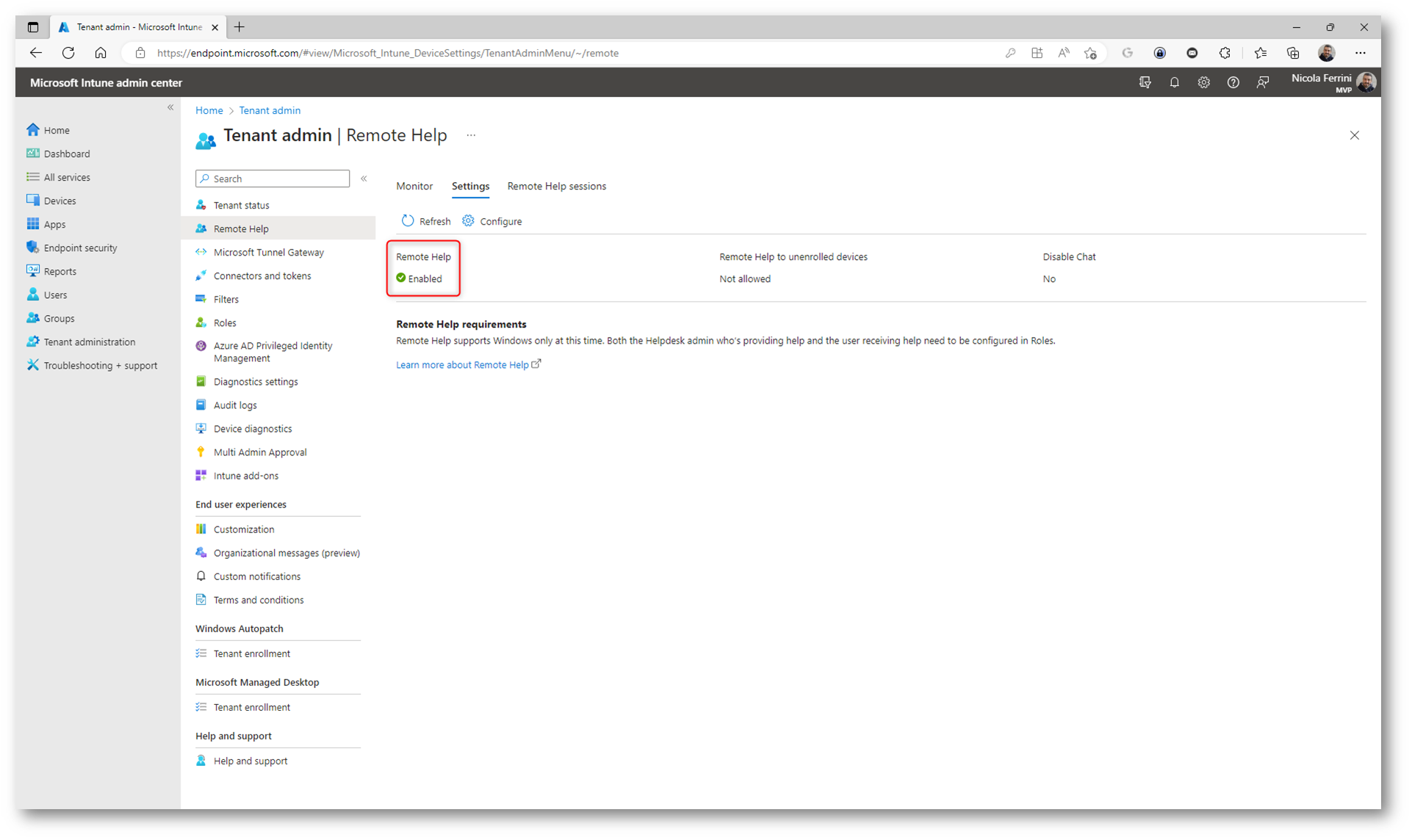
Figura 6: Attivazione della funzionalità di Remote Help nel portale di Microsoft Intune completata
Configurazione dei permessi di accesso
Per poter effettuare le operazioni di assistenza remota è necessario che vengano configurate le Intune RBAC permissions. Per impostazione predefinita, il ruolo Help Desk Operator ha tutte le autorizzazioni per utilizzare l’app Remote Help. È possibile usare il ruolo predefinito o creare ruoli personalizzati per concedere solo le attività remote e le autorizzazioni dell’app Remote Help. Per maggiori informazioni sulle Intune RBAC permissions vi rimando alla lettura della pagina Role-based access control (RBAC) with Microsoft Intune | Microsoft Learn
In questa guida utilizzerò l’utente Adele come operatore di Help Desk. Ho quindi concesso il ruolo di Intune
Help Desk Operator ad un gruppo di Azure AD in cui si trova Adele, configurandolo da Tenant administration > Roles.
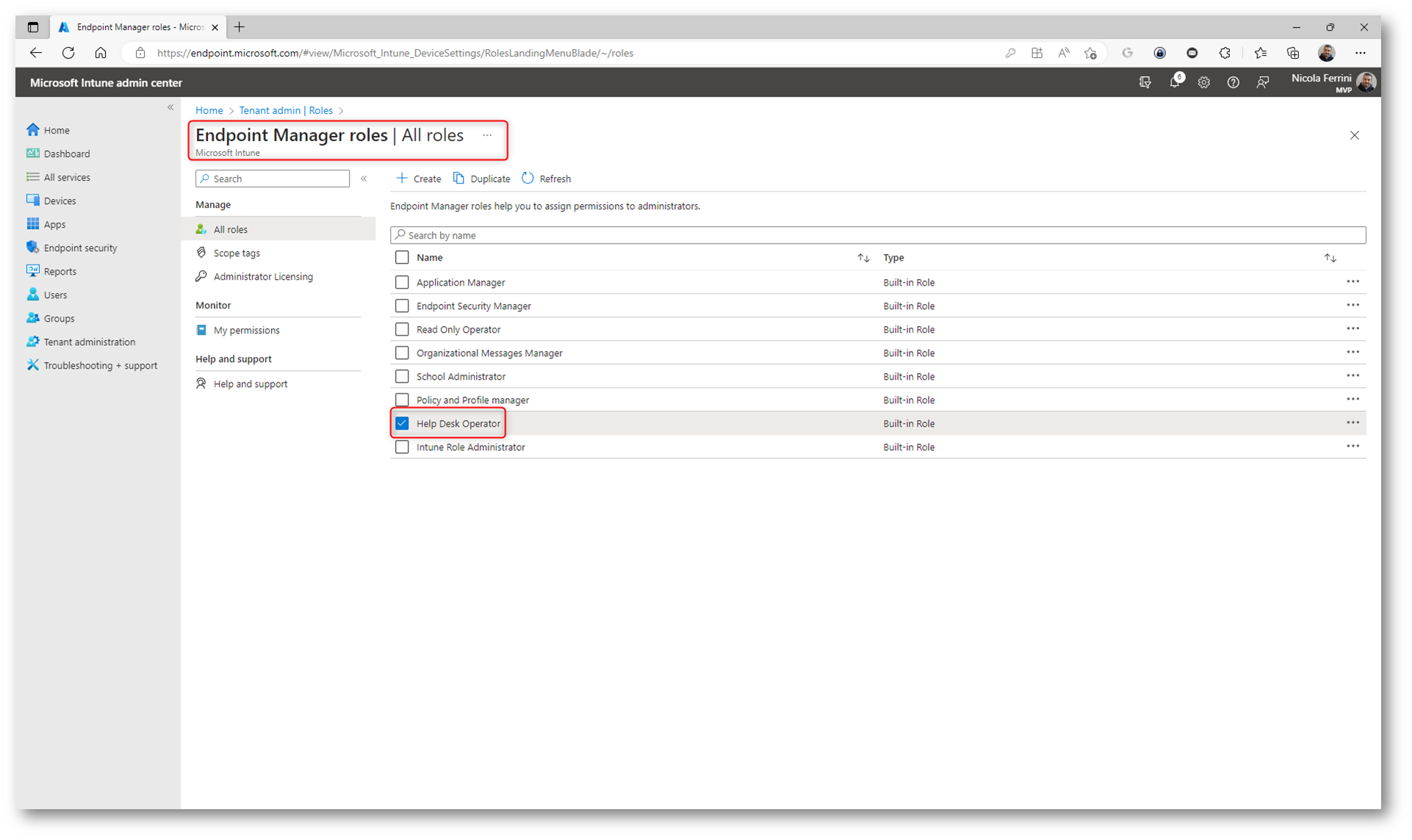
Figura 7: Assegnazione del ruolo di Intune Help Desk Operator all’utente Adele
Distribuzione dell’app Remote help
L’app Remote Help può essere scaricata dal link aka.ms/downloadremotehelp e distribuita tramite Microsoft Intune, come ho già fatto vedere nella guida Microsoft Endpoint Manager – Microsoft Intune – Distribuire e gestire le applicazioni in Windows 10 e Windows 11 – ICT Power
Poiché si tratta di un’app Win32 è necessario preparare l’app usando lo Strumento di preparazione di contenuti Win32, che permette di eseguire l’analisi preliminare delle app di Windows classiche (Win32) e trasformare i file di installazione delle applicazioni nel formato intunewin. Lo strumento rileva anche alcuni attributi richiesti da Intune per determinare lo stato di installazione delle applicazioni. Dopo aver usato questo strumento nella cartella di installazione delle app, sarà possibile creare un’app Win32 nella console di Microsoft Intune.
Scaricate lo strumento da GitHub come file ZIP. Il file compresso contiene una cartella denominata Microsoft-Win32-Content-Prep-Tool-master. La cartella contiene lo strumento di preparazione, la licenza, un file leggimi e le note sulla versione. Estraete il file IntuneWinAppUtil.exe in una cartella del PC. Io ho usato la cartella C:\intune
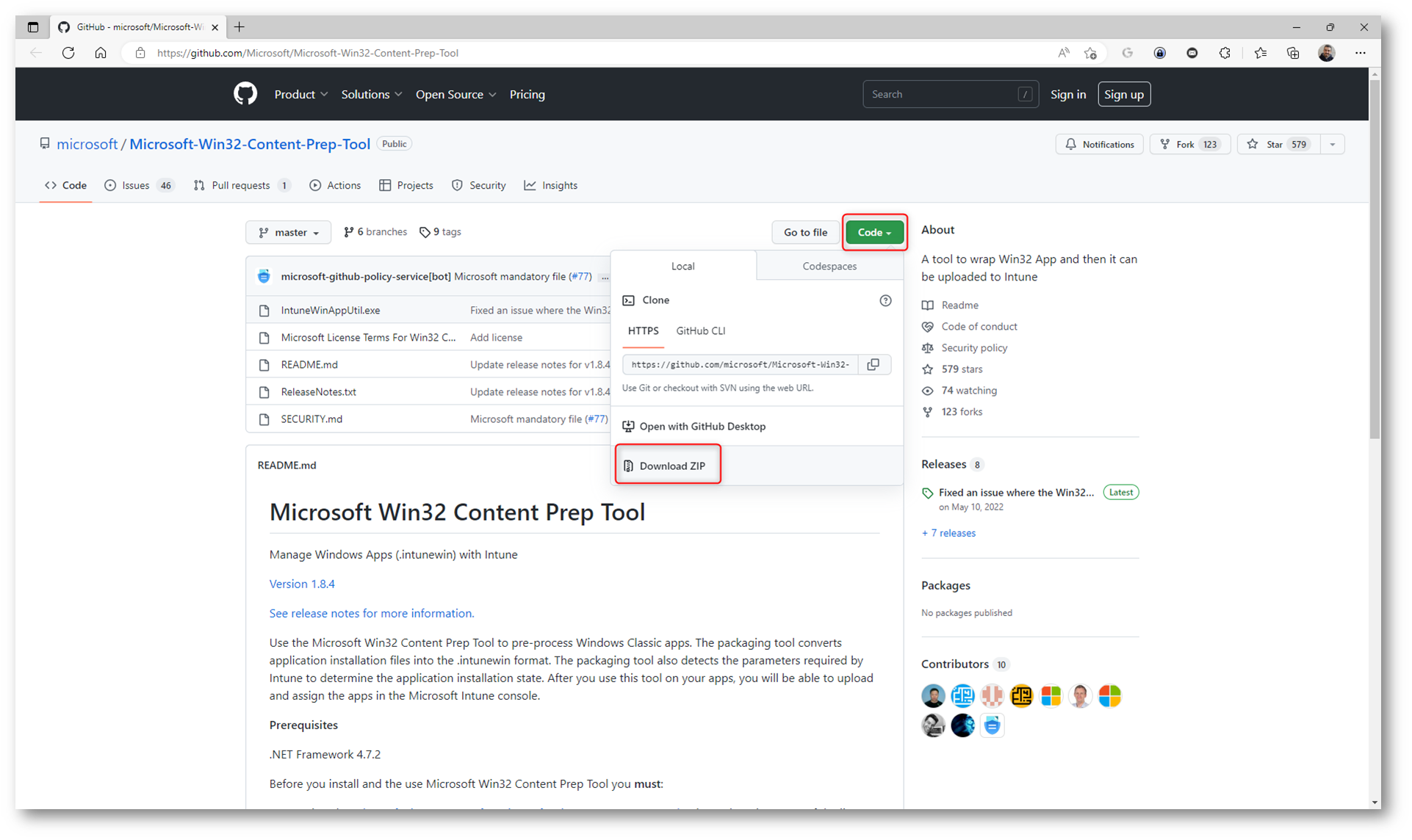
Figura 8: Download dello strumento Microsoft di preparazione dei contenuti Win32
Prima di procedere alla conversione del file tramite lo Strumento di preparazione di contenuti Win32 assicuratevi di sbloccare il file di installazione che avete scaricato. Quando si scaricano i file da una fonte non attendibile come ad esempio siti Internet, Windows per sicurezza imposta un blocco sul file. Per eliminare il blocco è sufficiente aprire le proprietà del file e mettere il segno di spunta su Sblocca. In alternativa si può utilizzare il comando PowerShell Unlock-File
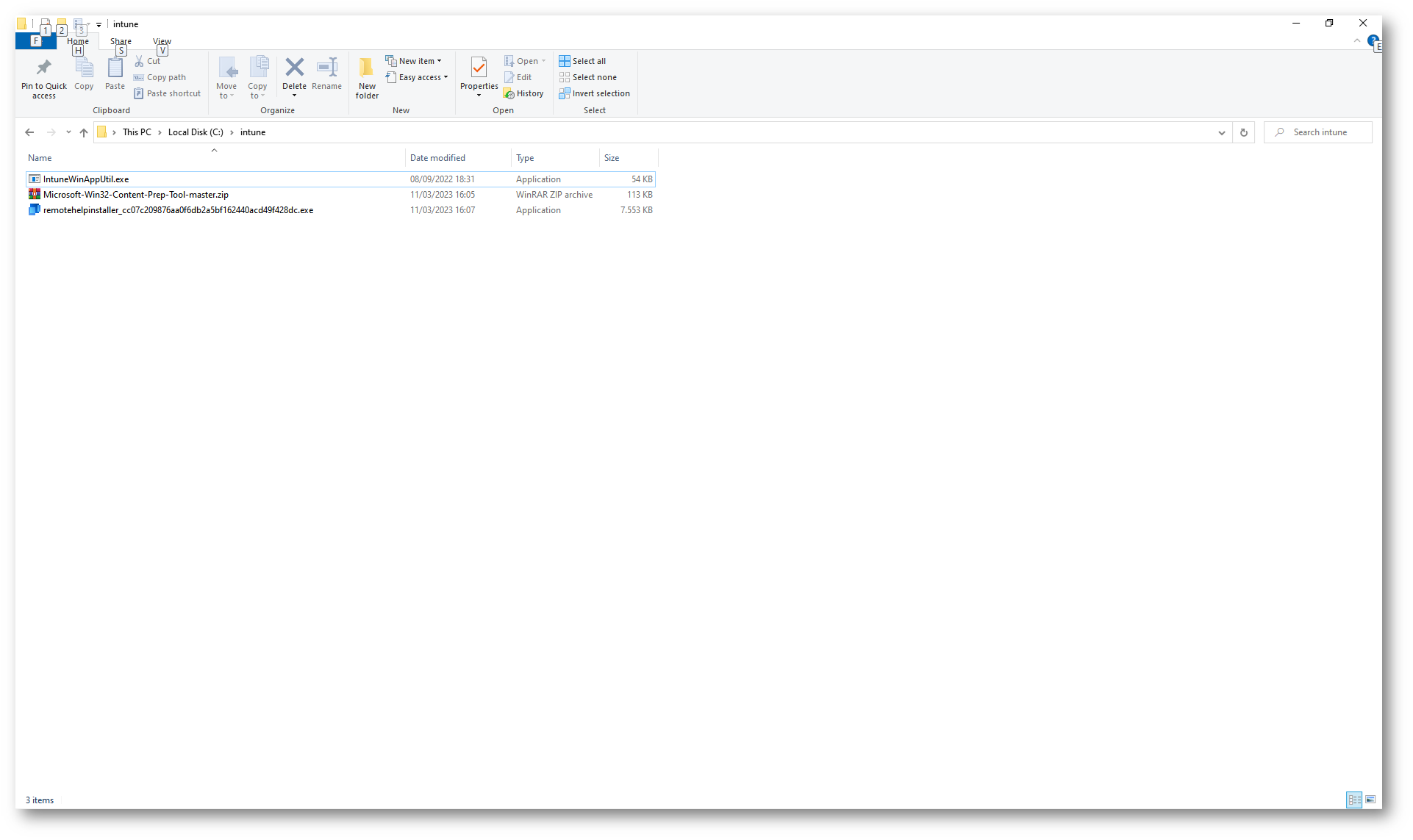
Figura 9: File di installazione di Remote Help e strumento di preparazione di contenuti Win32
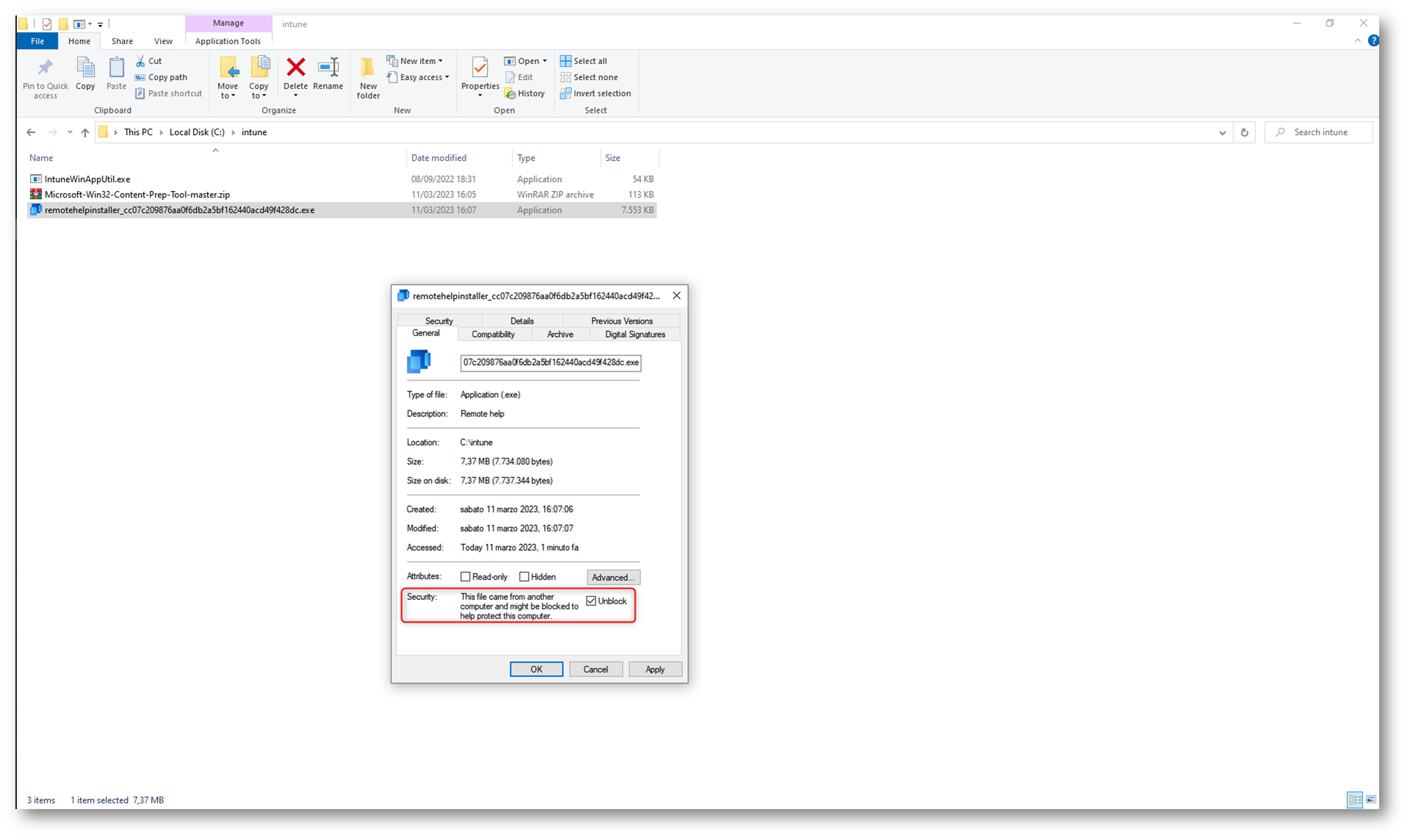
Figura 10: Sblocco del file di installazione di Remote Help
Da un prompt di PowerShell con privilegi elevati lanciate il tool e seguite le informazioni richieste a video. Mi sono prima posizionato nella cartella dove ho estratto il file IntuneWinAppUtil.exe, l’ho sbloccato con il comando Unblock-File e poi l’ho lanciato. Come si può vedere dalla figura sotto, il risultato dell’output è il file con estensione .intunewin
Alla pagina dello Strumento di preparazione di contenuti Win32 è disponibile tutta la documentazione per maggiori informazioni sul programma e sul suo funzionamento.
I comandi che ho utilizzato sono:
Unblock-File .\remotehelpinstaller_cc07c209876aa0f6db2a5bf162440acd49f428dc.exe
Unblock-File .\IntuneWinAppUtil.exe
.\IntuneWinAppUtil.exe
Please specify the source folder: C:\intune
Please specify the setup file: remotehelpinstaller_cc07c209876aa0f6db2a5bf162440acd49f428dc.exe
Please specify the output folder: C:\intune
Do you want to specify catalog folder (Y/N)?N
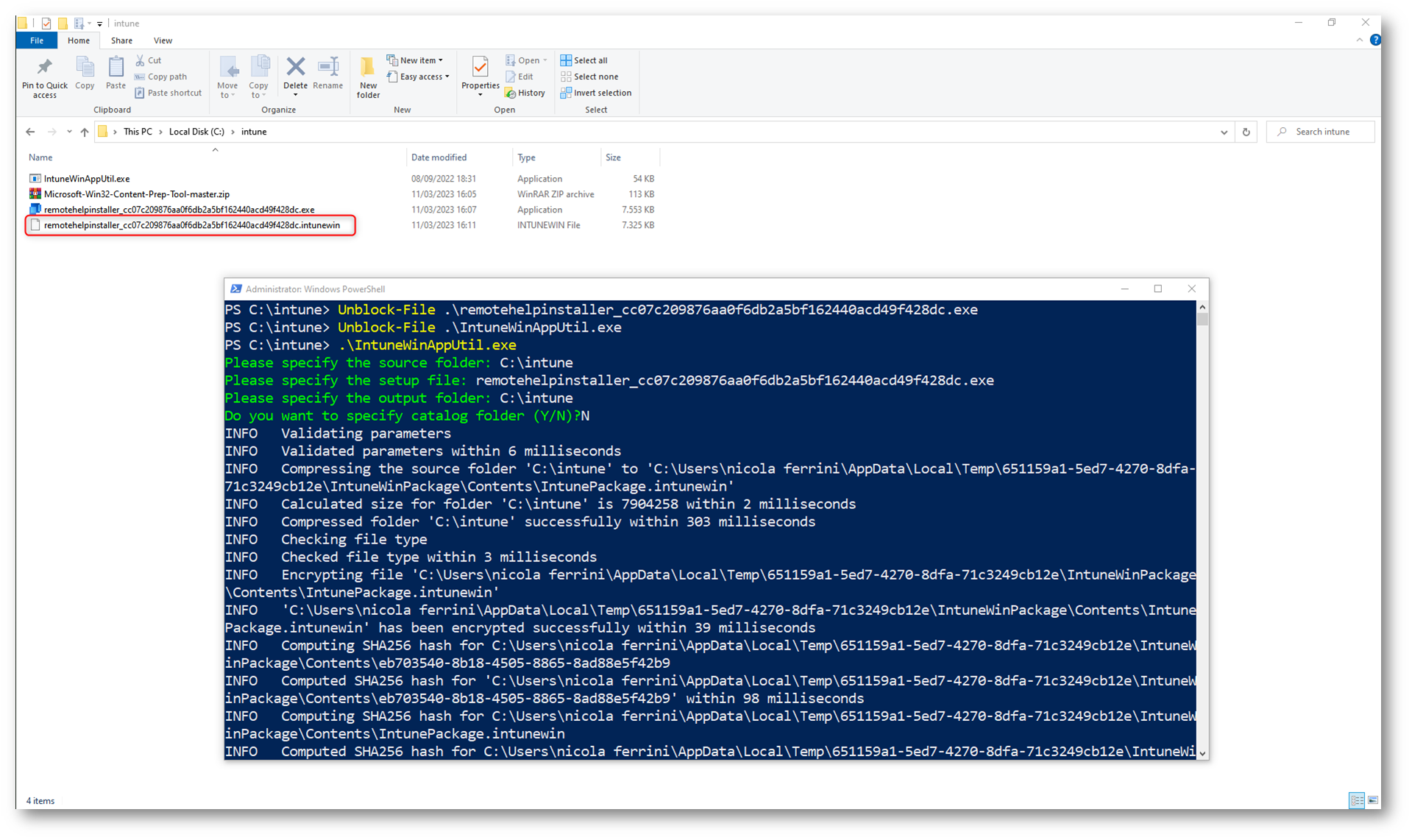
Figura 11: Conversione dell’eseguibile di installazione di Remote Help e generazione del file .intunewin
Distribuzione dell’app Remote Help
Completata la procedura di preparazione, dal portale di Microsoft Endpoint Manager navigate in Apps > Windows > Windows Apps e selezionate Add. Dalla scheda Select App type scegliete Windows app (Win32).
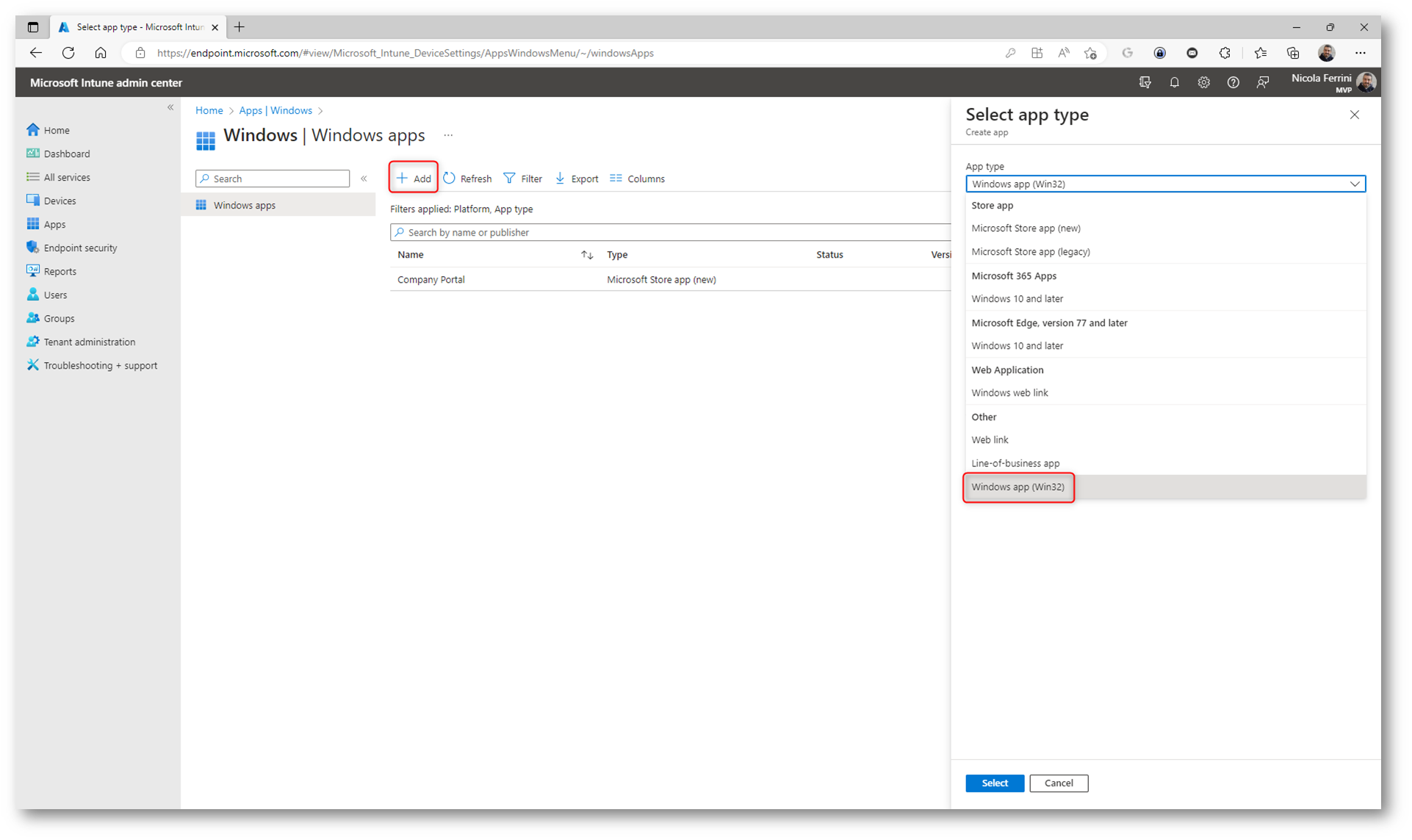
Figura 12: Scelta di distribuzione di un’app Win32
Selezionate il collegamento Select app package file e caricate il file .intunewin che avete precedentemente creato.
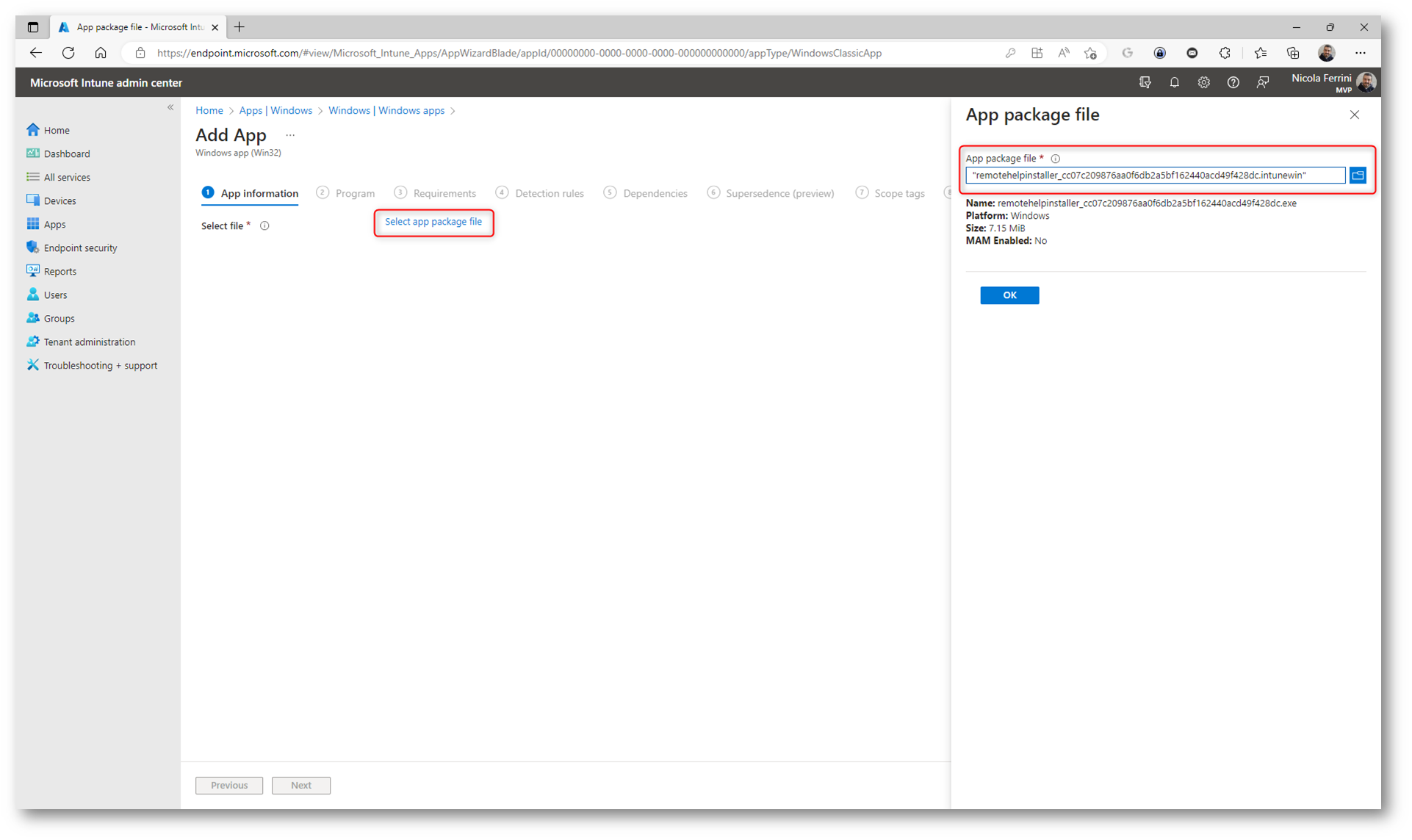
Figura 13: Caricamento del file .intunewin di Remote Help
Modificare le impostazioni relative ad App information a vostro piacimento e caricate il logo dell’applicazione.
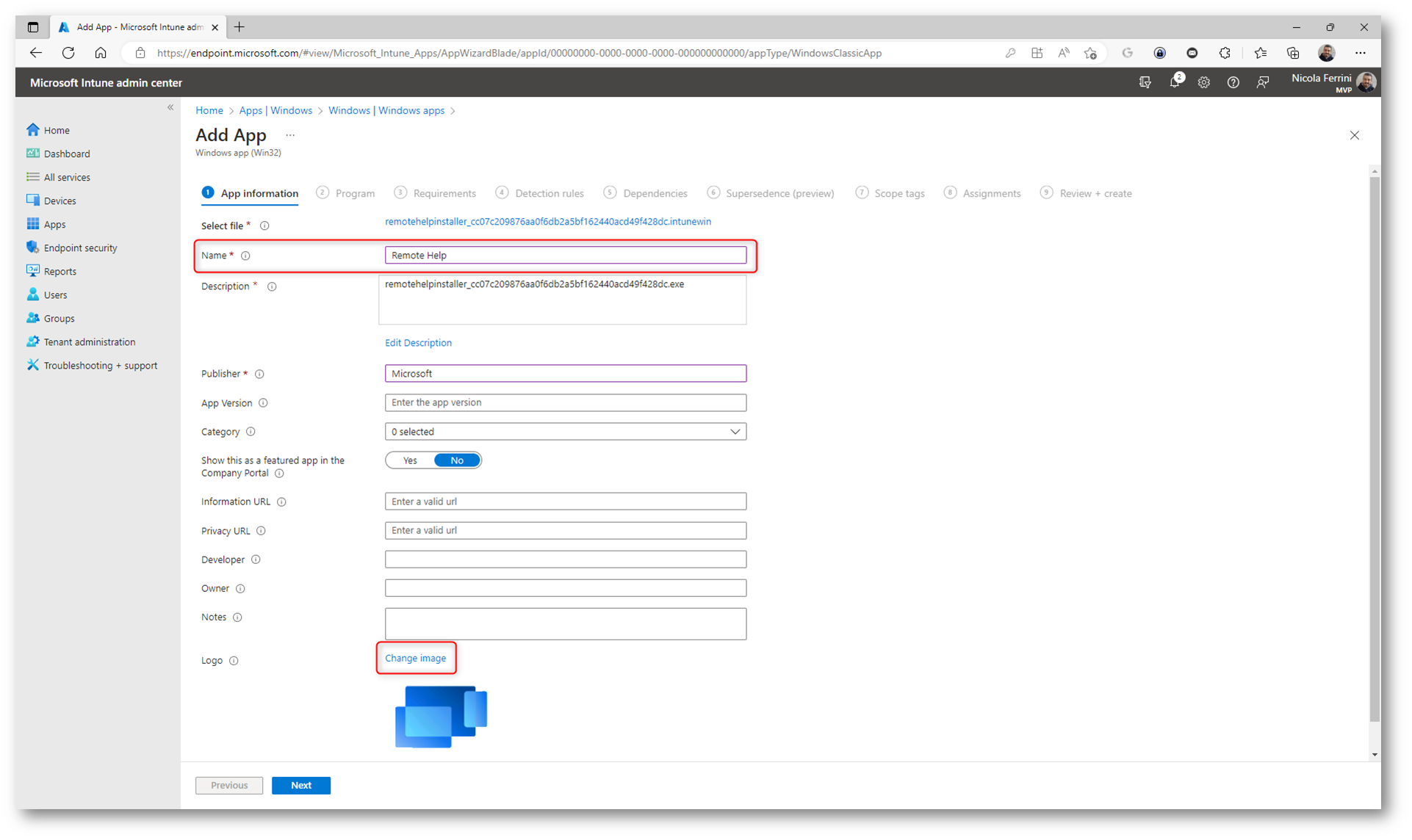
Figura 14: Modifica delle informazioni dell’app da distribuire
Nella scheda Program vengono richiesti i comandi per installare e disinstallare in maniera l’applicazione. Nel caso di Remote help sono i seguenti:
- Install command: remotehelpinstaller.exe /quiet acceptTerms=1
- Uninstall command: remotehelpinstaller.exe /uninstall /quiet acceptTerms=1
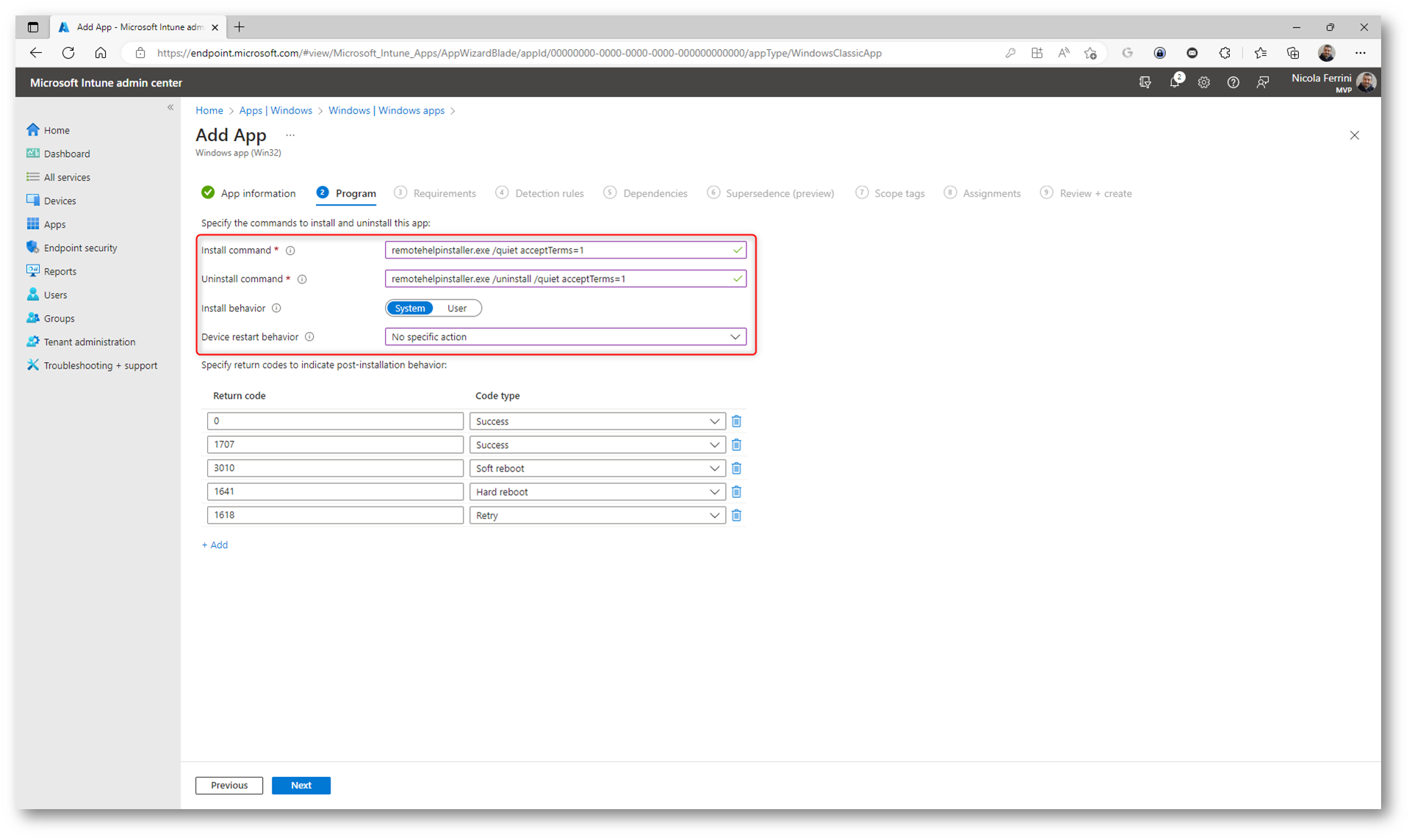
Figura 15: Nella scheda Program è necessario inserire i comandi in installazione e disinstallazione silente del programma
Procedete nella scheda Requirements a indicare le informazioni richieste, come l’architettura del sistema operativo, la versione minima del sistema operativo o altri prerequisiti hardware necessari per la corretta installazione e funzionamento del software che state distribuendo.
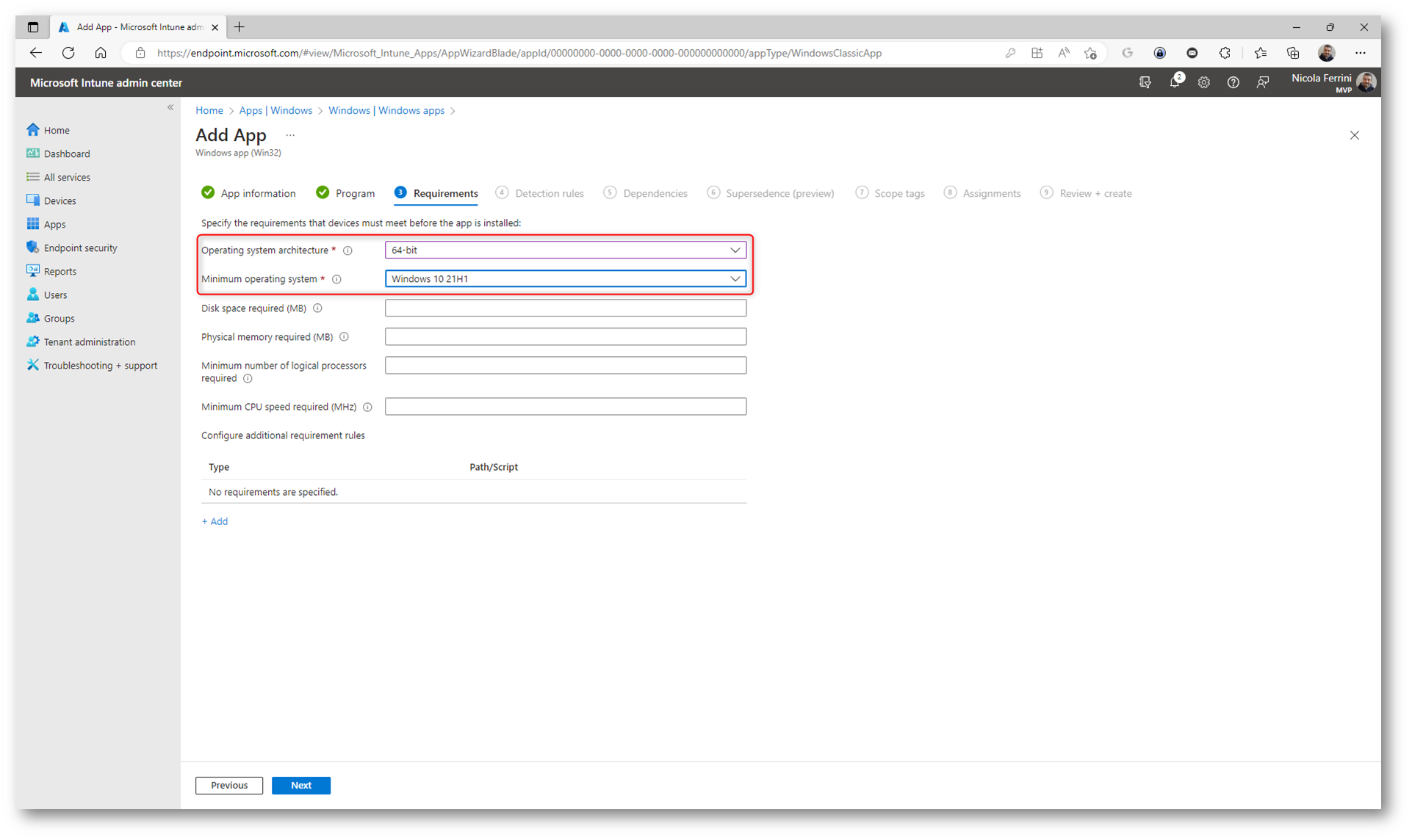
Figura 16: Scelta dei requisiti del sistema operativo in cui verrà installata l’applicazione
Le Detection Rules da utilizzare variano a seconda del software che state distribuendo. Io ho deciso di verificare la presenza del software controllando che esista la cartella di installazione.
Ho inserito per il path
C:\Program Files\Remote help, per il file
RemoteHelp.exe e come Detection method
File or folder exists.
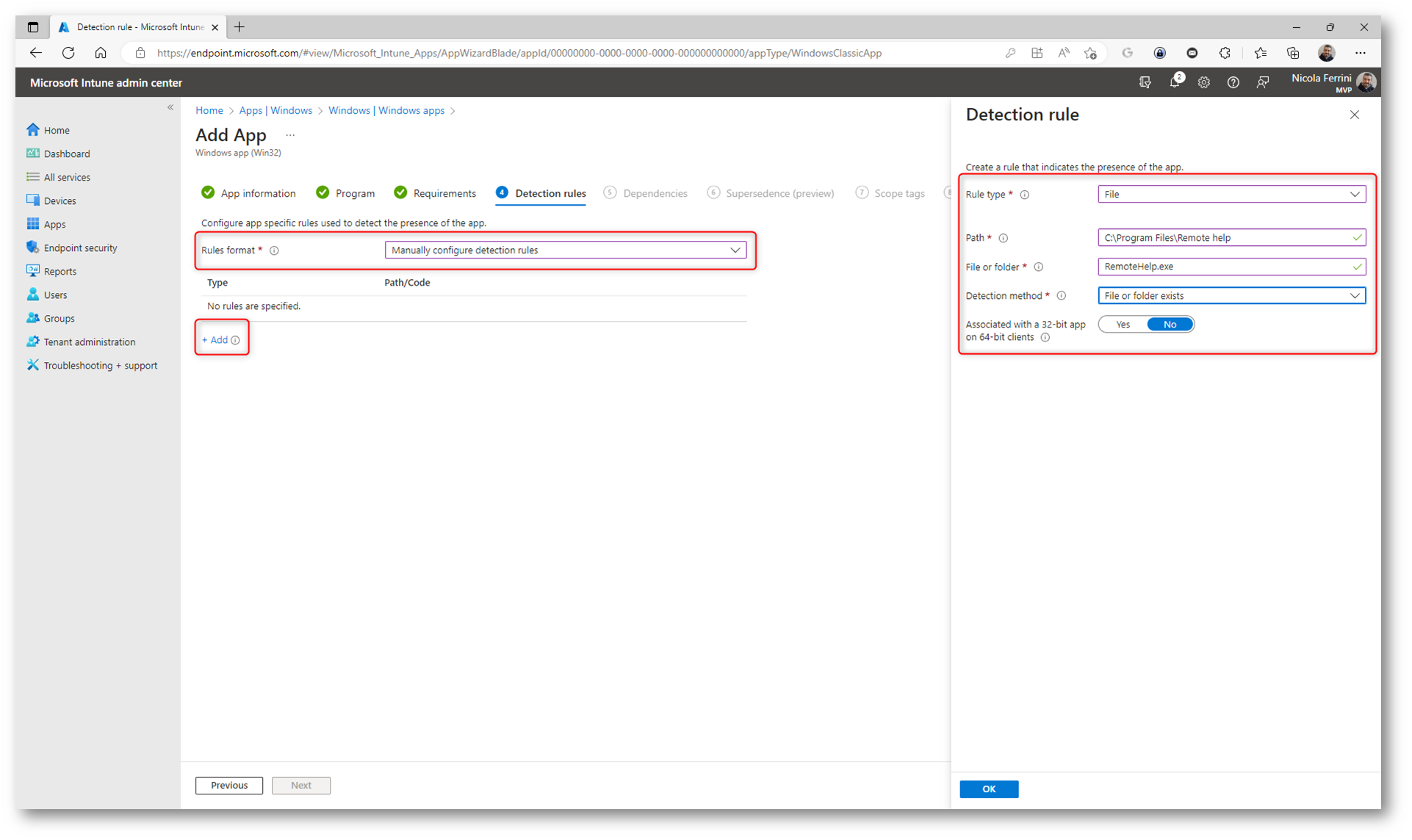
Figura 17: Regole di detection del software
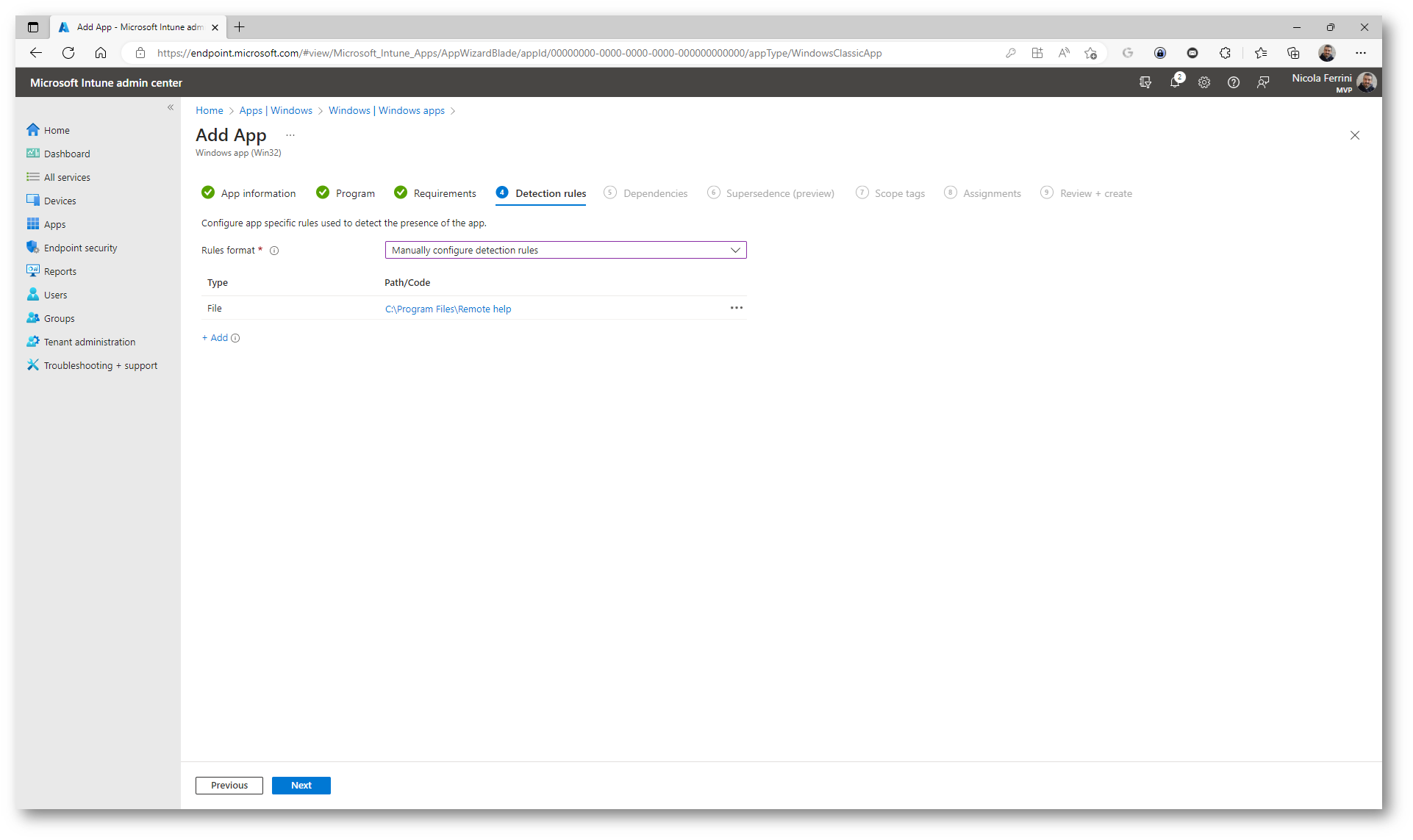
Figura 18: Regole di detection del software configurate
Assegnate l’app al gruppo di utenti o di dispositivi che preferite. Io ho scelto di rendere l’applicazione obbligatoria per tutti gli utenti.
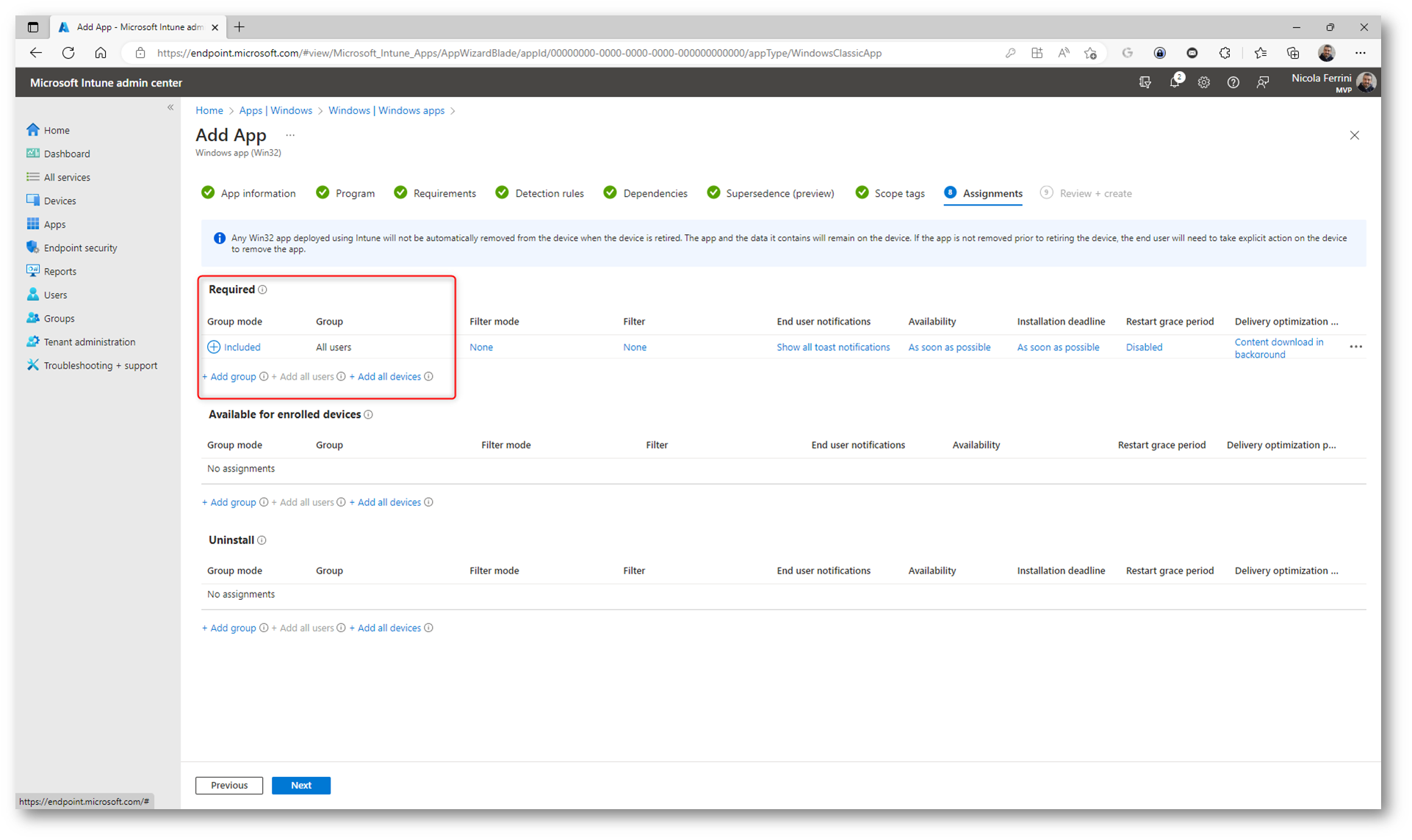
Figura 19: Assegnazione dell’applicazione a tutti gli utenti
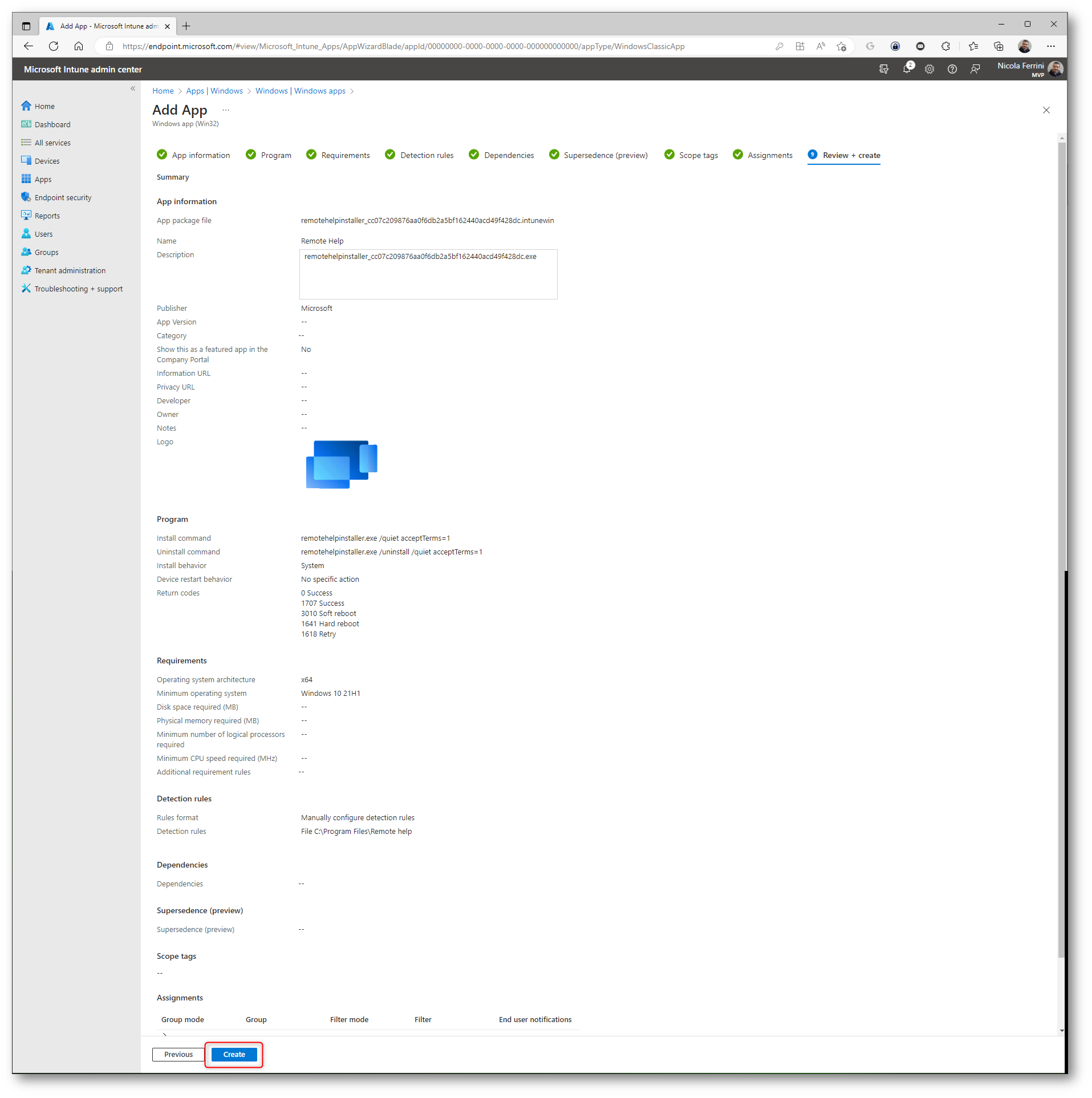
Figura 20: Schermata di riepilogo della distribuzione dell’app Remote Help
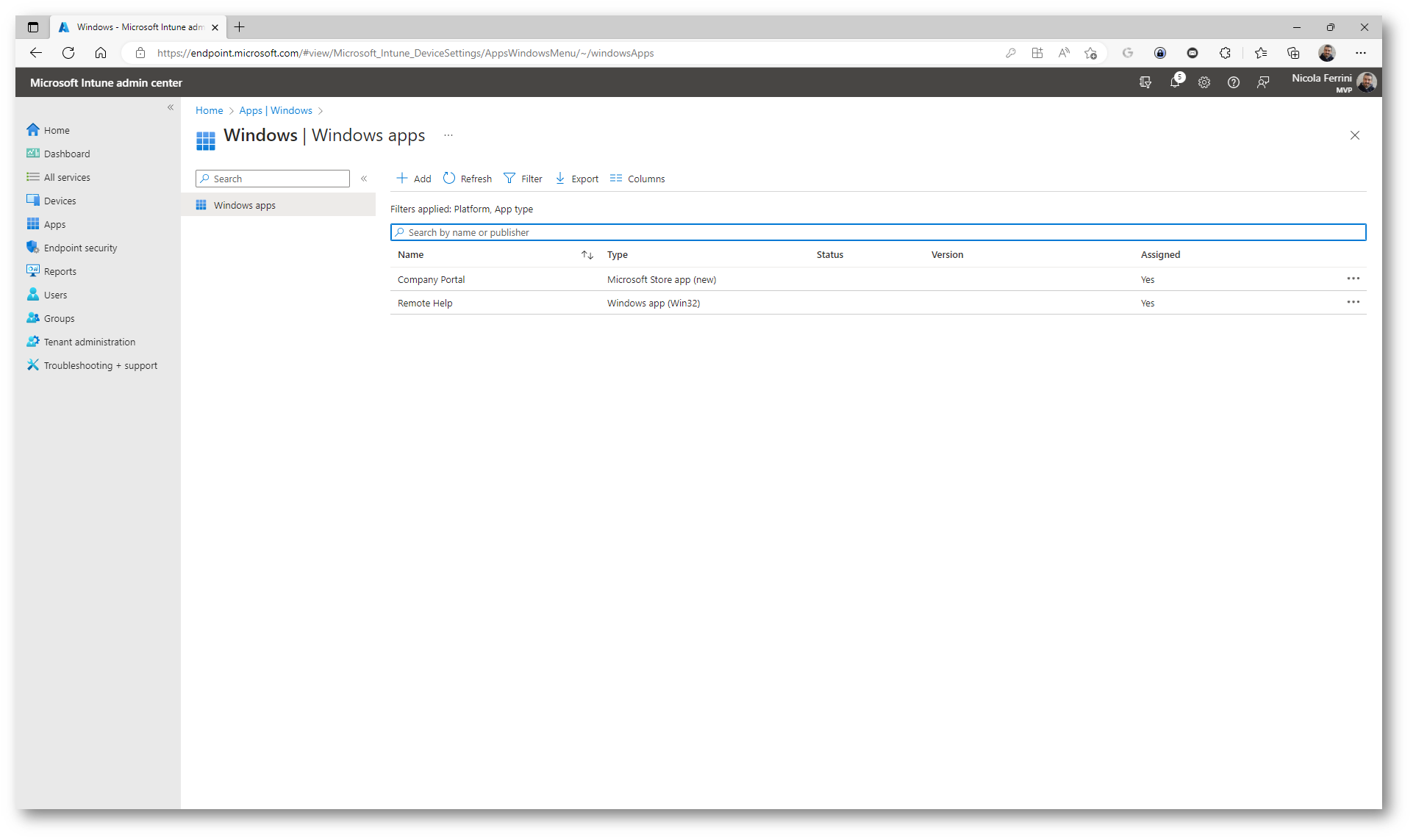
Figura 21: L’app Remote Help è disponibile tra le applicazioni che verranno distribuite tramite Intune
Test di funzionamento
Per il test di funzionamento utilizzeremo l’utente Adele come esperto (che ha il ruolo di Help Desk Operato in Microosft Intune) che fornirà assistenza all’utente Nicola. Dopo aver lanciato l’applicazione, che sarà stata distribuita da Microsoft Intune, l’utente Adele genererà un codice di assistenza, che dovrà poi comunicare all’utente da aiutare, cioè Nicola, utilizzando una chat o una telefonata oppure un’email.
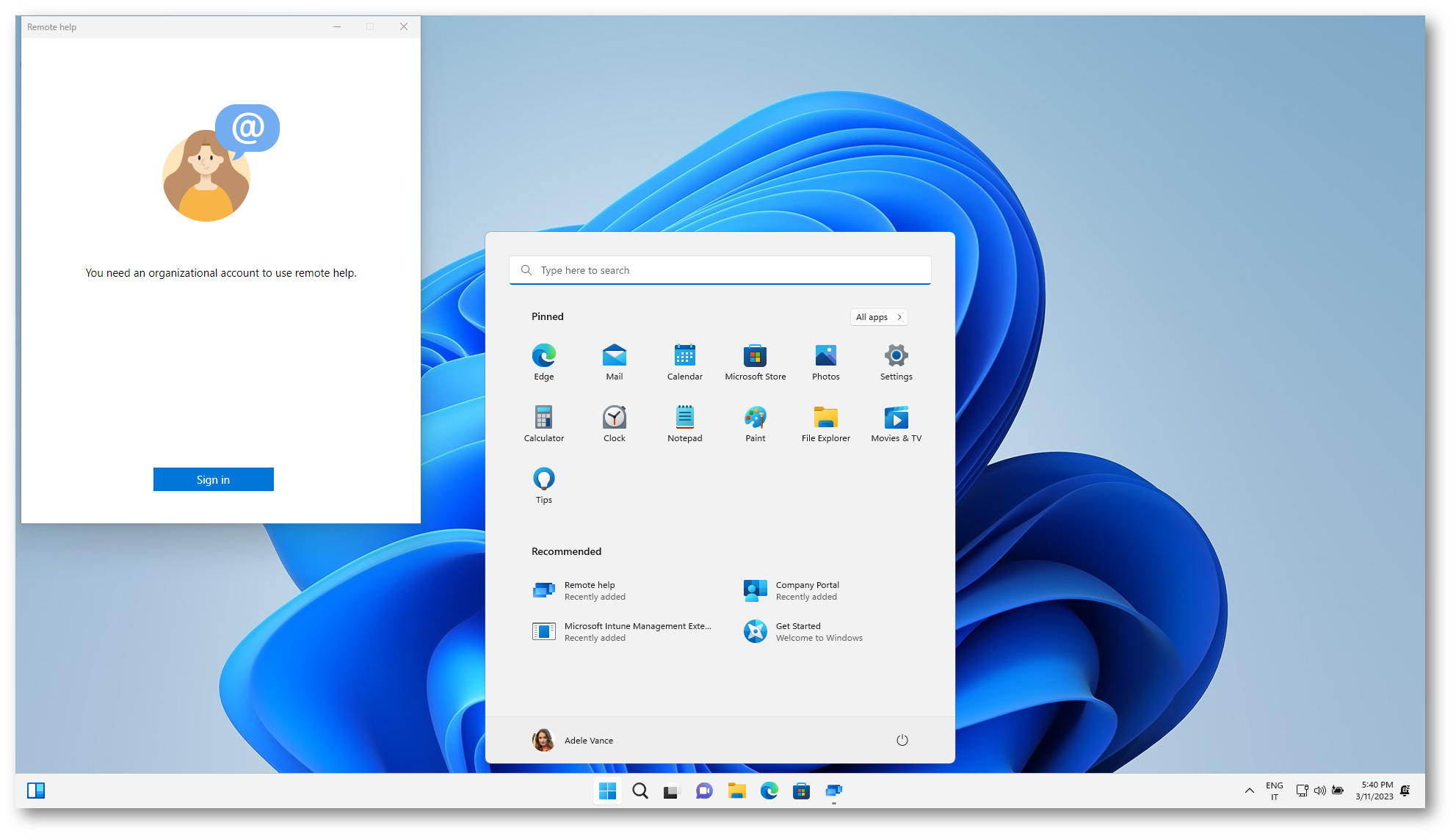
Figura 22: Avvio dell’applicazione Remote Help
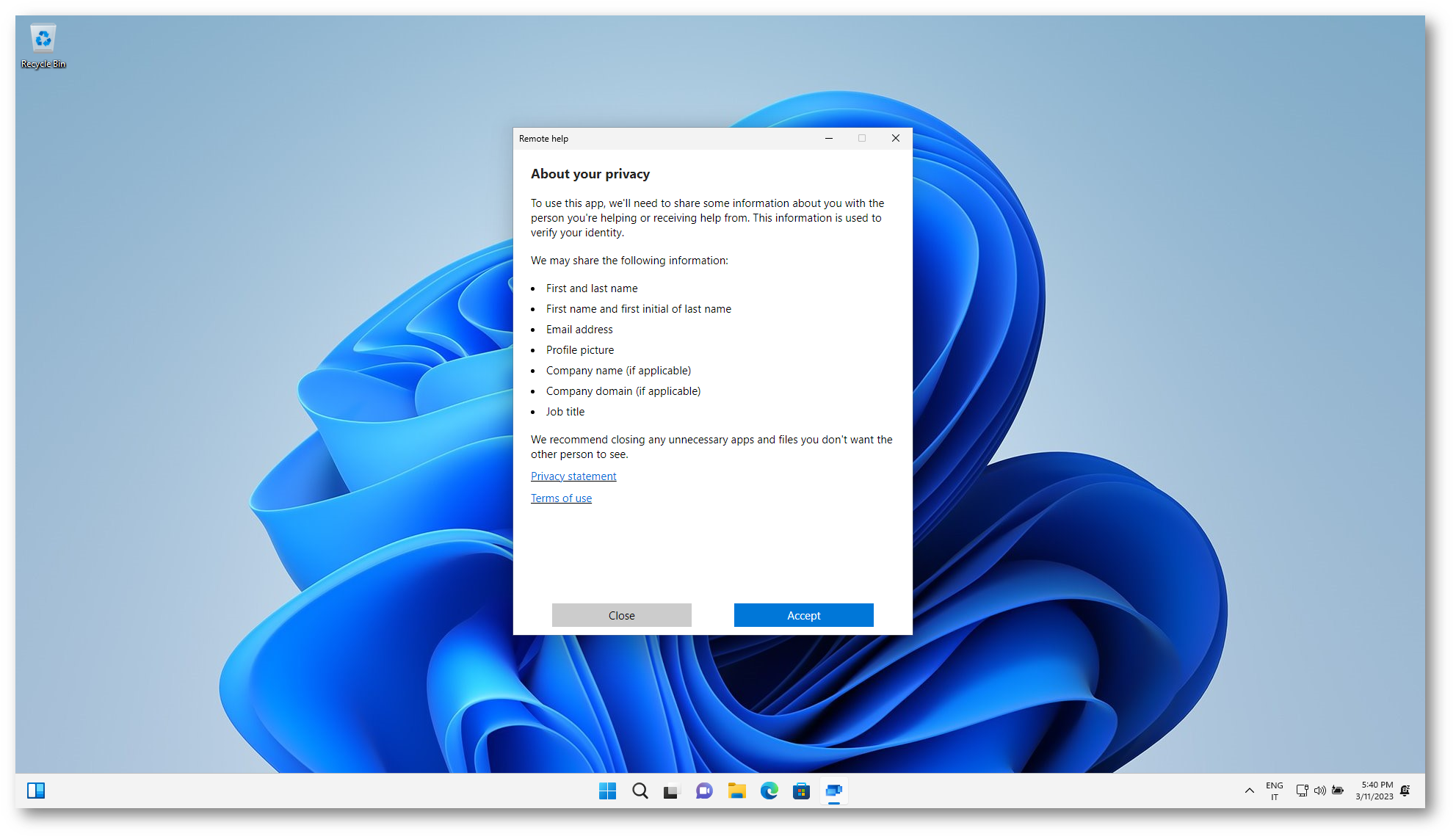
Figura 23: Accettazione della Privacy
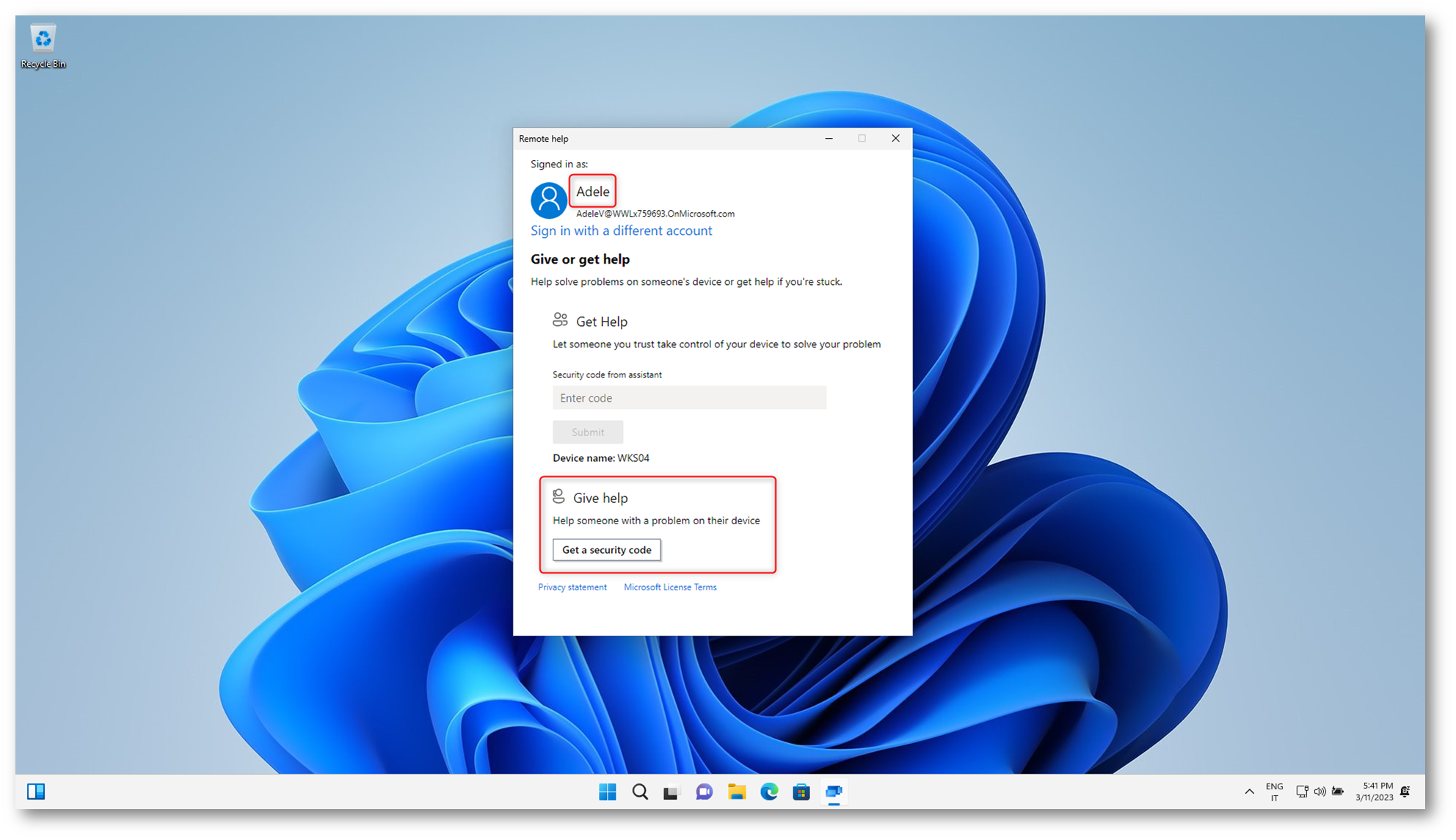
Figura 24: Generazione di un codice per offrire assistenza remota
Il codice generato, da comunicare all’utente da aiutare (Nicola) ha una durata di 10 minuti.
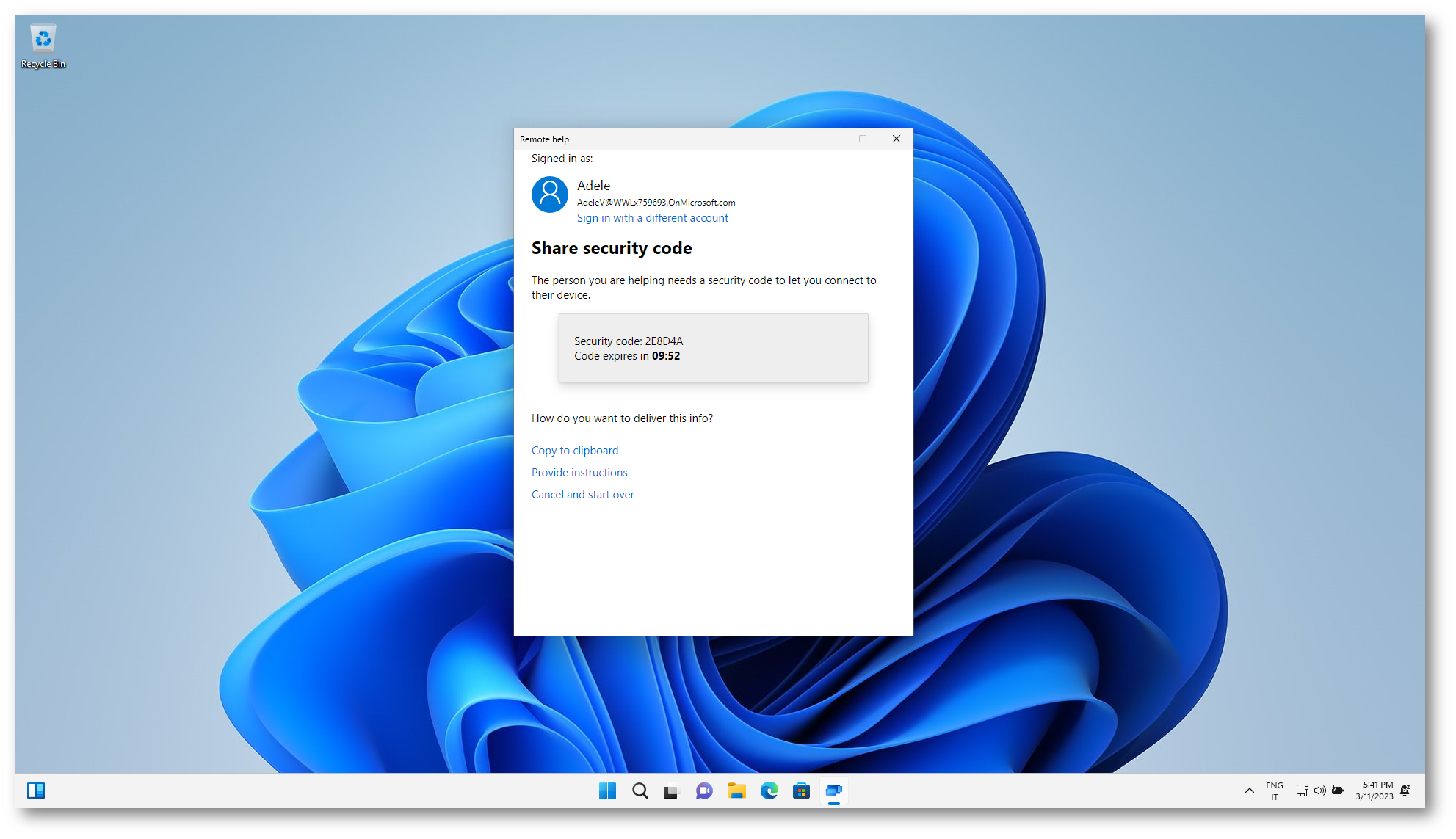
Figura 25: Codice di assistenza remota generato
Dopo aver comunicato il codice all’utente da aiutare, quest’ultimo dovrà inserirlo nell’app Remote Help.
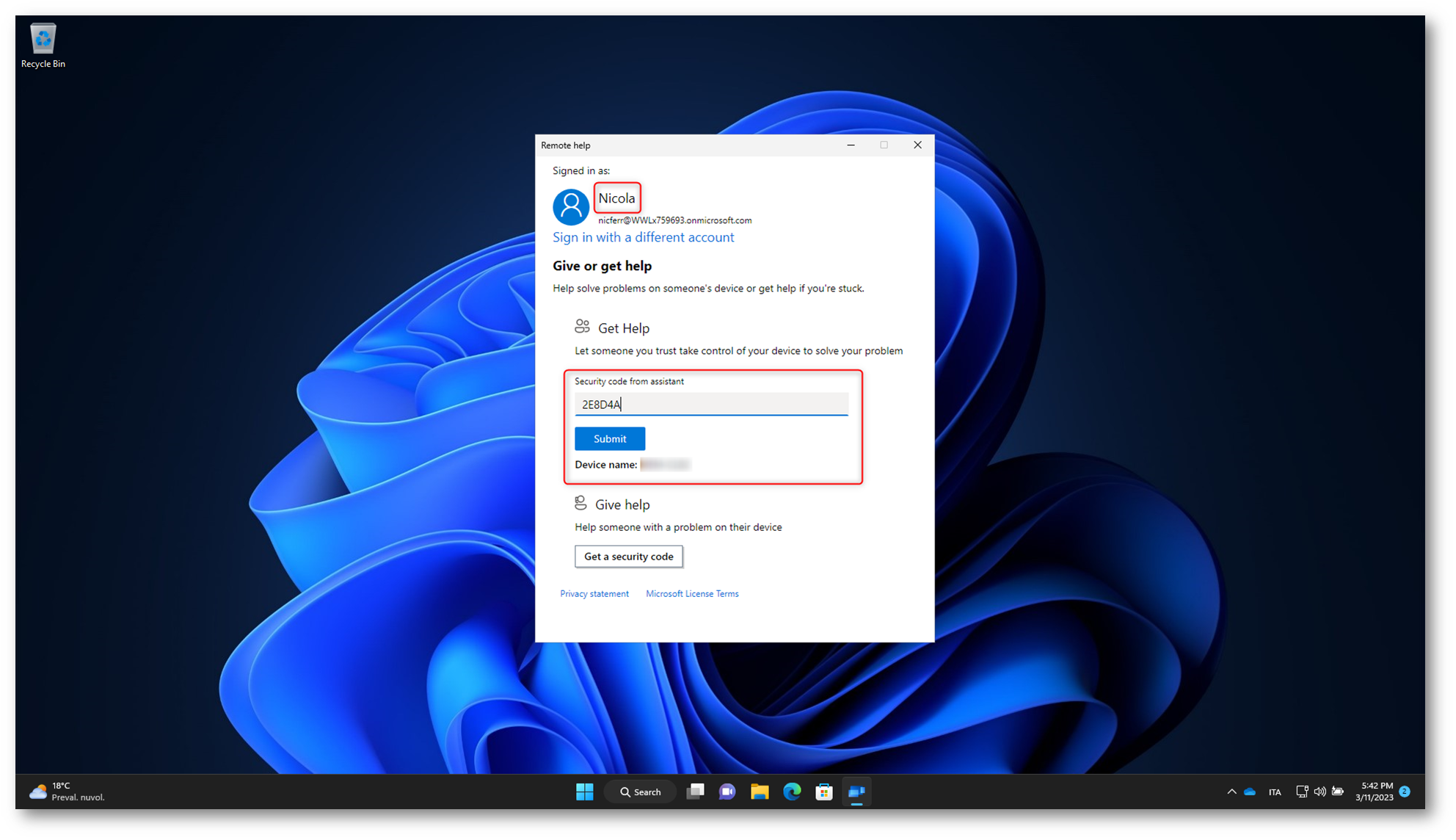
Figura 26: Inserimento del codice ricevuto dall’assistente
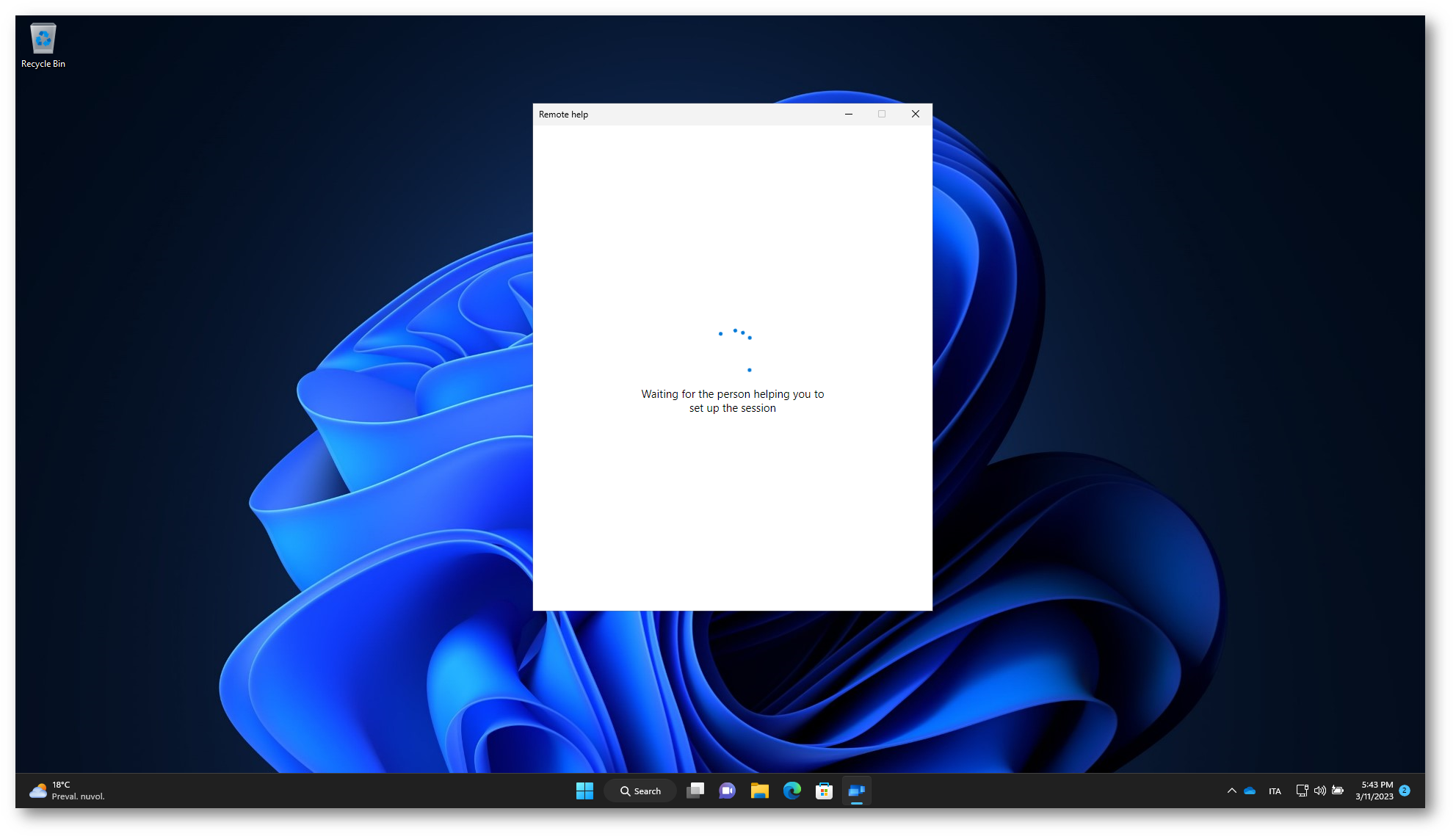
Figura 27: Attivazione della sessione remota
Sul PC di Adele, che ha offerto l’assistenza remota, verrà visualizzato un messaggio quando l’utente si sarà collegato. L’assistente può chiedere di collegarsi in sola visualizzazione o può connettersi chiedendo il controllo completo.
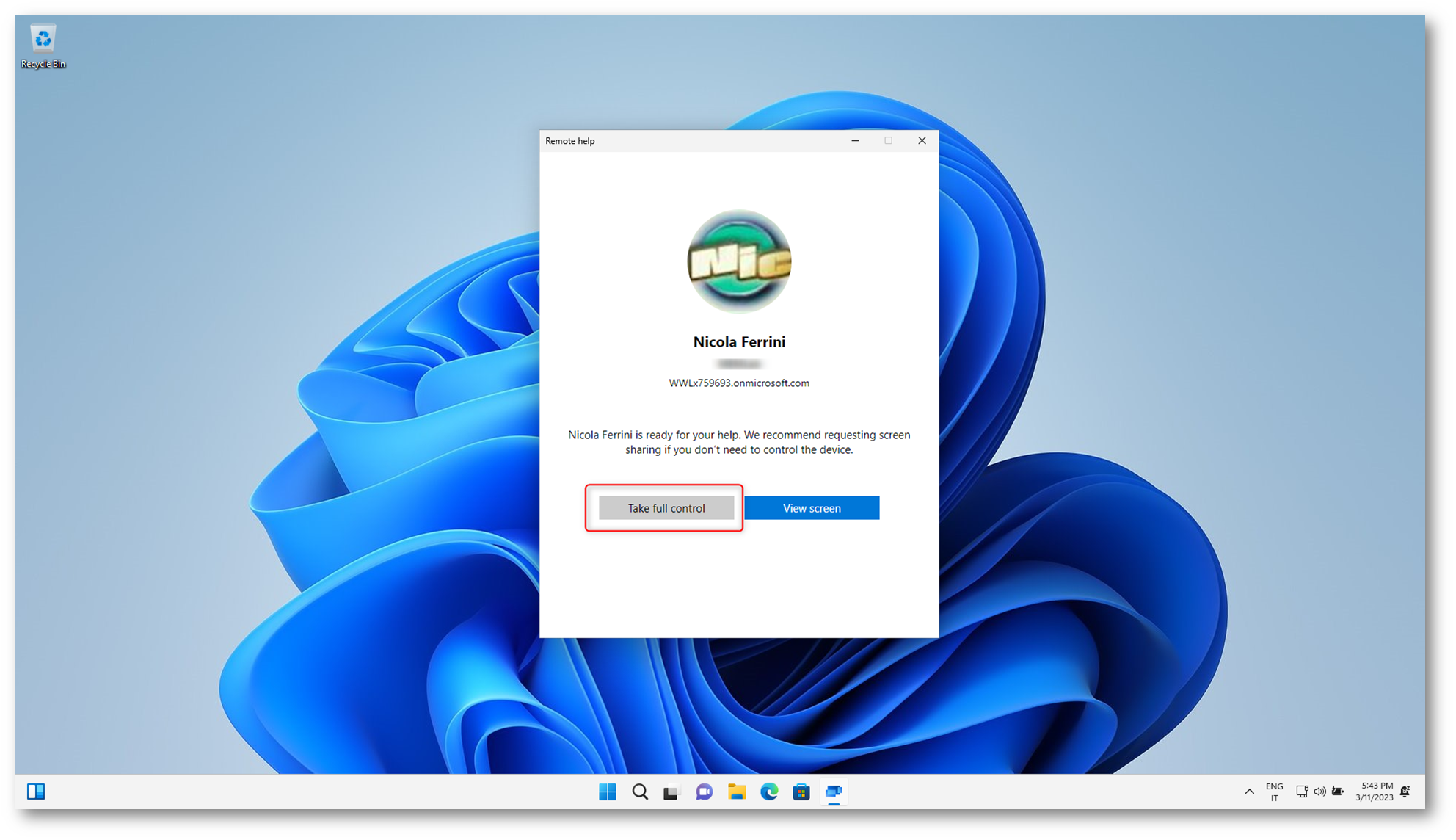
Figura 28: Richiesta di collegamento al computer remoto e assunzione del controllo completo
Poiché l’assistente ha chiesto di avere il controllo completo, l’utente da assistere (Nicola) visualizzerà la richiesta di Adele e sceglierà se permetterlo o meno.
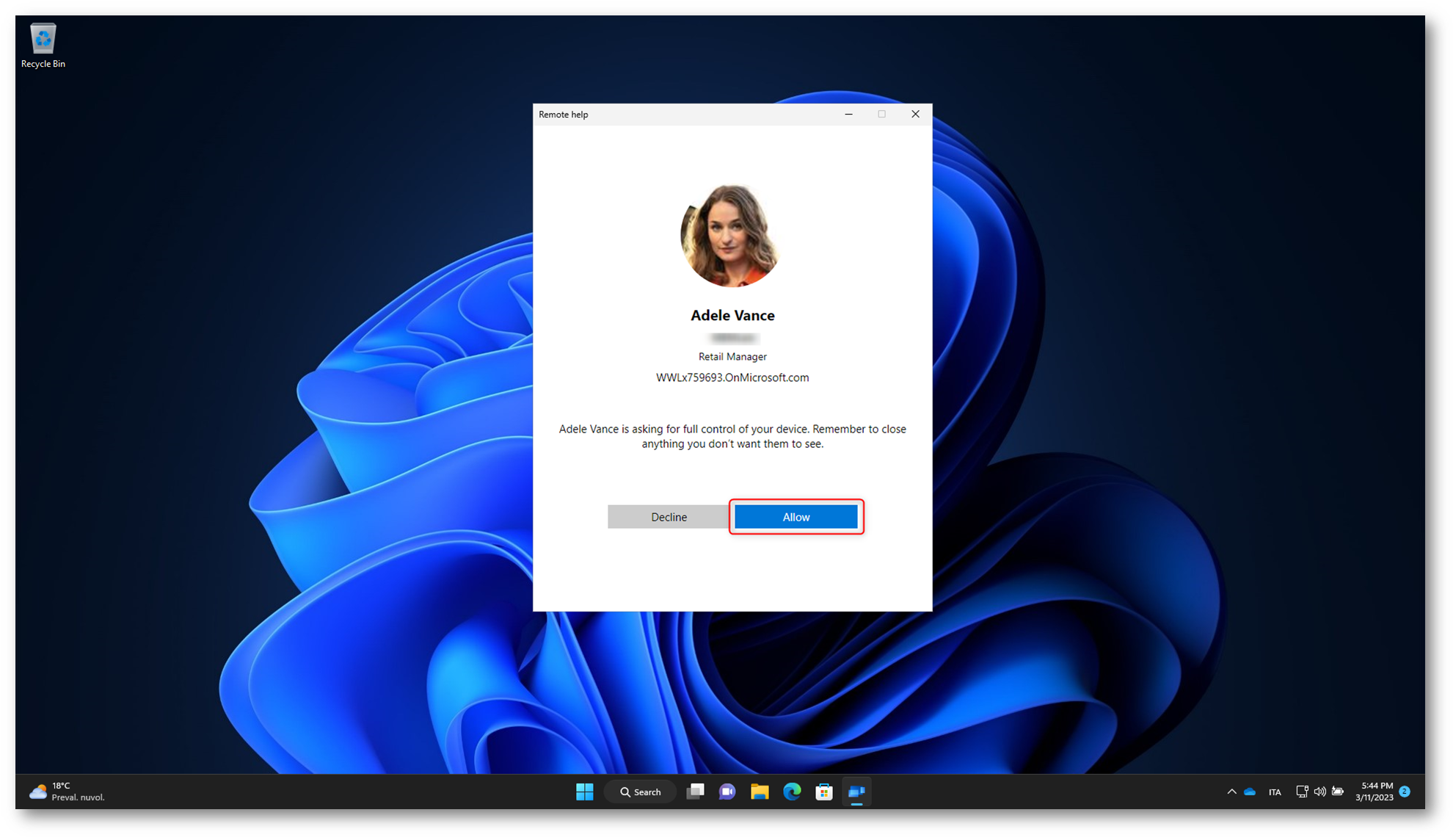
Figura 29: Concessione da parte dell’utente del controllo completo del dispositivo da parte dell’assistente
A questo punto l’assistente potrà visualizzare il desktop remoto del dispositivo e cominciare ad operare.
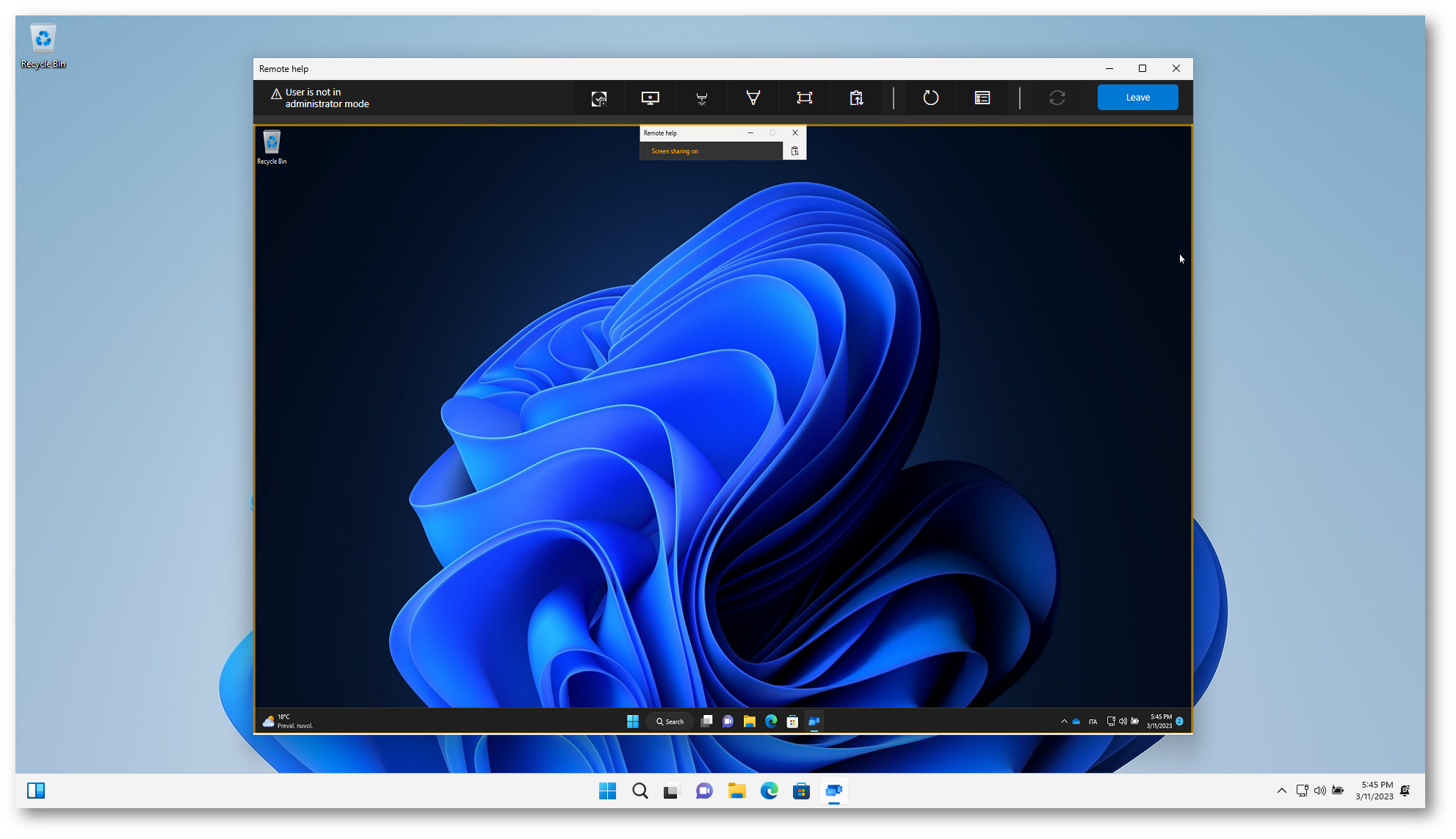
Figura 30: Connessione al PC da assistere completata con successo
Durante l’assistenza l’operatore può chiedere di elevare i privilegi per immettere le autorizzazioni di amministratore locale nel dispositivo condiviso. Elevation consente all’assistente di eseguire programmi o di eseguire azioni simili quando non si dispone di autorizzazioni sufficienti.
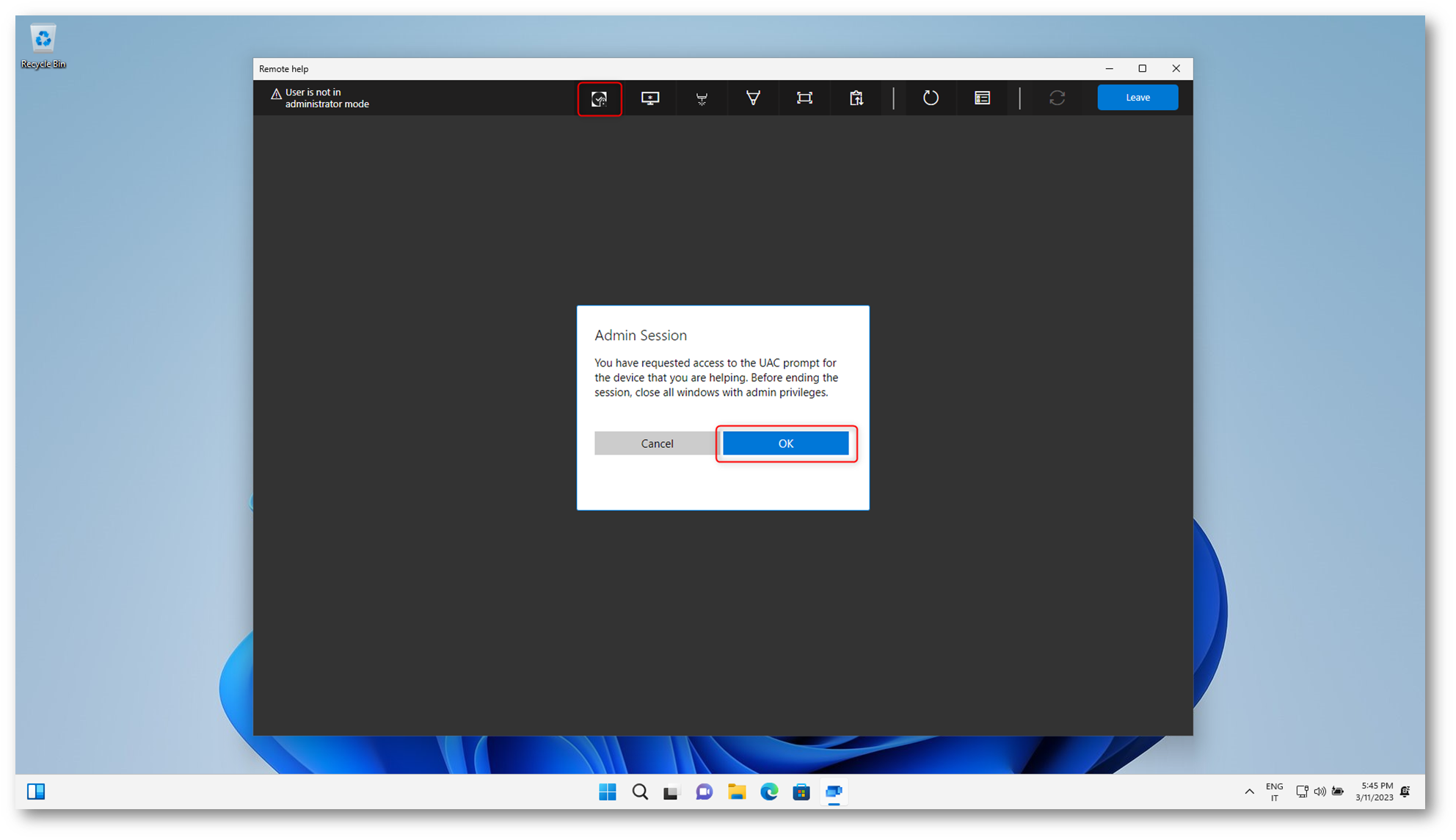
Figura 31: Richiesta di Elevation da parte dell’assistente
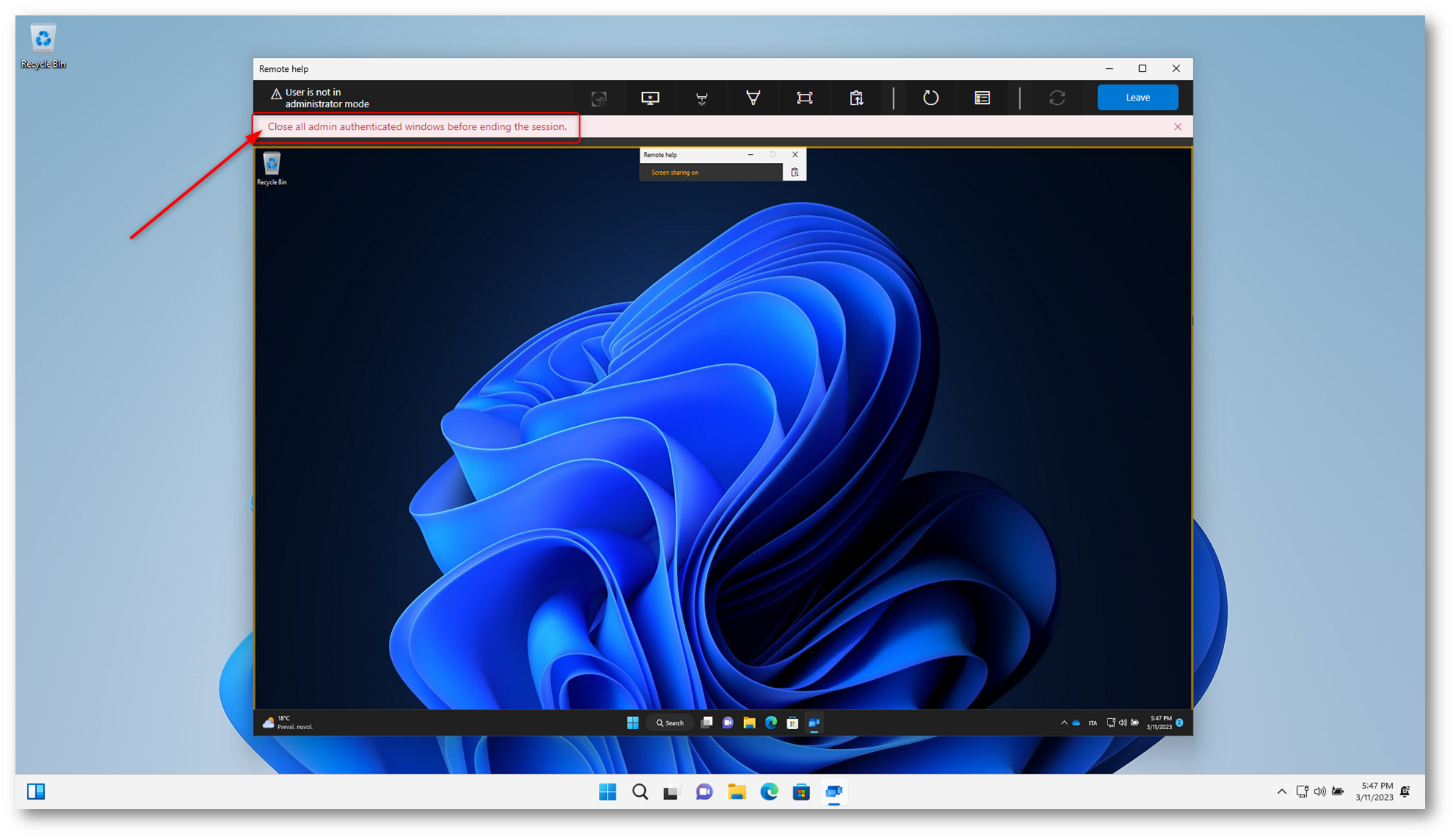
Figura 32: Elevation avvenuta e avviso di chiusura delle sessioni amministrative prima di terminare l’assistenza
Nel Microsoft Intune admin center in Tenant admin > Remote Help è possibile visualizzare le sessioni attive.
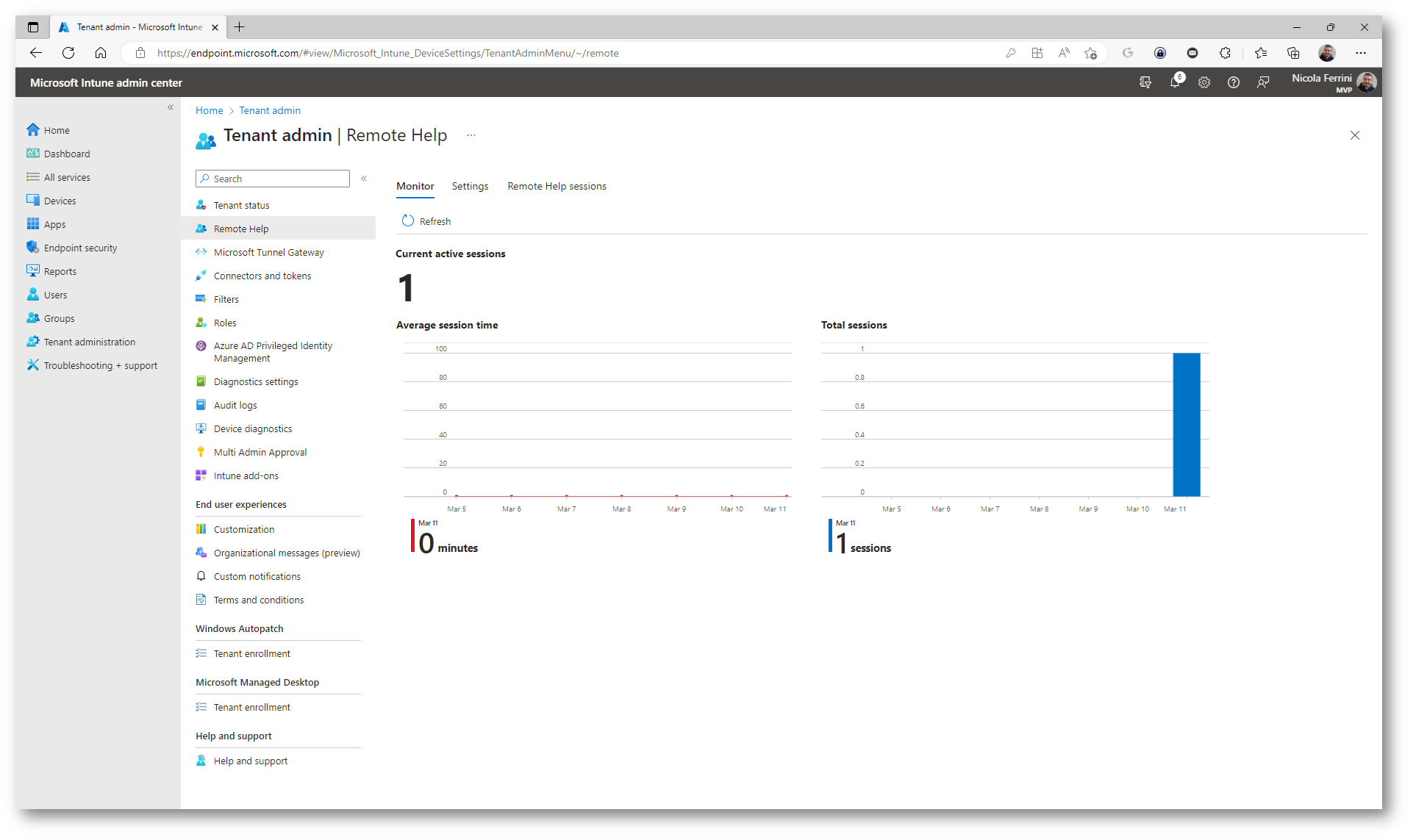
Figura 33: Monitoraggio delle sessioni di Remote Help dal portale di Microsoft Intune
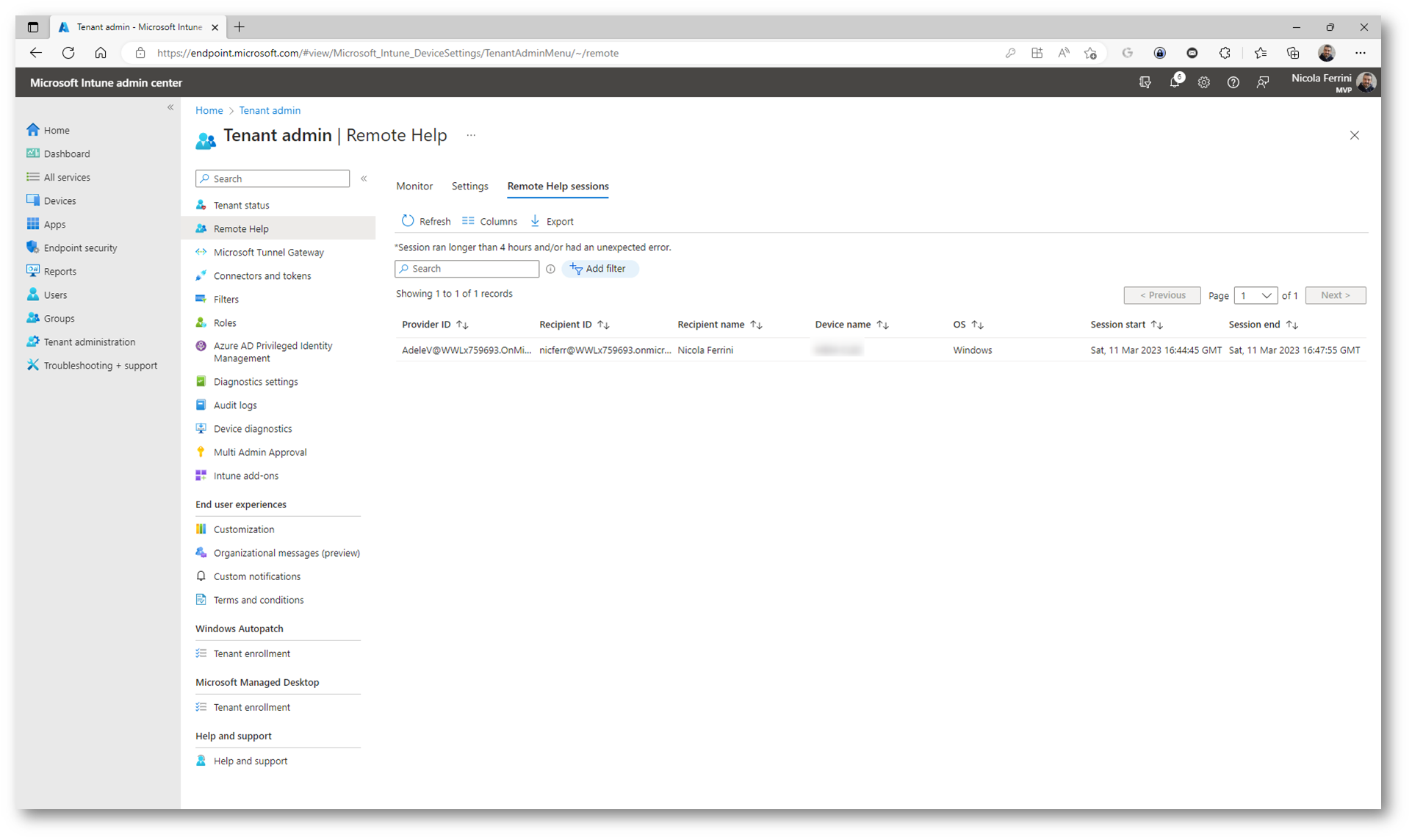
Figura 34: Visualizzazione delle sessioni attive di Remote Help
L’operatore può chiudere la sessione facendo clic su Leave, al termine dell’assistenza.
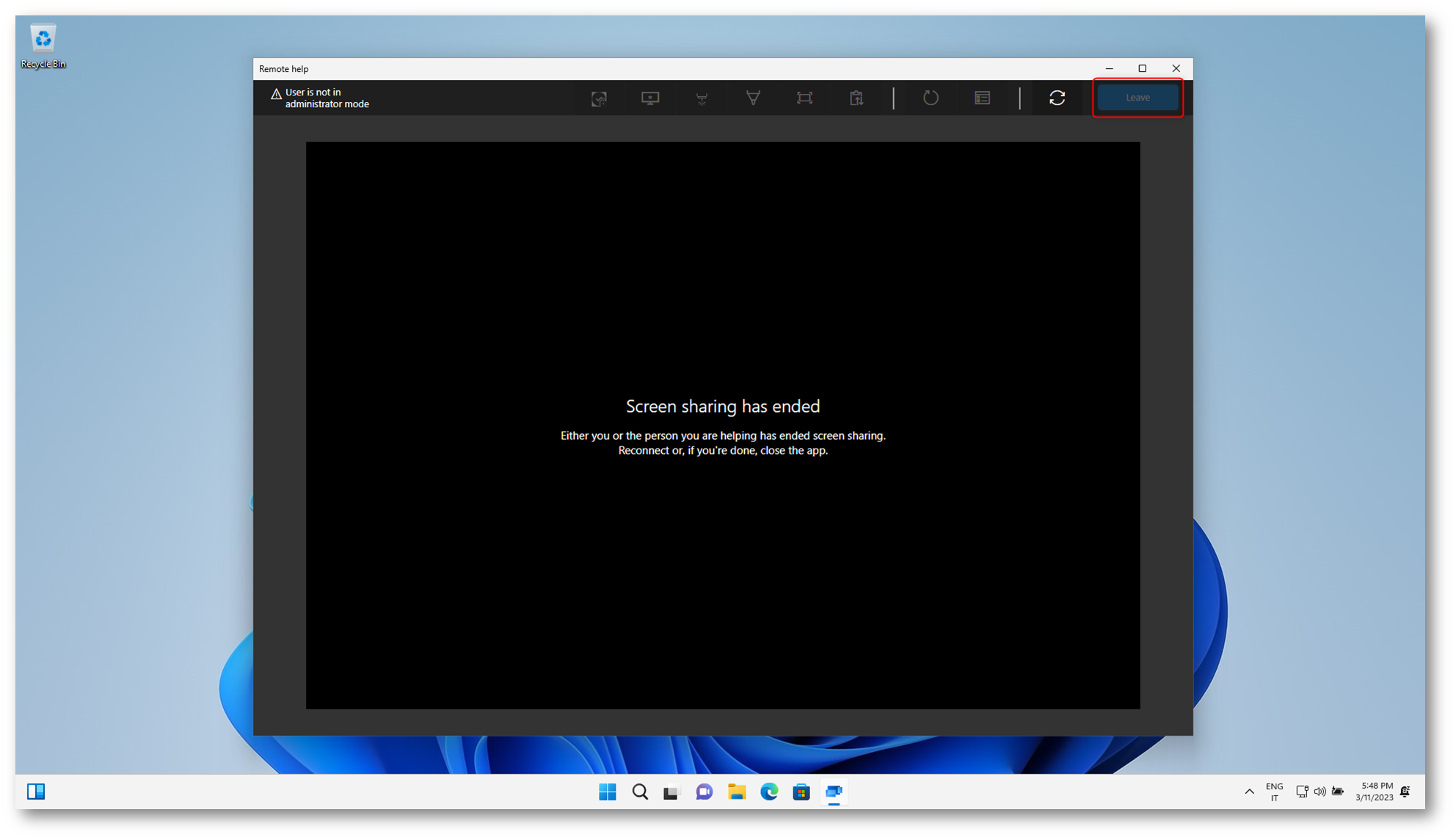
Figura 35: Chiusura della sessione di assistenza remota da parte dell’operatore
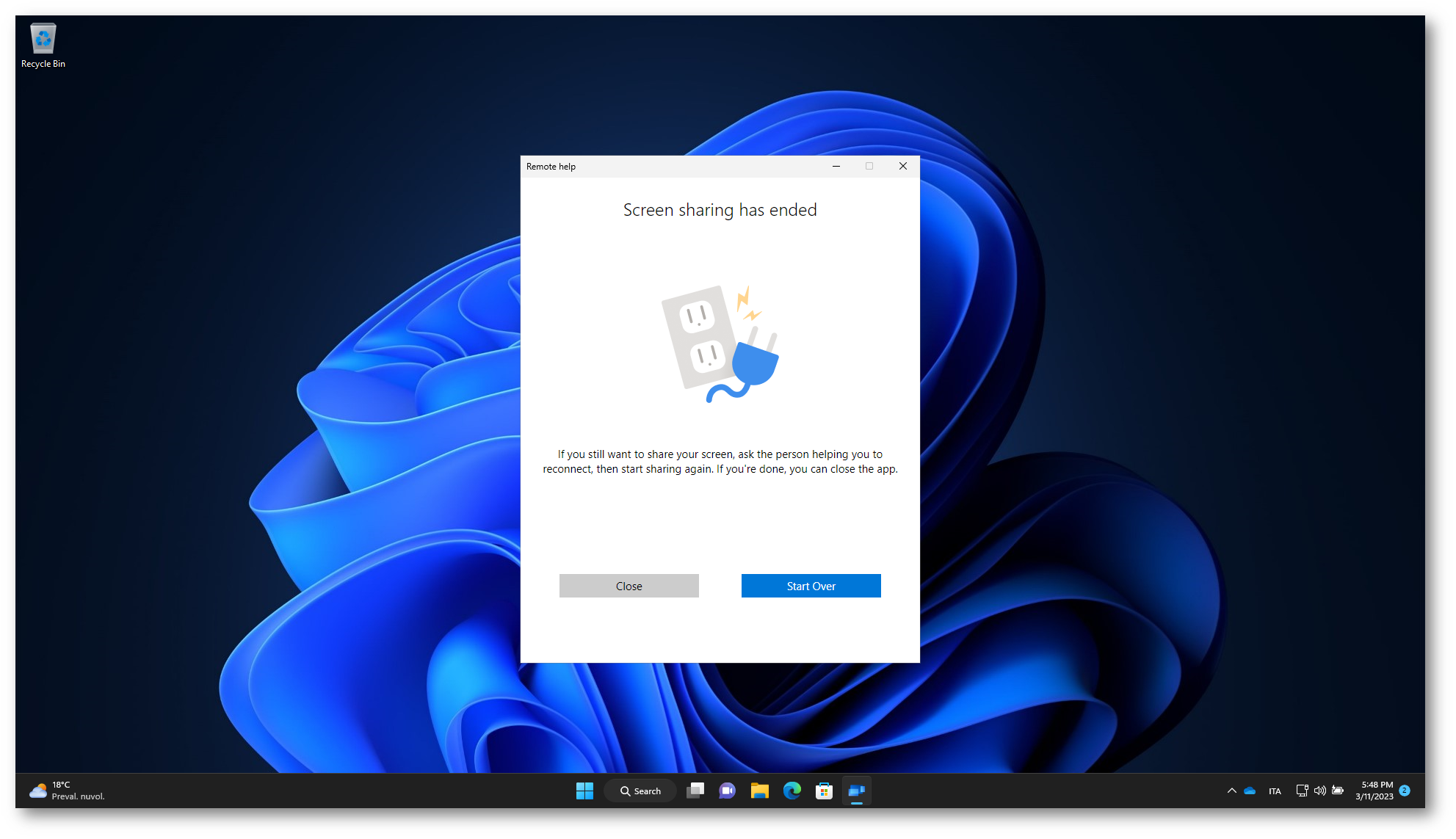
Figura 36: Assistenza remota completata
Conclusioni
Intune Remote Help è una soluzione comoda e rapida che richiede solo pochi clic per accedere al supporto tecnico da qualsiasi luogo, consente al supporto tecnico di controllare completamente il dispositivo dell’utente durante il supporto remoto, semplificando la risoluzione dei problemi e fornisce supporto remoto sicuro in modo tale da garantire che i dati sensibili siano protetti durante le sessioni di supporto.