Connettersi a Windows 365 Cloud PC utilizzando il browser o la Windows App
Windows 365 Cloud PC offre diversi vantaggi che potrebbero renderlo una scelta interessante per alcune organizzazioni e utenti. Ne abbiamo parlato a lungo in questo blog e trovate tutte le guide che abbiamo scritto utilizzando il link Articoli che trattano di Windows 365
Gli utenti possono accedere al loro desktop virtuale da qualsiasi dispositivo con connessione a Internet, consentendo una maggiore flessibilità e mobilità. È anche possibile utilizzare dispositivi meno potenti poiché la maggior parte delle operazioni avviene nel cloud, riducendo i requisiti hardware locali.
Per accedere al Cloud PC è sufficiente utilizzare un browser moderno, ma il dispositivo dell’utente deve soddisfare i seguenti requisiti:
- Sistemi operativi supportati: Windows, macOS, ChromeOS, Linux
- Un browser moderno come Microsoft Edge, Google Chrome, Safari, Mozilla Firefox (v55.0 e versioni successive) o LG webOS 23. Il browser deve supportare le tecnologie WebAssembly e WebGL.
Connessione via browser all’Information Worker Portal (IWP)
Connettendosi alla pagina Windows 365 (microsoft.com) (Si può utilizzare sial il link https://windows365.microsoft.com/ che il link https://cloudpc.microsoft.com ) l’utente potrà inserire le proprie credenziali di lavoro e cominciare a lavorare. Poiché l’autenticazione è basata su Microsoft Entra ID, l’utente potrà usare la Multi-Factor Authentication (MFA), la Passwordless authentication, le regole di accesso condizionale e sfruttare il single sign-on.
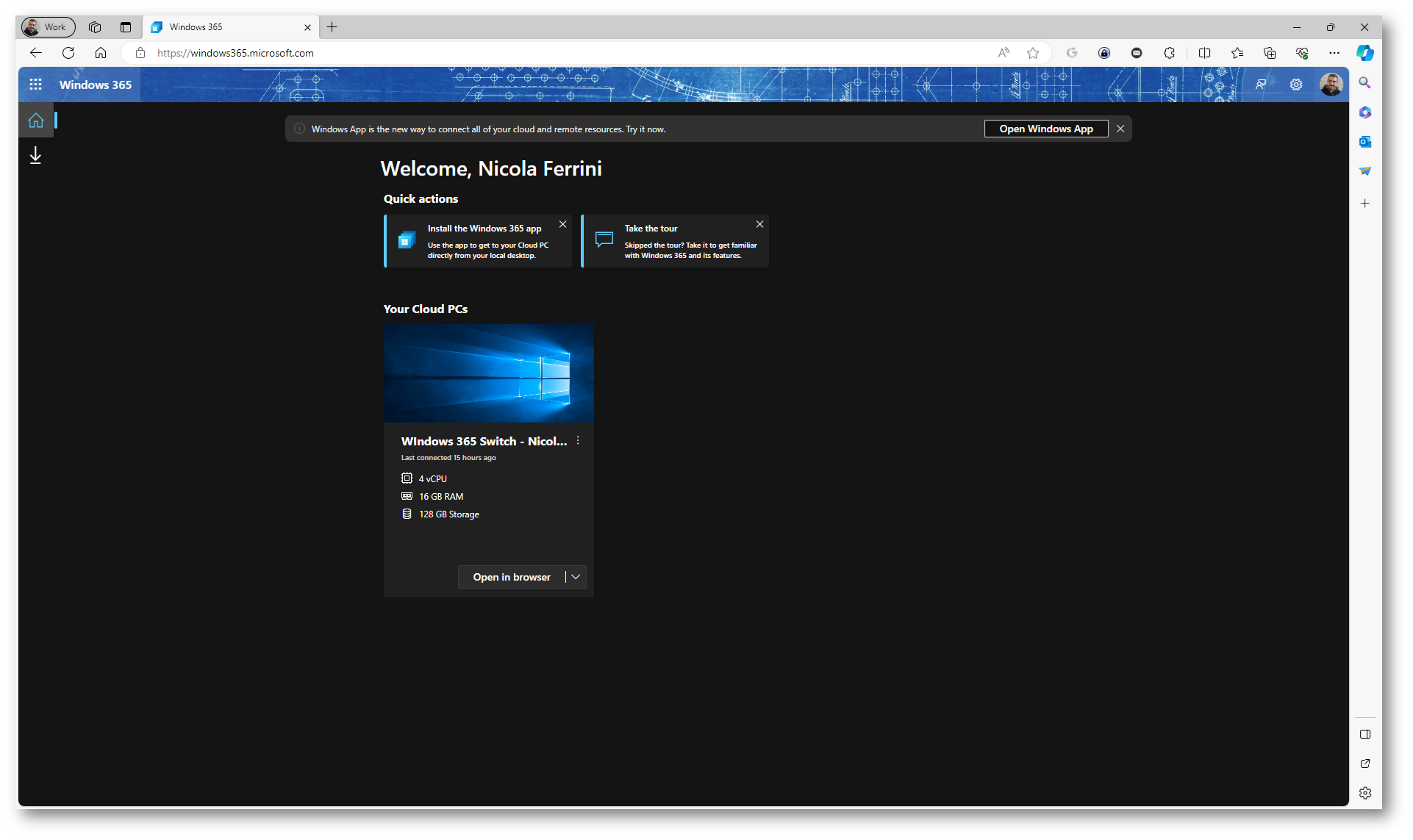
Figura 1: Information Worker Portal (IWP)
È possibile accedere all’Information Worker Portal (IWP) anche utilizzando il portale My Apps (microsoft.com) (unified workspace portal). Cliccando sull’icona Windows 365 si verrà reindirizzati al portale IWP con il single sign-on.
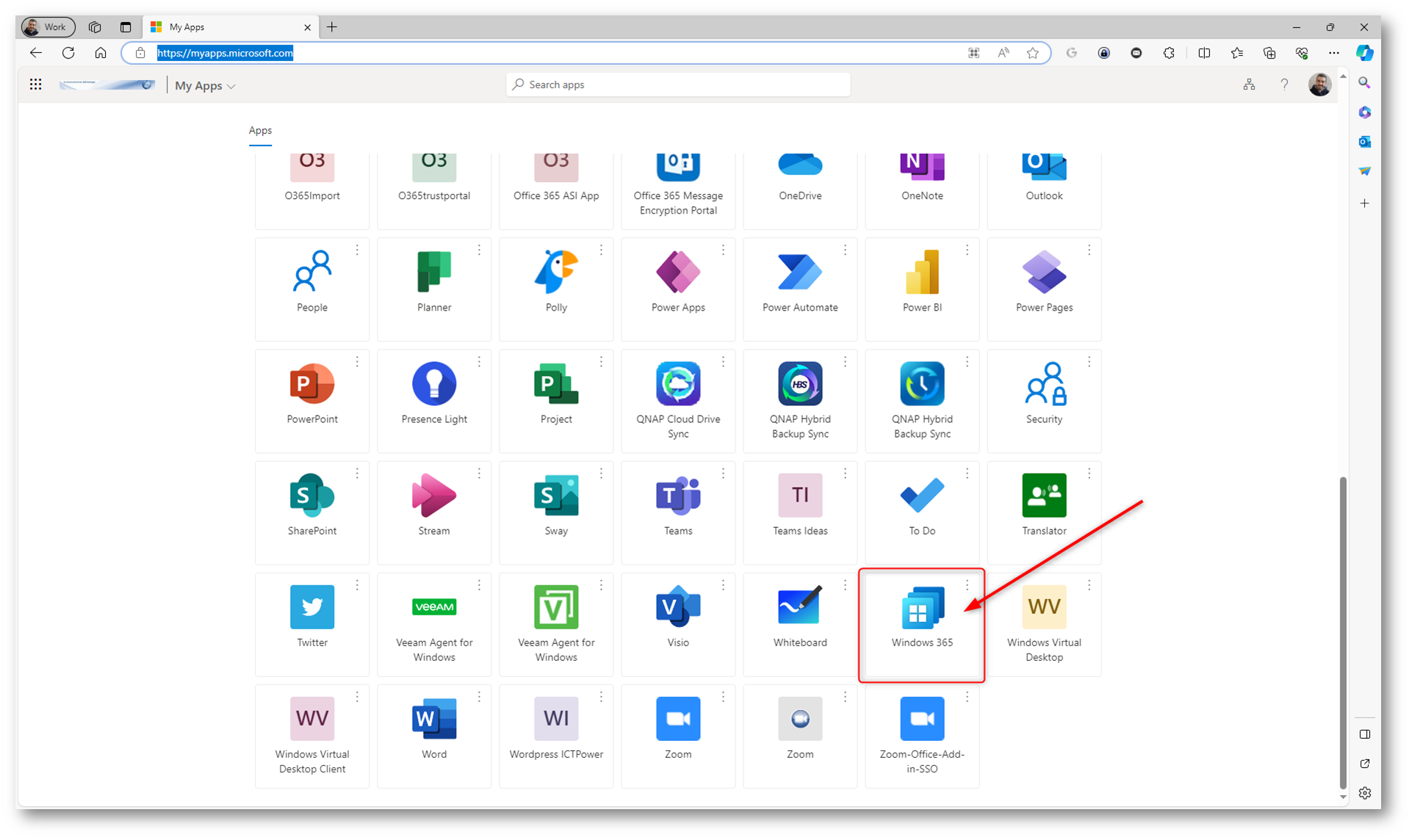
Figura 2: Accesso all’Information Worker Portal (IWP) utilizzando il portale My Apps
Nella figura sotto è invece mostrato il collegamento https://windows365.microsoft.com/ent#/ che rimanda direttamente alla nuova Windows App.
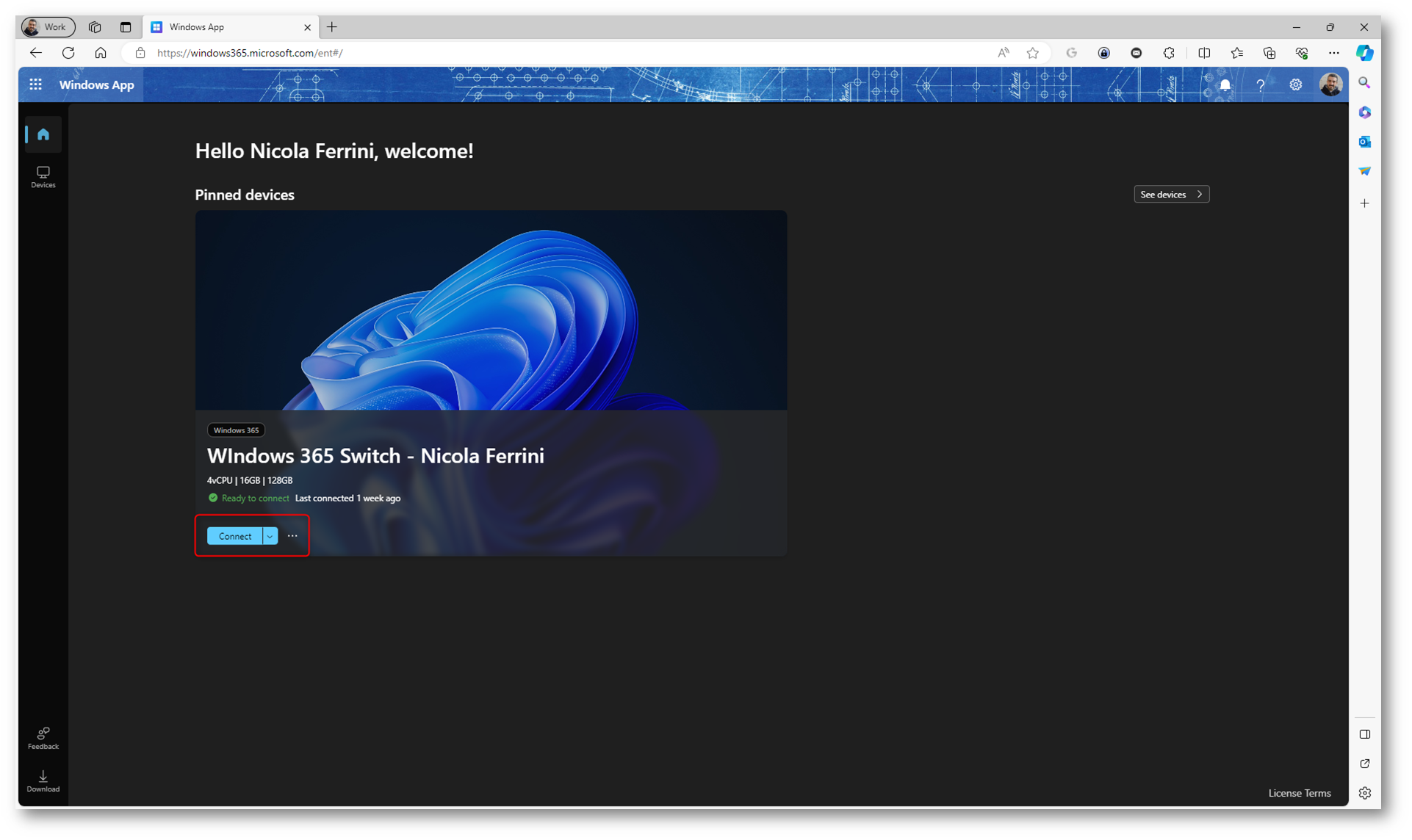
Figura 3: Connessione alla pagina principale di Windows 365
Dopo aver inserito le credenziali ed effettuato l’autenticazione l’utente potrà cliccare sui Cloud PC a cui è stato abilitato e portarsi dietro i dispositivi e le funzionalità del dispositivo fisico utilizzato per connettersi al Cloud PC:
- Stampante
- Microfono
- Appunti
- Webcam (anteprima)
- Posizione (anteprima)
- Tasti di scelta rapida (anteprima)
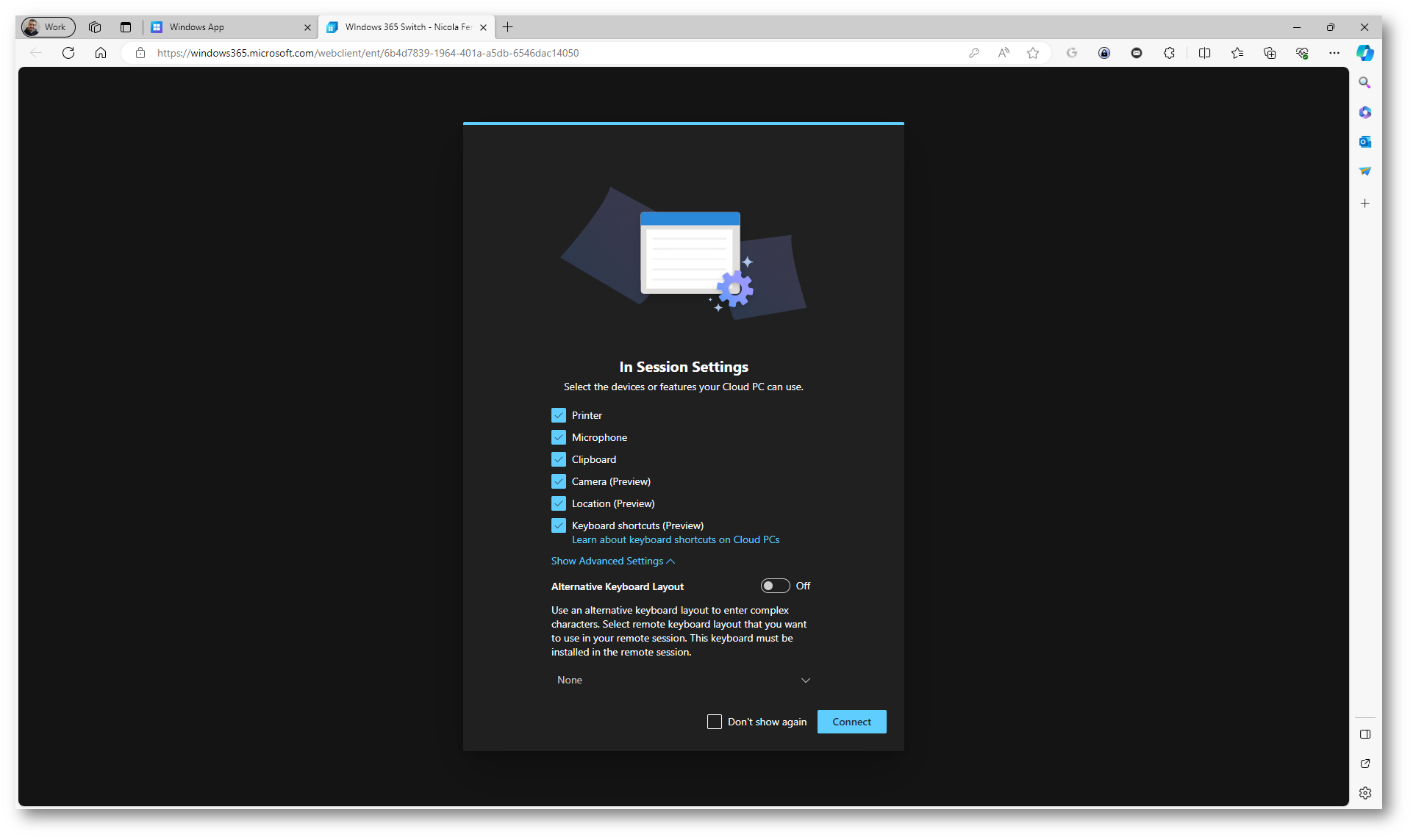
Figura 4: Dispositivi locali disponibili nel dispositivo fisico utilizzato per collegarsi al Cloud PC
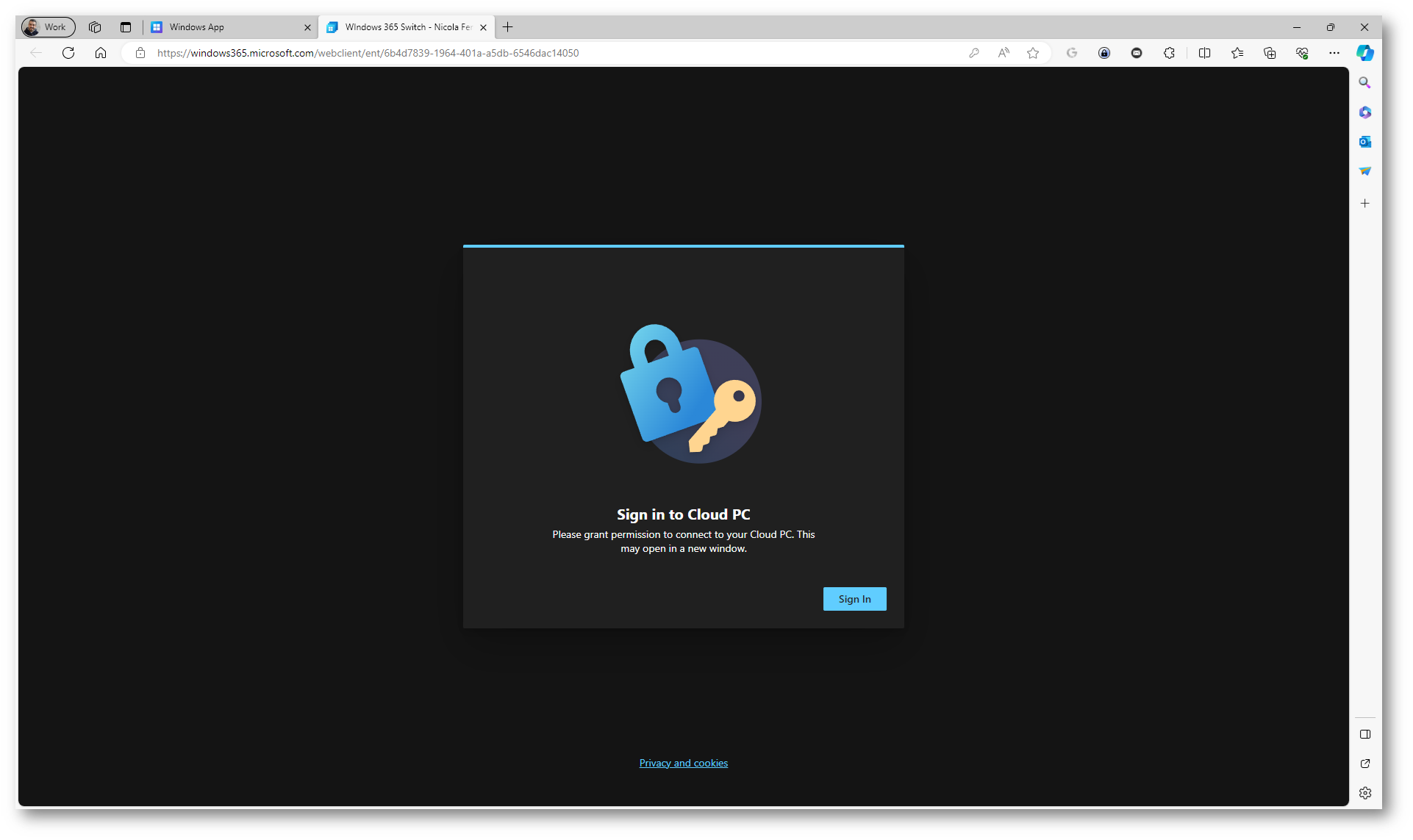
Figura 5: Login al Cloud PC
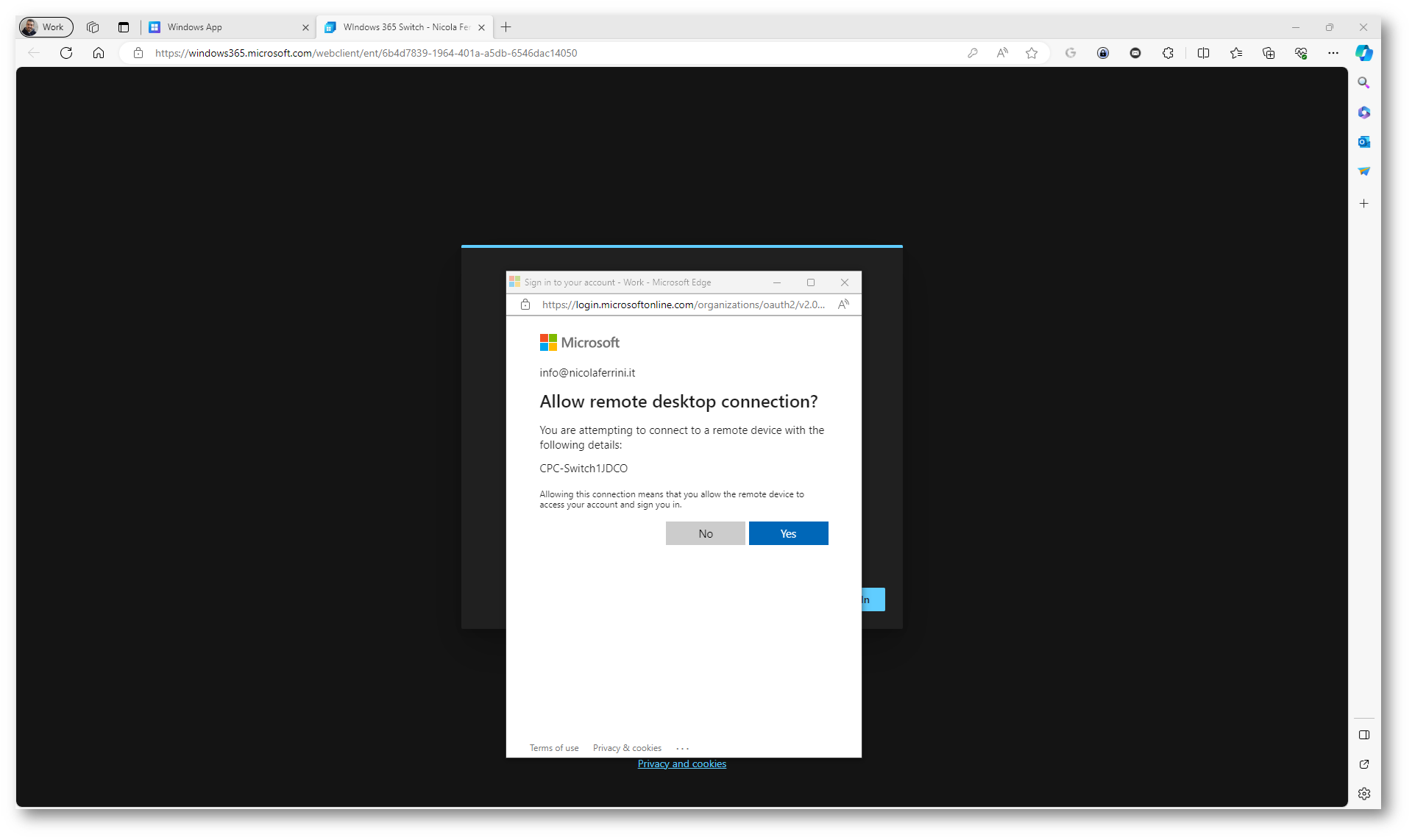
Figura 6: Connessione al Cloud PC utilizzando le credenziali di Microsoft Entra ID
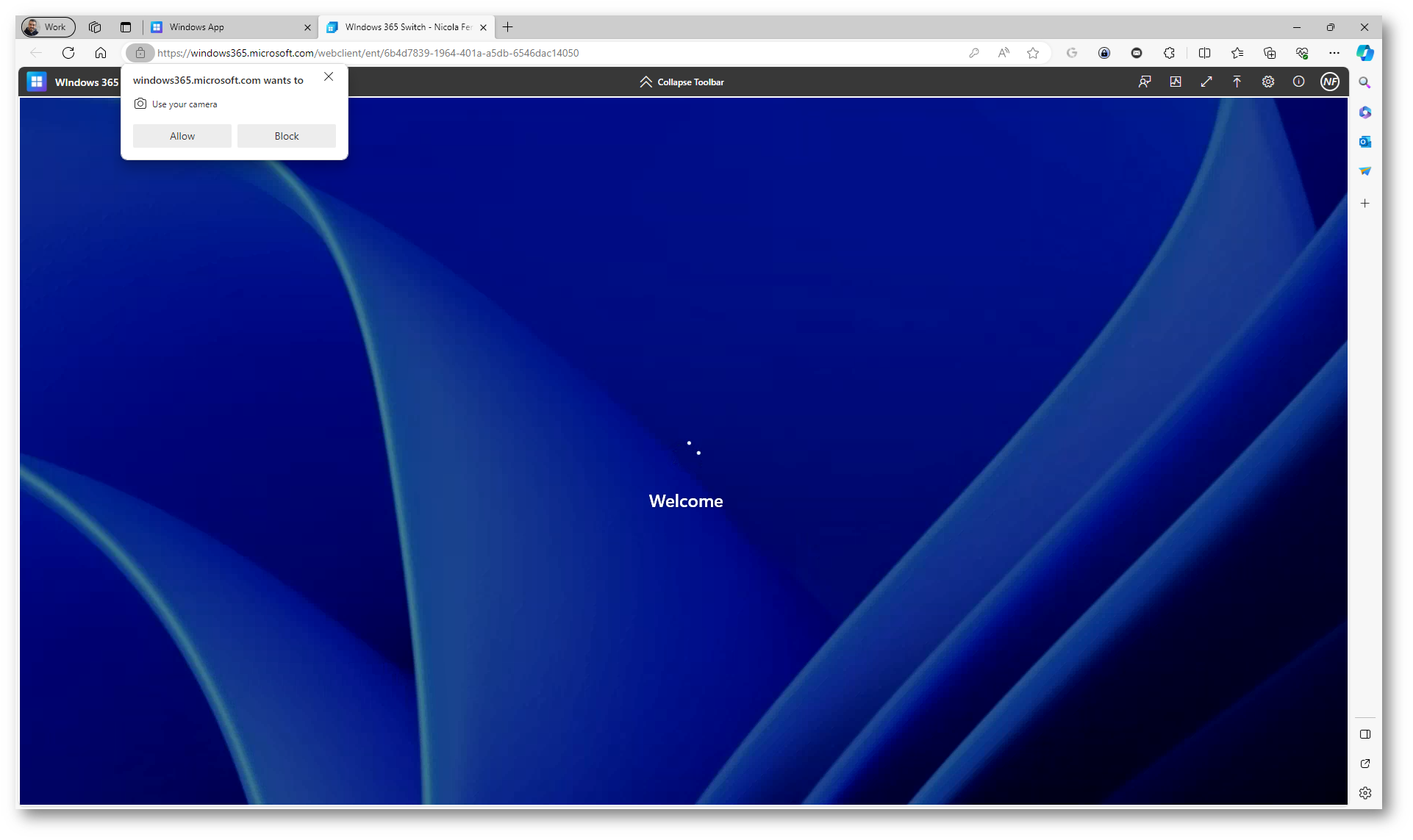
Figura 7: Connessione al Cloud PC e reindirizzamento dei dispositivi del PC utilizzato per la connessione
Come si può vedere dalla figura sotto, i dispositivi scelti sono stati reindirizzati correttamente ed è possibile utilizzare la webcam nel Cloud PC. Dall’icona Settings sarà possibile in qualsiasi momento modificare i dispositivi locali reindirizzati. I tasti rapidi sono disponibili solo quando siete a schermo intero.
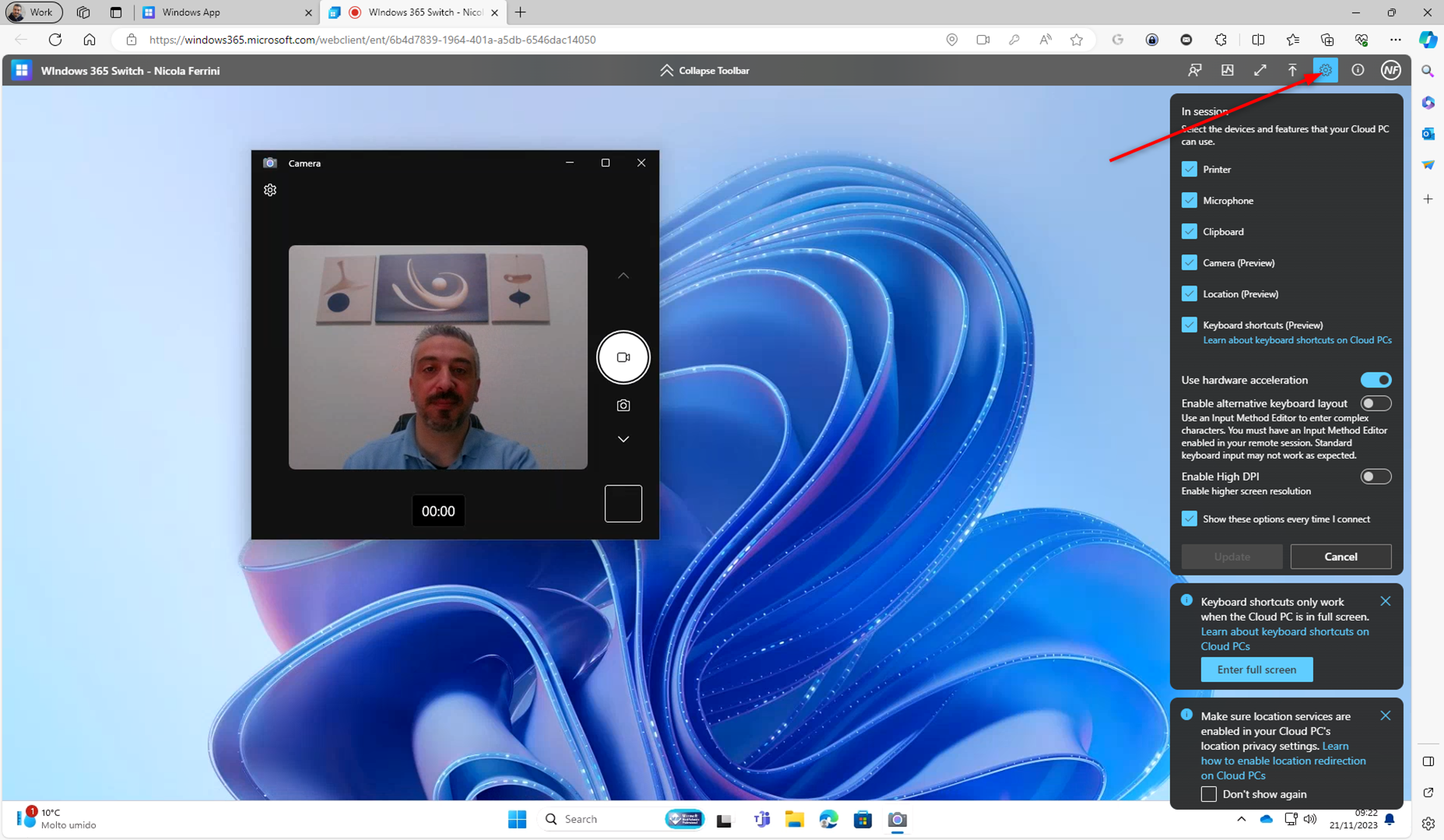
Figura 8: Connessione al Cloud PC avvenuta con successo e utilizzo della webcam nella sessione remota
Connessione al Cloud PC con la Windows App
In alternativa al browser si può utilizzare la Windows App (in passato conosciuta come Windows 365 App), disponibile nel Microsoft Store. La Windows App è disponibile per Windows, masOS, iOS e iPadOS e per i browser. Nella tabella seguente è mostrato da dove e verso dove ci si può connettere:
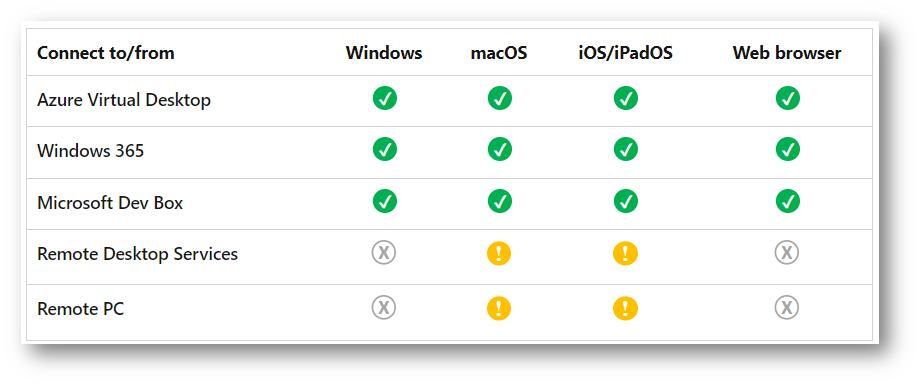
Figura 9: Tabella della connessioni della Windows App
Alla pagina https://learn.microsoft.com/en-us/windows-app/get-started-connect-devices-desktops-apps sono disponibili maggiori informazioni.
Collegatevi alla pagina di accesso Windows App (microsoft.com) per utilizzare la Windows App via browser oppure per scaricare l’appp per i diversi sistemi operativi.
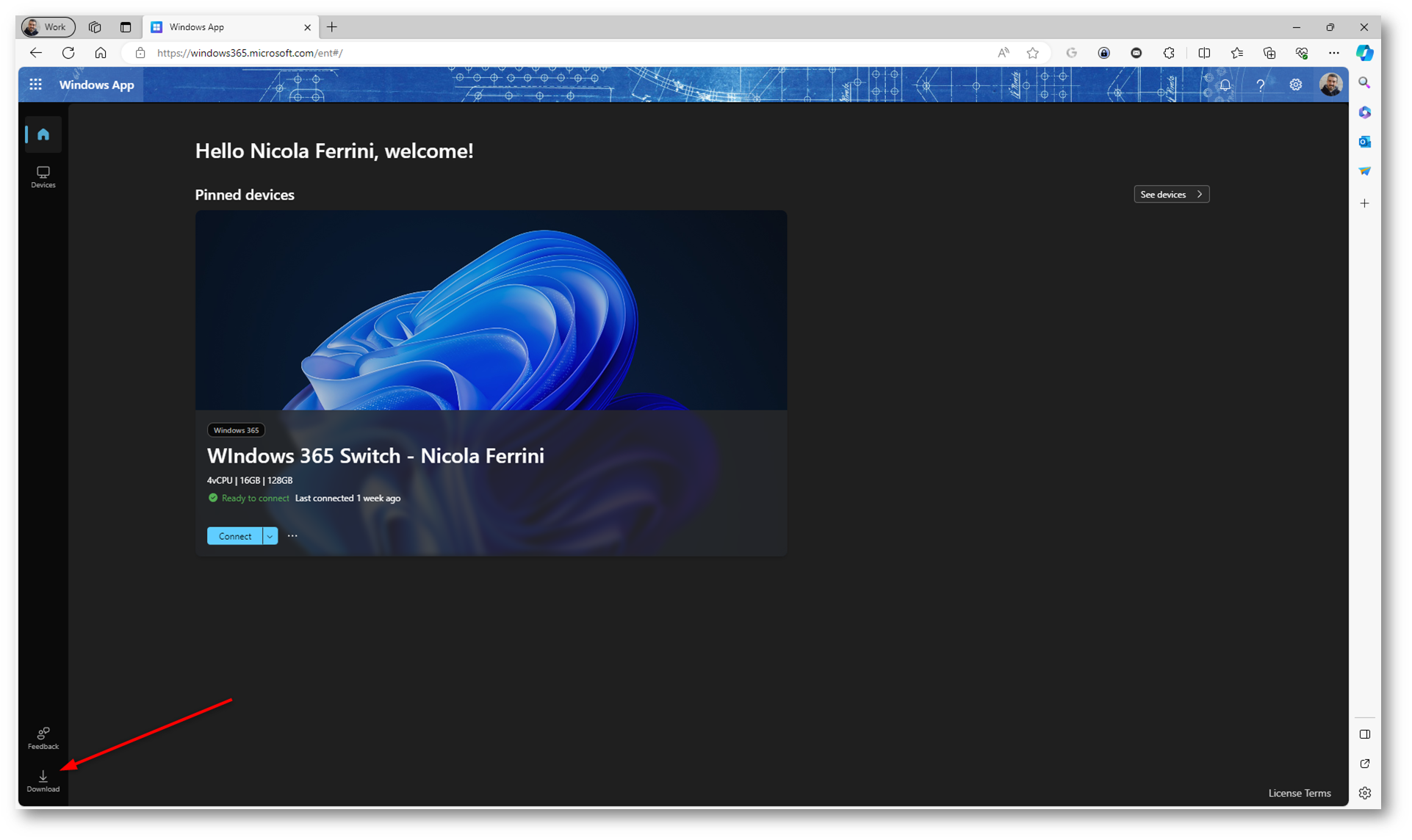
Figura 10: Pagina iniziale di Windows 365
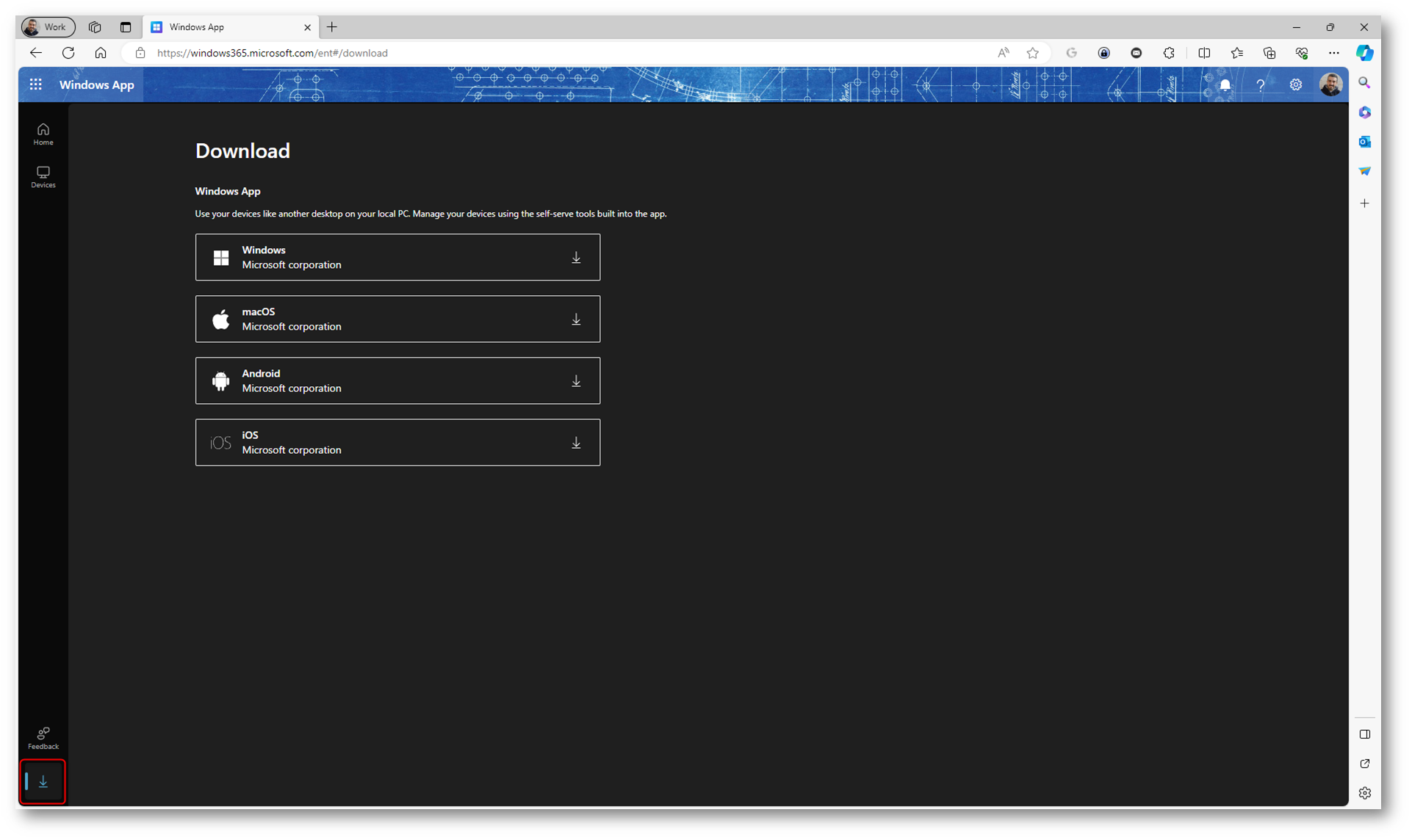
Figura 11: Pagina di download delle App
Procedete quindi al download e all’installazione della Windows App dal portale del Microsoft Store. In alternativa l’app può essere ricercata direttamente nel Microsoft Store digitando Windows app nella barra di ricerca.
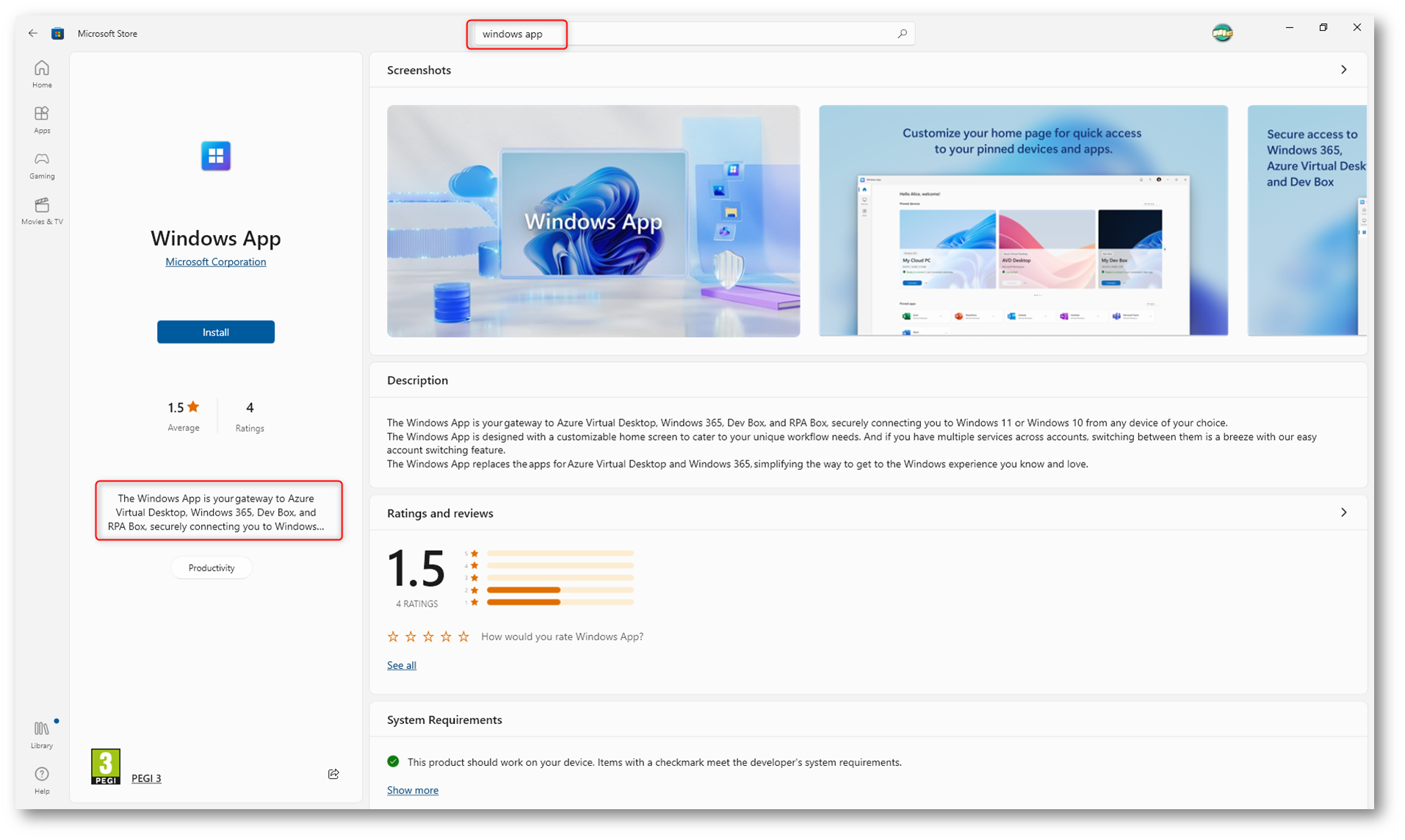
Figura 12: Windows app nel Microsoft Store
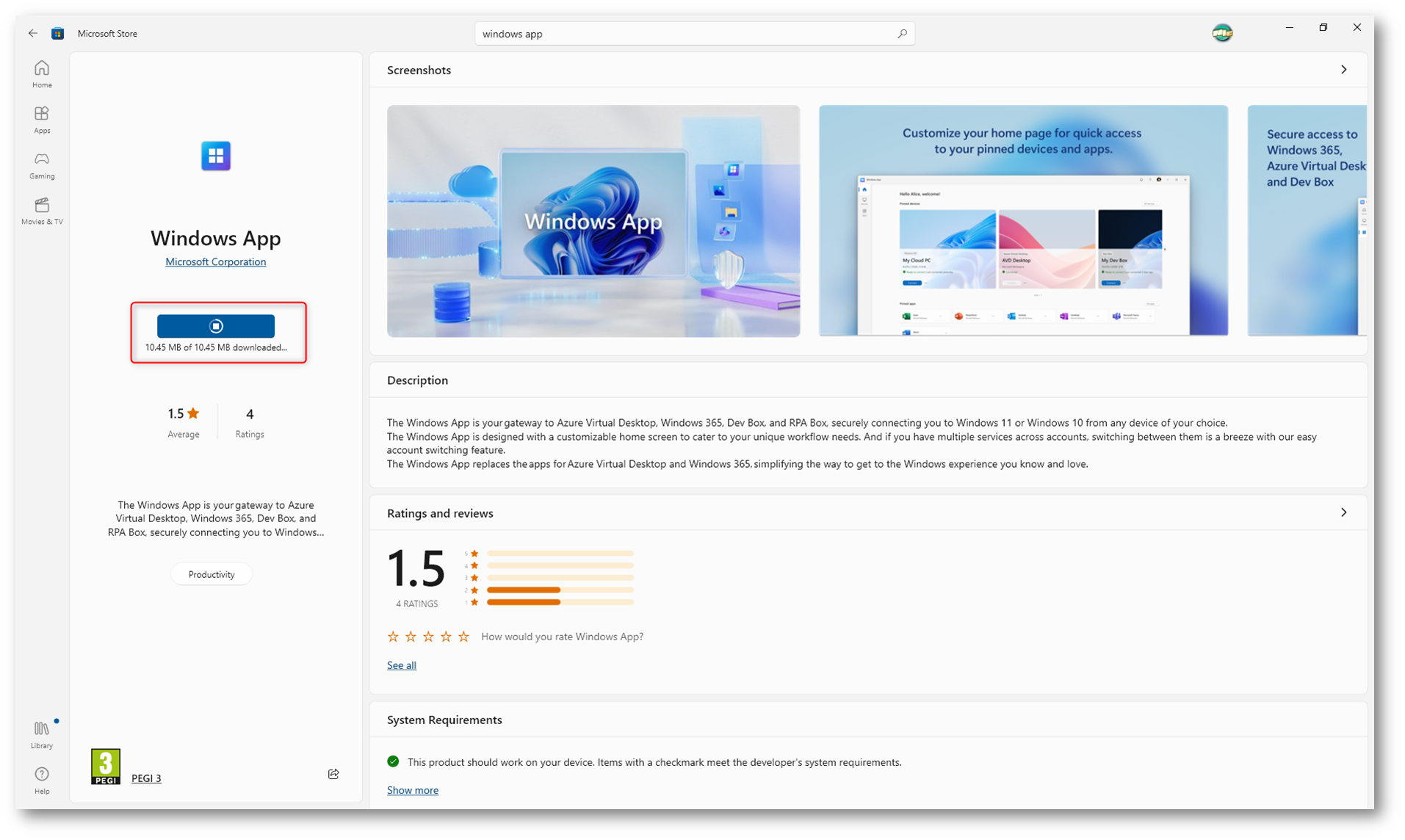
Figura 13: Installazione della Windows App dal Microsoft Store
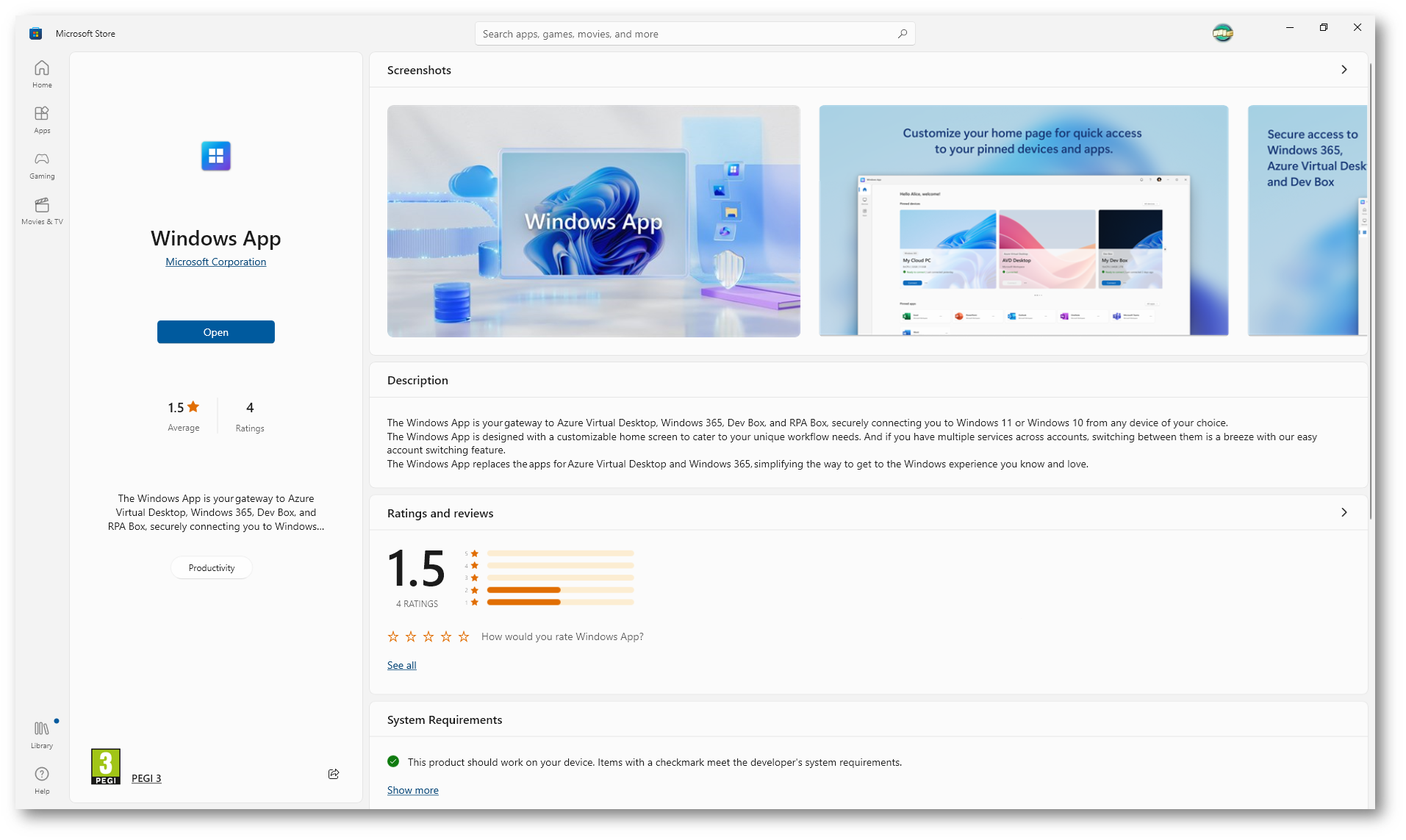
Figura 14: Windows App installata
Dopo aver lanciato l’applicazione ed aver effettuato il login con le credenziali di Microsoft Entra ID verranno visualizzati tutti i Cloud PC a cui l’utente ha diritto di accedere, in base alle licenze possedute. Al momento della connessione si potrà utilizzare tutto ciò che è permesso dalla modern authentication (MFA, passwordless, ecc.).
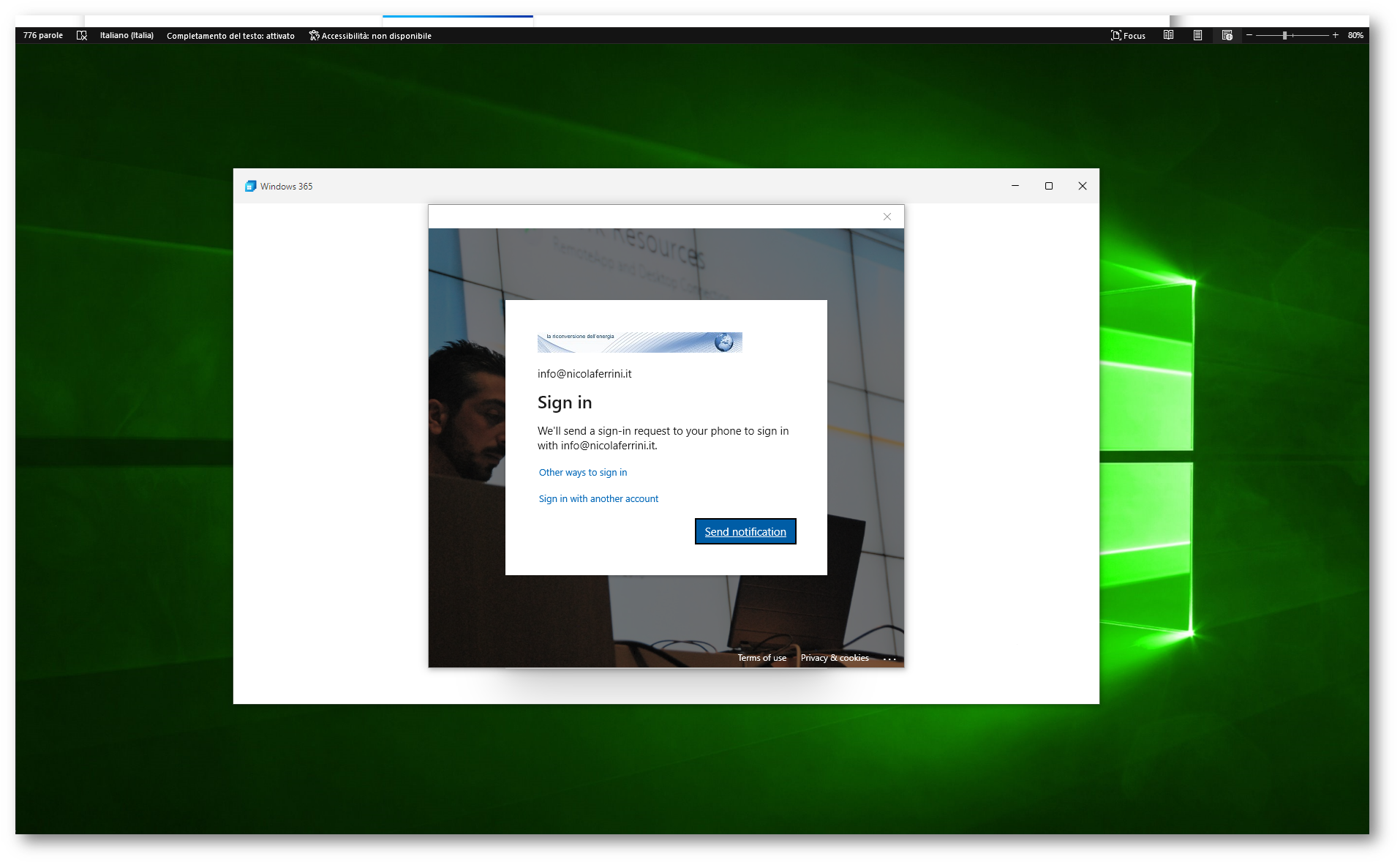
Figura 15: Avvio della Windows App e login a Microsoft Entra ID
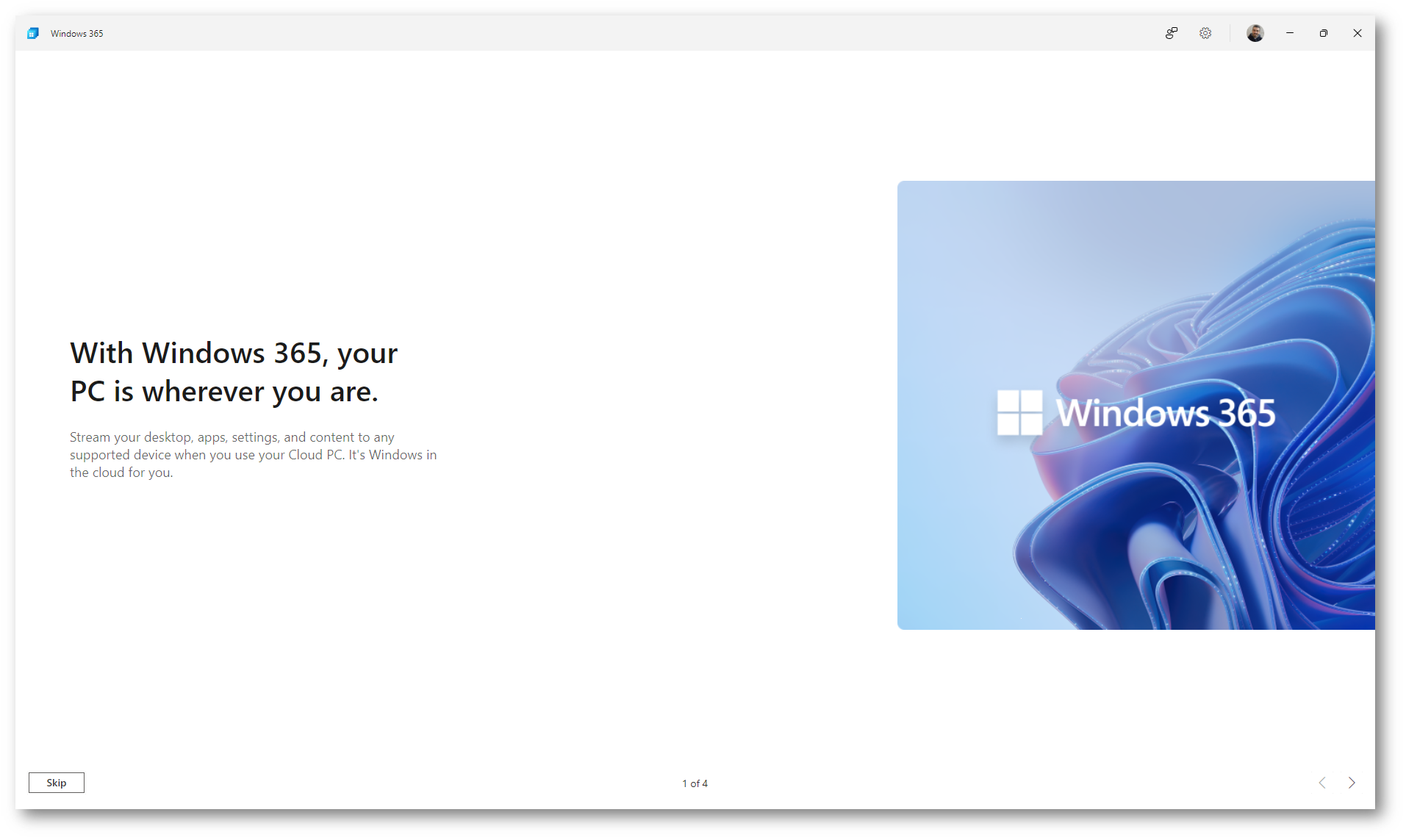
Figura 16: Tutorial iniziale sull’uso della Windows App
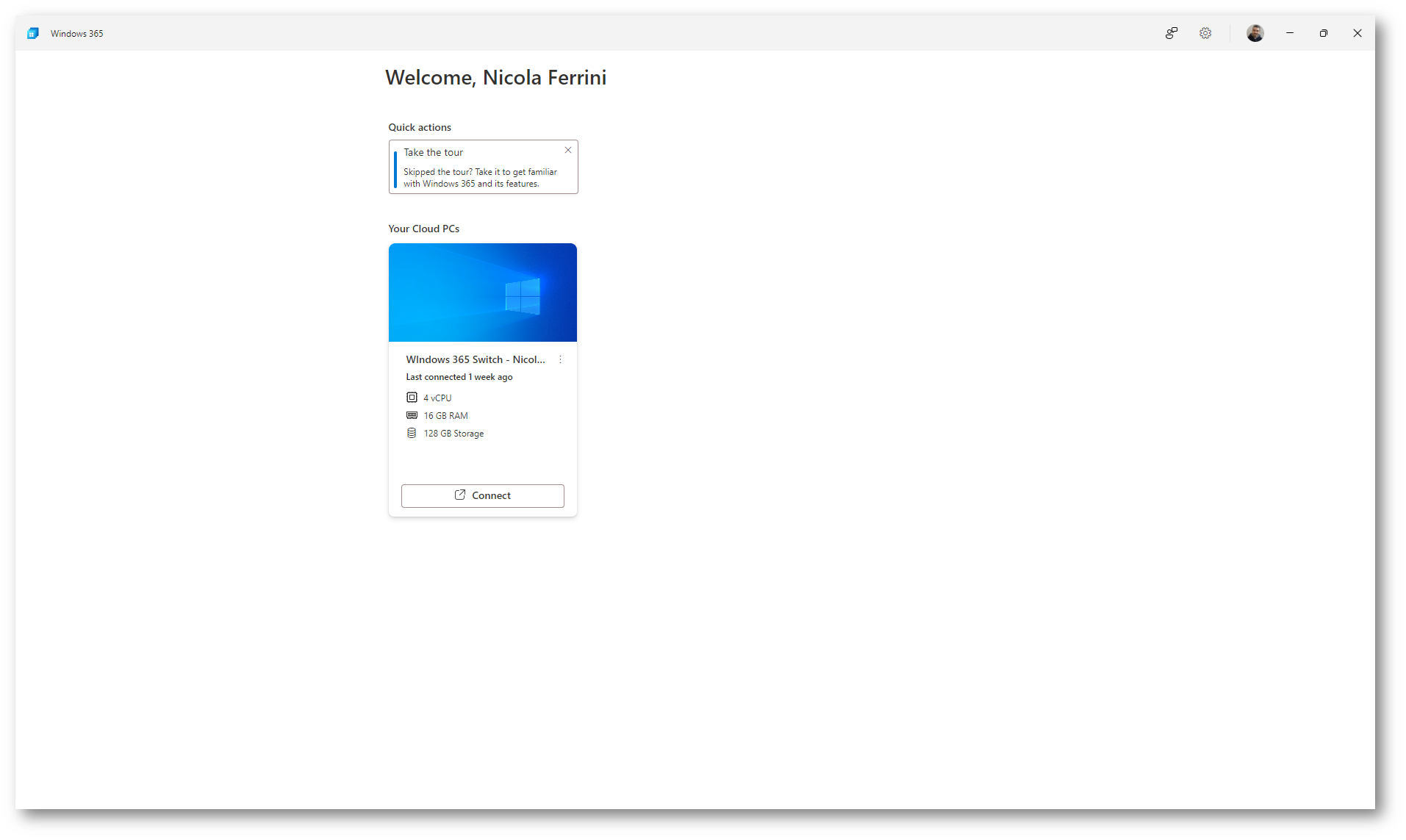
Figura 17: Cloud PC disponibili per l’utente
Dal menù a destra (quello con i 3 puntini accanto al nome del Cloud PC) è possibile effettuare alcune operazioni sul Cloud PC, come ad esempio il Riavvio, il cambio nome oppure visualizzare alcune informazioni di sistema. Cliccando su Settings sarà possibile modificare il numero di display da utilizzare durante la connessione remota.
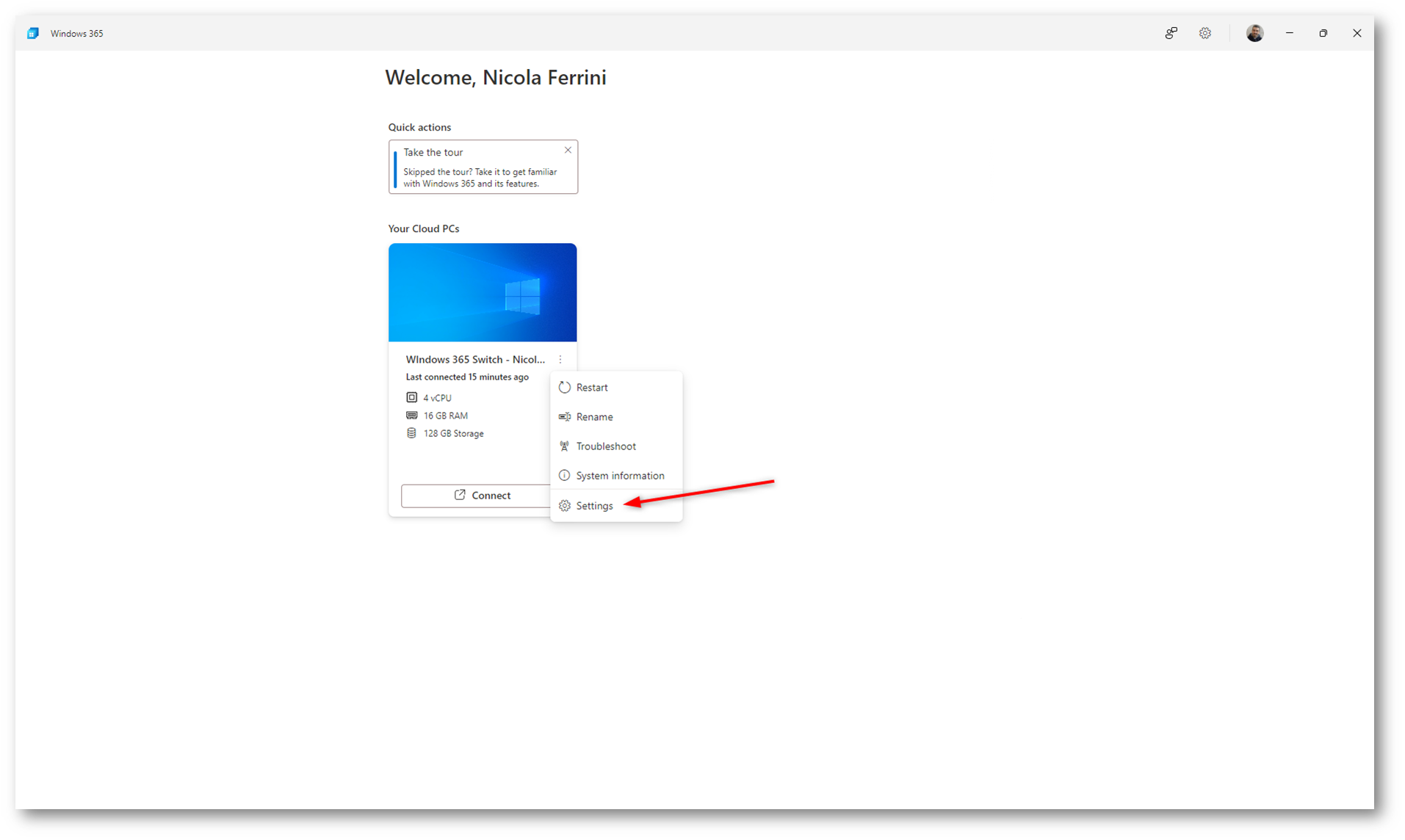
Figura 18: Modifica delle impostazioni di connessione del Cloud PC
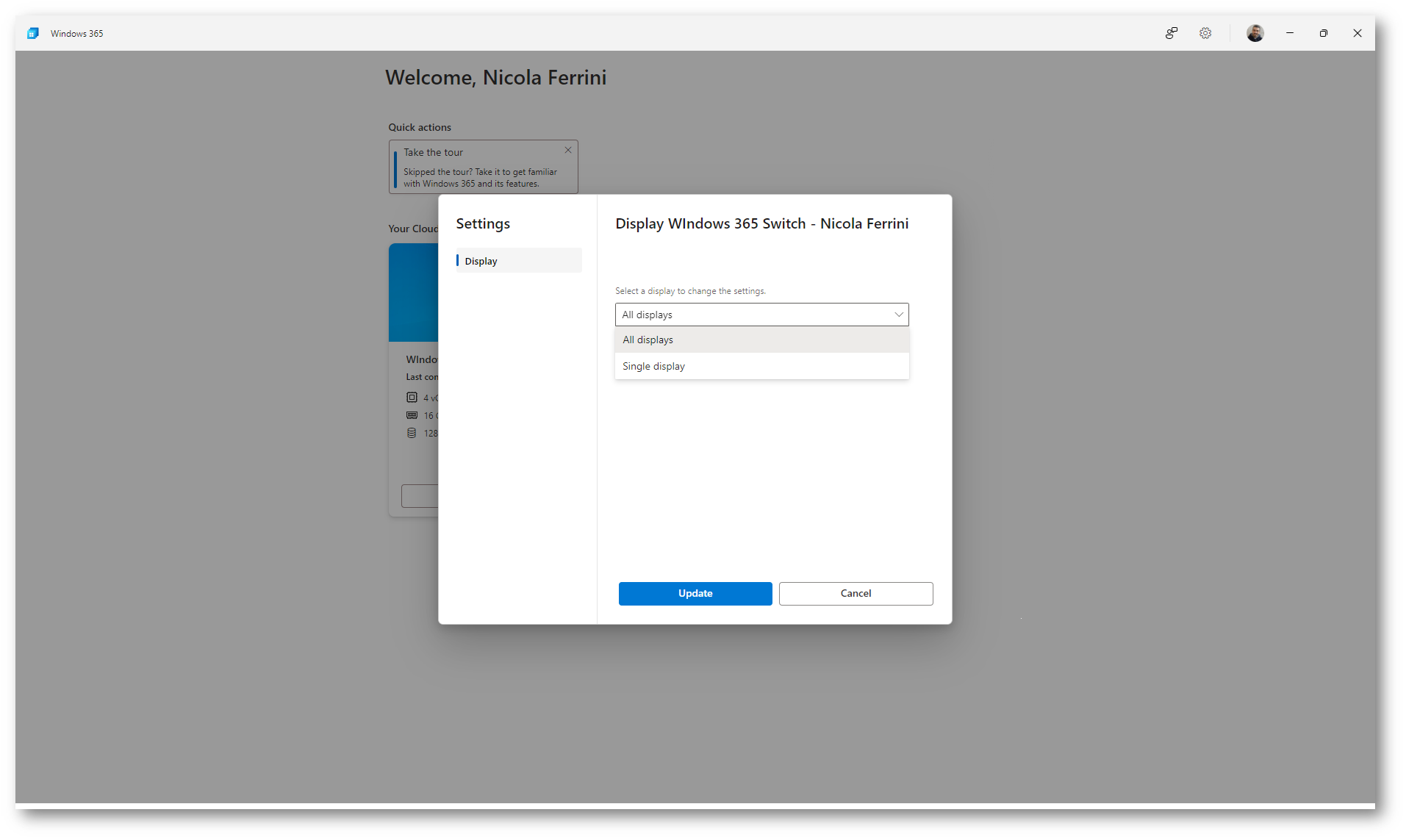
Figura 19: Modifica del numero di display da utilizzare nella connessione al Cloud PC
Nel giro di pochi secondi sarà effettuata la connessione al Cloud PC e potrete cominciare a lavorare, utilizzando anche le risorse del PC locale da cui vi state collegando. Nella figura sotto è evidenziato l’utilizzo della webcam e viene notificato il reindirizzamento della posizione.
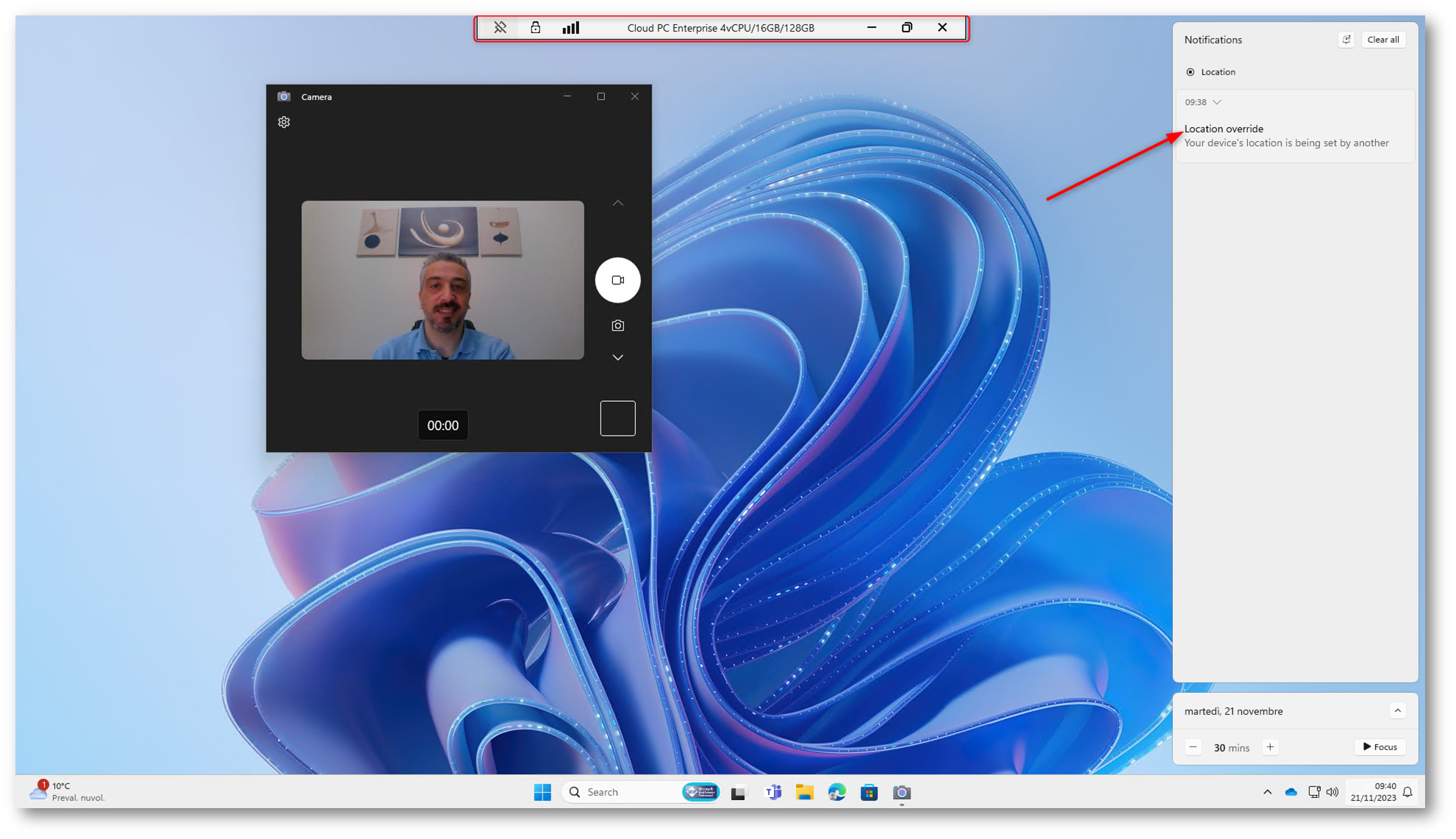
Figura 20: Connessione al Cloud PC effettuata con successo
Per maggiori approfondimenti potete visitare la pagina Accesso ai PC cloud | Microsoft Learn
Connessione tramite smartphone
Ah, a proposito! Avete mai pensato di utilizzare lo smartphone per lavorare con il Cloud PC? Date un’occhiata all’annuncio ufficiale!

