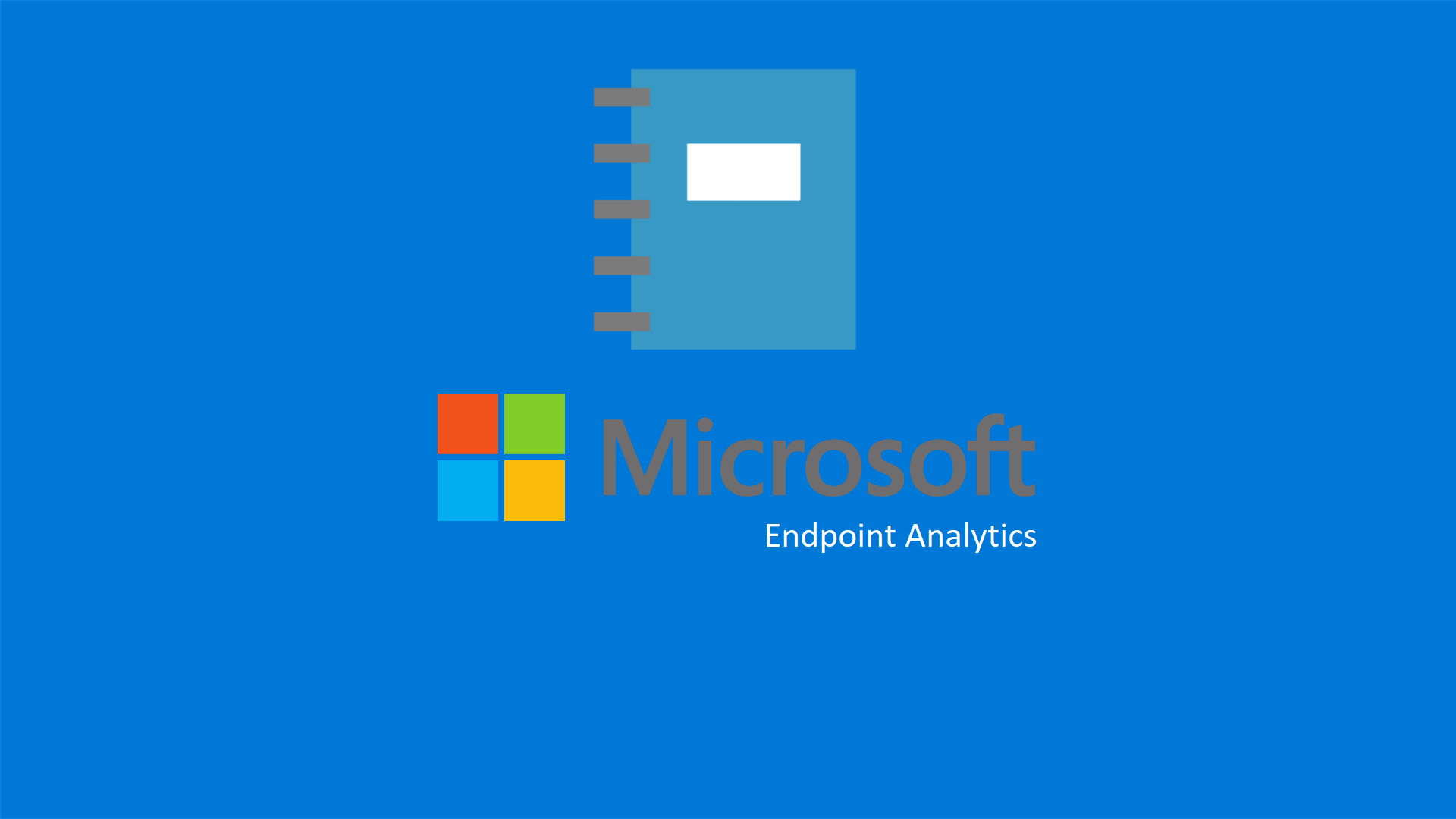Microsoft Endpoint Manager – Microsoft Intune – Introduzione alla soluzione Endpoint Analytics
Endpoint Analytics è una soluzione disponibile in Microsoft Endpoint Manager (formerly Intune) che permette di ottenere informazioni dettagliate per misurare il funzionamento dell’organizzazione e la qualità dell’esperienza offerta agli utenti. L’analisi degli endpoint consente di identificare i criteri (le group policy) o i problemi hardware che potrebbero rallentare i dispositivi e di apportare miglioramenti in modo proattivo prima che gli utenti finali segnalino rallentamenti o generino un ticket all’helpdesk.
Generalmente gli utenti segnalano rallentamenti o tempi di caricamento del sistema operativo o delle applicazioni dovuti a diversi fattori:
- Hardware legacy
- Configurazioni software non ottimizzate
- Problemi causati da aggiornamenti e modifiche della configurazione
Spesso il reparto IT non è al corrente di questi problemi perché non ha molta visibilità nell’esperienza dell’utente finale. In genere, l’unico modo per avere visibilità su questi problemi è rappresentato da un canale di supporto lento e costoso che spesso non fornisce informazioni chiare su ciò che deve essere ottimizzato.
Endpoint Analytics è progettato per migliorare la produttività dell’utente e ridurre i costi del supporto IT, mettendo a disposizione informazioni approfondite dell’esperienza utente.
Prerequisiti per le licenze
I dispositivi registrati in Endpoint Analytics necessitano di una licenza Microsoft Endpoint Manager valida. Licenze disponibili per Microsoft Intune | Microsoft Docs
Dal portale di Microsoft Endpoint Manager cliccate sulla voce Reports e quindi sulla voce Endpoint Analytics
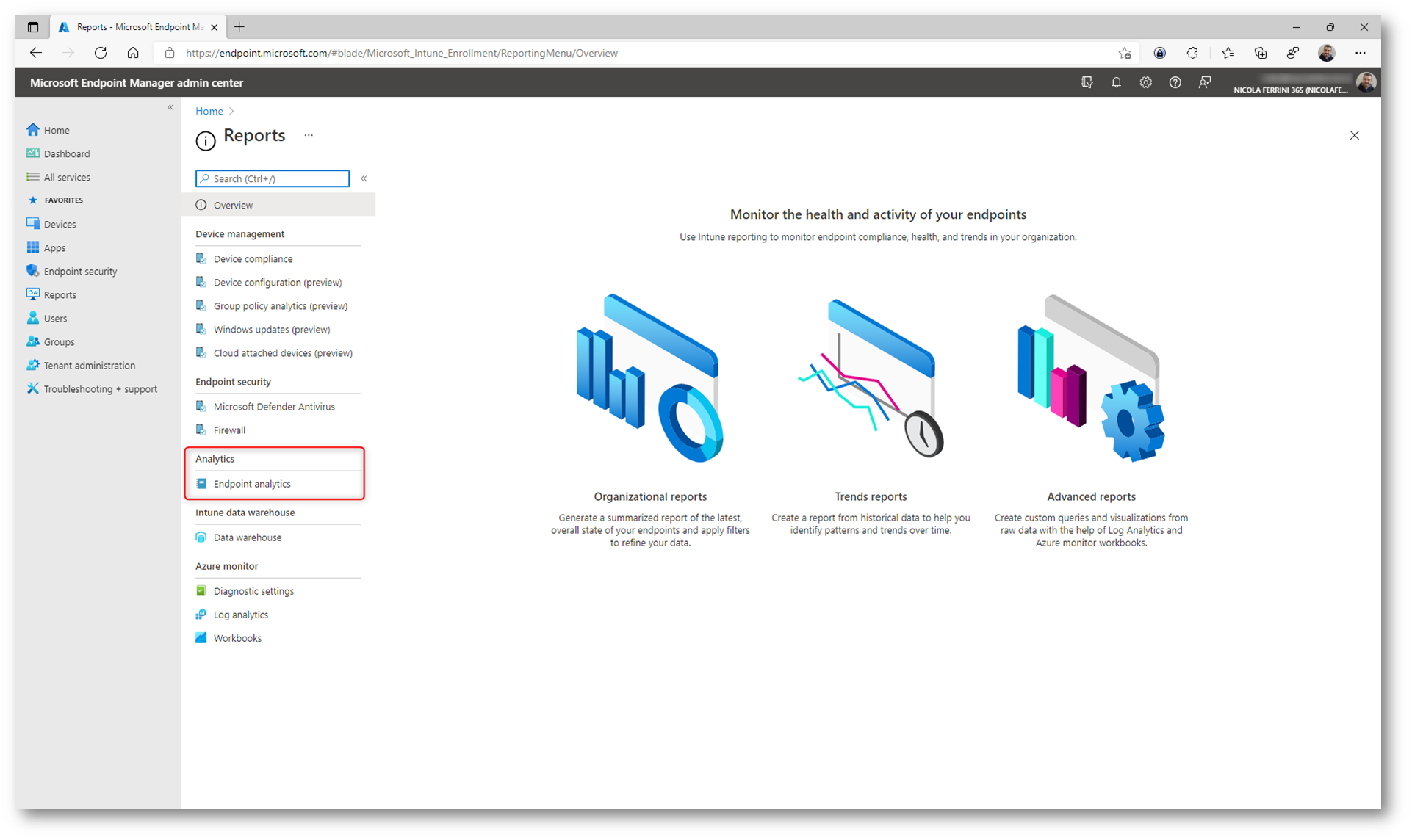
Figura 1: Endpoint Analytics in Microsoft Endpoint Manager
Dalla schermata principale decidete se volete collezionare i dati da tutti i vostri dispositivi gestiti nel Cloud o solo per alcuni gruppi.
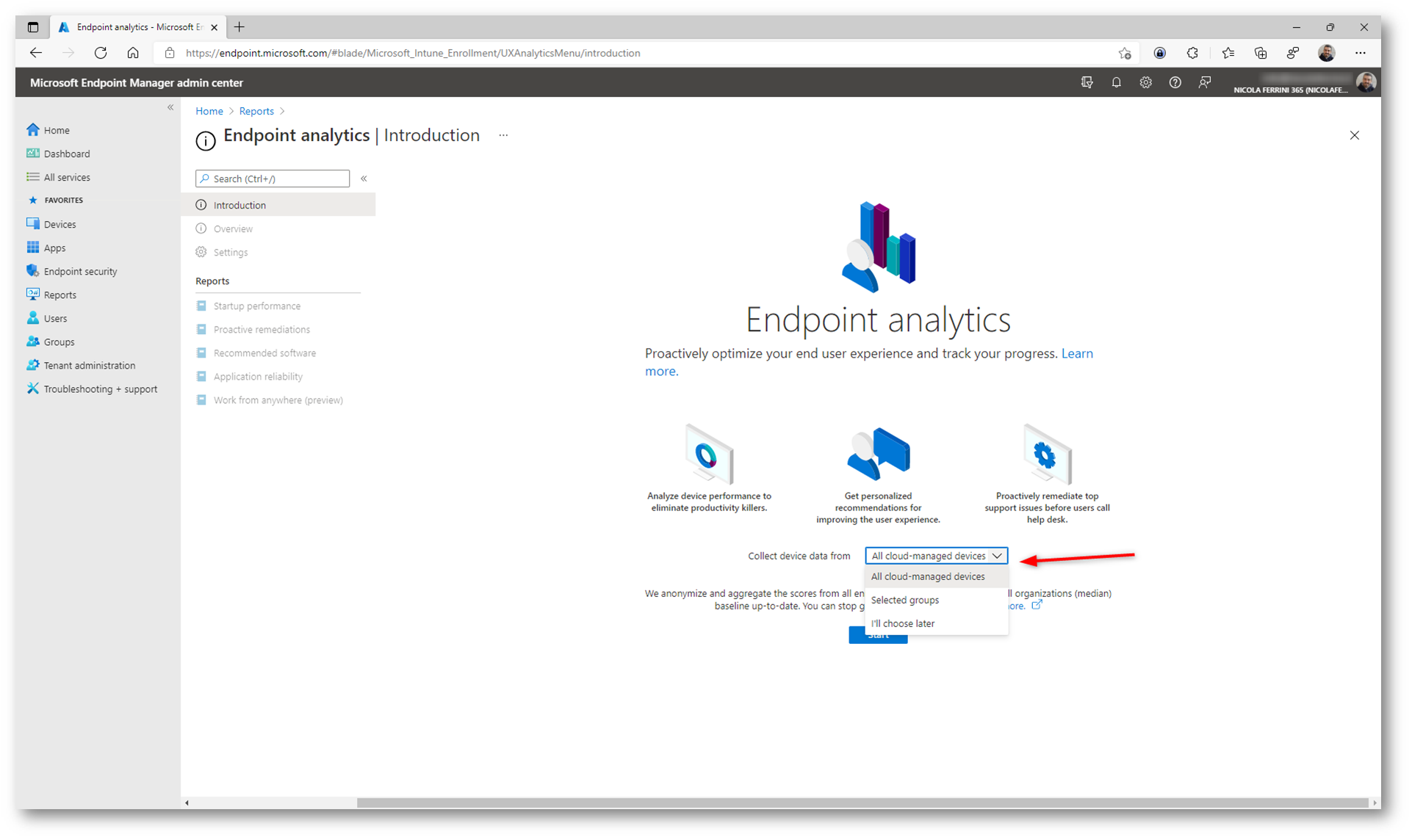
Figura 2: Schermata introduttiva di Endpoint Analytics
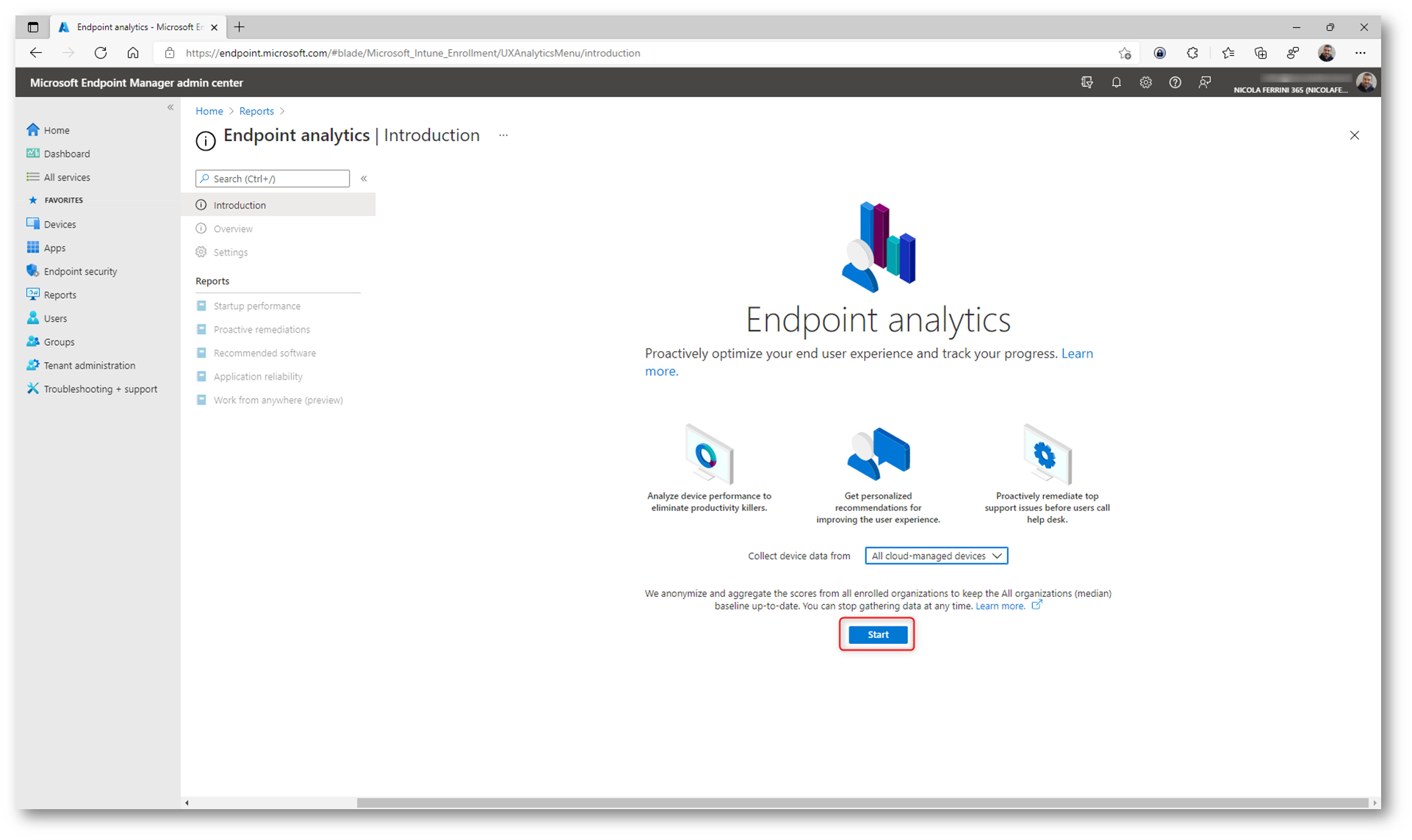
Figura 3: Avvio della collezione di informazioni tramite la soluzione Endpoint Analytics
Nella scheda Overview verrete avvisati che è necessario effettuare l’enrollment in Endpoint Manager (Intune) ed il successivo riavvio dei vostri dispositivi Windows e che potrebbe essere necessario attendere fino a 24 ore per vedere i primi risultati in console.
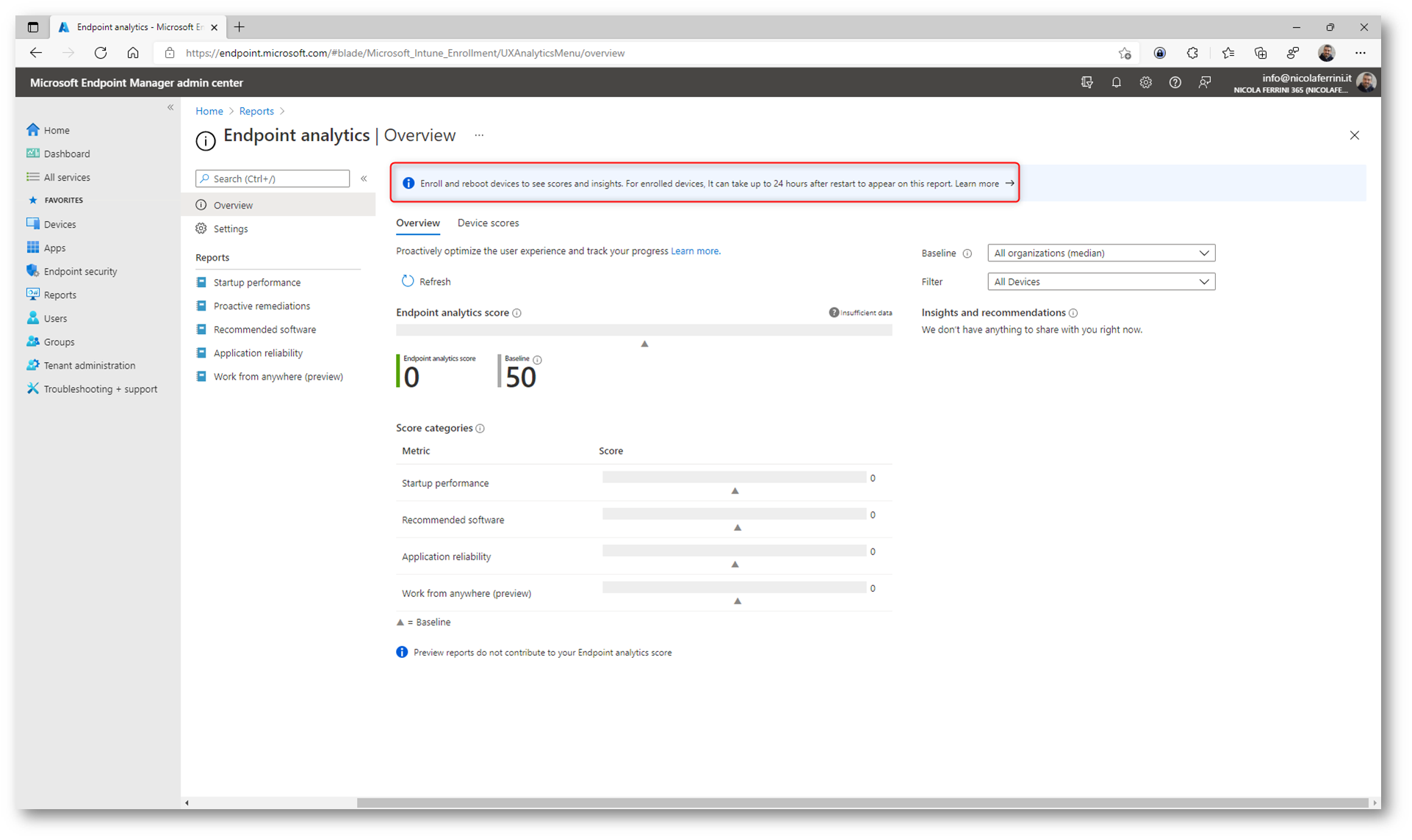
Figura 4: Prima di poter visualizzare delle informazioni è necessario l’enroll e il successivo riavvio dei dispositivi Windows 10
La soluzione Endpoint Analytics è in grado di ricevere informazioni sui dispositivi gestiti sia da Intune che da Configuration Manager. Nella scheda Settings potete visualizzare lo stato di connessione delle due soluzioni di management di Microsoft.
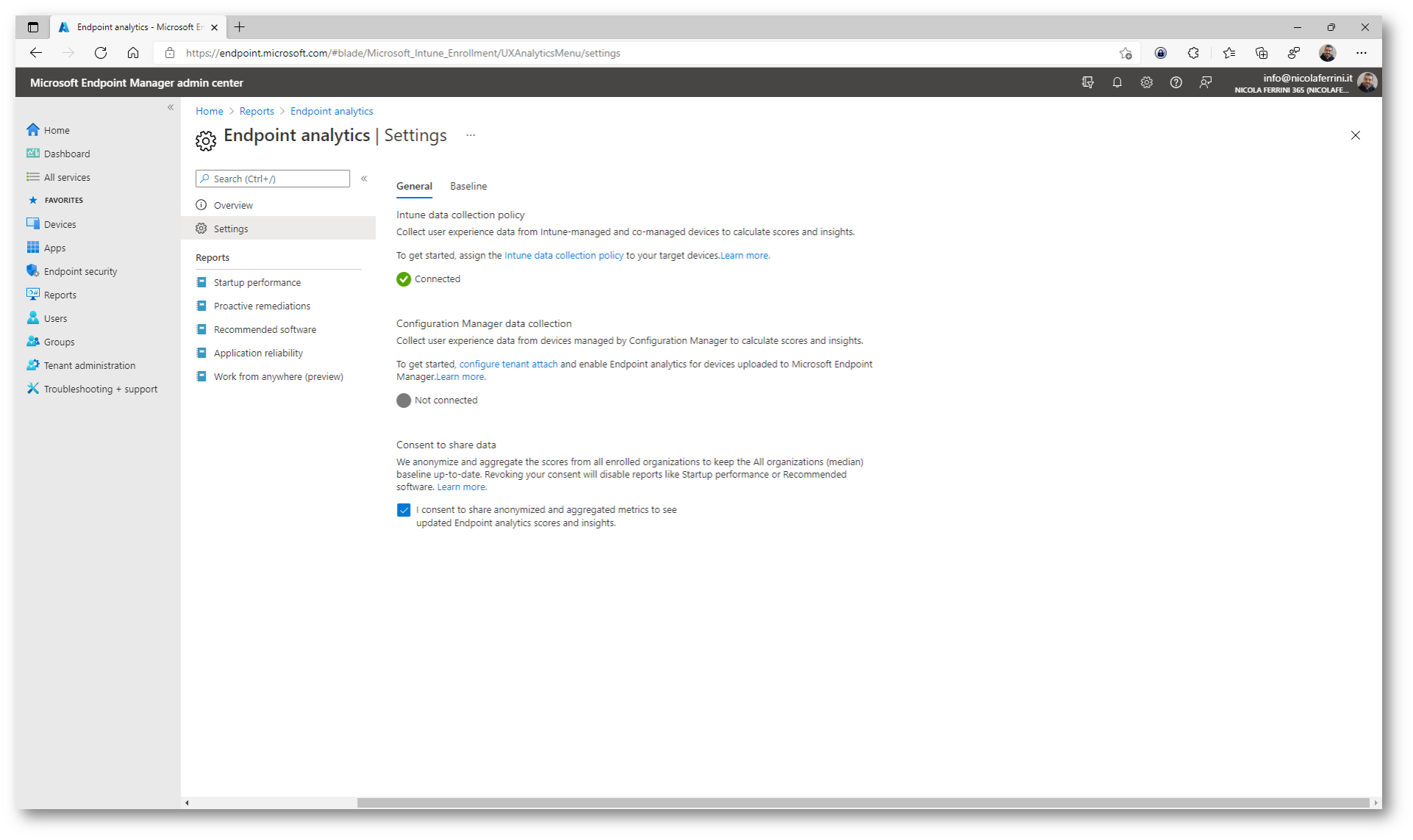
Figura 5: Settings di Endpoint Analytics
Dopo circa 24 ore ho cominciato a visualizzare le prime informazioni collezionate. Come si può vedere dalla figura sotto, nella scheda Overview è possibile visualizzare anche un punteggio in base alle informazioni raccolte, messo a confronto con una baseline di performance consigliata da Microsoft, creata facendo riferimento a configurazioni simili alla vostra che sono state raccolte da altre aziende e installazioni.
In particolar modo sono visibili:
- Startup performance: permette di identificare eventuali latenze durante le fasi di boot o di logon ai dispositivi;
- Raccomanded software: fornisce indicazioni e consigli sull’ottimizzazione dello strato software installato sui dispositivi;
- Work from anywhere (preview): nella release del 27 settembre 2021 (Service release 2109) Microsoft ha aggiornato alcune funzionalità in vista dell’imminente uscita di Windows 11 e con Work from anywhere, già
rilasciato il
27 luglio 2021 (Service release 2107), permette di determinare quale hardware risulta essere pronto per Windows 11.
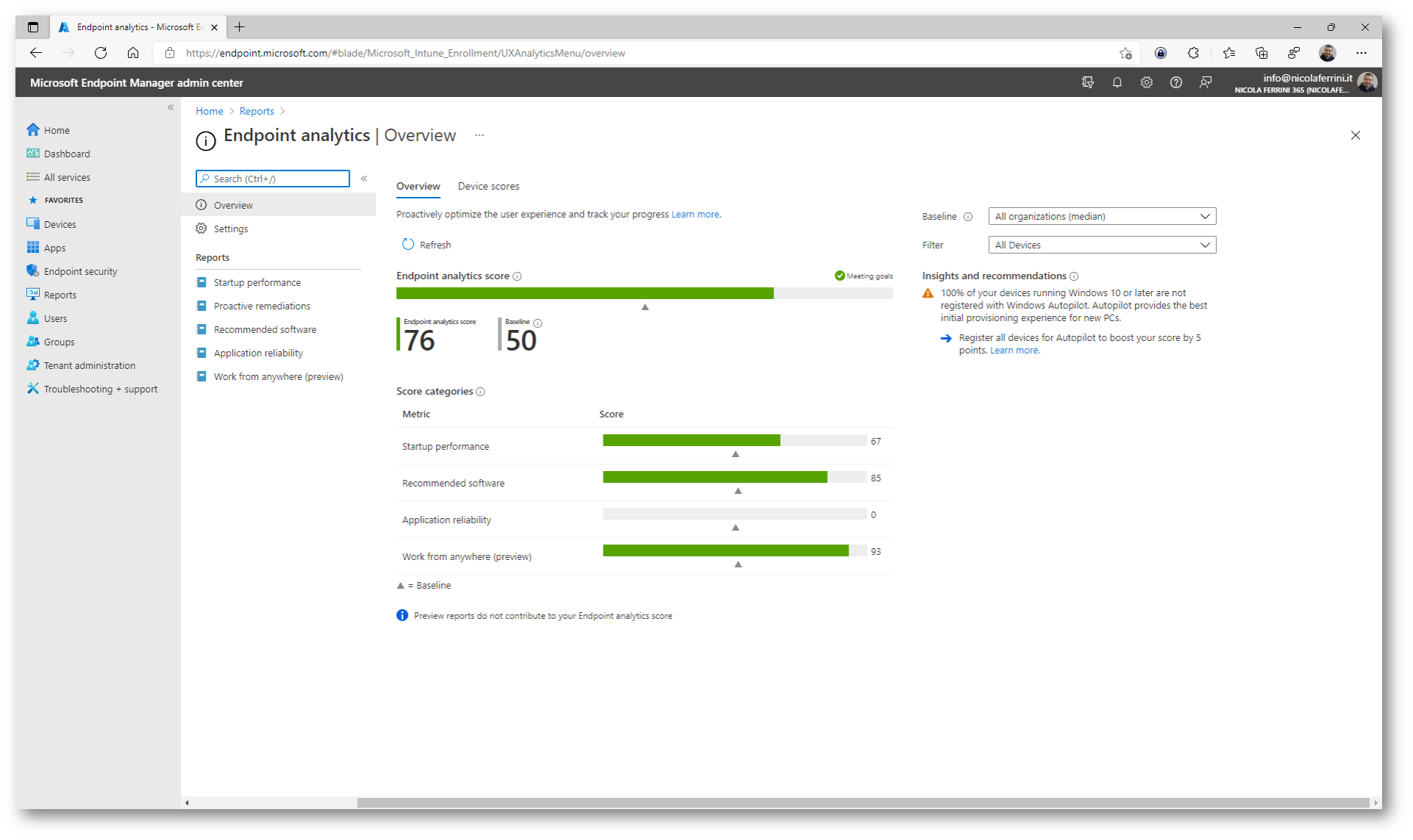
Figura 6: Scheda Overview di Endpoint Analytics
Nella scheda Device Scores vengono mostrati tutti i dispositivi da cui si stanno raccogliendo le informazioni e un dettaglio dei loro “punteggi”.
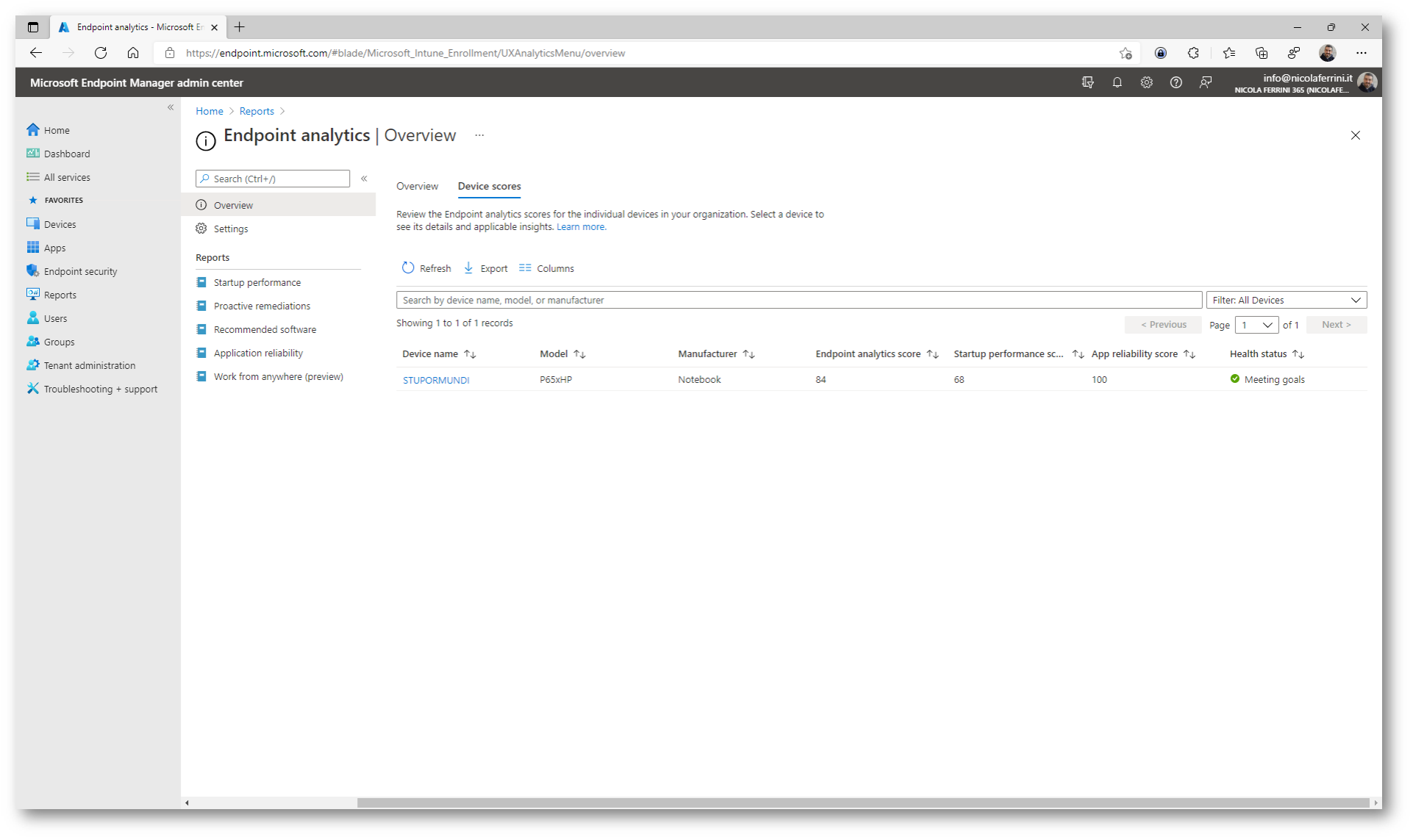
Figura 7: Dettaglio dei “punteggi” assegnati ai dispositivi
Startup performance
Nel Report Startup performance è possibile visualizzare se ci sono dei ritardi nell’avvio del computer o nel login dell’utente, che possano compromettere la produttività dell’utente che sta utilizzando il dispositivo.
Lo startup score è un punteggio compreso tra 0 e 100 ed è calcolato come media tra il Boot Score ed il Sign-in Score:
- Boot Score: è un punteggio è basato sul tempo medio trascorso dalla fase di accensione del dispositivo fino al momento in cui sono richieste le credenziali di accesso all’utente (senza considerare il tempo necessario all’avvio dopo l’applicazione degli aggiornamenti mensili);
- Sign-in Score: è un punteggio è basato sul tempo medio trascorso dal momento in cui vengono inserite le credenziali fino a quando il sistema risulta essere pronto per l’utilizzo. Il desktop deve risultare disponibile e l’utilizzo della CPU deve essere inferiore al 50%.
Maggiori informazioni sui singoli punteggi sono disponibili alla pagina Punteggi, baseline e informazioni dettagliate in Endpoint Analytics – Microsoft Endpoint Manager | Microsoft Docs
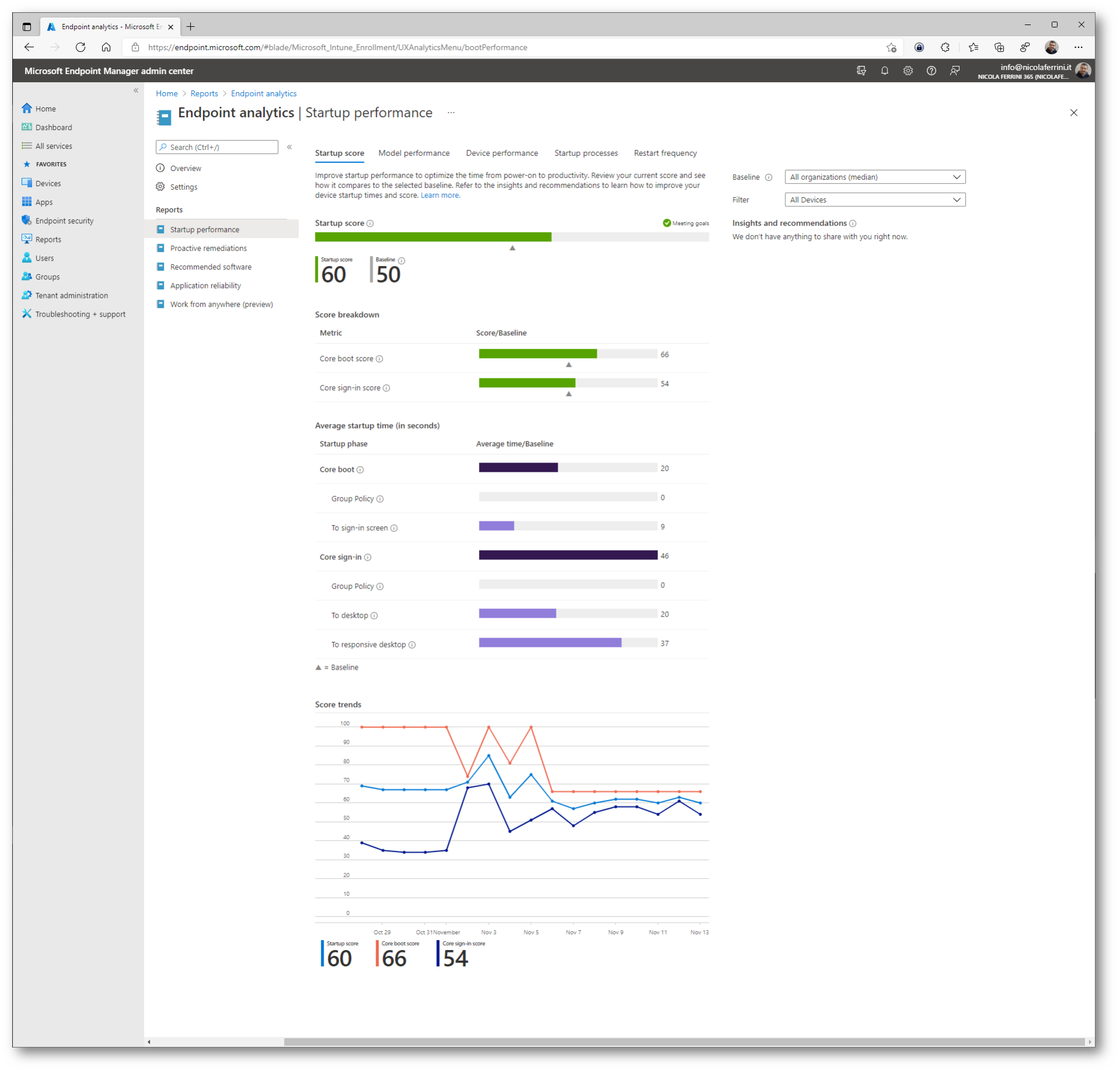
Figura 8: Startup Performance in Endpoint Analytics
Proactive remediations
Le correzioni proattive (Proactive remediations) sono pacchetti di script che consentono di rilevare e risolvere problemi di supporto comuni in un dispositivo prima che l’utente si renda conto che si è verificato un problema. Queste correzioni consentono di ridurre le chiamate al supporto tecnico. È possibile creare un pacchetto di script personalizzato o distribuire uno dei pacchetti di script scritti e usati nell’ambiente per ridurre i ticket di supporto.
Ogni pacchetto di script è costituito da uno script di rilevamento, uno script di correzione e metadati. Tramite Intune è possibile distribuire questi pacchetti di script e visualizzare i report sulla loro efficacia. Microsoft sta sviluppando attivamente nuovi pacchetti di script e invita gli utenti a condividere le proprie esperienze.
Le correzioni proattive richiedono oltre alla licenza per Endpoint Analytics anche una delle seguenti licenze:
- Windows 10 Enterprise E3 o E5 (incluso in Microsoft 365 F3, E3 o E5)
- Windows 10 Education A3 o A5 (incluso in Microsoft 365 A3 o A5)
- Windows 10 Virtual Desktop Access (VDA) per utente
Sono disponibili maggiori informazioni alla pagina Correzioni proattive – Microsoft Endpoint Manager | Microsoft Docs
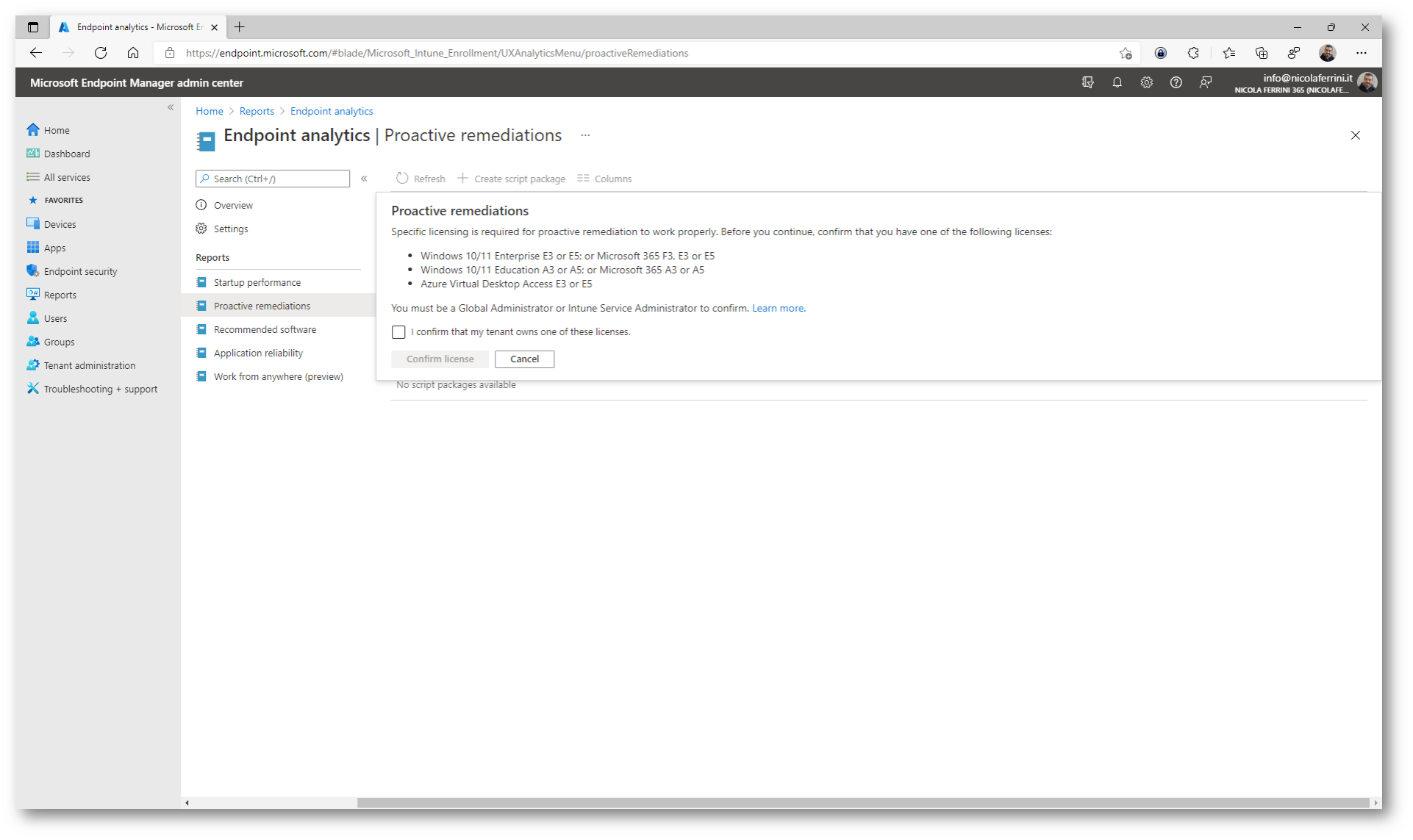
Figura 9: Abilitazione delle proactive remediations
Recommended software
Il report Recommended software visualizza il punteggio di adozione del software, un numero compreso tra 0 e 100 che rappresenta una media ponderata della percentuale di dispositivi che hanno distribuito vari software consigliati.
Le metriche che vengono mostrate sono:
- Windows 10 offre un’esperienza utente migliore rispetto alle versioni precedenti di Windows. Questa metrica misura la percentuale di dispositivi in Windows 10 rispetto a una versione precedente di Windows;
- Windows Autopilot offre un’esperienza di provisioning iniziale dei PC Windows 10 più semplice rispetto all’esperienza nativa. Questa metrica misura la percentuale di dispositivi Windows 10 registrati per Autopilot;
- La Cloud Identity gestita tramite Azure Active Directory (Azure AD) offre agli utenti numerosi vantaggi in termini di produttività, tra cui l’accesso Single Sign-On a livello di dispositivo ad app e servizi, l’accesso Windows Hello, il ripristino self-service di BitLocker e il roaming dei dati aziendali. Questa metrica misura la percentuale di dispositivi registrati in Azure AD;
- Il Cloud Management tramite Configuration Manager (MECM) e/o Intune offre strumenti di gestione integrati basati sul cloud e opzioni di co-gestione univoche per il provisioning, la distribuzione, la gestione e la protezione di endpoint e applicazioni in un’organizzazione. Questa metrica misura la percentuale di PC collegati al cloud Microsoft 365 che possono utilizzare funzionalità aggiuntive, ad esempio l’accesso condizionale.
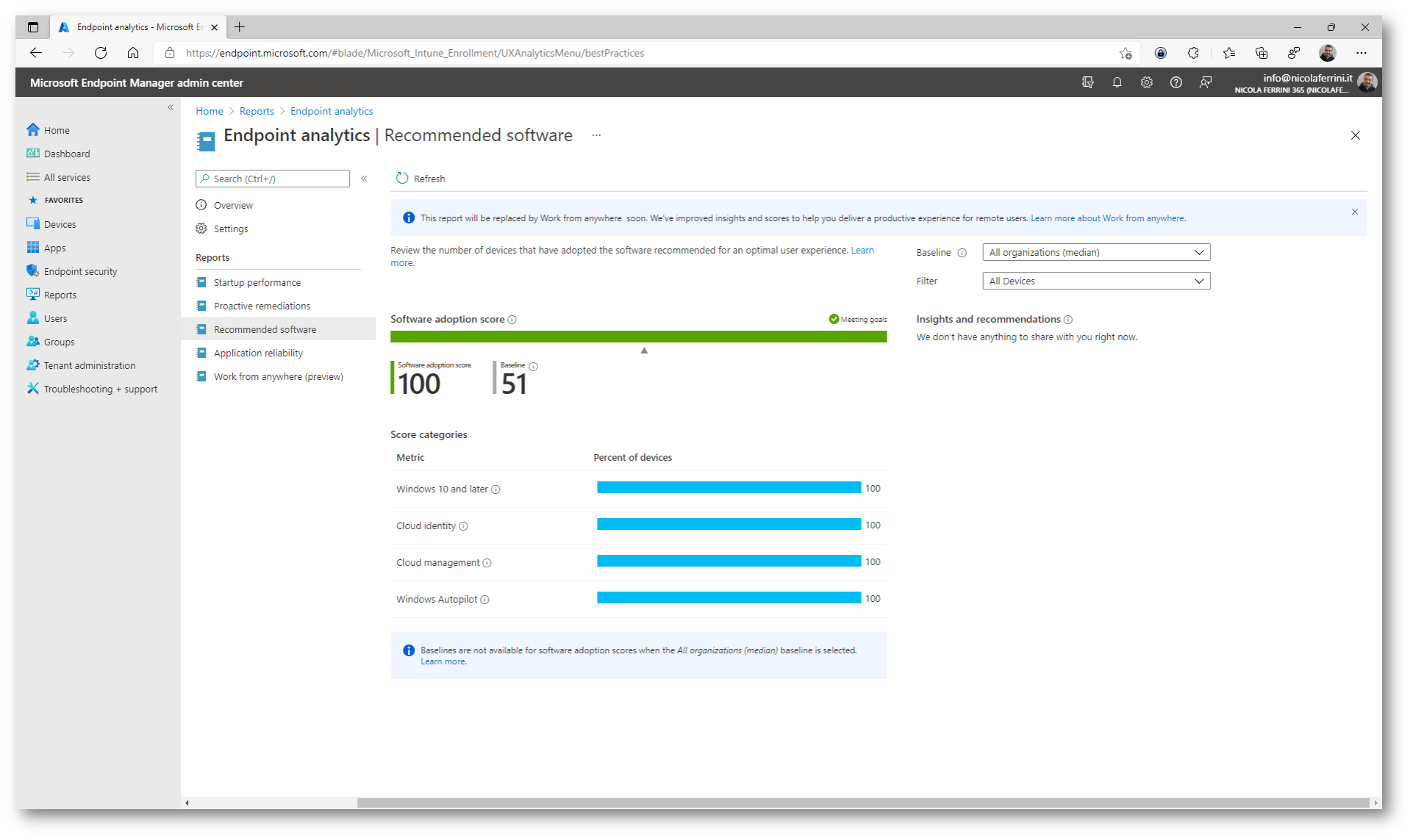
Figura 10: Raccomended software in Endpoiunt Analytics
Work from anywhere (preview)
La possibilità per i dipendenti di lavorare da qualsiasi posizione in modo produttivo è essenziale nel mondo di oggi. Questo report offre informazioni dettagliate sulla preparazione della forza lavoro per essere produttiva ovunque ci si trovi.
Nella release del 27 luglio 2021 (Service release 2107) di Intune, Microsoft ha rilasciato un nuovo report chiamato Work from Anywhere, un’evoluzione del report Recommended Software.
Il punteggio Work from Anywhere è un numero compreso tra 0 e 100. Il punteggio rappresenta una media ponderata della percentuale di dispositivi che hanno distribuito le varie informazioni dettagliate per aiutare gli utenti finali a essere produttivi da qualsiasi luogo.
Le metriche utilizzate sono:
- Windows: misura la percentuale di dispositivi nelle versioni supportate di Windows;
- Gestione del cloud: misura la percentuale di PC collegati al cloud Microsoft 365 e gestiti da Configuration Manager (MECM) o da Intune;
- Identità cloud: misura la percentuale di dispositivi joinati o registrati in Azure Active Directory (AD);
- Provisioning cloud: misura la percentuale Windows dispositivi Intune registrati e con un profilo di distribuzione creato per Autopilot.
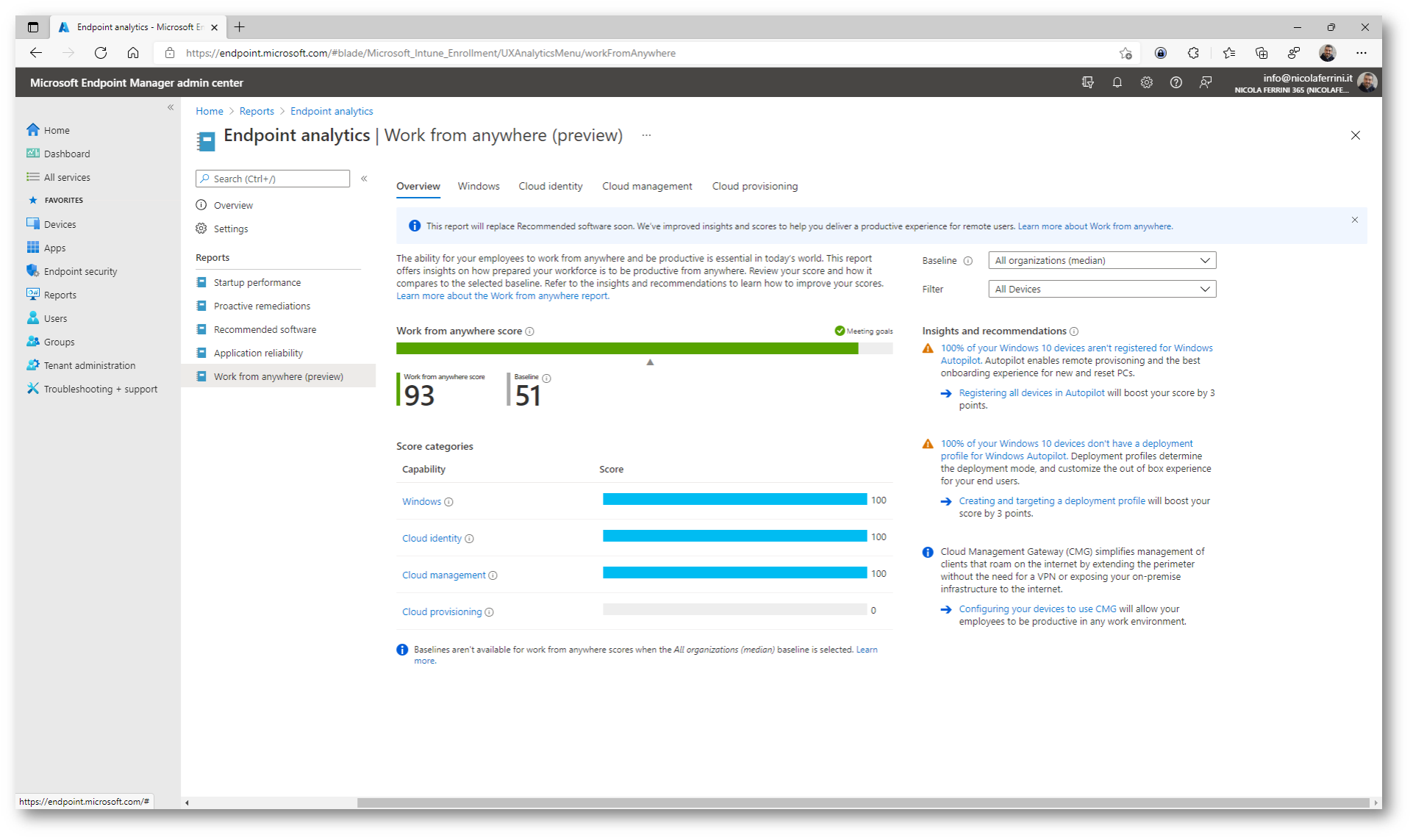
Figura 11: Schermata Work from anywhere
Cliccando sui link relativo alle metriche calcolate viene indicato quali sono le operazioni correttive per poter avere un punteggio maggiore.
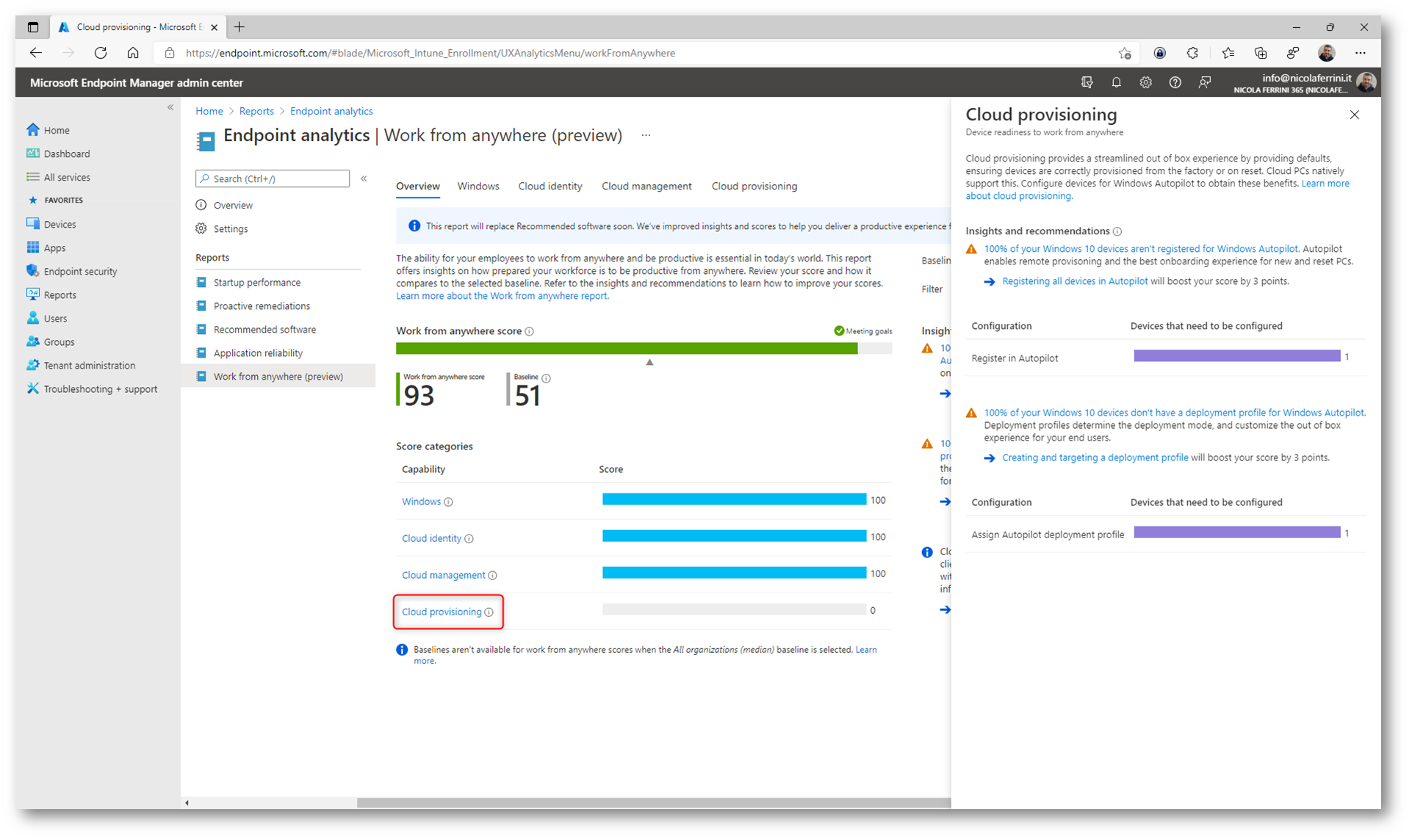
Figura 12: Azioni correttive consigliate: In questo caso sono la registrazione e la creazione di profili di distribuzione per i dispositivi esistenti Windows Autopilot con Microsoft Intune.
Aggiunta del dispositivo a Windows AutoPilot
Per utilizzare Windows AutoPilot è necessario che il dispositivo sia “conosciuto” dalla vostra infrastruttura cloud. Quando comprate un nuovo dispositivo il produttore dell’hardware può caricare per conto vostro le informazioni specifiche del dispositivo. Se invece volete utilizzare Windows AutoPilot per gestire i dispositivi che già possedete nella vostra azienda, utilizzando un apposito script PowerShell potete prendere le informazioni relative ai dispositivi che poi potete caricare all’interno di Microsoft Intune o di Microsoft Store for Business.
Nella figura sotto viene mostrato il comando utilizzando per poter importare il dispositivo direttamente in Windows Autopilot.
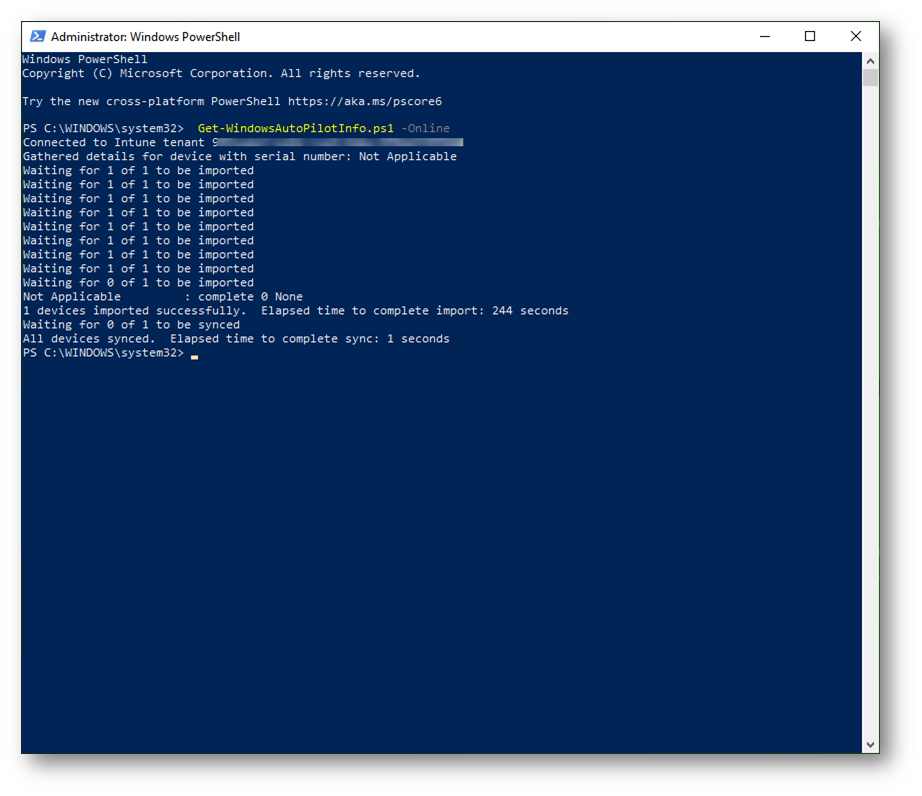
Figura 13: Aggiunta di un dispositivo a Windows Autopilot
Configurazione del Cloud provisioning
Per procedere alla configurazione del cloud provisioning per la mia macchina ho utilizzato la guida Microsoft 365 Modern Desktop Management – Distribuzione di Windows Autopilot per i dispositivi esistenti con l’Offline Windows Autopilot deployment profile – ICT Power
Se disponete di un profilo di configurazione di Windows Autopilot potete creare e distribuire un Offline Windows Autopilot deployment profile. Ottenete il file AutoPilotConfigurationFile.json e dsitribuitelo in tutti i dispositivi esistenti. Il file dovrà essere copiato nella cartella C:\Windows\Provisioning\Autopilot dei dispositivi; sarà poi possibile procedere al SYSPREP di questi dispositivi per poterli ridistribuire agli utenti.
NOTA: Il file JSON si dovrà chiamare necessariamente AutoPilotConfigurationFile.json
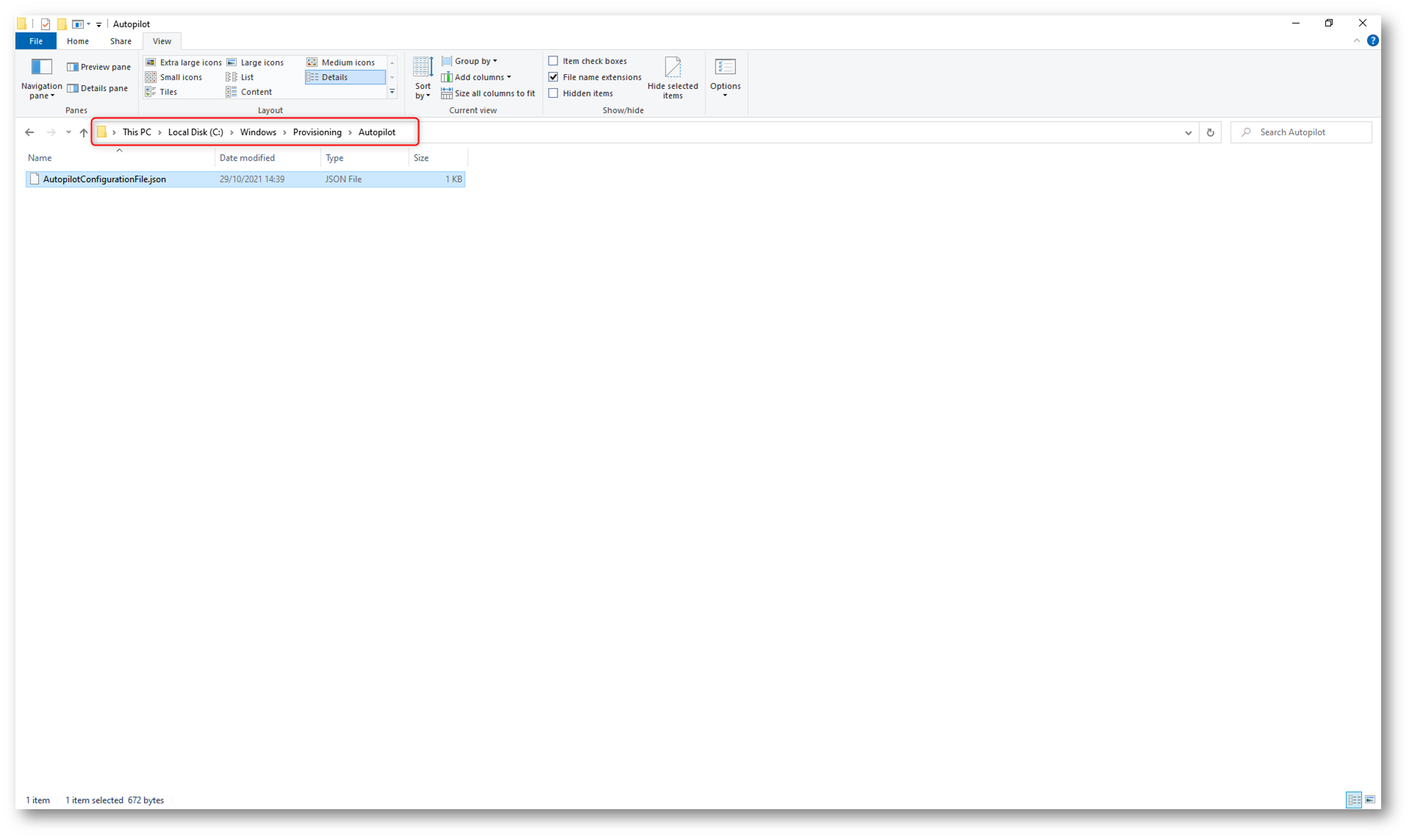
Figura 14: il file AutoPilotConfigurationFile.json viene copiato nella cartella C:\Windows\Provisioning\Autopilot di un dispositivo esistente
Dopo aver registrato il dispositivo in Autopilot, Endpoint Analytics vi mostrerà la corretta registrazione e vi chiederà di assegnargli un profilo di configurazione Autopilot.
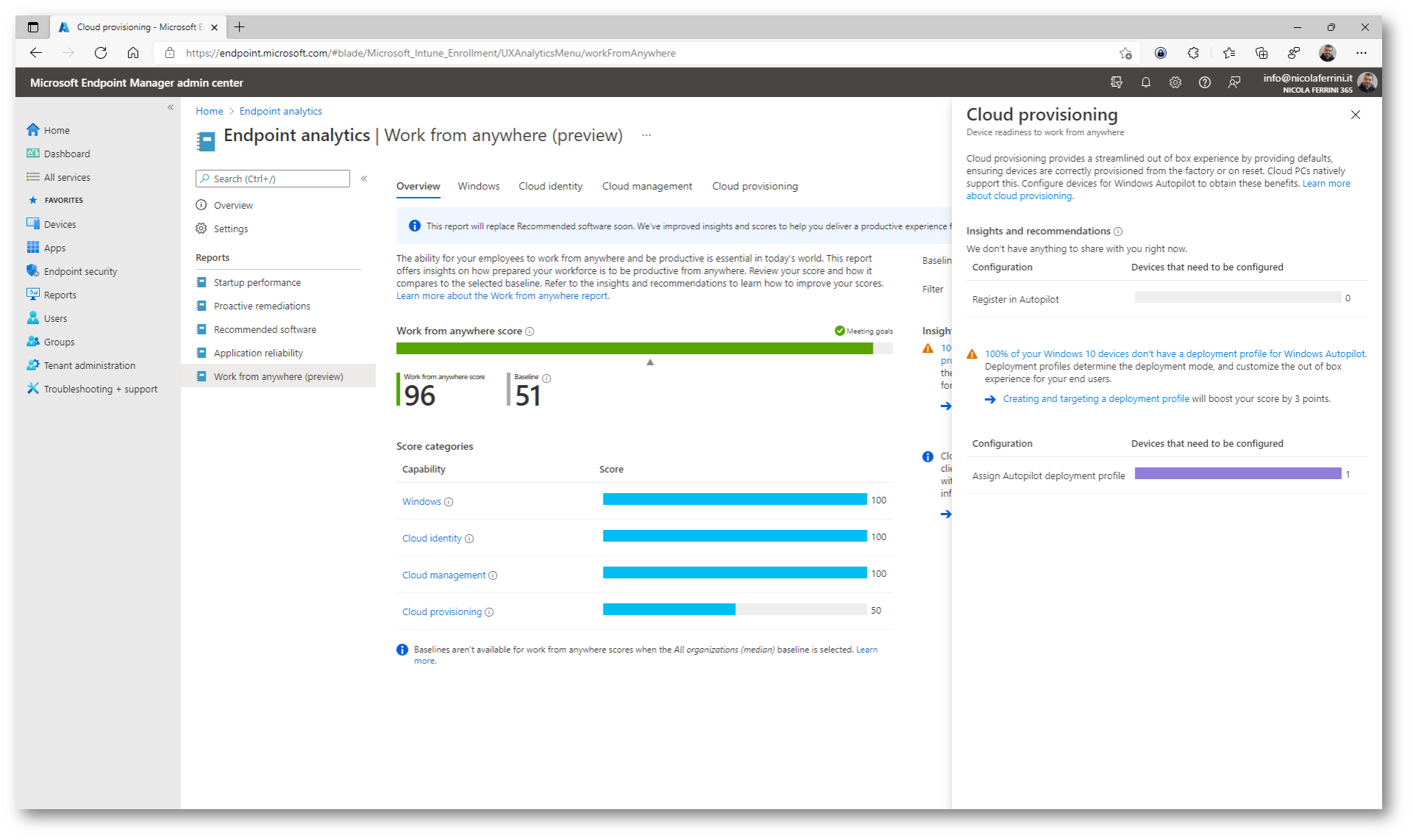
Figura 15: Il dispositivo è stato registrato in Autopilot ed è in attesa di ricevere una configurazione
Dopo aver applicato le azioni correttive (applicazione del profilo Autopilot) il punteggio viene modificato, come mostrato in figura sotto.
NOTA: Potrebbero volerci diverse ore per visualizzare la modifica del punteggio dopo aver applicato le azioni correttive.
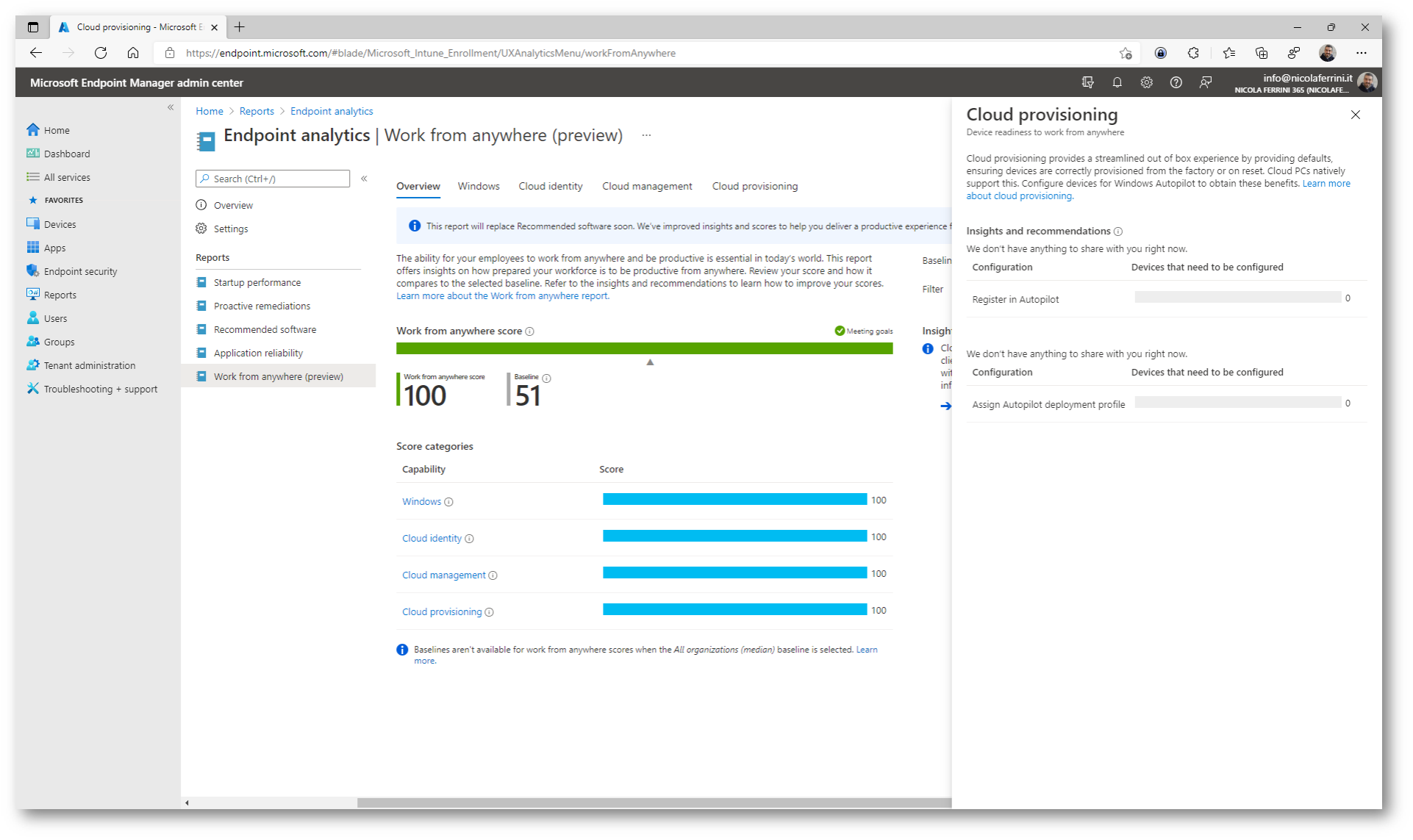
Figura 16: Azioni correttive implementate
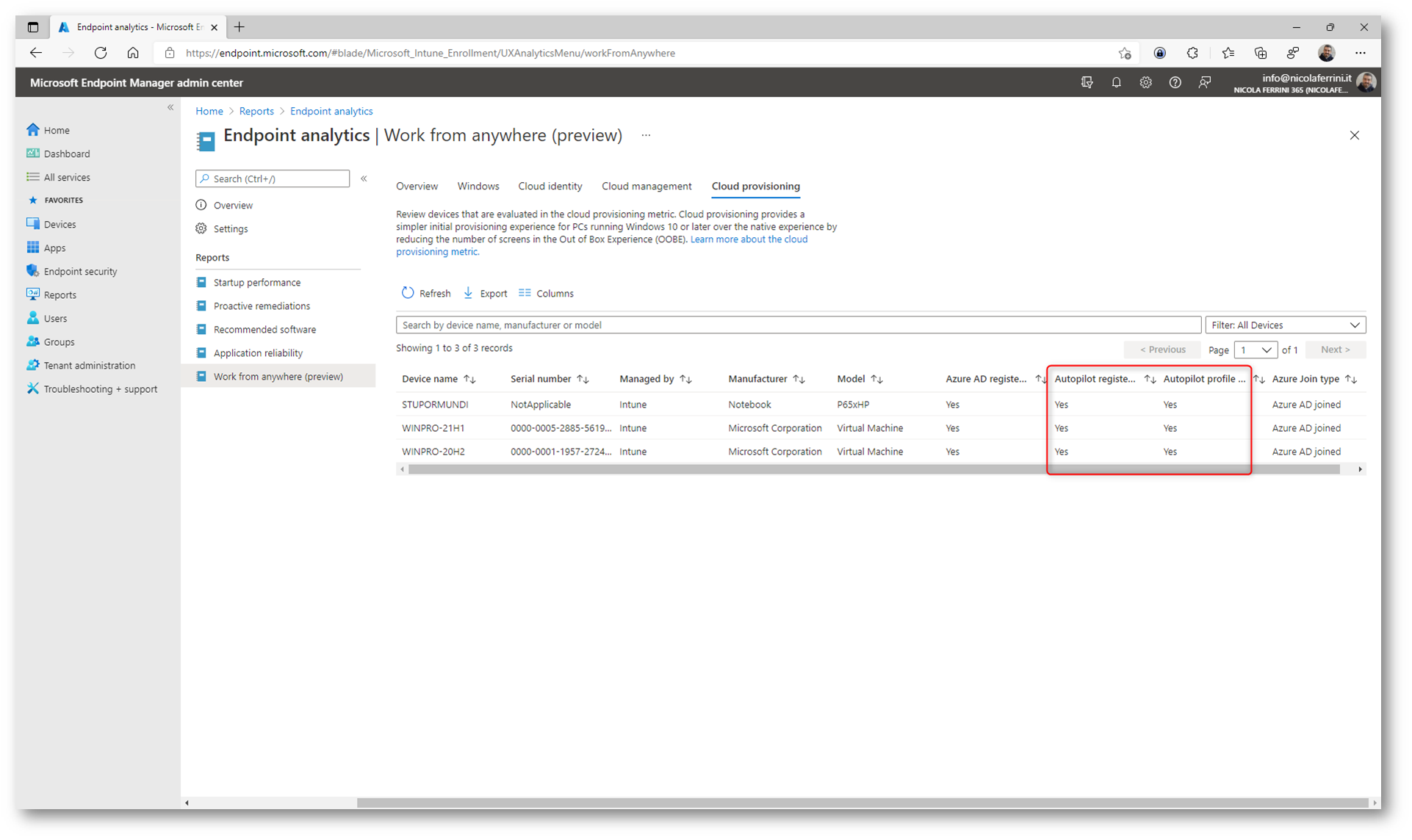
Figura 17: I dispositivi sono registrati in Autopilot e hanno un profilo di configurazione Autopilot associato
Cliccando sula scheda Windows è possibile avere un dettaglio dei dispositivi. Nel mio caso la macchina aveva uno stato Unknown per quanto riguardava la possibilità di installare Windows 11. Lo stato Unknown è abbastanza normale quando un dispositivo viene aggiunto da poco a Endpoint Analytics e nel giro di qualche ora saprete se il dispositivo è Capable o Not Capable per l’aggiornamento a Windows 11.
NOTA: I Windows 11 hardware readiness insights non impattano sul punteggio del Work from anywhere.
Endpoint Analitycs valuta le metriche hardware necessarie all’installazione di Windows 11, che potete visualizzare alla pagina Requisiti per Windows 11 – What’s new in Windows | Microsoft Docs
Per installare o eseguire l’aggiornamento a Windows 11, i dispositivi devono soddisfare i requisiti hardware minimi seguenti:
- Processore: 1 gigahertz (GHz) o superiore, con due o più core in un processore a 64 bit compatibile o SoC (system on chip)
- RAM: 4 gigabyte (GB) o maggiore.
-
Spazio di archiviazione: per installare Windows 11, è necessario uno spazio di archiviazione di 64 GB o maggiore.
- Potrebbe essere necessario uno spazio di archiviazione aggiuntivo per scaricare gli aggiornamenti e abilitare funzionalità specifiche.
- Scheda grafica: compatibile con DirectX 12 o versione successiva, con un driver WDDM 2.0.
- Firmware di sistema: UEFI, abilitato per l’avvio protetto.
- TPM: Trusted Platform Module versione 2.0.
- Schermo: schermo ad alta definizione (720p), monitor da 9″ o superiore, 8 bit per canale di colore.
Consiglio la lettura dell’articolo Understanding readiness for Windows 11 with Microsoft Endpoint Manager – Microsoft Tech Community per maggiori approfondimenti.
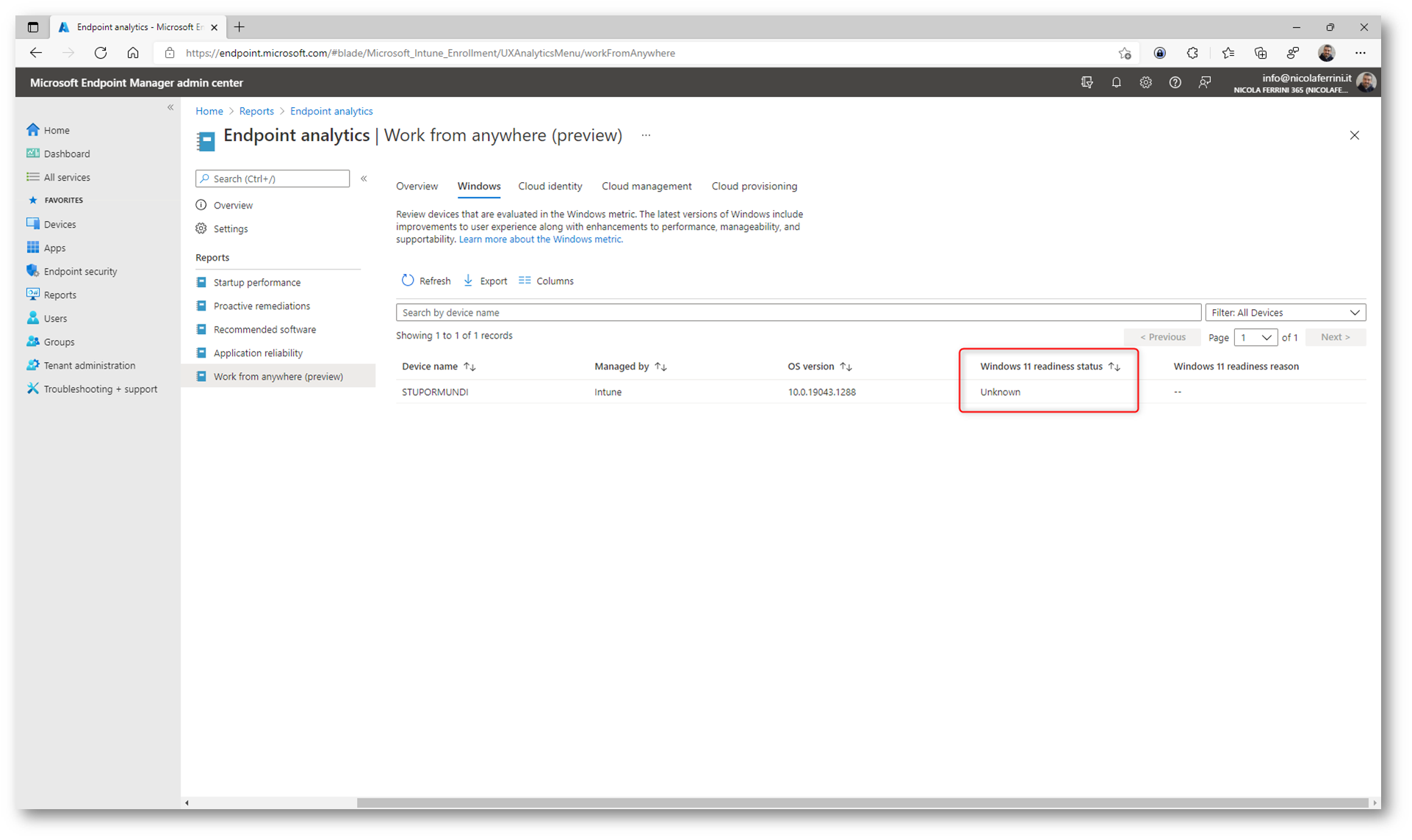
Figura 18: Windows 11 readiness status
Nel giro di qualche ora sarà possibile sapere se il dispositivo è Capable o Not Capable. Nel mio caso è Not Capable e la motivazione è dovuta al fatto che la CPU non è tra quelle supportate.
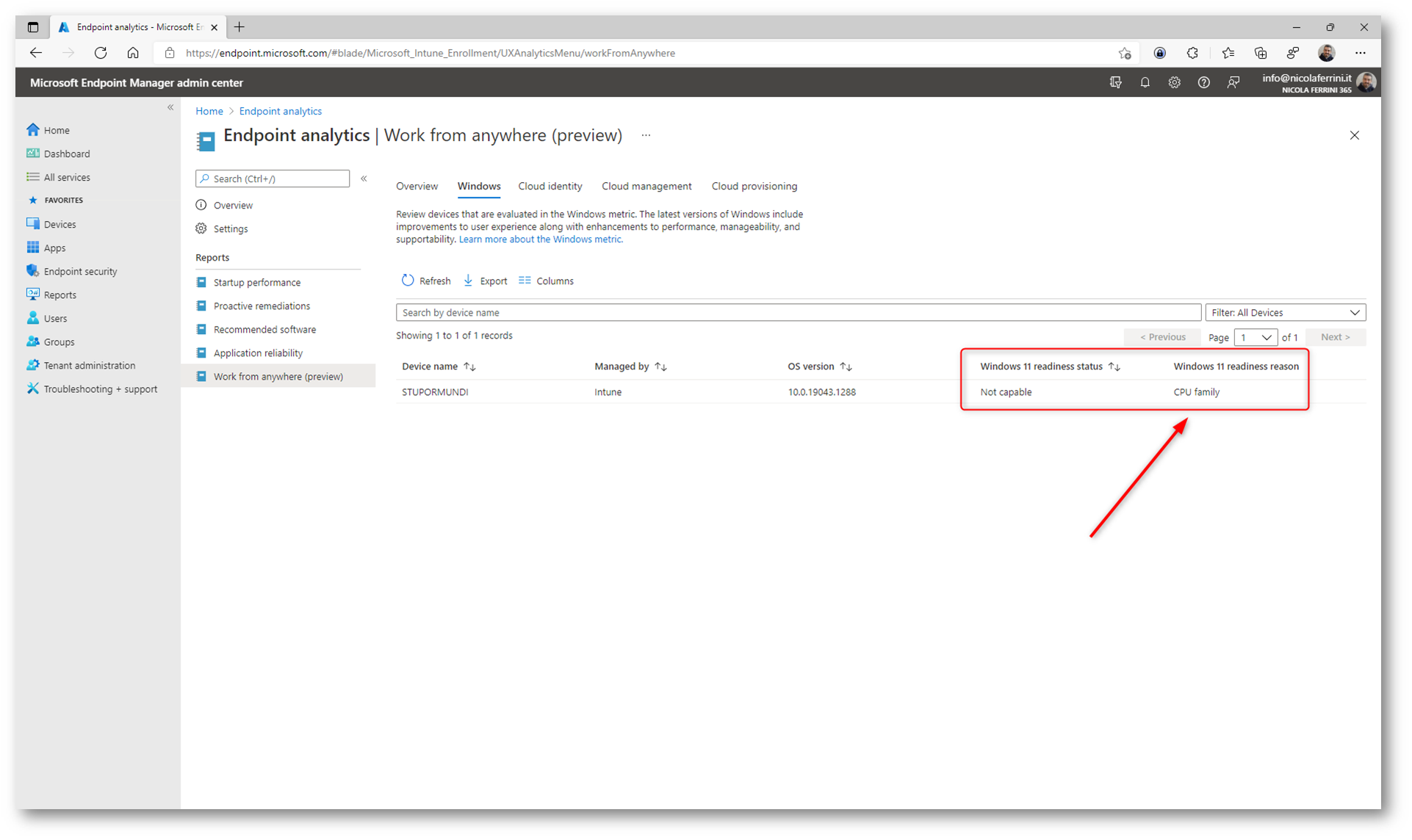
Figura 19: Il dispositivo non può essere aggiornato a Windows 11 perché ha un processore non supportato
Per verificare se il vostro PC con Windows 10 può eseguire Windows 11 è possibile installare l’app Controllo integrità PC. Con questa applicazione riceverete una serie di informazioni di riepilogo sul proprio PC, verificherete se esso soddisfa i requisiti minimi e avere maggiori dettagli sui risultati del test.
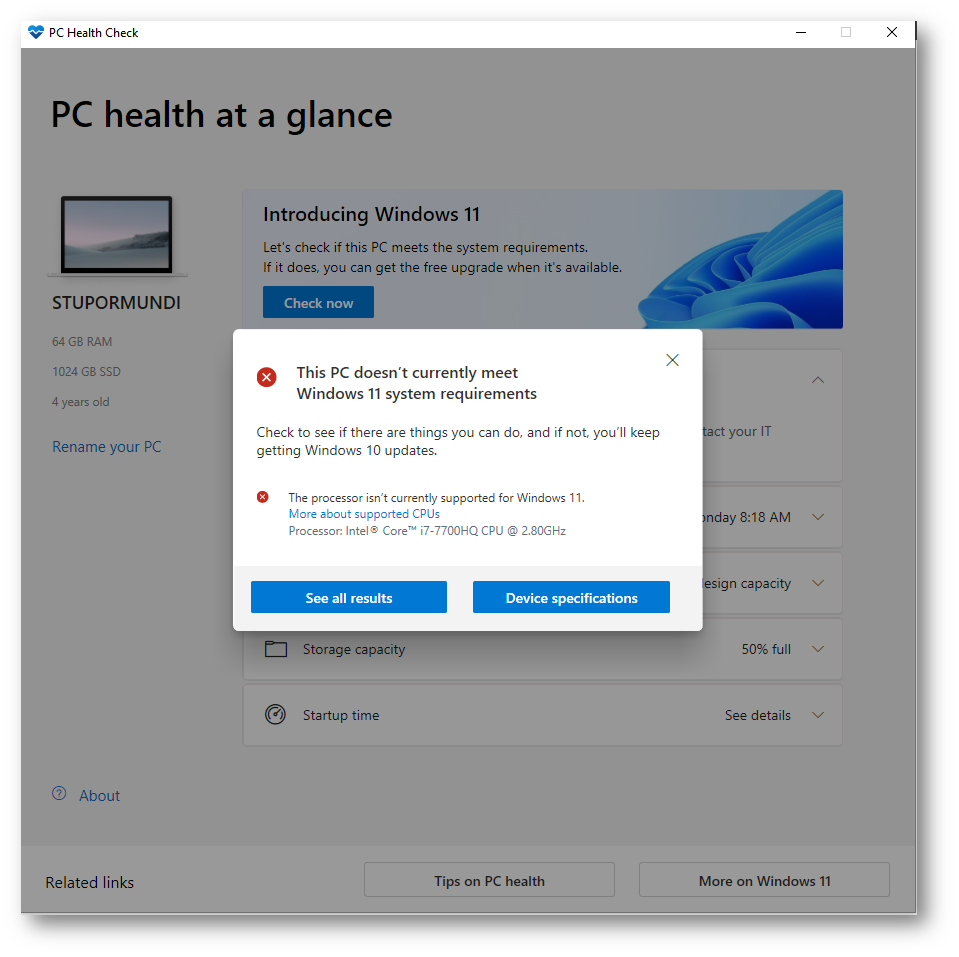
Figura 20: L’app Integrità PC mostra che il dispositivo non ha un CPU supportata
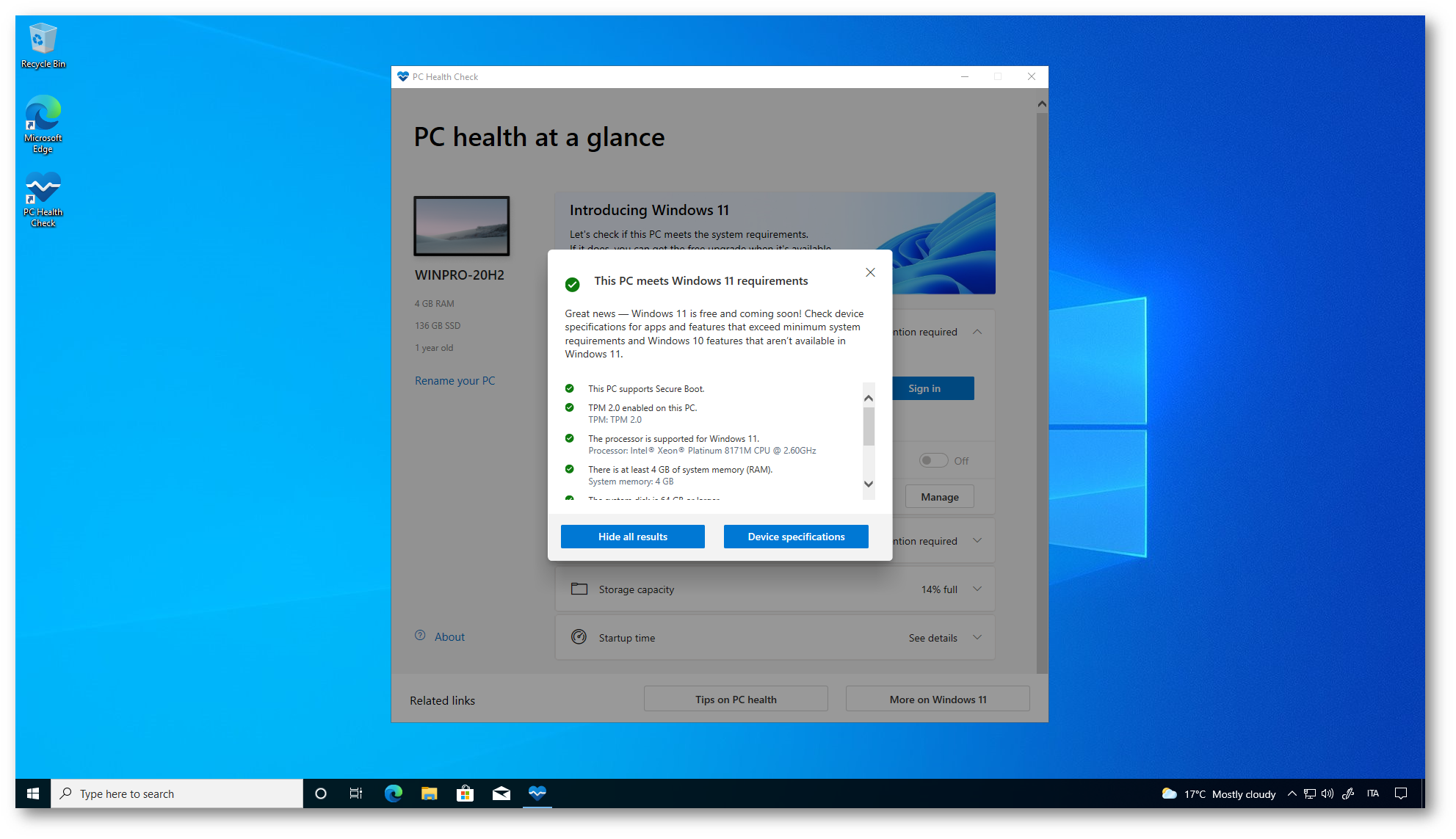
Figura 21: L’app Controllo integrità PC mostra che il dispositivo rispetta tutti i prerequisiti per l’aggiornamento a Windows 11
I dispositivi che rispettano tutti i prerequisiti vengono visualizzati come Capable.
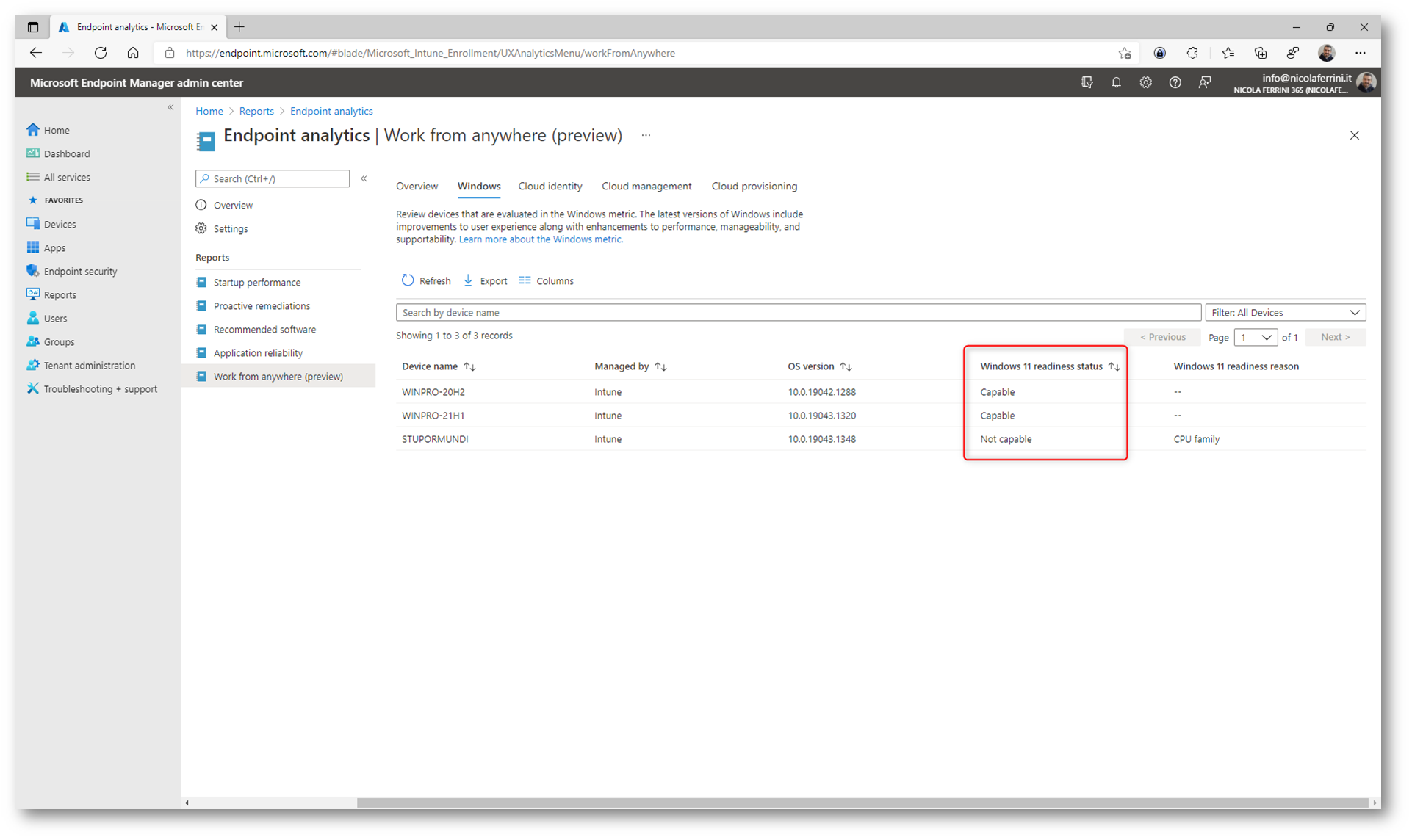
Figura 22: Dispositivi che possono essere aggiornati a Windows 11
Conclusioni
Endpoint Analytics permette alle aziende di migliorare la produttività degli utenti grazie alle informazioni dettagliate sulla configurazione dei dispositivi, sui tempi di avvio del sistema e di accesso alle applicazioni, sulle prestazioni degli endpoint. La gestione moderna dei dispositivi fatta con Endpoint Manager permette poi di semplificare molto le procedure e di amministrare nel miglior modo la nuova modalità di lavoro, il cosiddetto new normal, che permette il lavoro a distanza in maniera sicura ed efficiente.