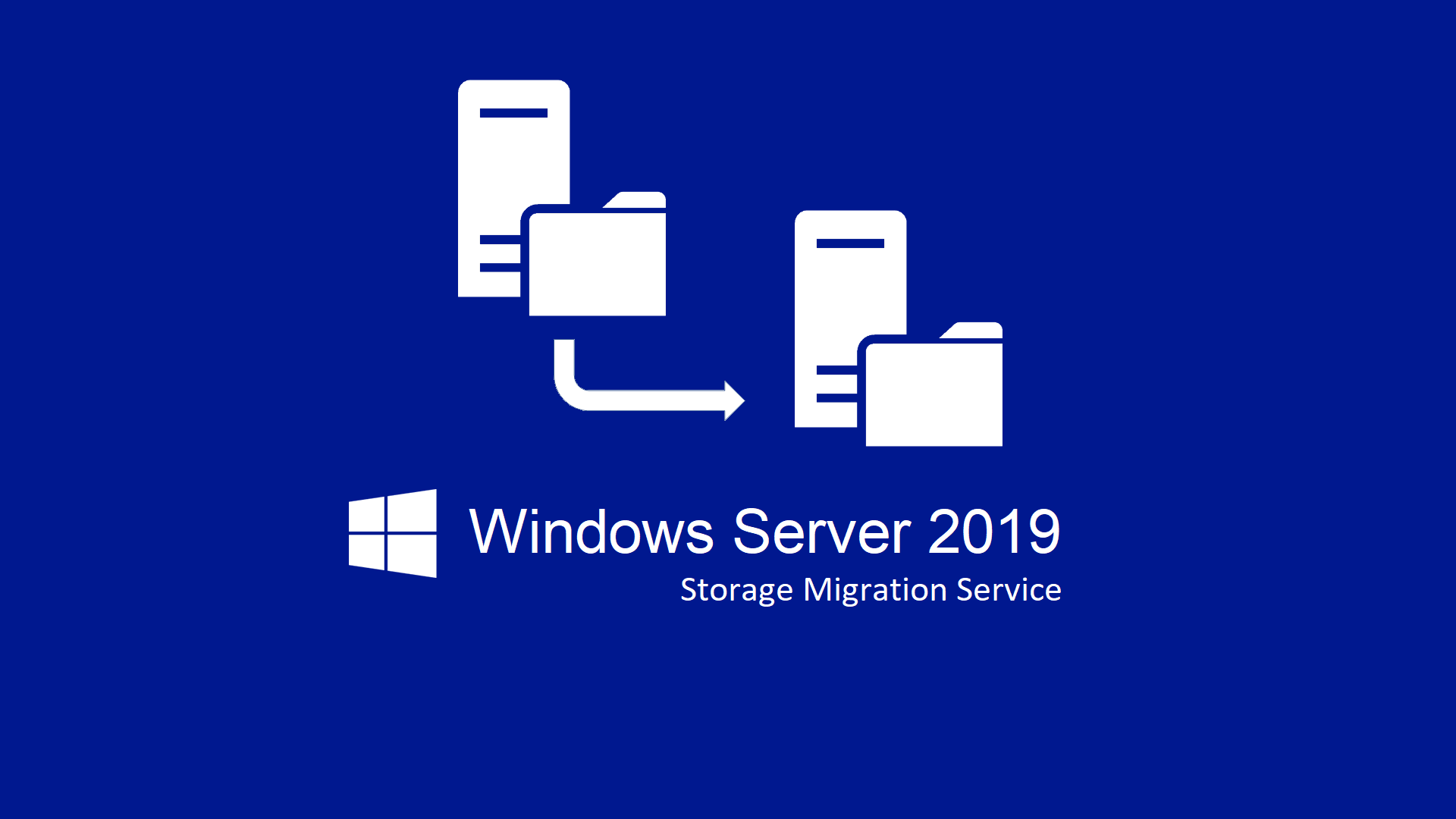Migrare file server utilizzando lo Storage Migration Service di Windows Server 2019
Una delle novità più interessanti di Windows Server 2019 è la possibilità di migrare facilmente i file server da versioni precedenti di Windows Server. Grazie all’utilizzo della console Windows Admin Center, di cui abbiamo già parlato in diversi articoli https://www.ictpower.it/?s=windows+admin+center, abbiamo la possibilità di rendere davvero semplice un’operazione che per tanti è davvero impegnativa.
Il trasferimento dei file, delle cartelle condivise e dei permessi di accesso non è mai stato così semplice come con l’utilizzo di Storage Migration Service di Windows Server 2019. Il servizio è disponibile sia nelle versioni Standard che nelle versioni Datacenter.
Se vi state domandando quali siano le vecchie versioni di Windows Server che possono essere migrate e che sono supportate da questo servizio, vi elenco sotto quelle per i server Source e i server Destination:
Sistemi operativi supportati come source servers
- Windows Server 2019
- Windows Server 2016
- Windows Server 2012 R2
- Windows Server 2012
- Windows Server 2008 R2
- Windows Server 2008
- Windows Server 2003 R2
- Windows Server 2003
Sistemi operativi supportati come destination servers
- Windows Server 2019
- Windows Server 2016
- Windows Server 2012 R2
C’è da dire che se utilizzate come server di destinazione Windows Server 2019 allora le performance di trasferimento saranno raddoppiate rispetto alle precedenti versioni di Windows Server!
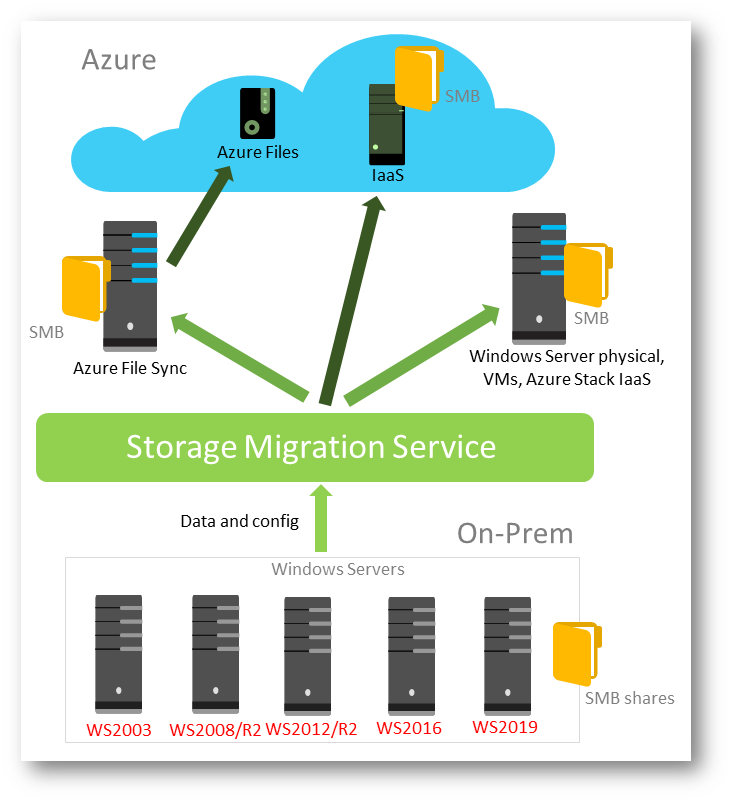
Figura 1: Source e destination server per lo Storage Migration Service
Come funziona?
Il processo di migrazione si articola in 3 fasi:
FASE1: viene effettuato l’inventario del server Source. Vengono elencati i dischi, le condivisioni di rete, i permessi delle condivisioni di rete e le configurazioni
FASE 2: i file vengono trasferiti dal file server Source al file server Destination. I file vengono COPIATI, non spostati, tra i due server
FASE 3: dismissione del file server Source. Questa fase è opzionale e consiste nel trasferimento dell’identità del vecchio file server al nuovo file server (cutover). Al nuovo server verrà associato lo stesso nome ed indirizzo del server di partenza, in modo tale che per gli utenti l’operazione di migrazione sia del tutto trasparente e venga ridotto al minimo il downtime dovuto al passaggio dal vecchio file server al nuovo file server.
Prerequisiti
Per utilizzare lo Storage Migration Service vi servono:
- Un Source server da cui migrare i dati
- Un Destination server dove migrare i dati
- Un Windows Server 2019 che farà da orchestrator e che gestirà la migrazione
- Un PC o un server in cui avete installato Windows Admin Center. In alternativa si può utilizzare PowerShell
Quali file e quali cartelle sono esclusi dalla migrazione?
Alcuni file ed alcune cartelle non possono essere migrati utilizzando Storage Migration Service:
- Windows, Program Files, Program Files (x86), Program Data, Users
- $Recycle.bin, Recycler, Recycled, System Volume Information, $UpgDrv$, $SysReset, $Windows.~BT, $Windows.~LS, Windows.old, boot, Recovery, Documents and Settings
- pagefile.sys, hiberfil.sys, swapfile.sys, winpepge.sys, config.sys, bootsect.bak, bootmgr, bootnxt
Limiti
Attualmente NON è possibile migrare:
- Tra file server in domini diversi
- Tra file server in workgroups
- Tra cluster e cluster (ma è stato annunciato il supporto per questo tipo di migrazione in una prossima versione degli Storage Migration Services)
- Tra domain controllers (ma è stato annunciato il supporto per questo tipo di migrazione in una prossima versione degli Storage Migration Services)
- Previous versions (non si possono migrare le shadow copy)
- Da NTFS a ReFS (il file system di partenza e di destinazione devono coincidere)
- Da più server di partenza verso un solo server di destinazione. Il consolidamento non è per ora previsto (ma è stato annunciato il supporto per questo tipo di migrazione in una prossima versione degli Storage Migration Services)
Per ulteriori informazioni vi rimando alla pagina delle FAQ https://docs.microsoft.com/en-us/windows-server/storage/storage-migration-service/faq
Implementazione
Per utilizzare lo Storage Migration Service installate prima Windows Admin Center su un PC o su un Server e successivamente collegatevi dal Windows Admin Center al Windows Server 2019 che farà da orchestrator. Io ho installato Windows Admin Center (sto utilizzando la versione 1812 Insider Preview) su un PC con Windows 10 (cl1.demo.lab) e utilizzerò un Windows Server 2019 sia come orchestratore che come file server di destinazione (fs03.demo.lab). Il file server sorgente sarà Windows Server 2012 R2 (fs02.demo.lab)
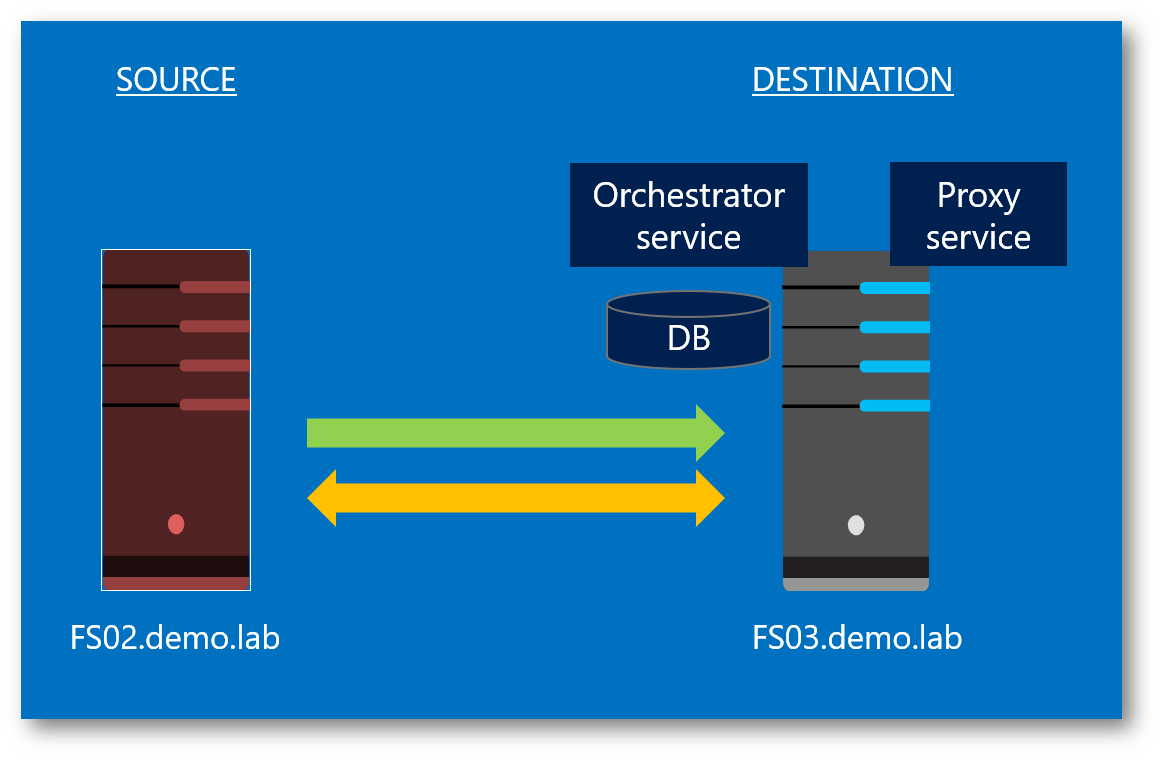
Figura 2: Schema della migrazione
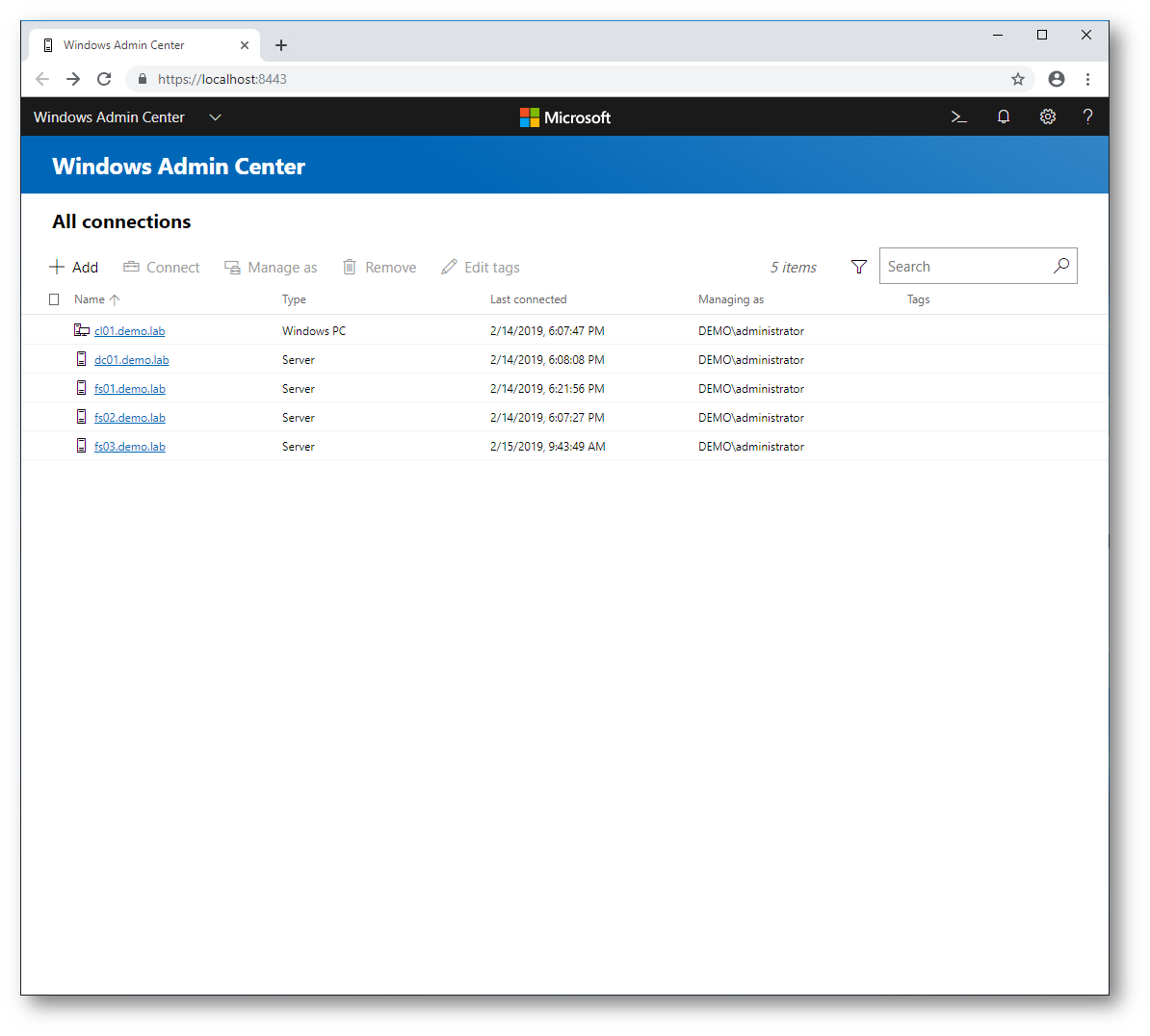
Figura 3: Windows Admin Center
Dal menu di navigazione scegliete Storage Migration Service e cliccate su Install per installare il servizio. Per raddoppiare la velocità di trasferimento in Windows Server 2019 potete installare anche lo Storage Migration Service Proxy, cliccando su Server Manager (in Windows Admin Center) > Roles and features e selezionando Storage Migration Service Proxy.
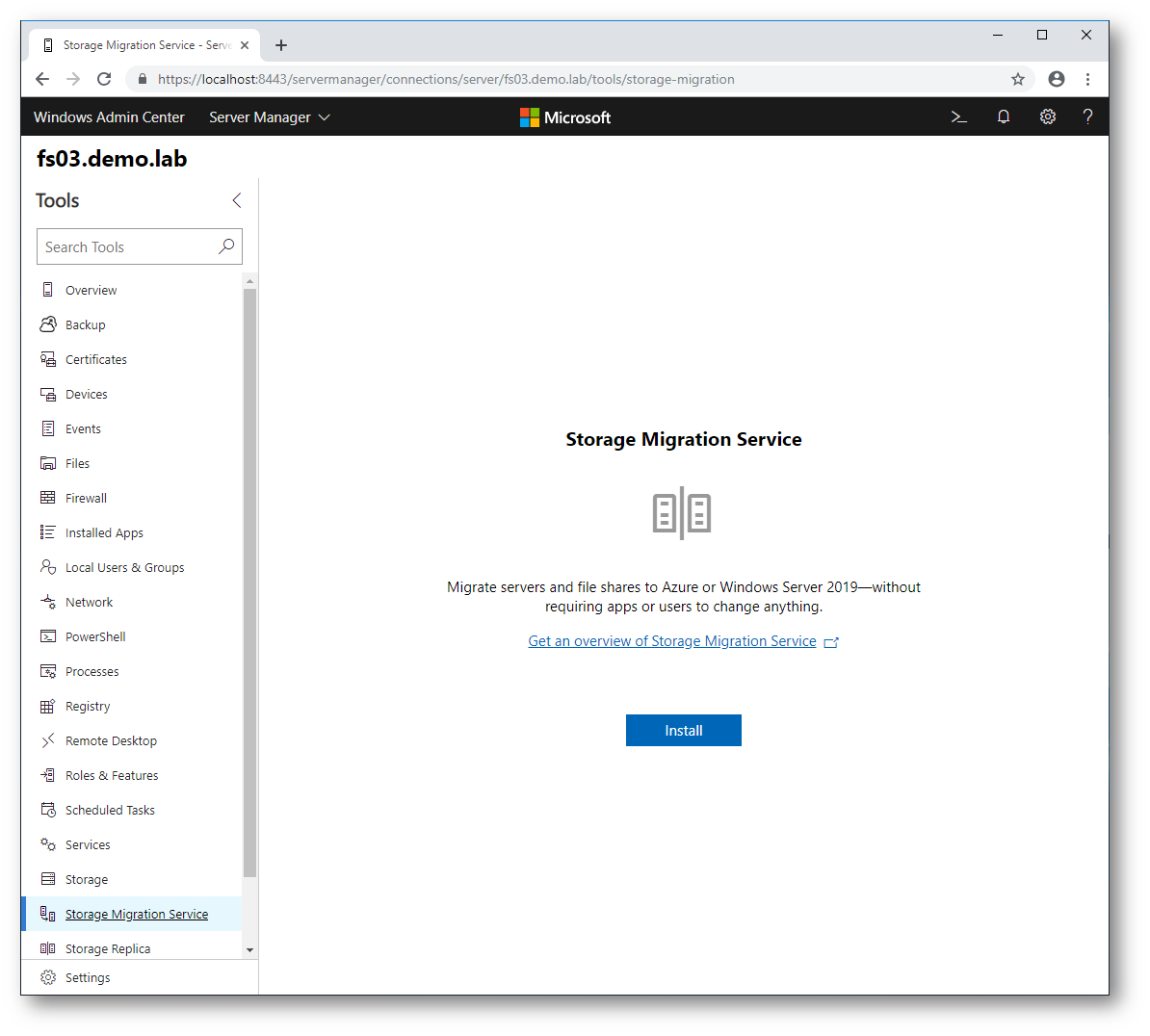
Figura 4: Installazione del servizio Storage Migration Service
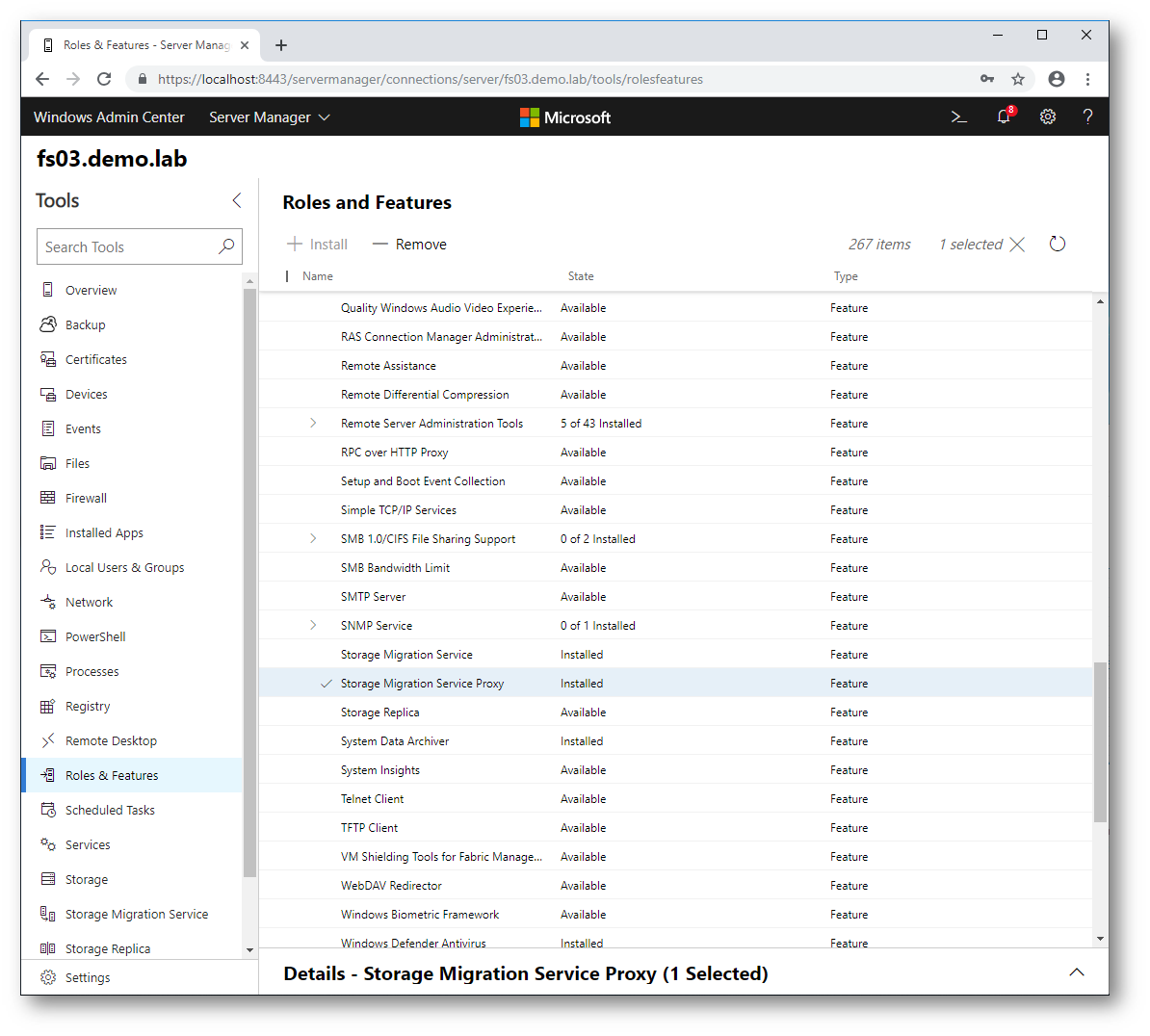
Figura 5: Installazione del servizio Storage Migration Service Proxy in Windows Server 2019
Dopo qualche secondo, terminata l’installazione del servizio, vi apparirà la schermata dello Storage Migration Service
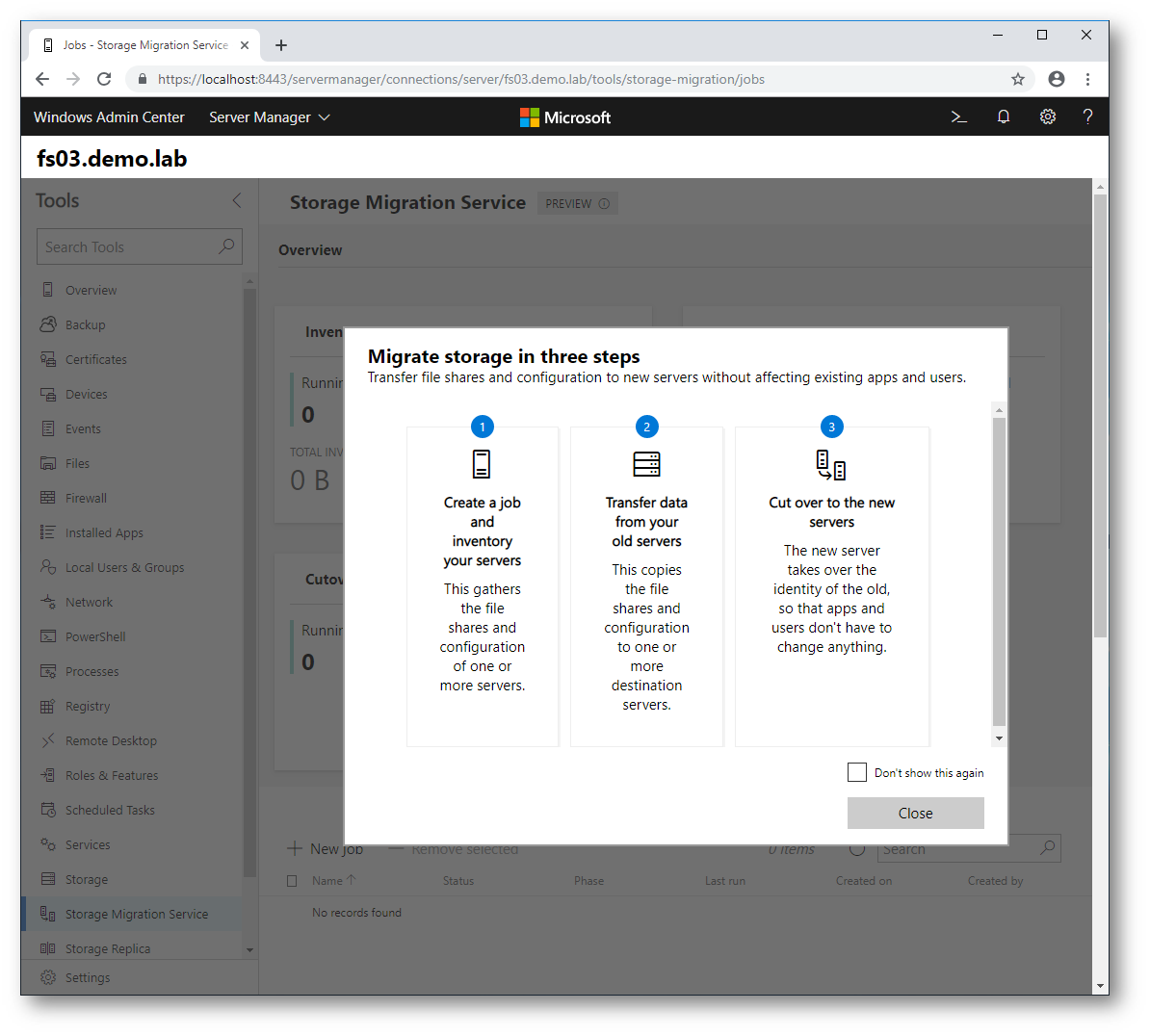
Figura 6: Installazione di Storage Migration Service completata
Gestione del Firewall
È importante considerare che prima di procedere alla migrazione, sia sul server Source che sul server Destination siano state abilitate le seguenti regole in INCOMING:
- File and Printer Sharing (SMB-In)
- Netlogon Service (NP-In)
- Windows Management Instrumentation (DCOM-In)
- Windows Management Instrumentation (WMI-In)
Connettetevi ad ogni server e assicuratevi da Server Manager (in Windows Admin Center) > Firewall > Incoming rules che siano state abilitate le eccezioni del firewall richieste.
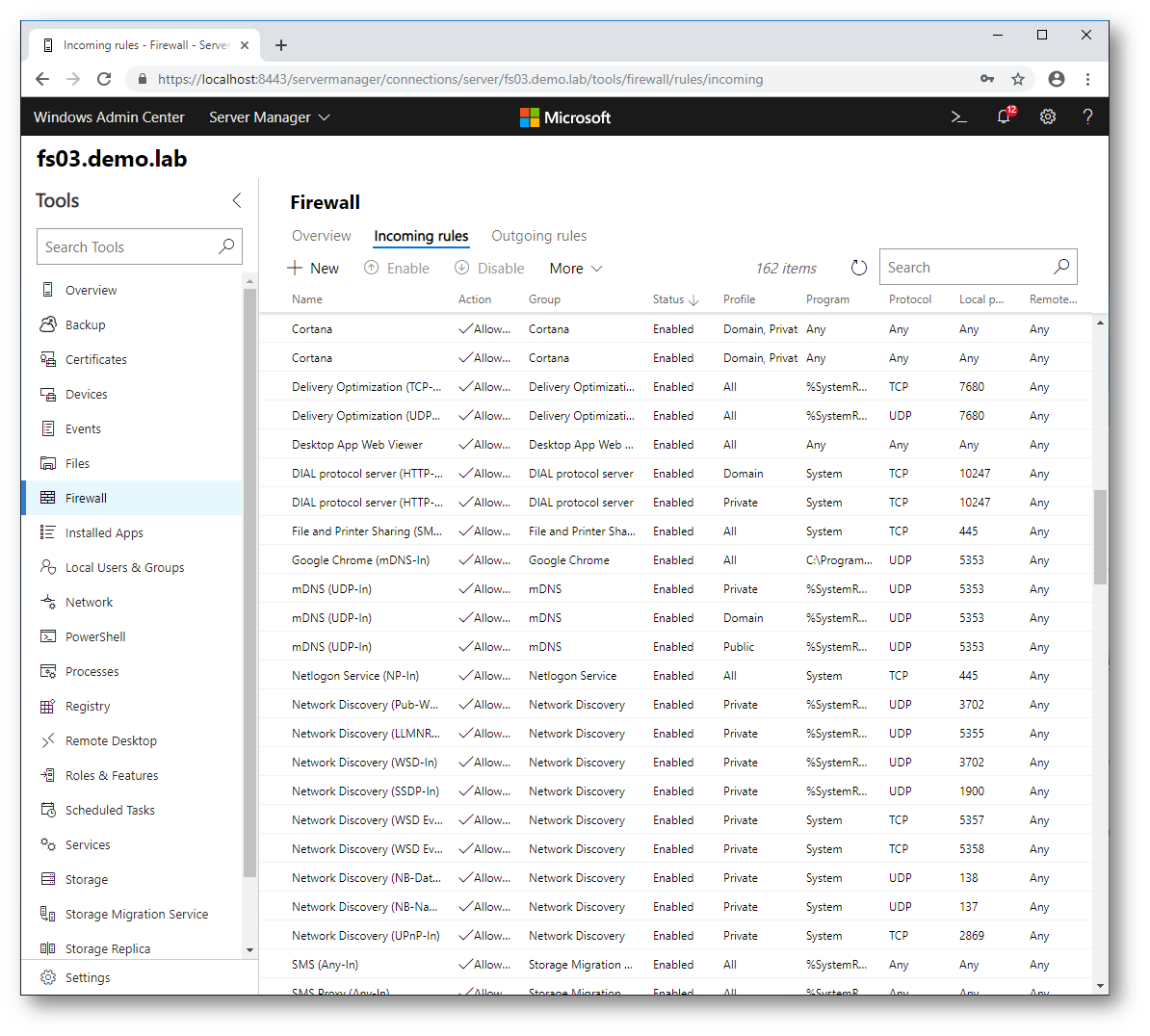
Figura 7: Gestione del firewall effettuata da Windows Admin Center
Migrazione
Per procedure alla migrazione è necessario creare un Job. Cliccate su New job e date un nome all’attività.
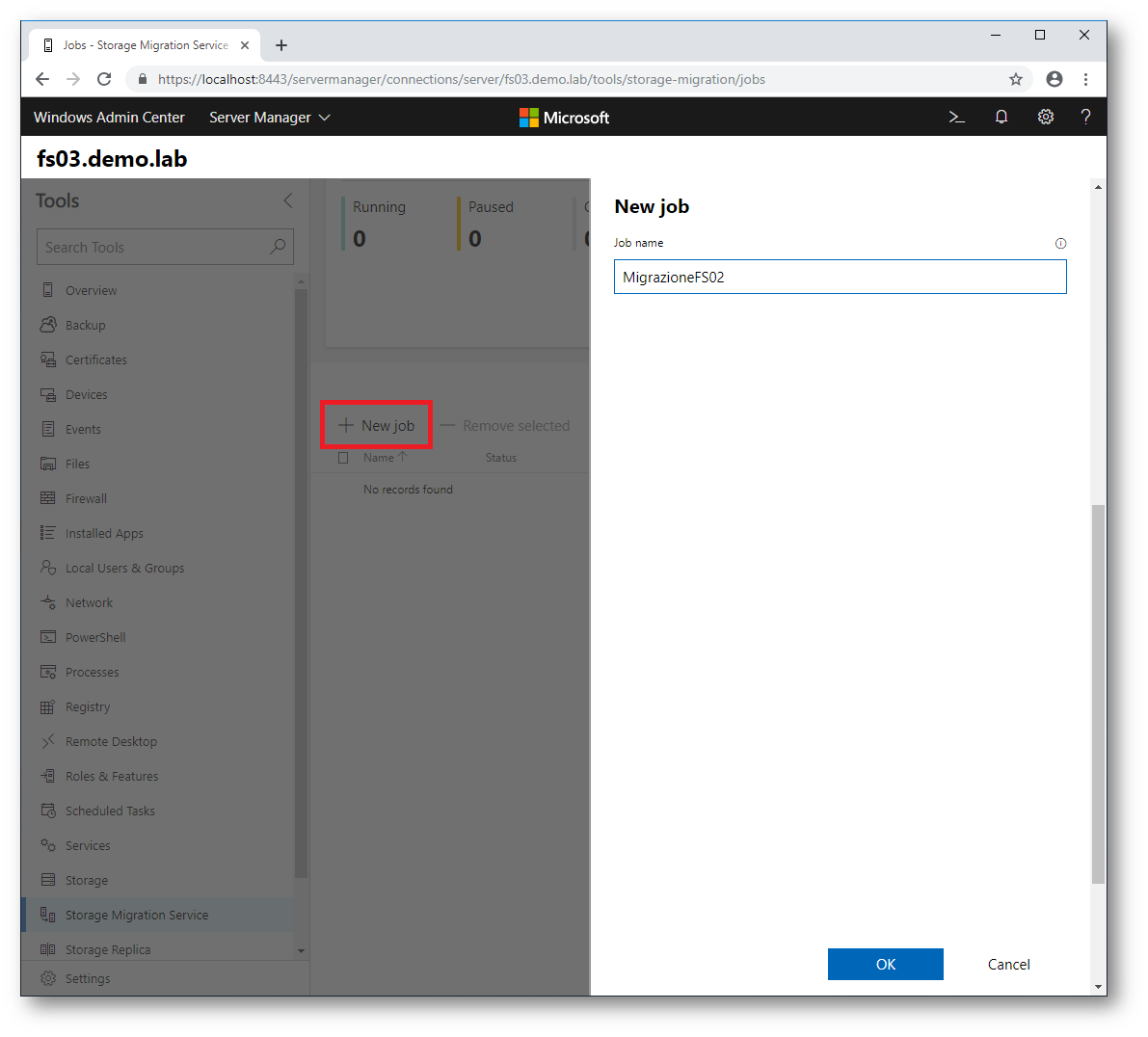
Figura 8: Creazione di un nuovo job di migrazione
Inserite le credenziali da utilizzare per accedere al file server Source.
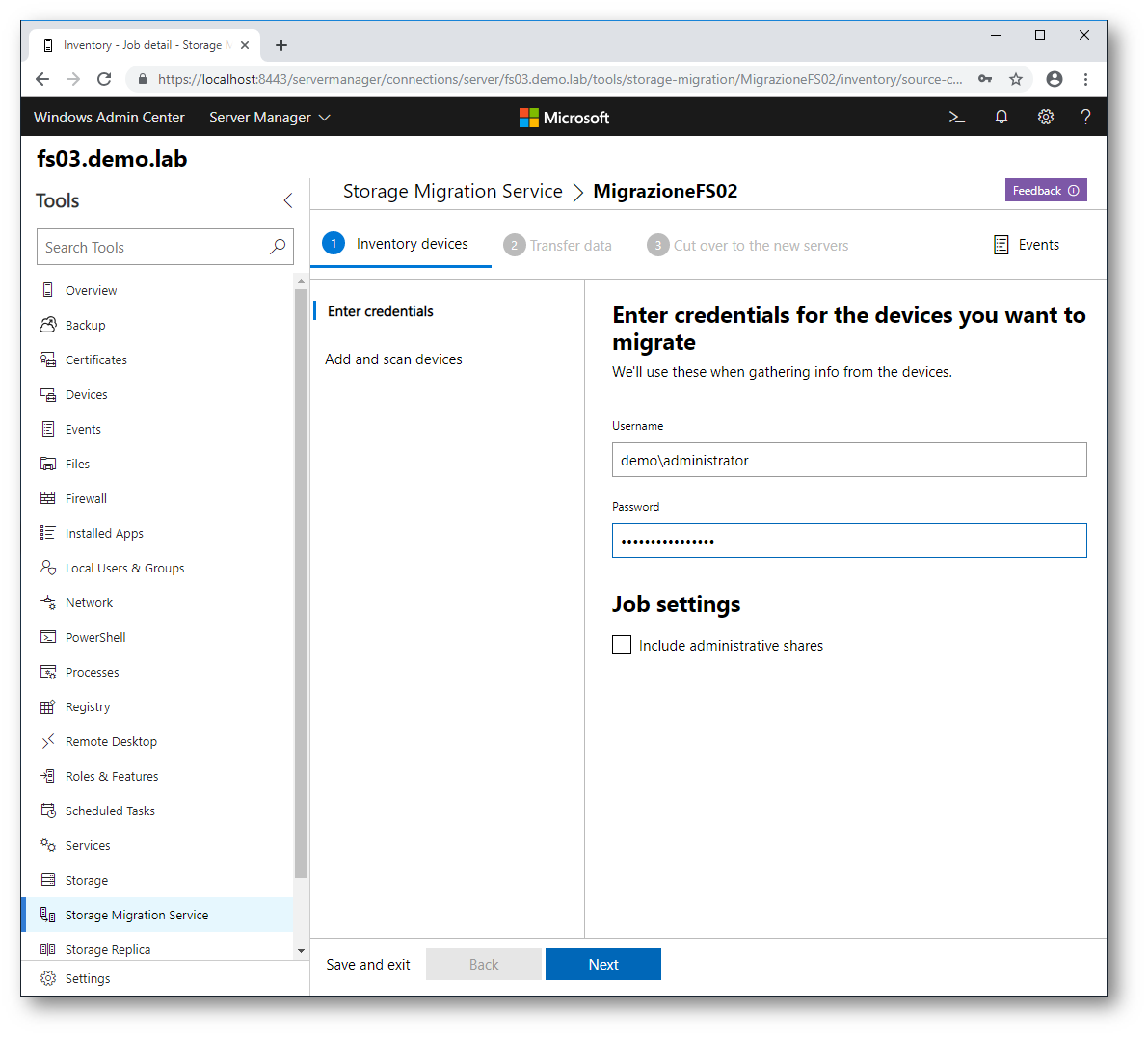
Figura 9: Credenziali per accedere al file server sorgente
FASE1: Scansione del file server Source
A questo punto cliccando su Add device avrete la possibilità di indicare qual è il server Source (nel mio caso è fs02.demo.lab). Cliccate su Start Scan per effettuare la scansione dei file, delle cartelle e dei permessi delle condivisioni di rete.
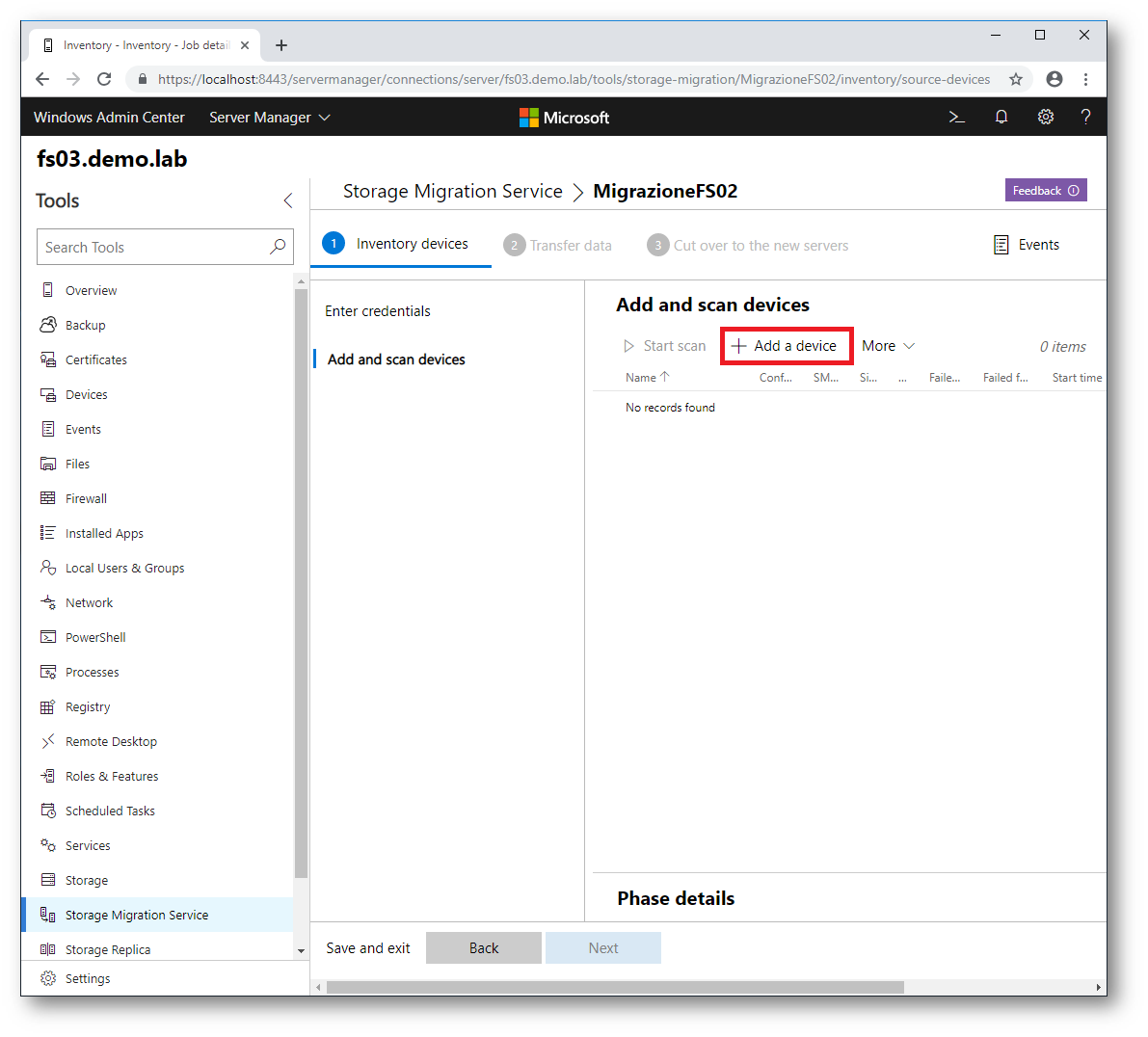
Figura 10: Aggiunta del file server Source
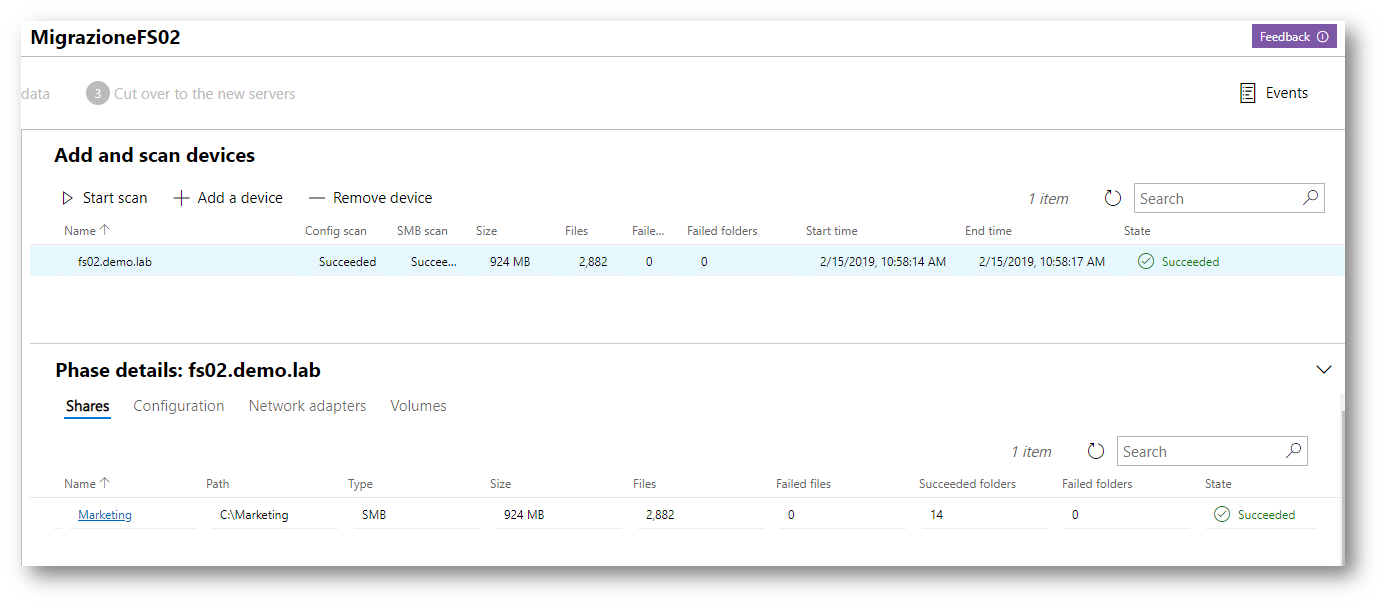
Figura 11: Scansione dei file server Source completata
FASE2: Migrazione del file server Source
Per procedere alla migrazione del file server Source dovete indicare le credenziali per poter accedere al file server Destination
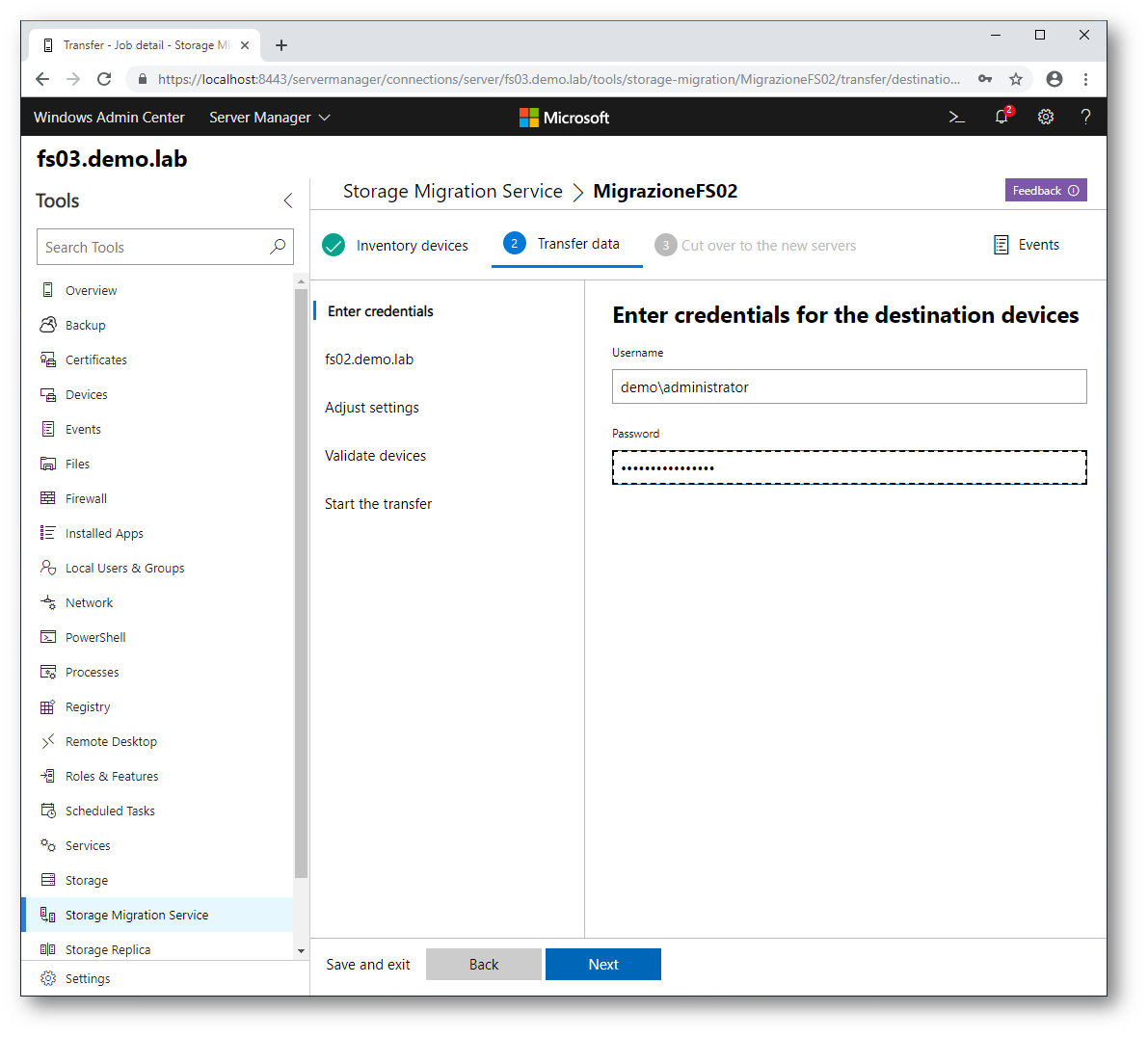
Figura 12: Inserimento delle credenziali per poter accedere al file server Destination
A questo punto indicate quale sarà il Destination server (nel mio caso fs03.demo.lab) e da Scan device verificate di avere abbastanza spazio libero sul server di destinazione e scegliete quali cartelle condivise del server di partenza volete migrare, come mostrato in figura:
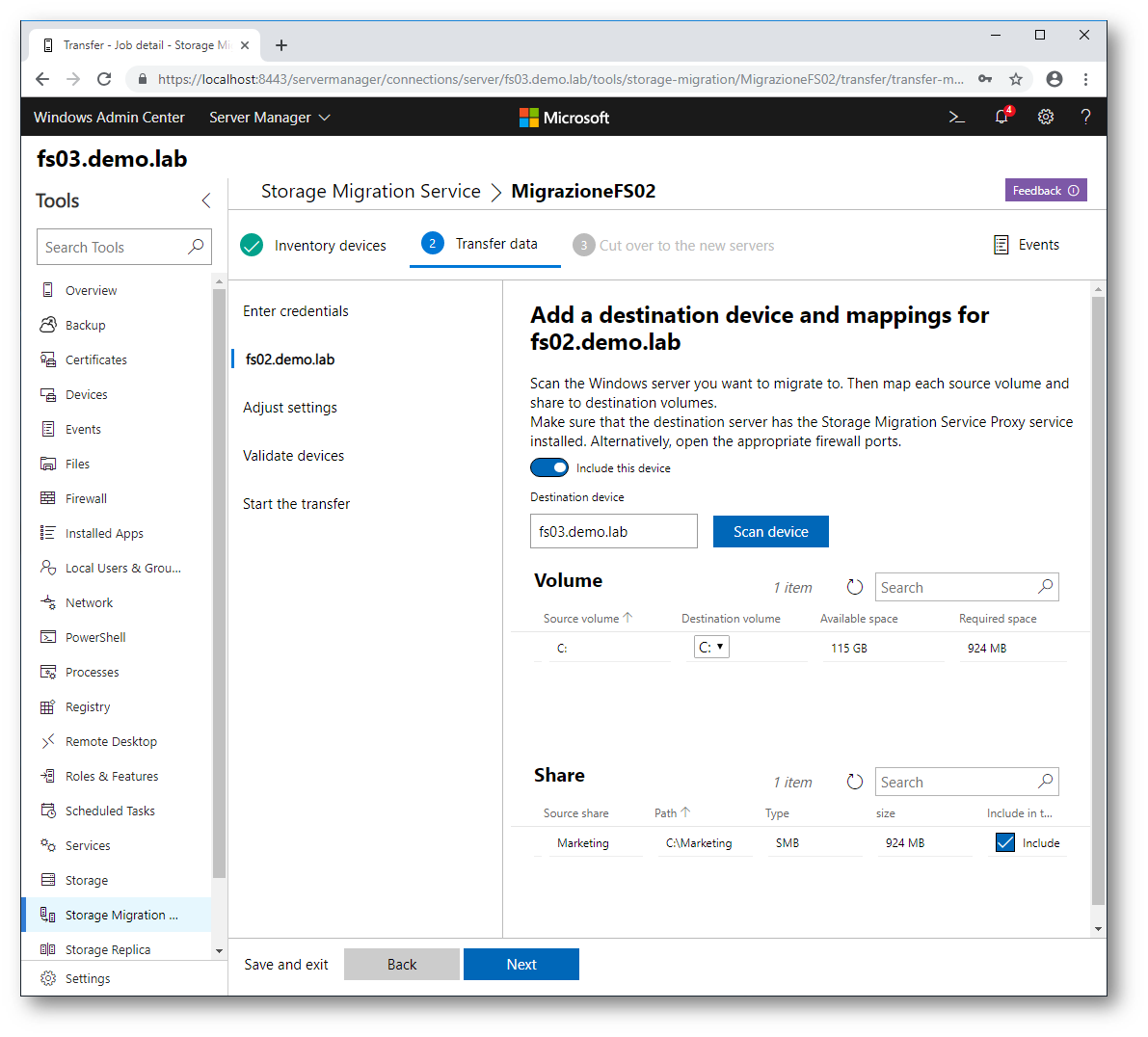
Figura 13: scelta del Destination server e mapping delle cartelle condivise
Scegliete le opzioni di trasferimento, come ad esempio il numero di tentativi nel caso fallisca la copia dei file oppure il metodo di validazione dei file, per assicurarsi che siano stati trasferiti correttamente.
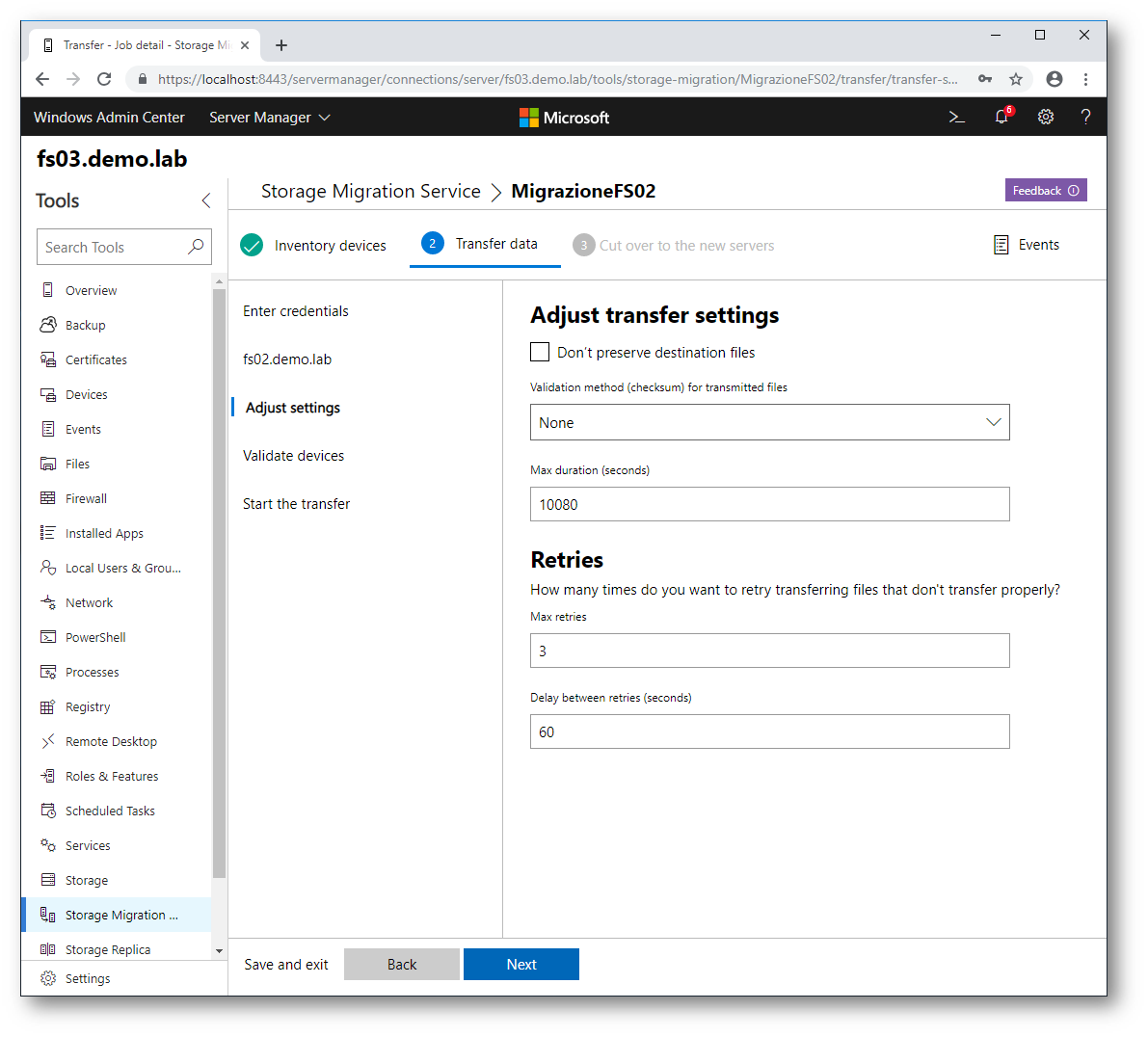
Figura 14: Opzioni avanzate per il trasferimento dei file
Cliccate sul pulsante Validate e se non ricevete errori cliccate su Start Transfer, come mostrato nelle figure sotto:
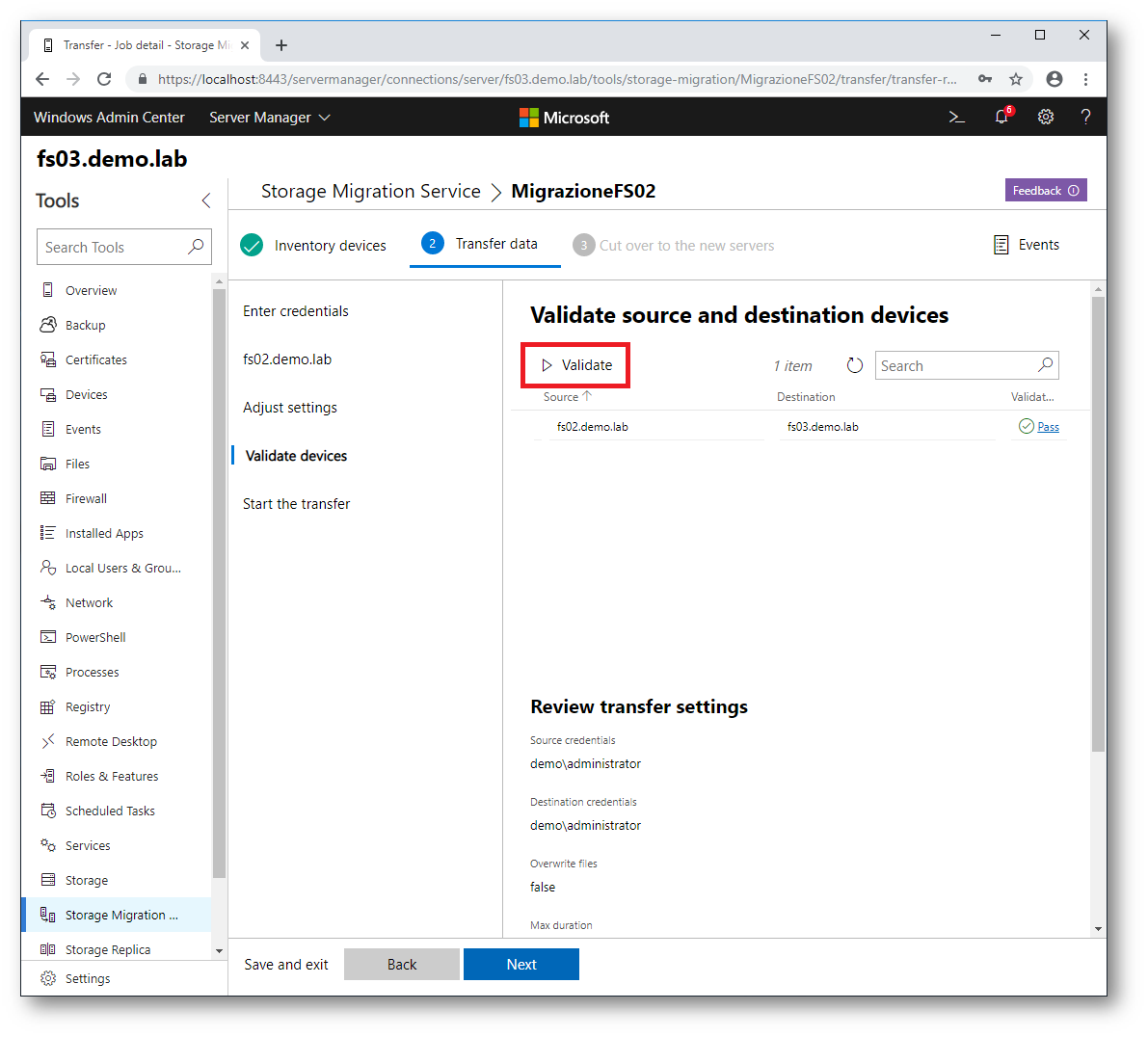
Figura 15: Validazione del server Destination
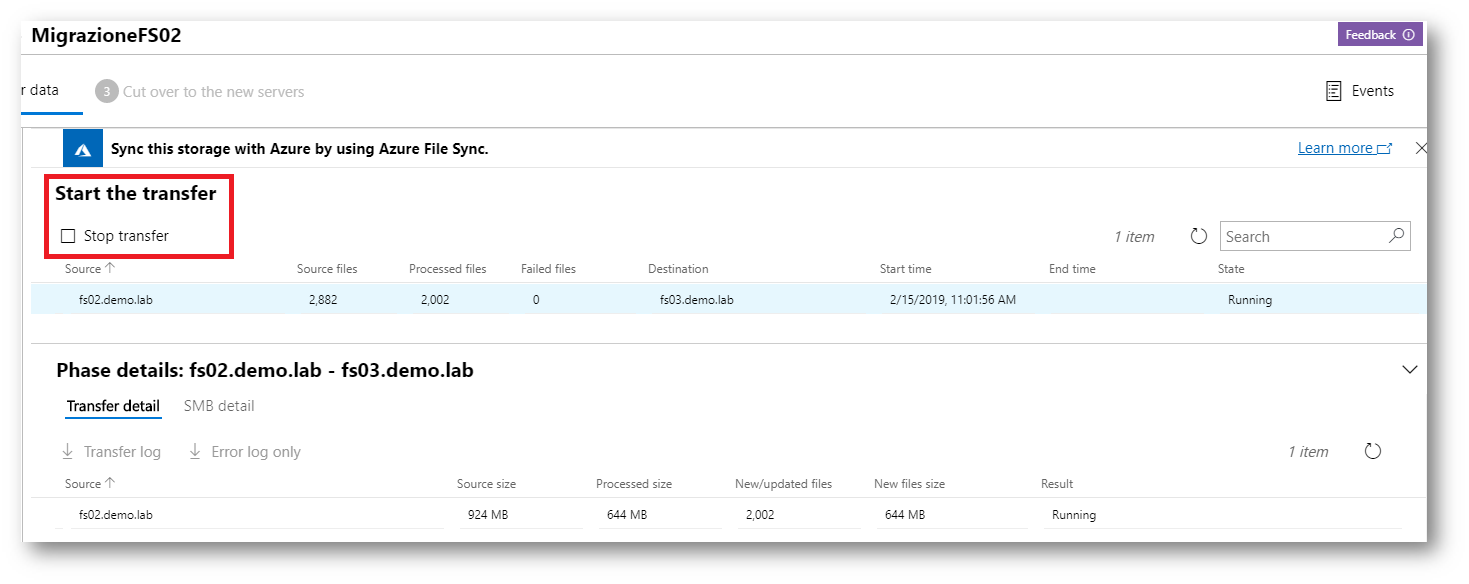
Figura 16: Inizio del trasferimento (COPIA) dei file
Al termine del trasferimento potrete verificare che tutti i file sono stati copiati dal vecchio file server al nuovo file server, insieme ai permessi di condivisione, come mostrato nelle figure sotto:
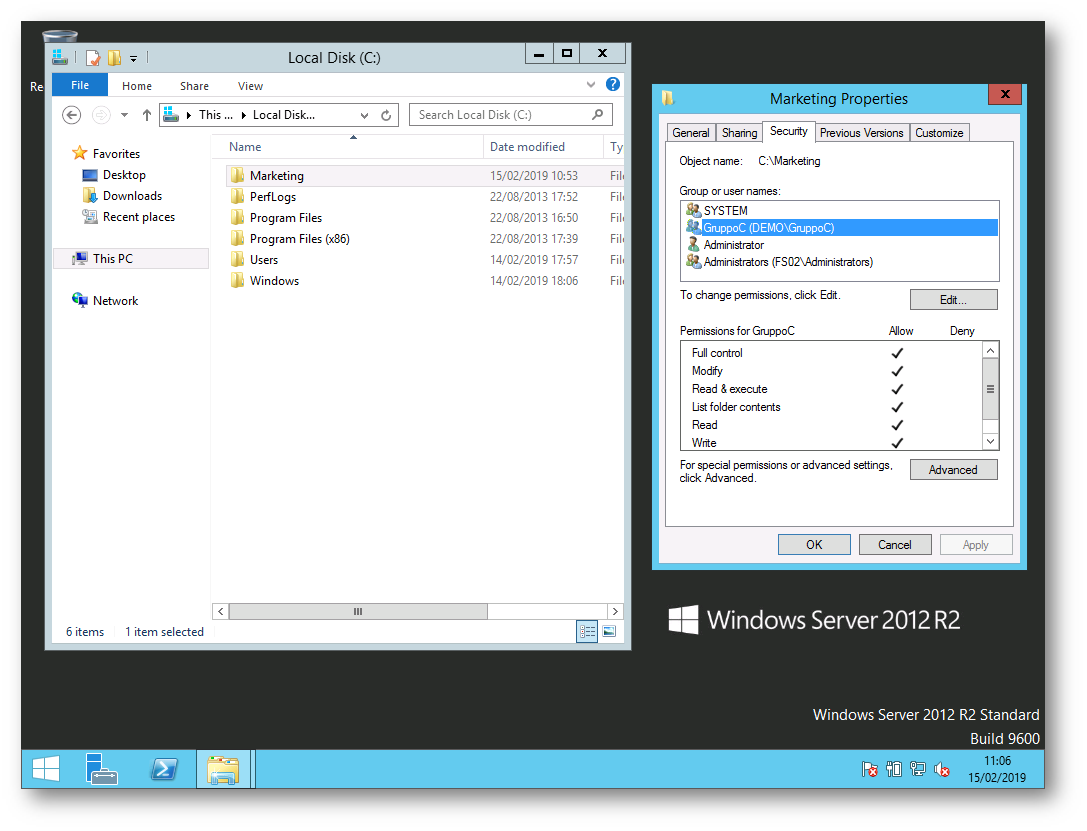
Figura 17: Permessi sulla condivisione di rete del server di partenza (Windows Server 2012 R2)
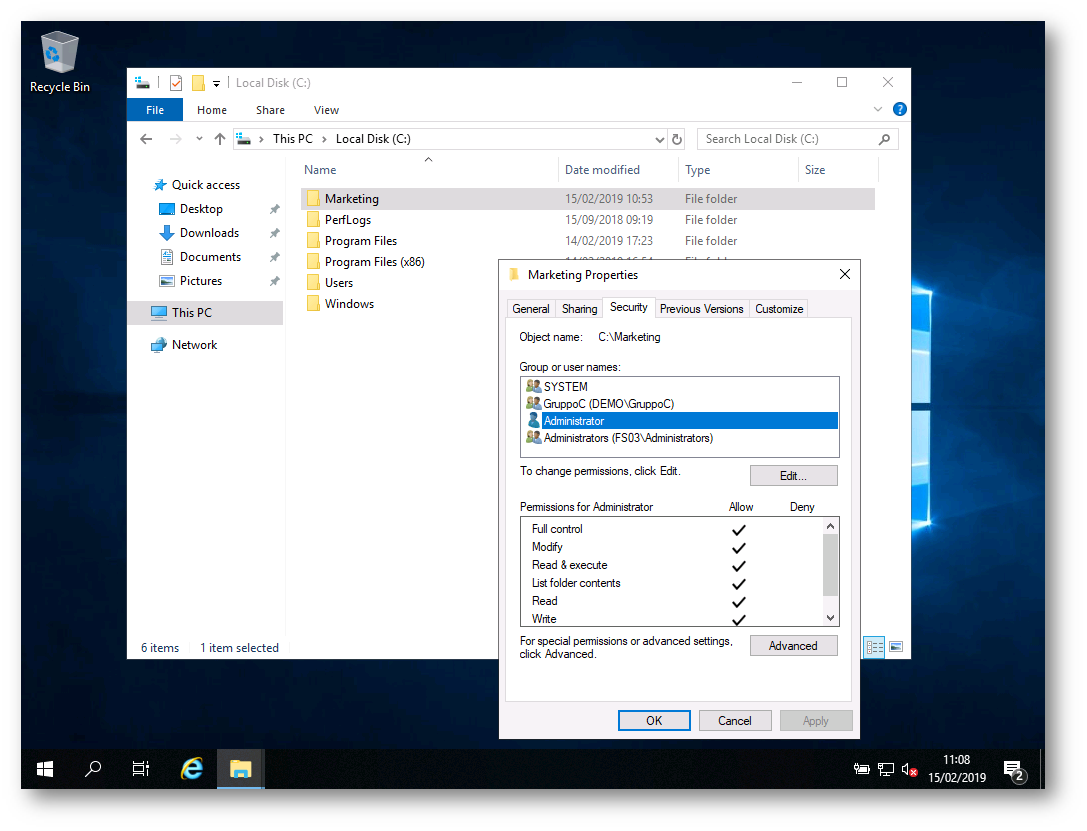
Figura 18: Permessi sulla condivisione di rete del server di destinazione (Windows Server 2019)
FASE 3: CUTOVER (OPZIONALE)
La fase successiva consiste nell’effettuare il cutover del vecchio file server (Source) verso il nuovo file server (Destination), trasferendo il nome e gli indirizzi IP, in modo tale che gli utenti possano accedere al nuovo file server senza accorgersi della migrazione.
Il cutover segue queste operazioni:
- Rinomina il vecchio file server
- Cambia gli indirizzi IP al vecchio file server
- Riavvia il vecchio file server
- Rinomina il nuovo file server
- Cambia gli indirizzi IP al nuovo file server
- Riavvia il nuovo file server
Nelle figure sotto sono mostrate le schermate relative all’operazione di cutover:
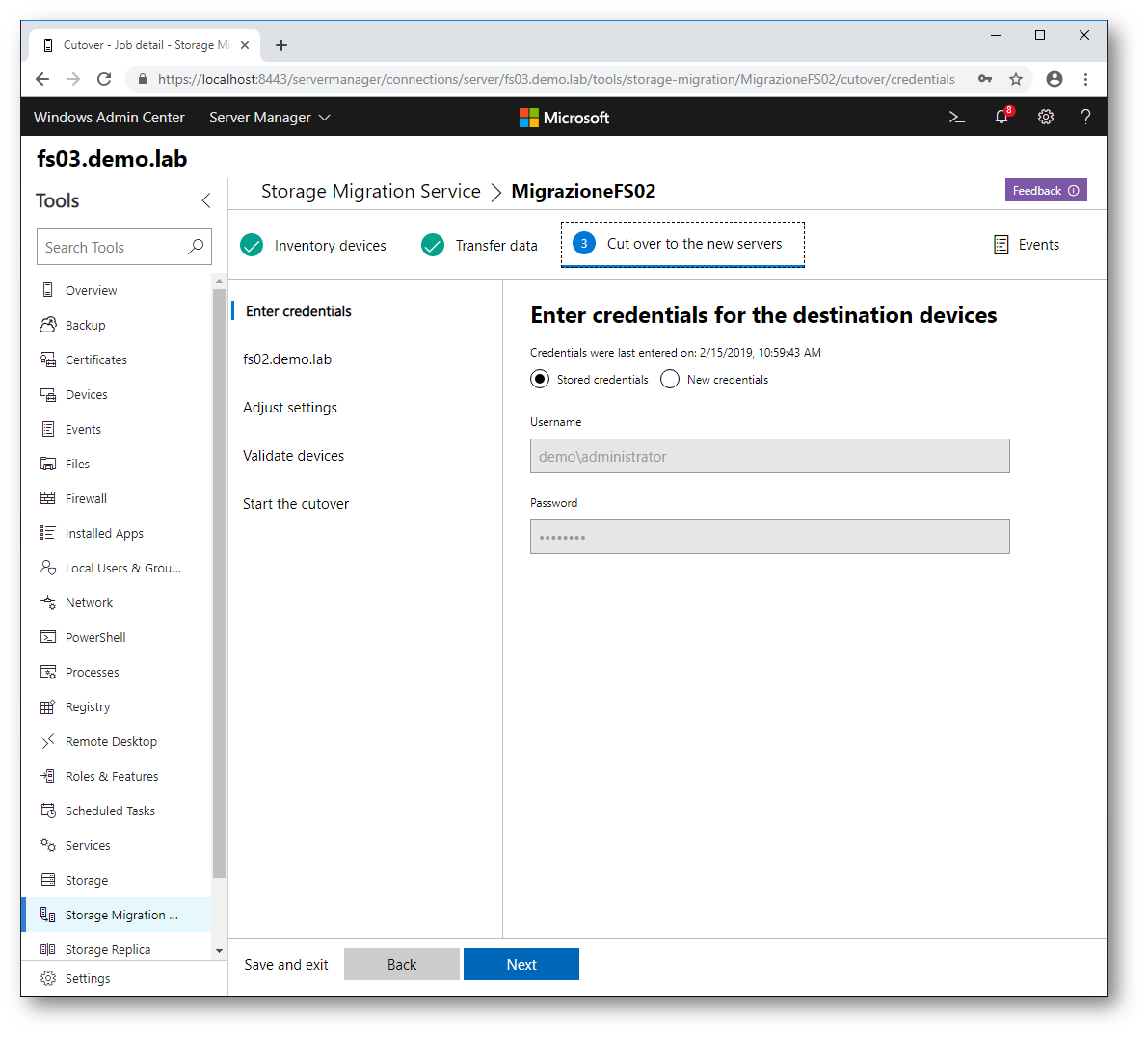
Figura 19: inserimento delel credenziali per effettuare il cutover sul nuovo file server
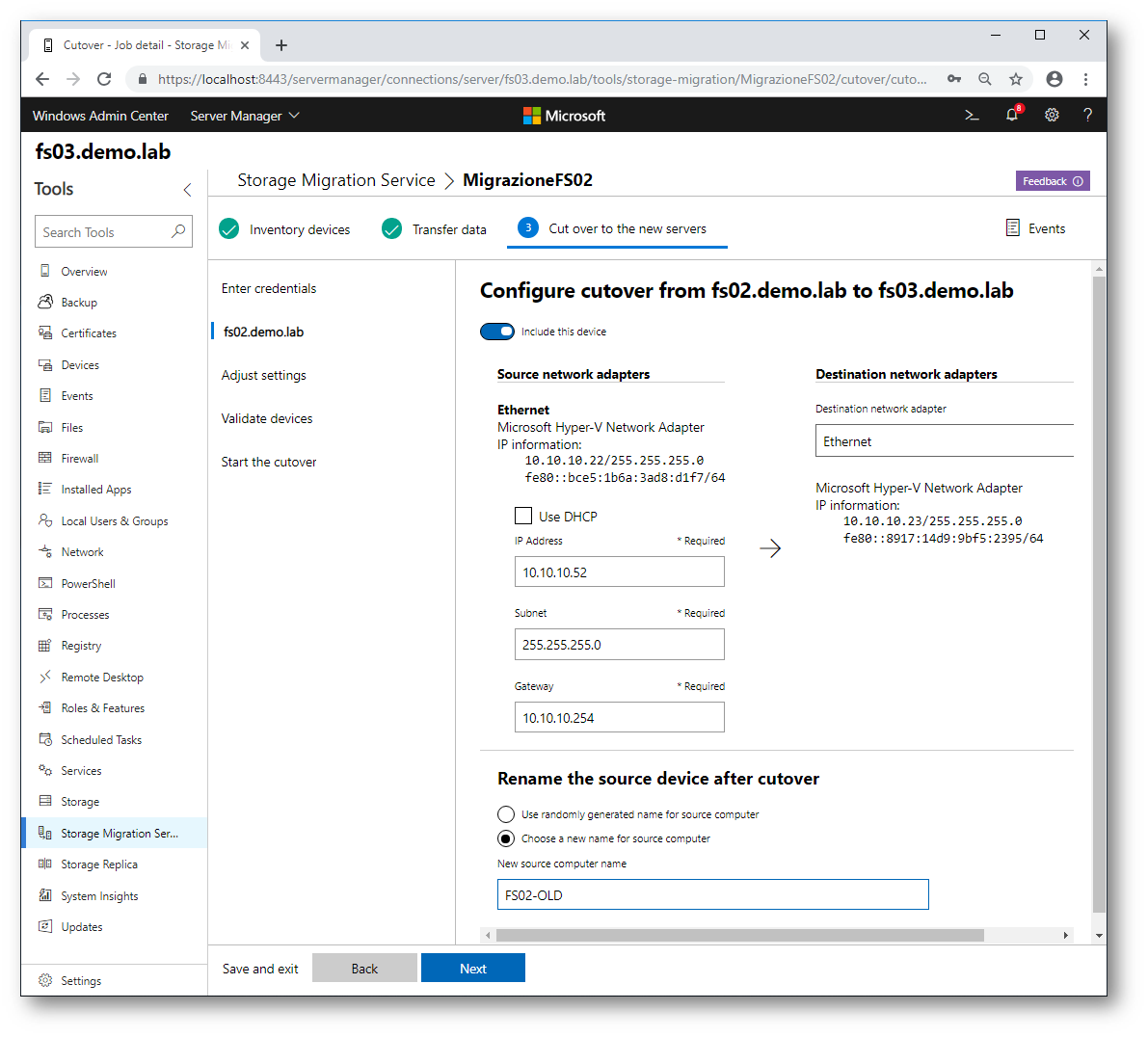
Figura 20: Inserimento del nuovo nome e degli indirizzi IP che riceverà il vecchio file server
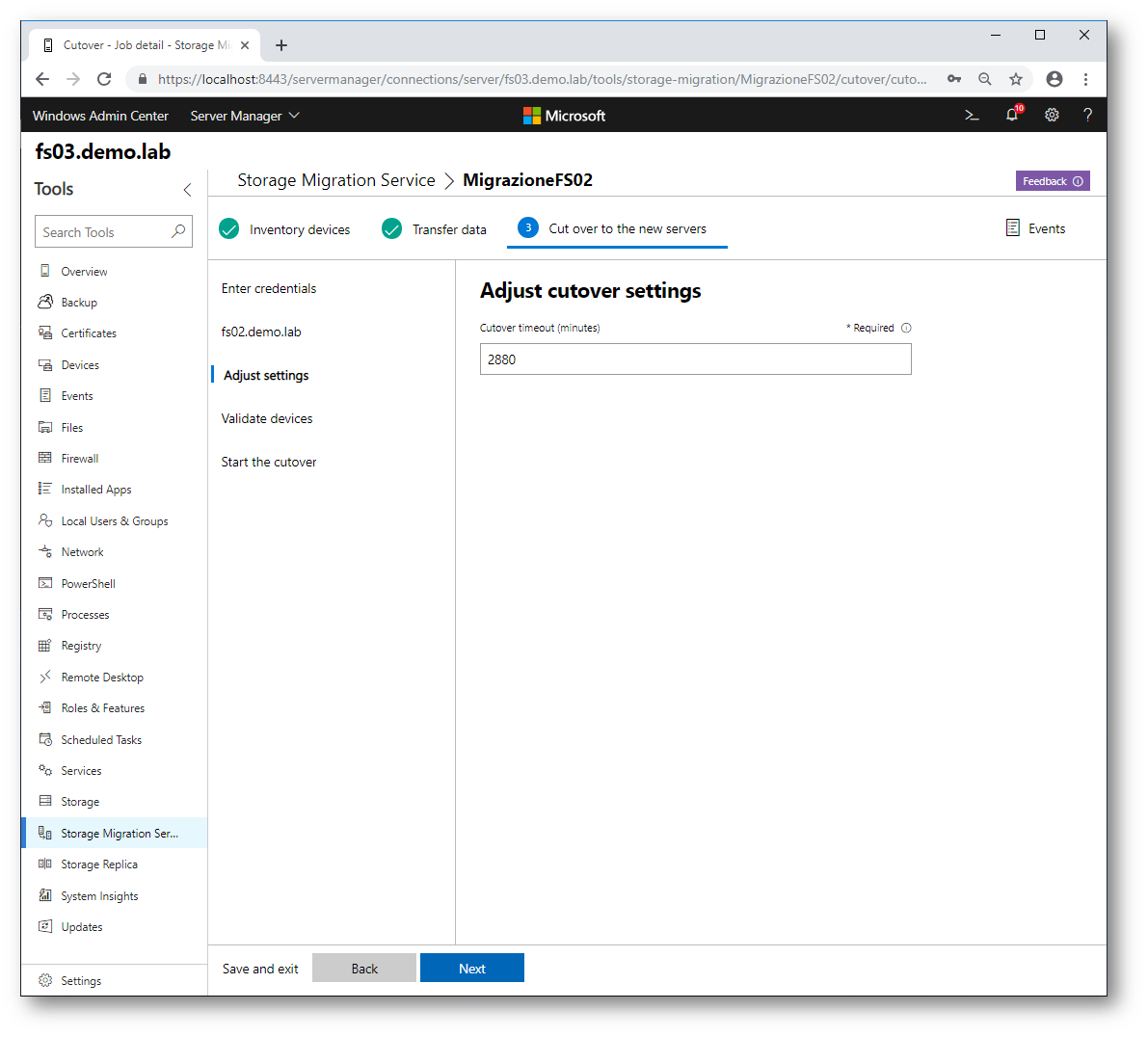
Figura 21: Scelta del timeout del cutover (di default è 48 ore)
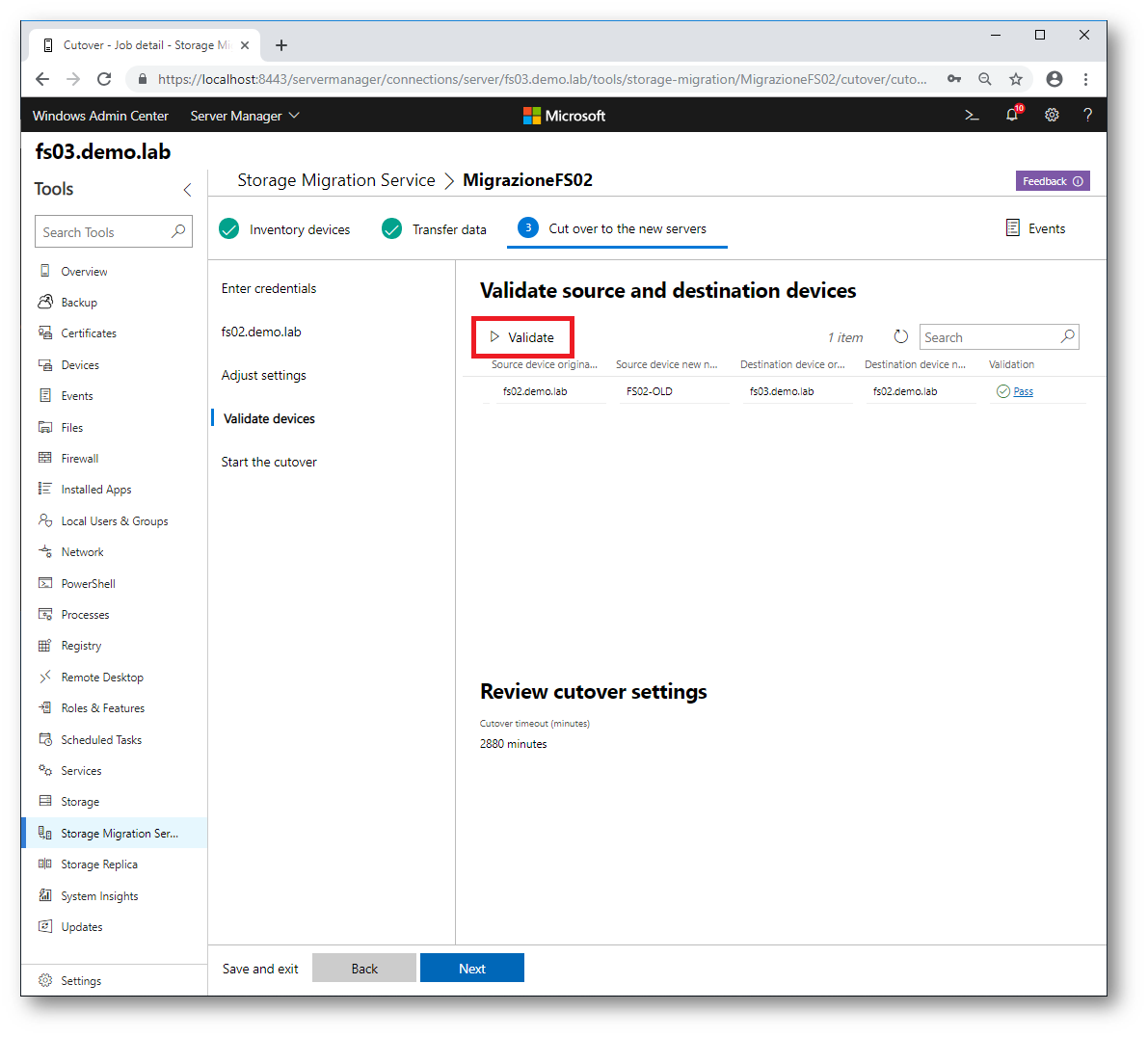
Figura 22: Validazione su entrambi i server dei paramentrei scelti
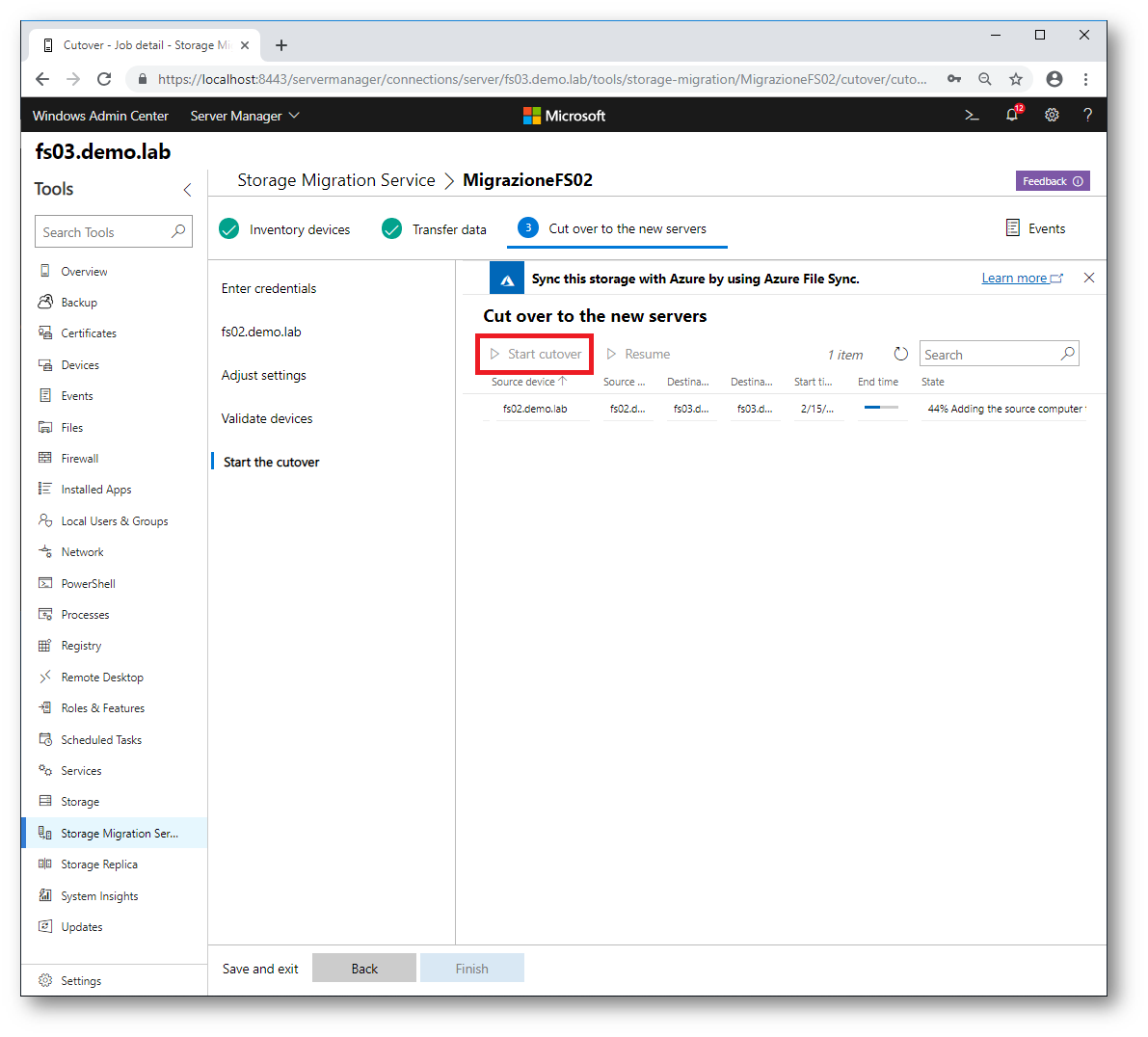
Figura 23: Avvio del cutover
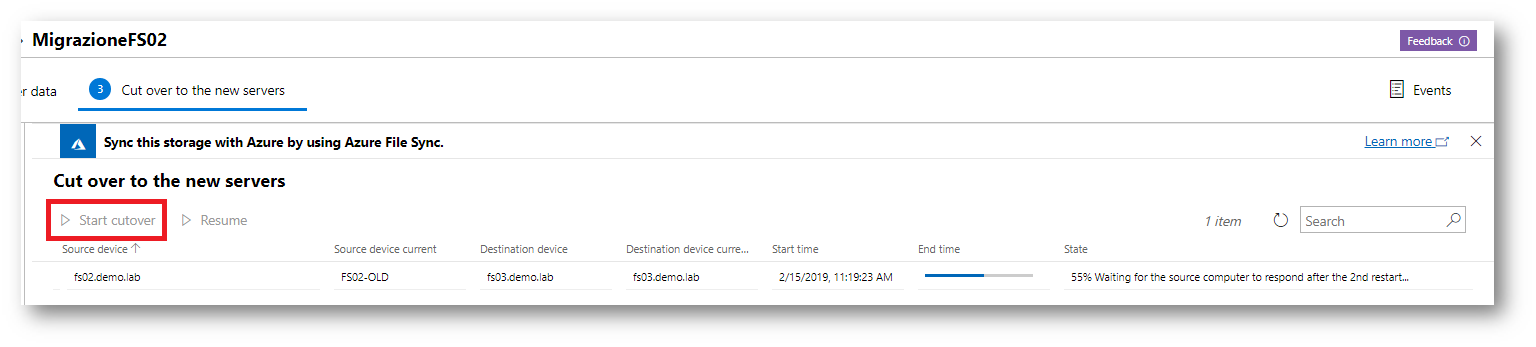
Figura 24: Avvenuta modifica del nome del vecchio file server
I server verranno riavviati diverse volte e durante questo periodo non saranno disponibili agli utenti. La durata del cutover dipende dalla velocità con cui i server si riavviano e in quanto tempo Active Directory ed il DNS riescano a replicare i dati, nel caso di diversi Active Directory
Sites.
Per verificare che tutto abbia funzionato, dal Windows Admin Center collegatevi al Windows Server 2019 (il Destination server). Ha cambiato nome, ricordate?
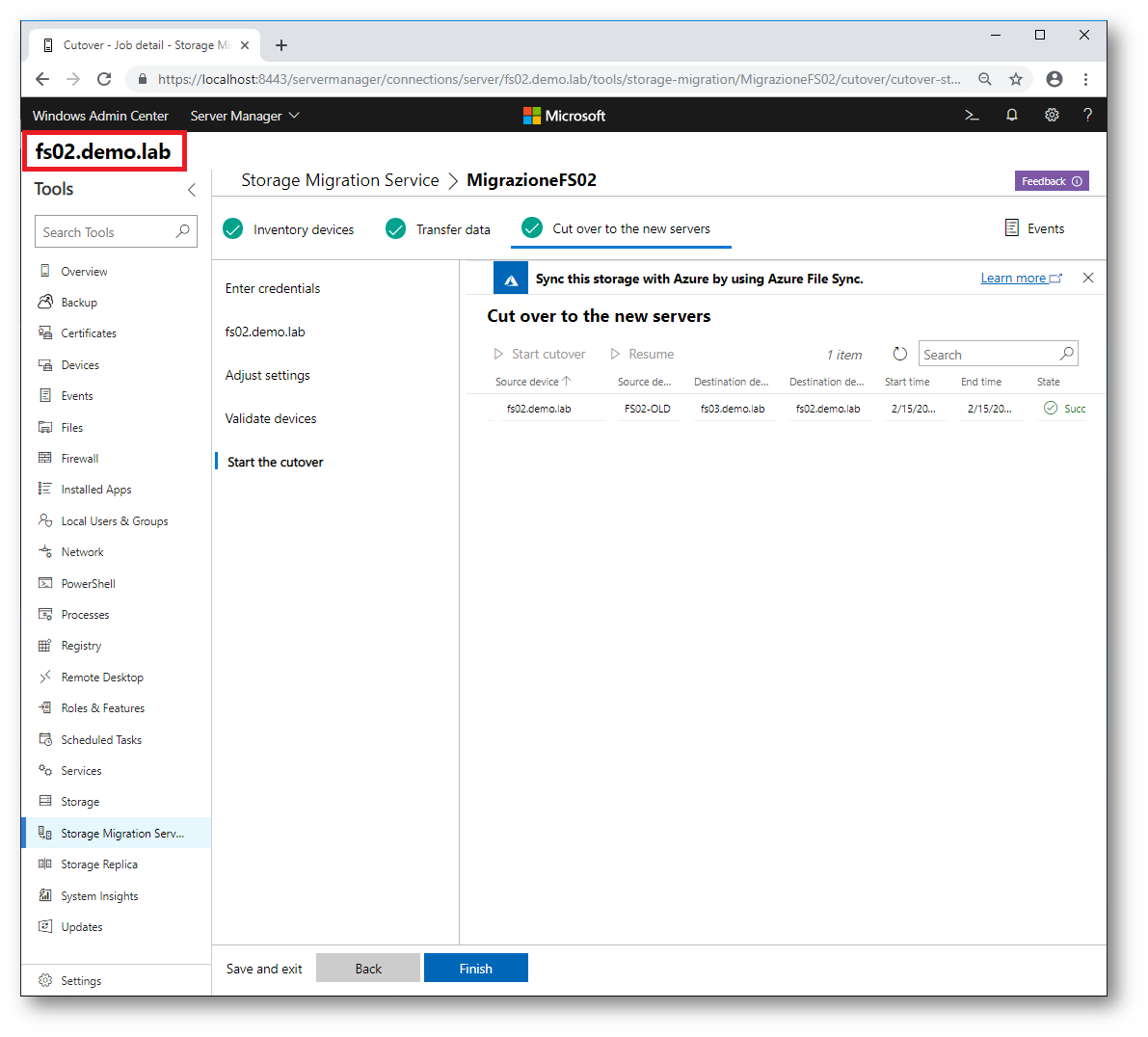
Figura 25: Cutover completato
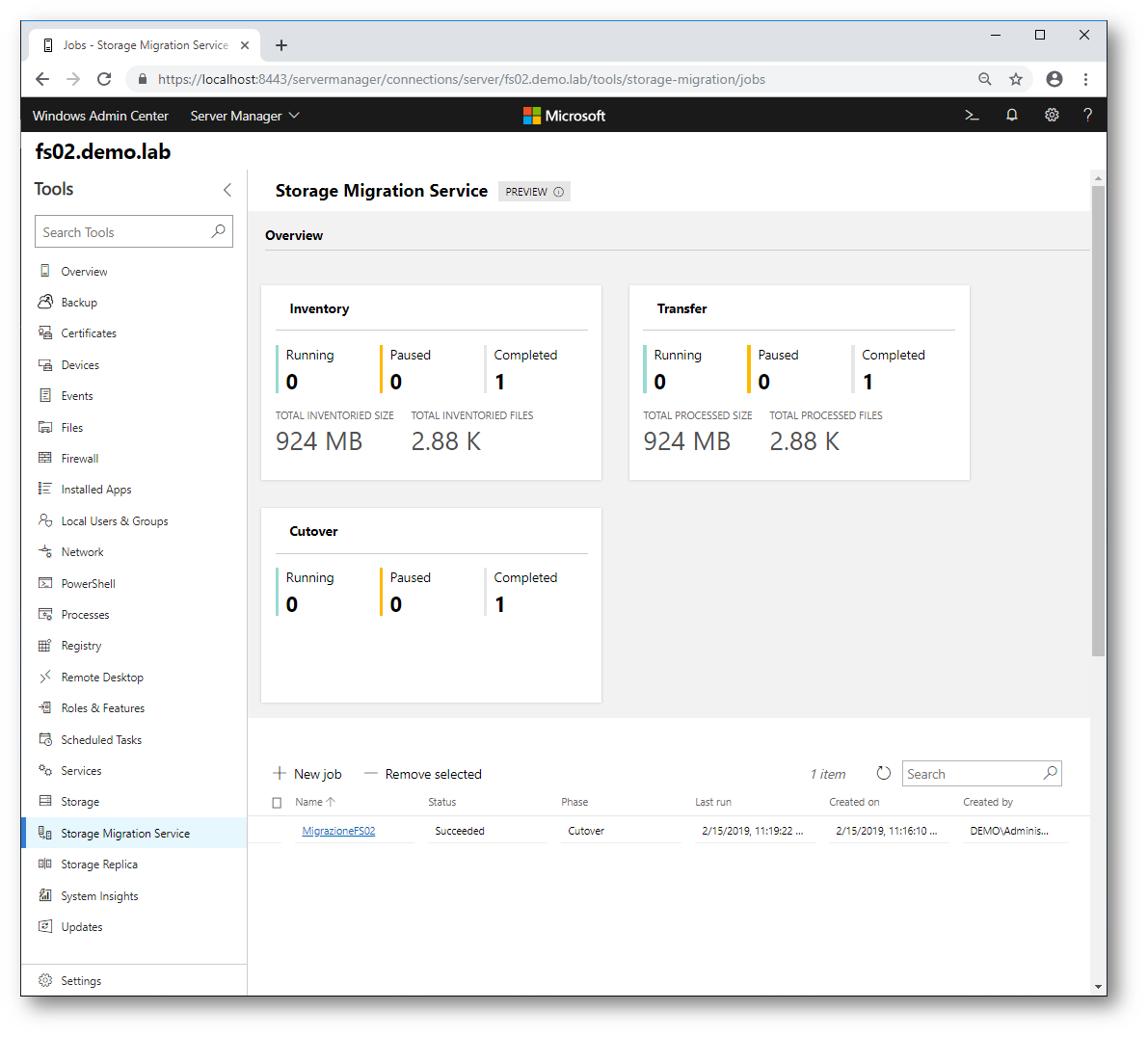
Figura 26: Overview del job dello Storage Migration Service
Migrazione verso Azure File Sync
Lo Storage Migration Service permette di migrare i file server anche verso Azure File Sync, di cui abbiamo parlato nell’articolo Configurare Azure File Sync con Windows Server 2019. In questo modo è possibile migrare i file verso Azure Files e cominciare, perché no, una migrazione verso il Cloud.
Durante il processo di migrazione vi basterà scegliere il server locale di cache che utilizzate per poter sincronizzare il file con Azure e poi ci penserà l’Azure File Sync Angent a portare i dati online. Nel mio articolo è tutto spiegato nel dettaglio.
Conclusioni
Lo Storage Migration Service vi permette di migrare facilmente i file server a partire da Windows Server 2003. È davvero semplicissimo effettuare migrazione e cutover, permettendo di ridurre il numero di operazioni necessarie e il downtime per i vostri client, che non si accorgeranno praticamente di nulla.
Con la versione di Storage Migration Service attualmente disponibile in Windows Server 2019 non è possibile migrare da Linux, Samba, NetApp, EMC o altri dispositivi SAN e NAS. È previsto però che in una futura versione del servizio venga supportato Linux Samba.
Date un’occhiata anche la sessione di Ned Pyle Retire your old file servers with Storage Migration Service in Windows Server 2019 – BRK3056 tenuta a Ignite 2018