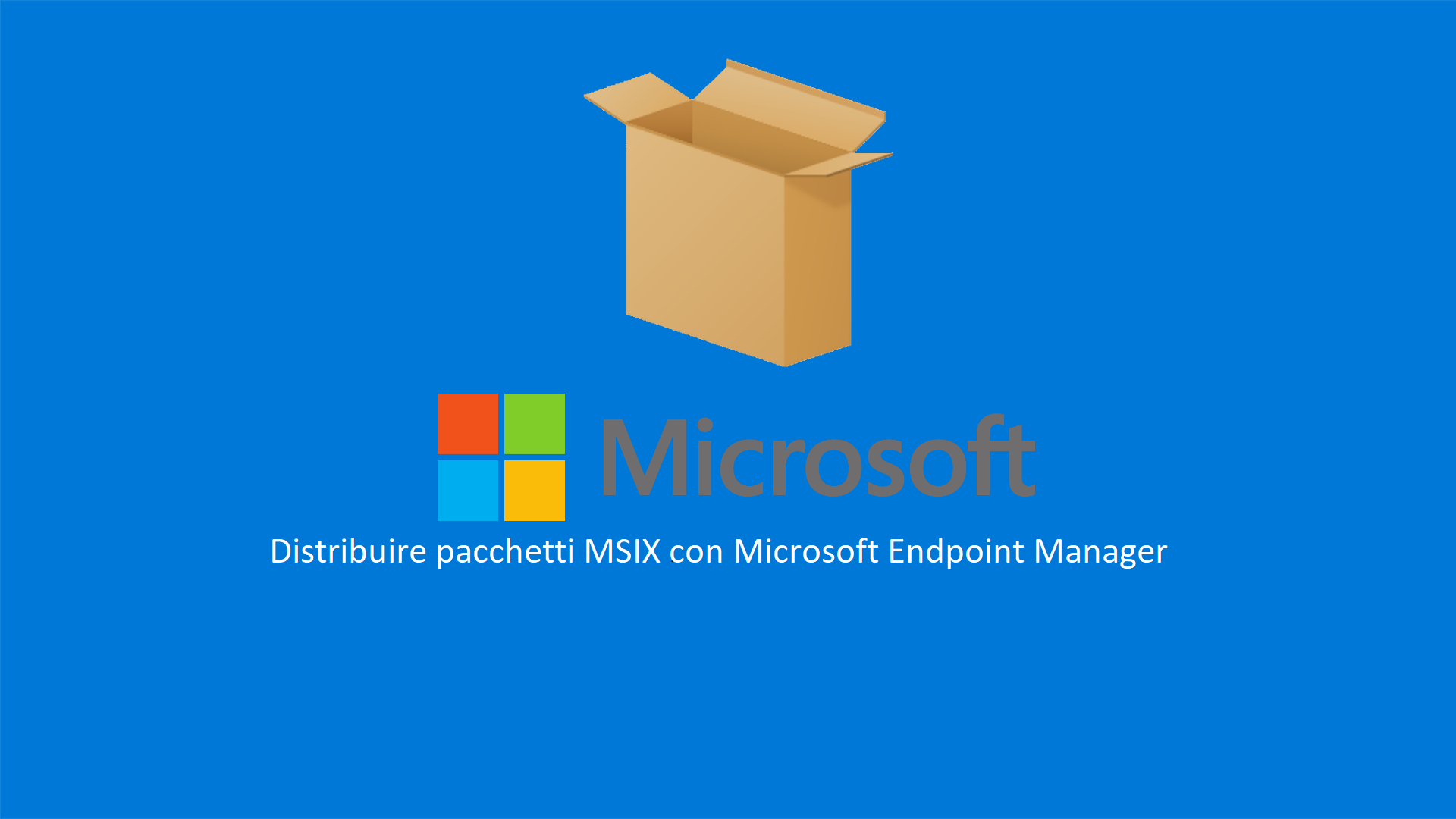Microsoft 365 Modern Desktop Management – Distribuire pacchetti MSIX con Microsoft Endpoint Manager – Intune
MSIX è un formato di pacchetto di app di Windows (introdotto in Windows 10 versione 1709 (10.0.16299.0)) che permette di distribuire e gestire le app in maniera moderna. Le applicazioni vengono racchiuse all’interno di un unico file e possono essere distribuite in maniera molto semplice nei sistemi operativi Windows. Trovate maggiori informazioni al link https://docs.microsoft.com/it-it/windows/msix/overview
Già nell’articolo Microsoft 365 Modern Desktop Management – Distribuire e gestire le applicazioni sui dispositivi aziendali con Microsoft Intune abbiamo affrontato nel dettaglio la capacità di Microsoft Endpoint Manager – Intune di poter automatizzare la distribuzione la configurazione di diversi tipi di applicazione.
in questa guida mi occuperò della distribuzione dei pacchetti in formato MSIX utilizzando Microsoft Endpoint Manager. Le applicazioni Windows possono essere convertite in formato MSIX partendo da file MSI, EXE, ClickOnce o App-V.
NOTA: Non è necessario inserire o distribuire nessun client per l’esecuzione dei pacchetti MSIX perché il client è già disponibile in Windows 10 versione 1709 (10.0.16299.0) e versioni successive.
Preparare l’ambiente per la conversione
La preparazione dell’ambiente di conversione è un passaggio importante del processo di creazione di un pacchetto MSIX. Le raccomandazioni minime sono:
- Sistema operativo minimo Windows 10 1809
- Installazione pulita di Windows. Sul computer dove verrà effettuata la conversione non devono essere installate altre applicazioni perché lo strumento per la creazione di pacchetti MSX vedrà tutti gli elementi dell’ambiente per acquisire le attività del programma di installazione.
- L’ambiente di conversione deve corrispondere all’architettura di in cui verrà distribuita l’applicazione. Se ad esempio si intende distribuire il pacchetto MSIX in un computer x64, è necessario eseguire la conversione in un computer x64.
- È consigliato l’utilizzo di una macchina virtuale Hyper-V ed è anche disponibile un ambiente già pronto al link https://docs.microsoft.com/it-it/windows/msix/packaging-tool/quick-create-vm
- Utilizzo di una macchina virtuale offre anche la comodità di creare un checkpoint. In questo modo è possibile usare la macchina virtuale per convertire, ripristinare il checkpoint precedente e avereun computer pulito e configurato pronto per la conversione o per verificare che il pacchetto MSIX sia stato convertito correttamente.
- È anche utile sapere quali tipi di dipendenze ha l’applicazione, per capire quali devono essere eseguite con l’app e quali devono essere inserite in un pacchetto di modifica (runtime oppure plug-in)
Converitre un’applicazione utilizzando MSIX Packaging Tool
Per poter scaricare MSIX Packaging Tool è sufficiente effettuare una ricerca nel Microsoft Store. dopo aver trovato il tool procedete alla sua installazione come mostrato nelle figure sotto:
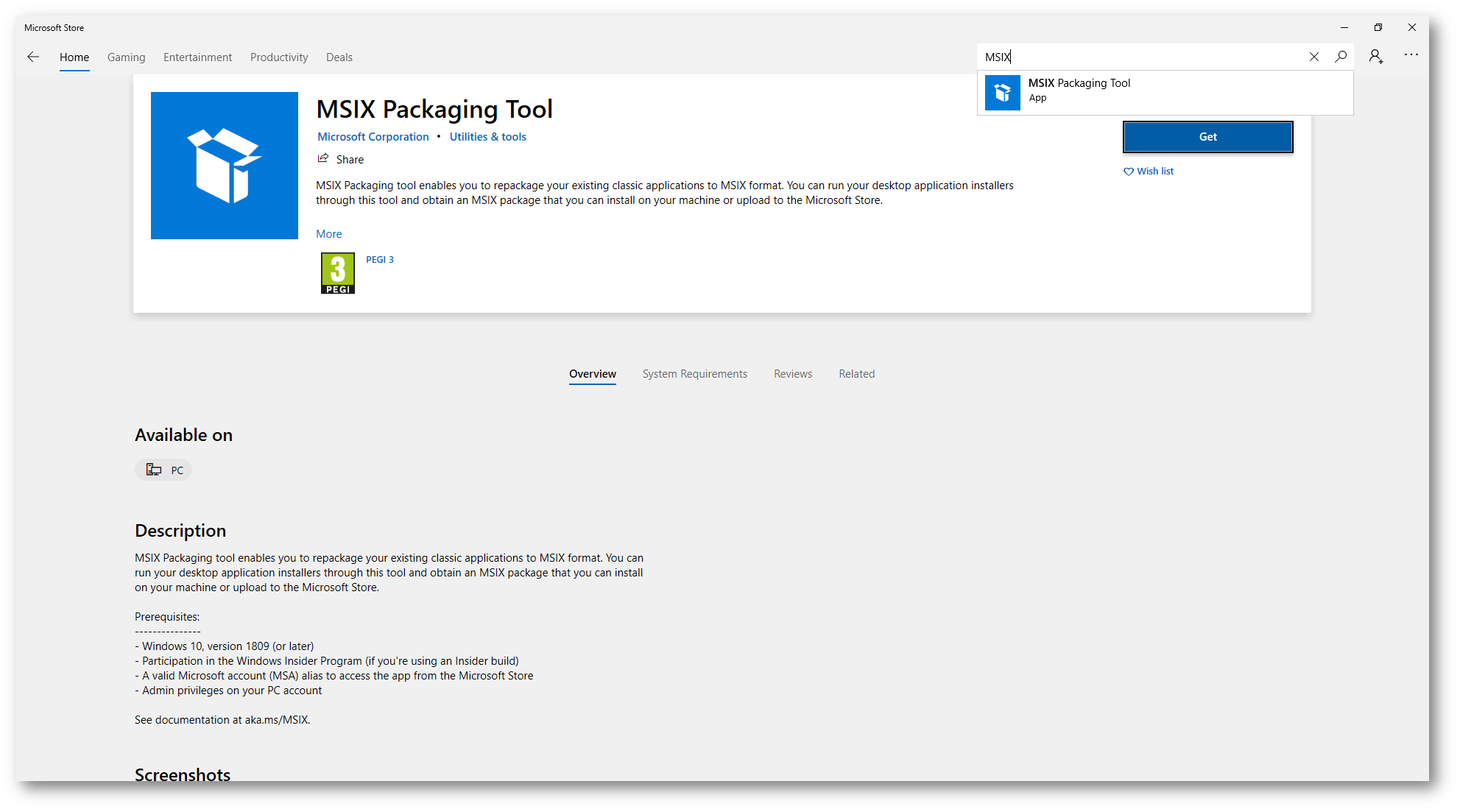
Figura 1: Ricerca dell’MSIX Packaging Tool nel Microsoft Store
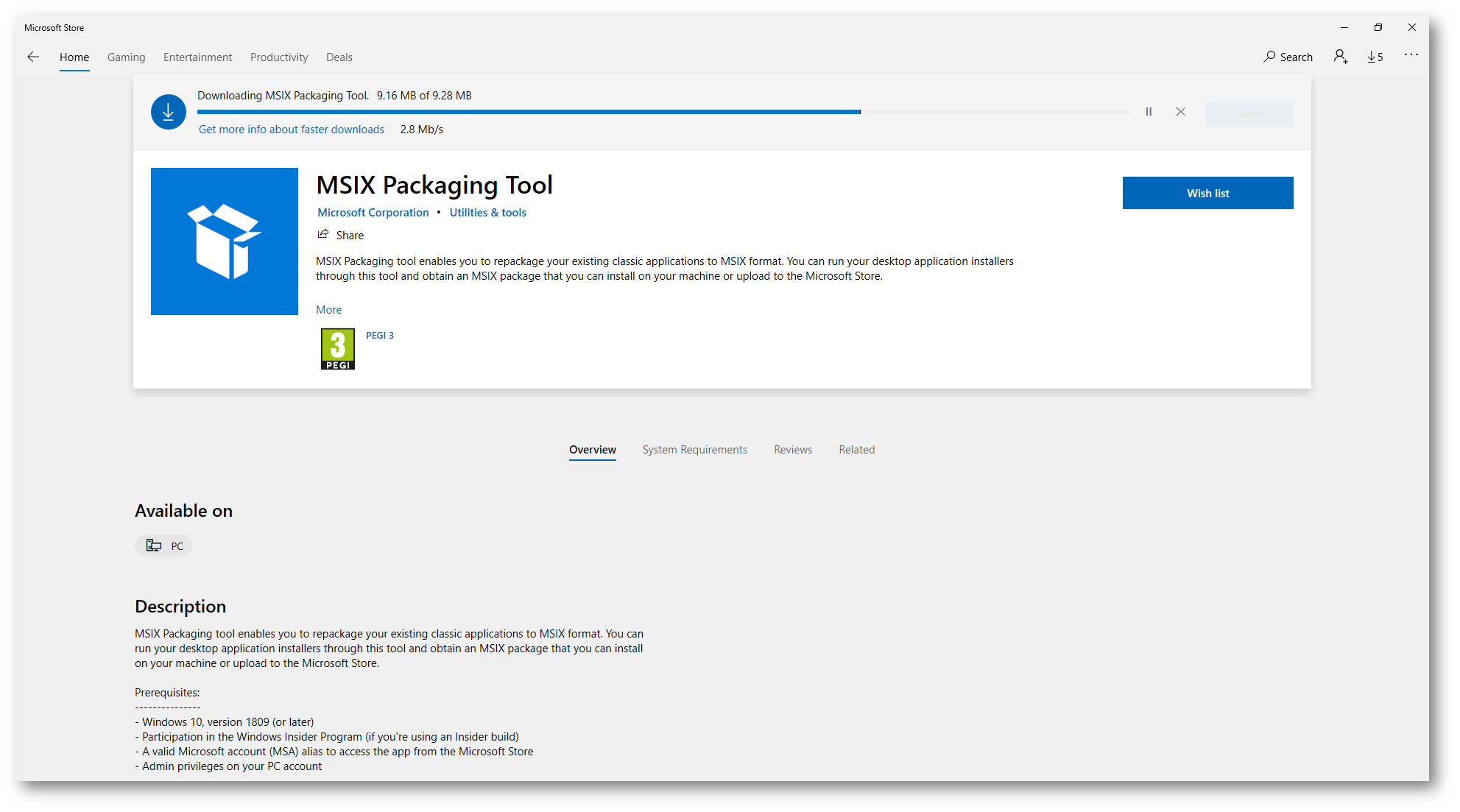
Figura 2: Download e installazione dell’MSIX Packaging Tool
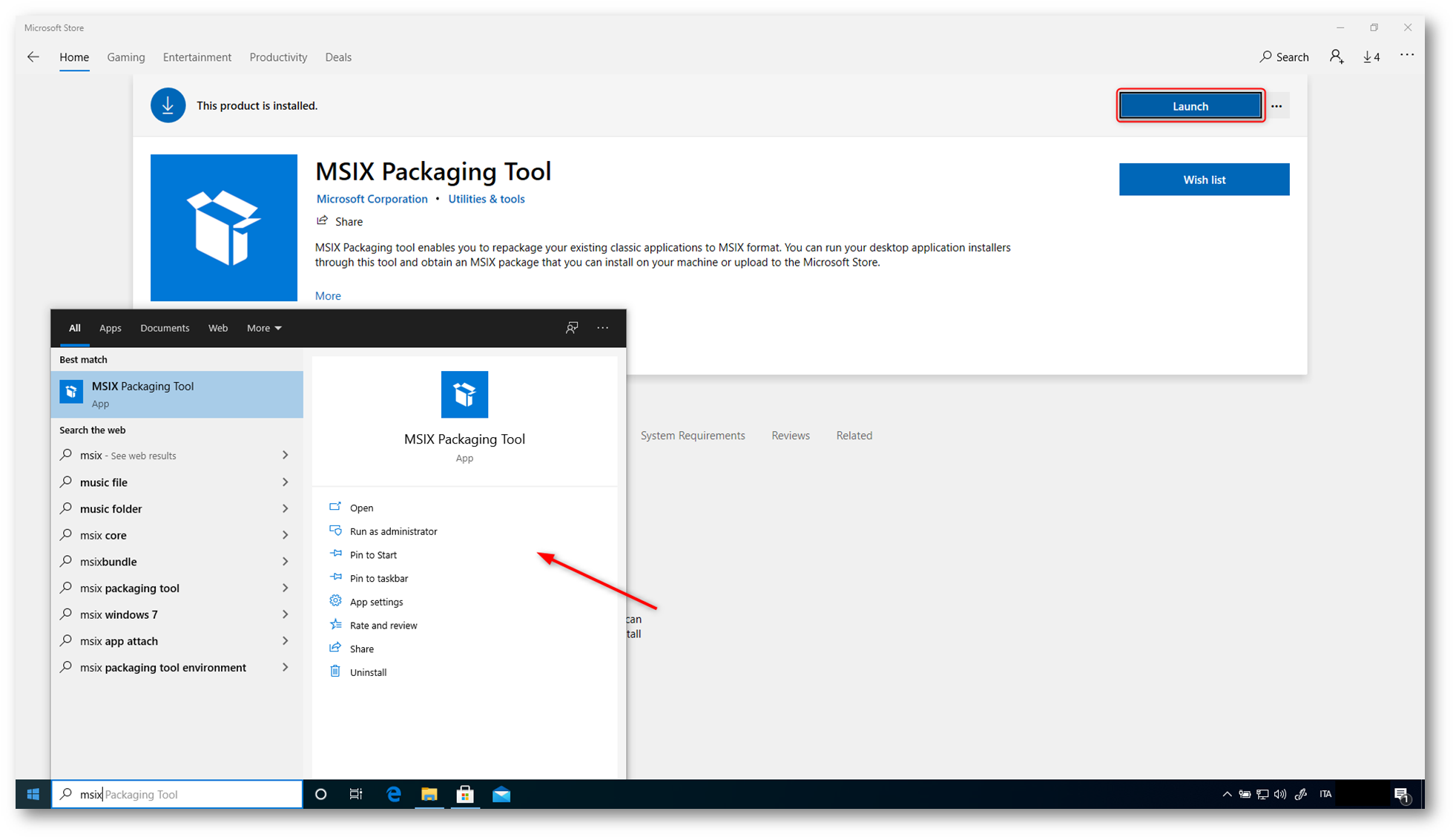
Figura 3: dell’MSIX Packaging Tool installato
Prima di poter procedere alla creazione di un nuovo package è necessario possedere un certificato digitale che verrà utilizzato per firmare il pacchetto MSIX. Nel caso in cui non può non possediate questo tipo di certificato è anche possibile crearlo in modalità self-signed utilizzando i comandi PowerShell mostrati sotto. Ho provveduto quindi alla creazione del certificato e alla esportazione sia della chiave privata che della chiave pubblica, che verranno successivamente utilizzati.
NOTA: È importante sottolineare che il certificato con la chiave pubblica dovrà essere presente sui client di destinazione, altrimenti l’installazione del pacchetto MSIX fallirà.
|
1 2 3 4 5 6 7 |
$certificate = New-SelfSignedCertificate -DNSName "Example Self-Signed Code Signing for Nicola Ferrini" -CertStoreLocation Cert:\CurrentUser\My -Type CodeSigningCert -Subject “Example Code Signing” $SecurePassword = Read-Host -Prompt "Enter password for the .PFX file" -AsSecureString Export-PfxCertificate -Cert "Cert:\CurrentUser\My\$($certificate.Thumbprint)" -FilePath "codesigning.pfx" -Password $SecurePassword Export-Certificate -Cert "Cert:\CurrentUser\My\$($certificate.Thumbprint)" -FilePath "codesigning.cer" |
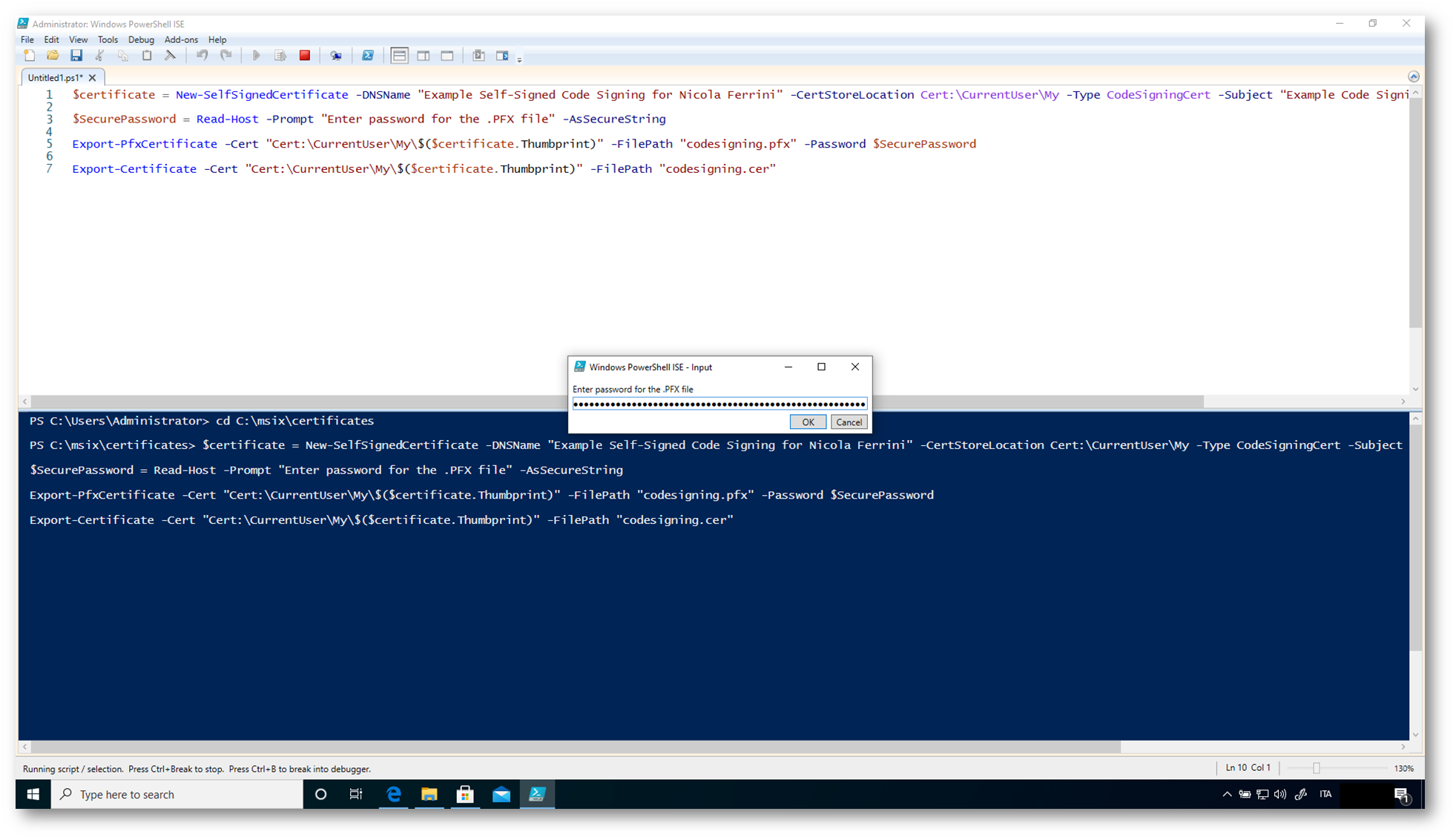
Figura 4: Creazione del certificato self-signed per la firma del pacchetto MSIX
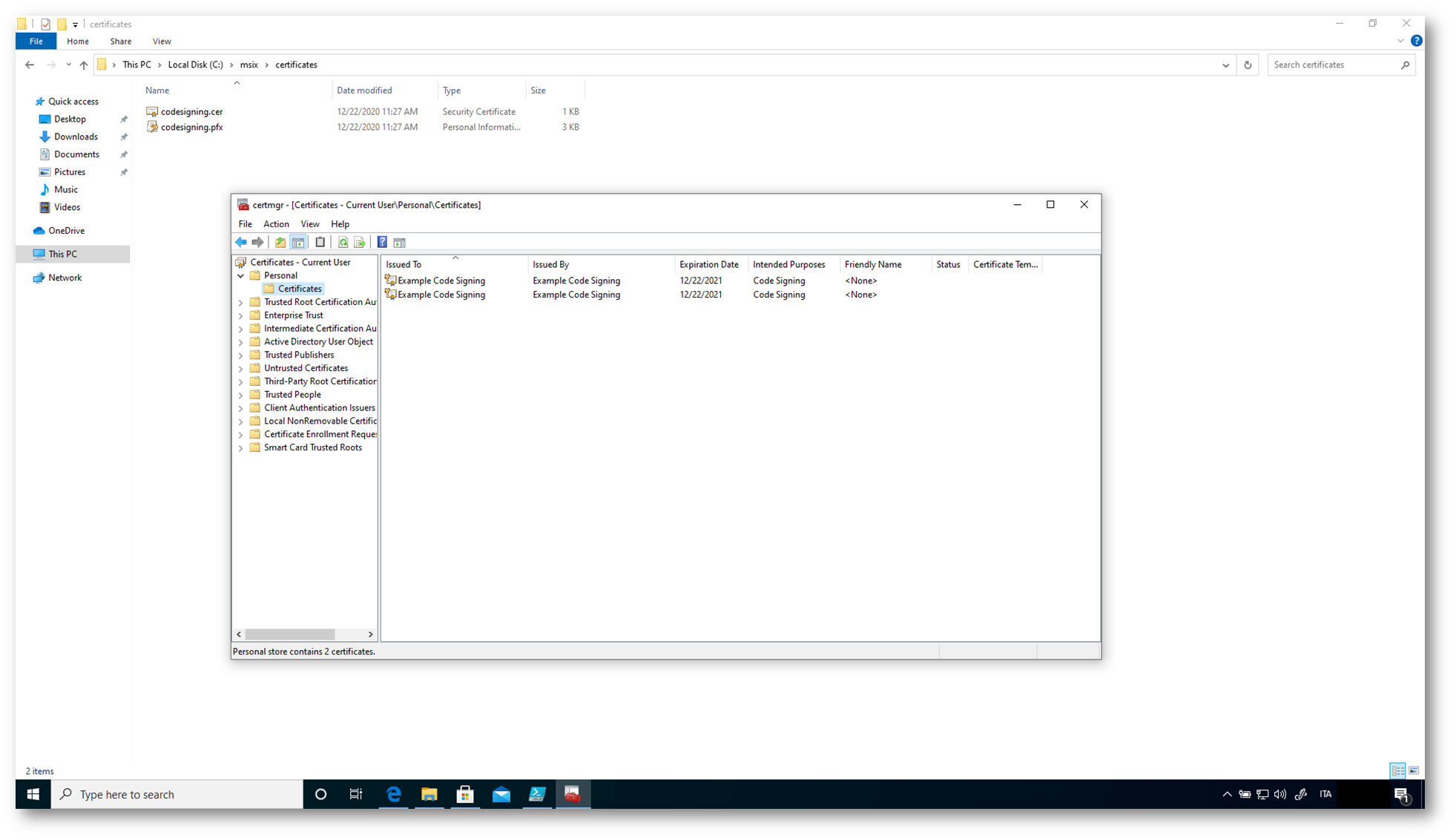
Figura 5: verifica della creazione del certificato self-signed
A questo punto possiamo procedere alla creazione di un nuovo package utilizzando MSIX Package Tool. Fate click sulla prima icona per far partire il wizard di creazione del package.
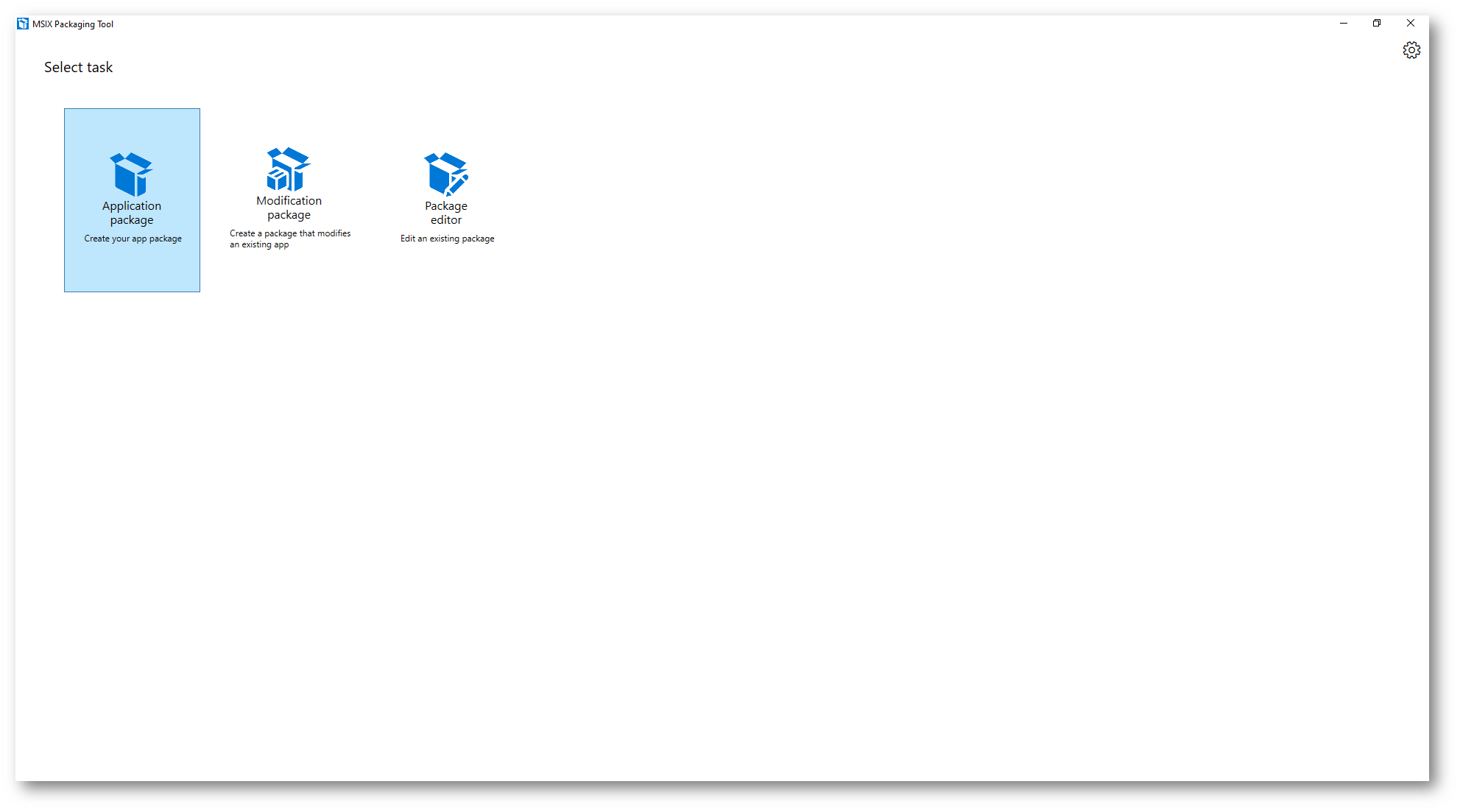
Figura 6: Lancio del wizard per la creazione di un nuovo package MSIX
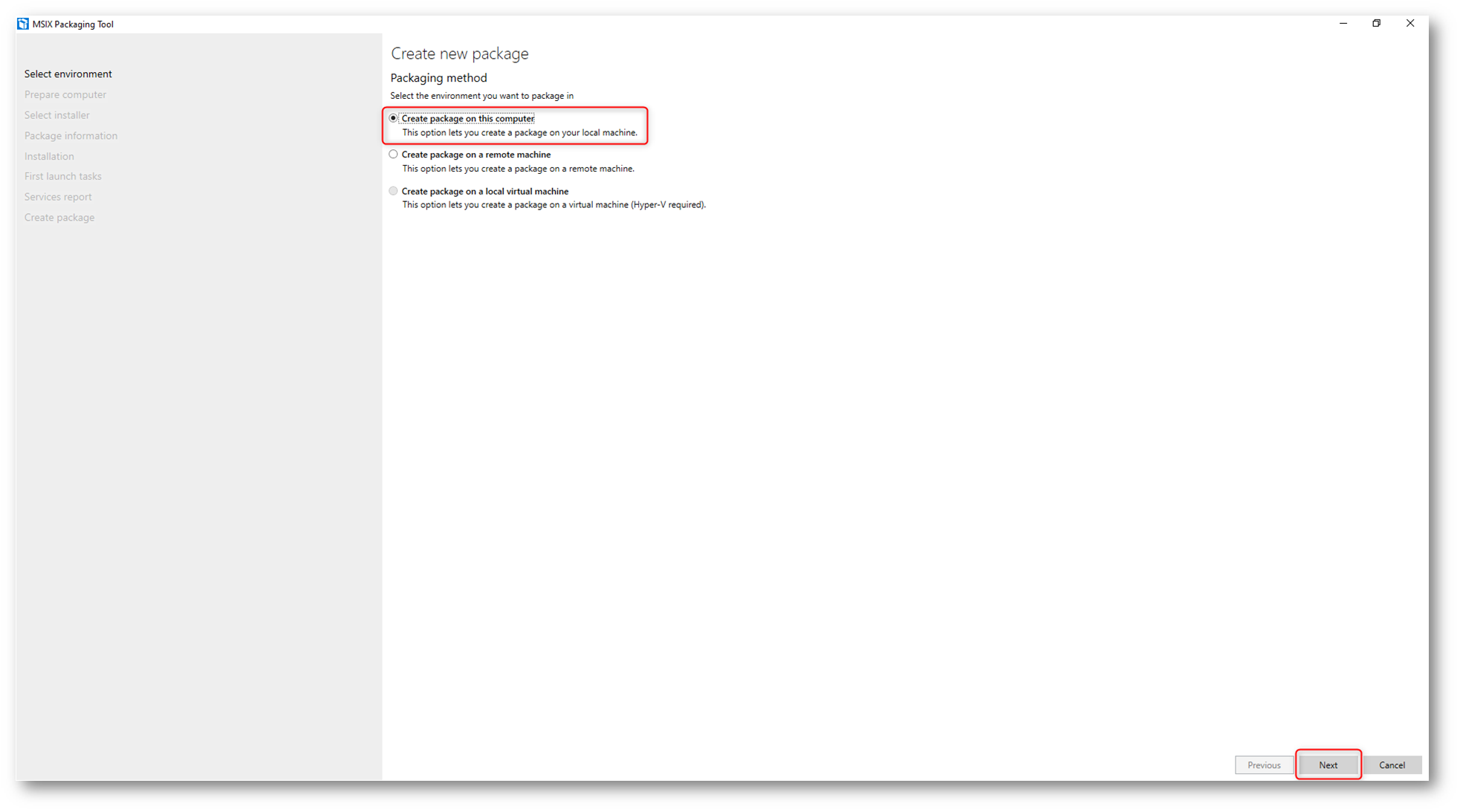
Figura 7: Scelta della modalitò della creazione del wizard
NOTA: È anche possibile utilizzare una macchina virtuale per creare i pacchetti MSIX, usando la funzionalità Creazione rapida di Hyper-V, disponibile a partire da Windows 10, versione 1709. L’ambiente MSIX Packaging Tool è una versione di valutazione personalizzata di Windows 10 (versione 1909) che include la versione più recente dello strumento per la creazione di pacchetti MSIX e altri prerequisiti che consentono di iniziare rapidamente a usare le attività di configurazione.
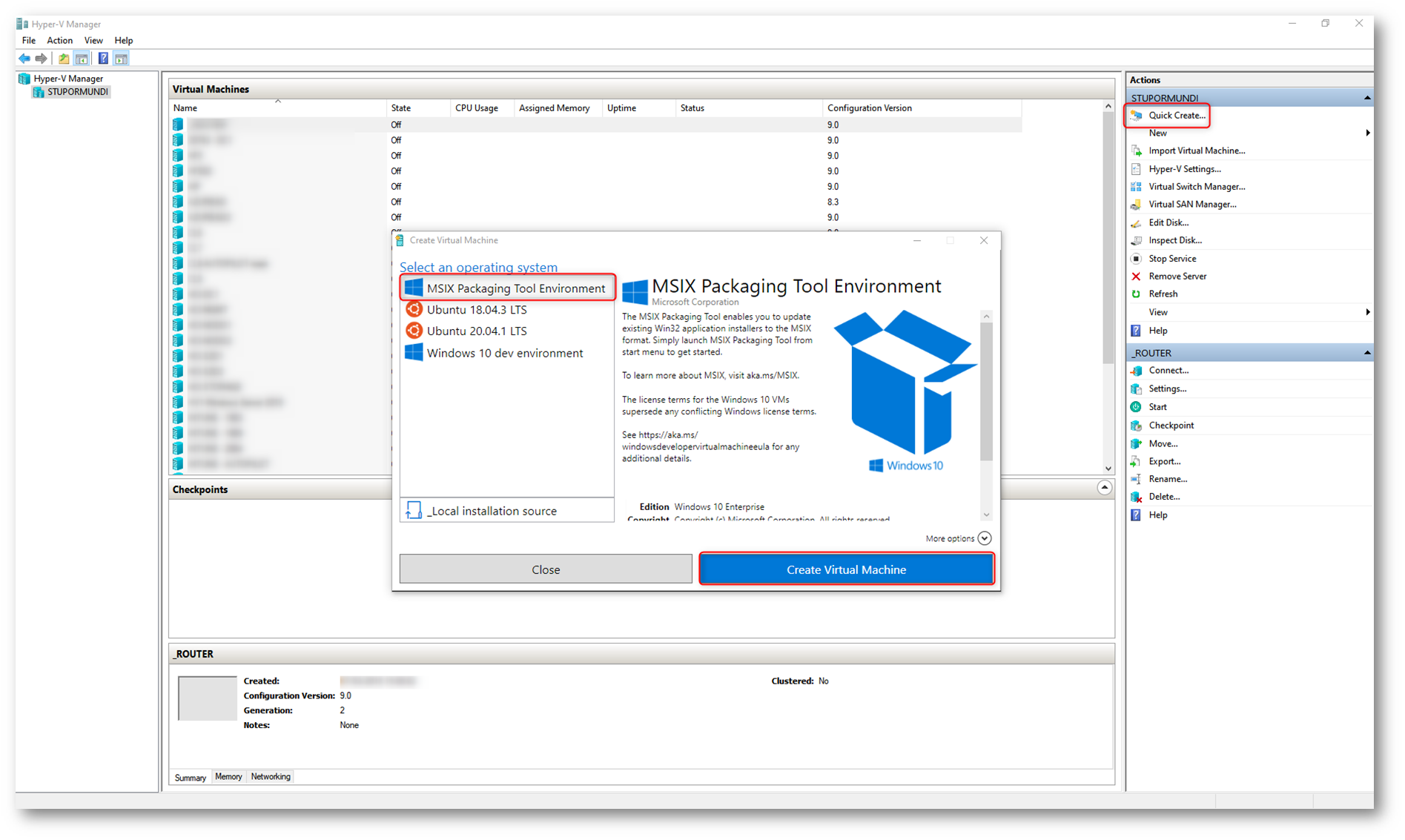
Figura 8: Utilizzo di una macchina virtuale dedicata per la creazione del pacchetto MSIX
Attendete l’installazione del MSIX Packaging tool driver e cliccate nella casella di controllo per disabilitare Windows Search. Fate click su Next per proseguire. Nel caso il tool vi chieda di riavviare , premete Cancel , effettuato il riavvio e ripetete il processo per la creazione di nuovo package subito dopo il reboot.
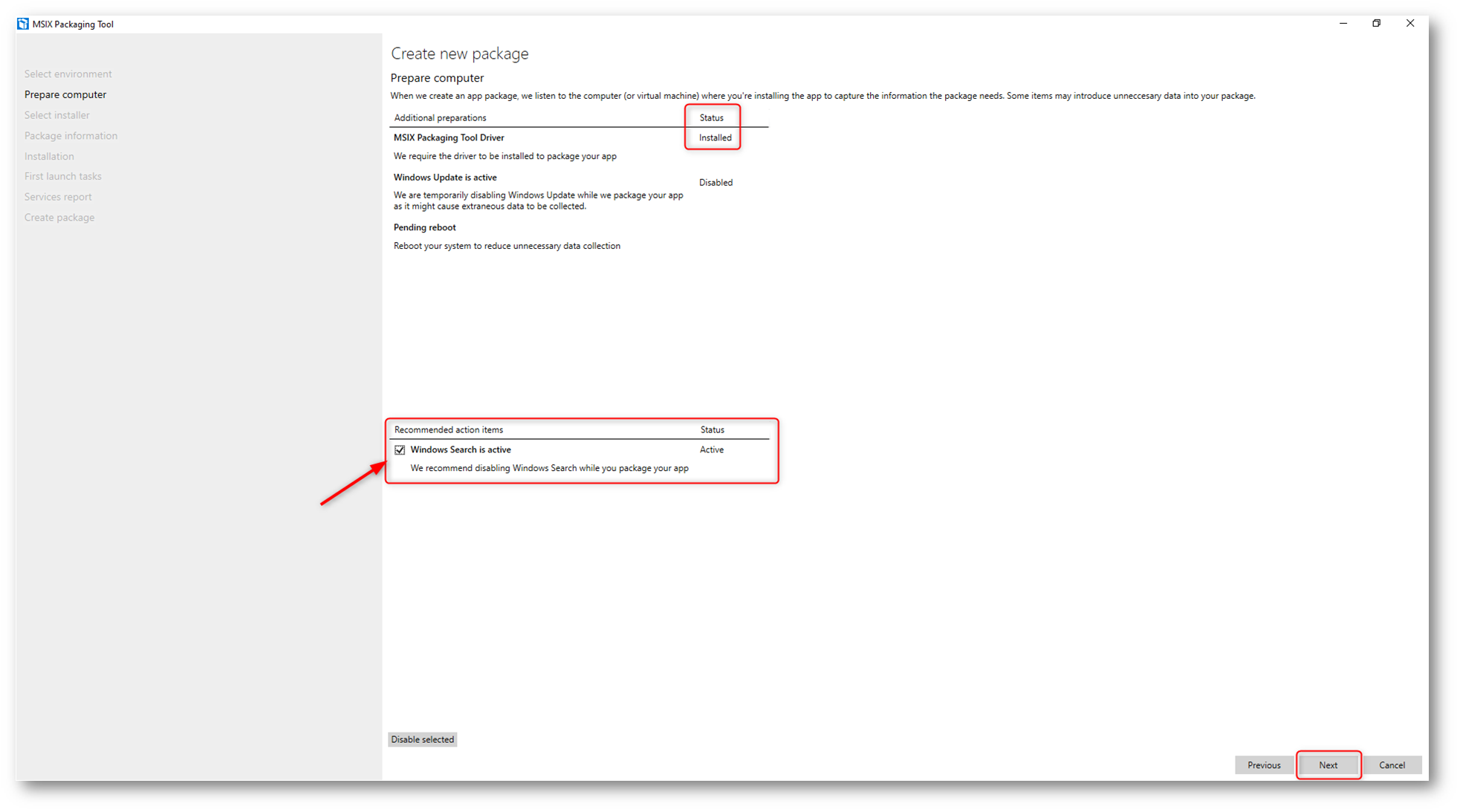
Figura 9: Installazione dell’ MSIX Packaging tool driver
Selezionate quindi l’installer del software di cui volete creare il package. In questo esempio ho deciso di distribuire Notepad++ ed ho provveduto a scegliere il file .PFX del certificato da utilizzare per la firma del pacchetto, che avevo creato pocanzi utilizzando PowerShell. Fate click su Next per proseguire nel wizard.
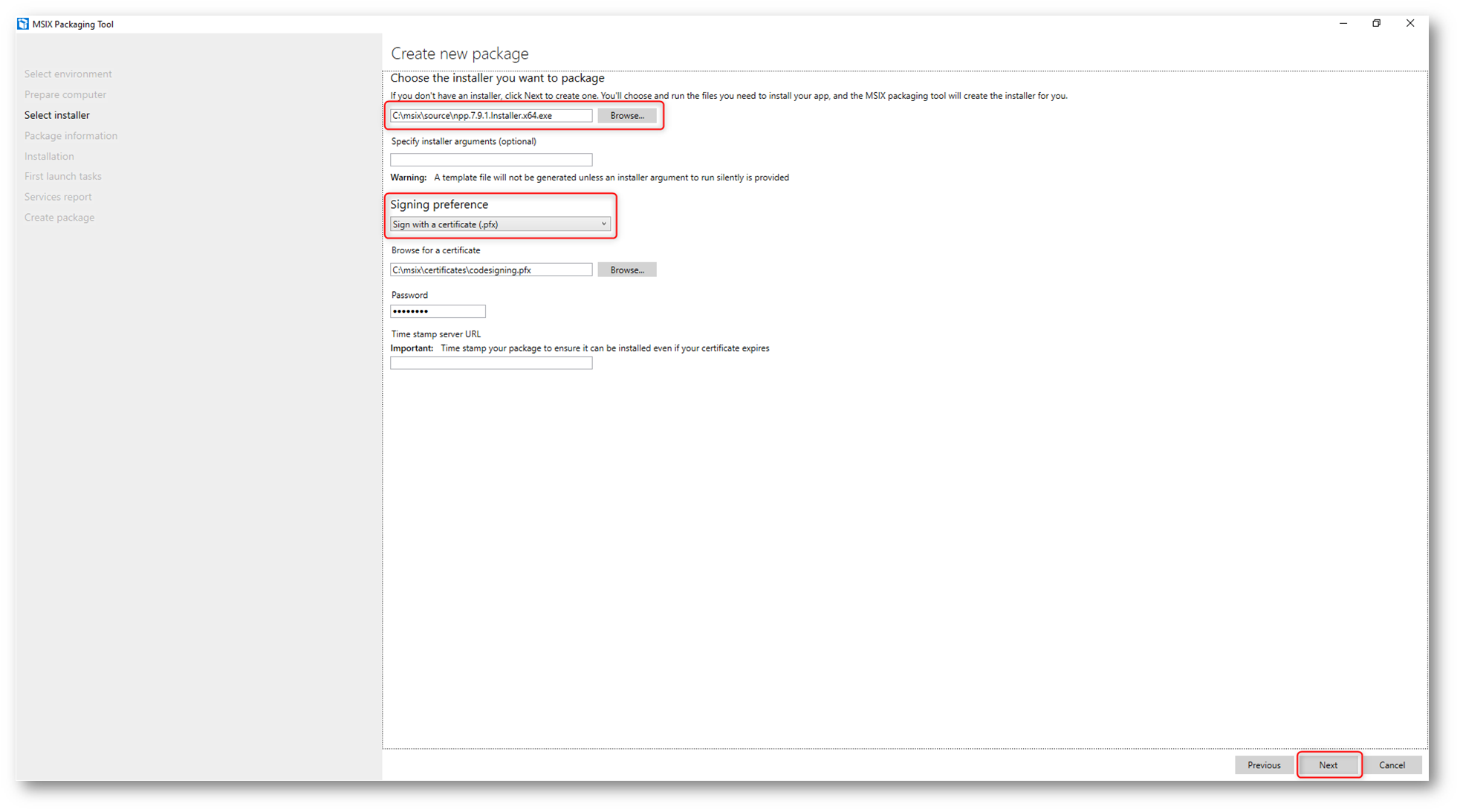
Figura 10: Scelta del pacchetto e del certificato di utilizzare per firmarlo
Inserite a questo punto le informazioni richieste dal wizard e decidete in quale cartella dovrà essere salvato il file .MSIX che verrà creato. Una volta che avrete cliccato su Next comincerà l’installazione del vostro software e non potrete tornare alla schermata precedente.
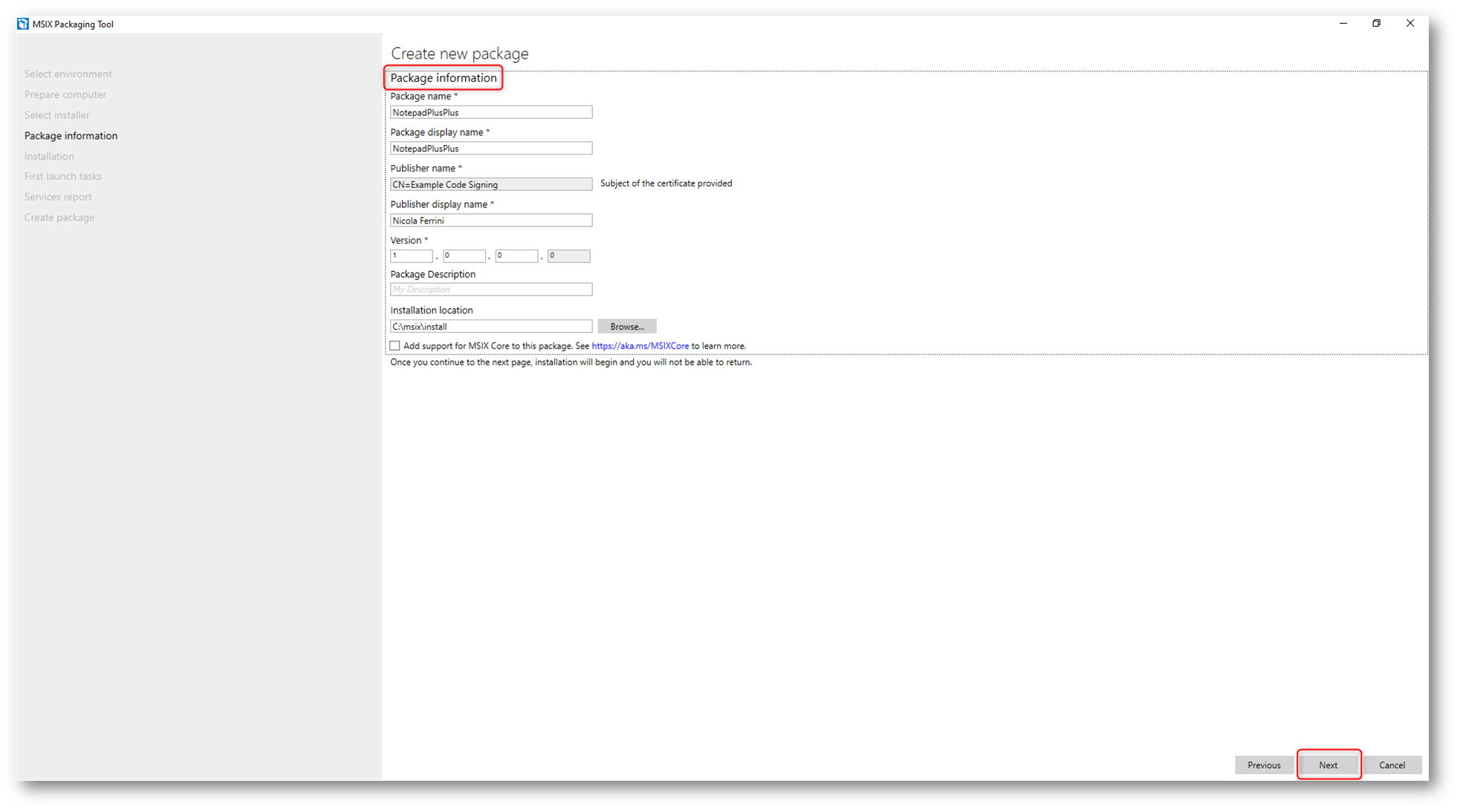
Figura 11: Inserimento delle informazioni del package
Procedete quindi all’installazione del software e alla successiva esecuzione (primo avvio). Personalizzate il software a vostro piacimento . Ricordatevi che qualsiasi operazione che farete verrà registrata dall’MSIX Packaging Tool. Se l’applicazione prevede componenti aggiuntivi o prerequisiti, installate tutto ciò che viene richiesto per la sua corretta esecuzione.
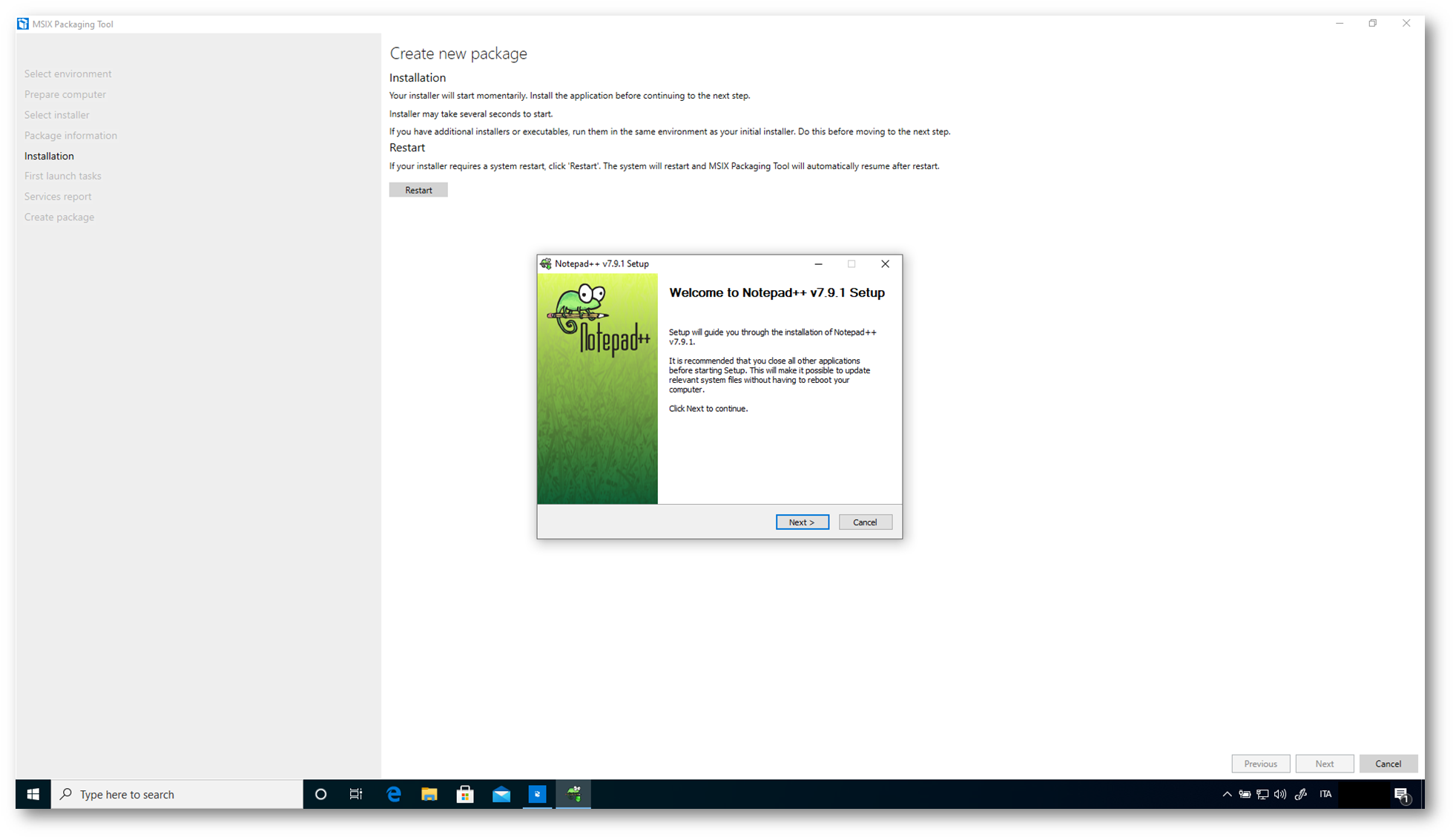
Figura 12: Avvio dell’installazione dell’applicazione da trasformare in package
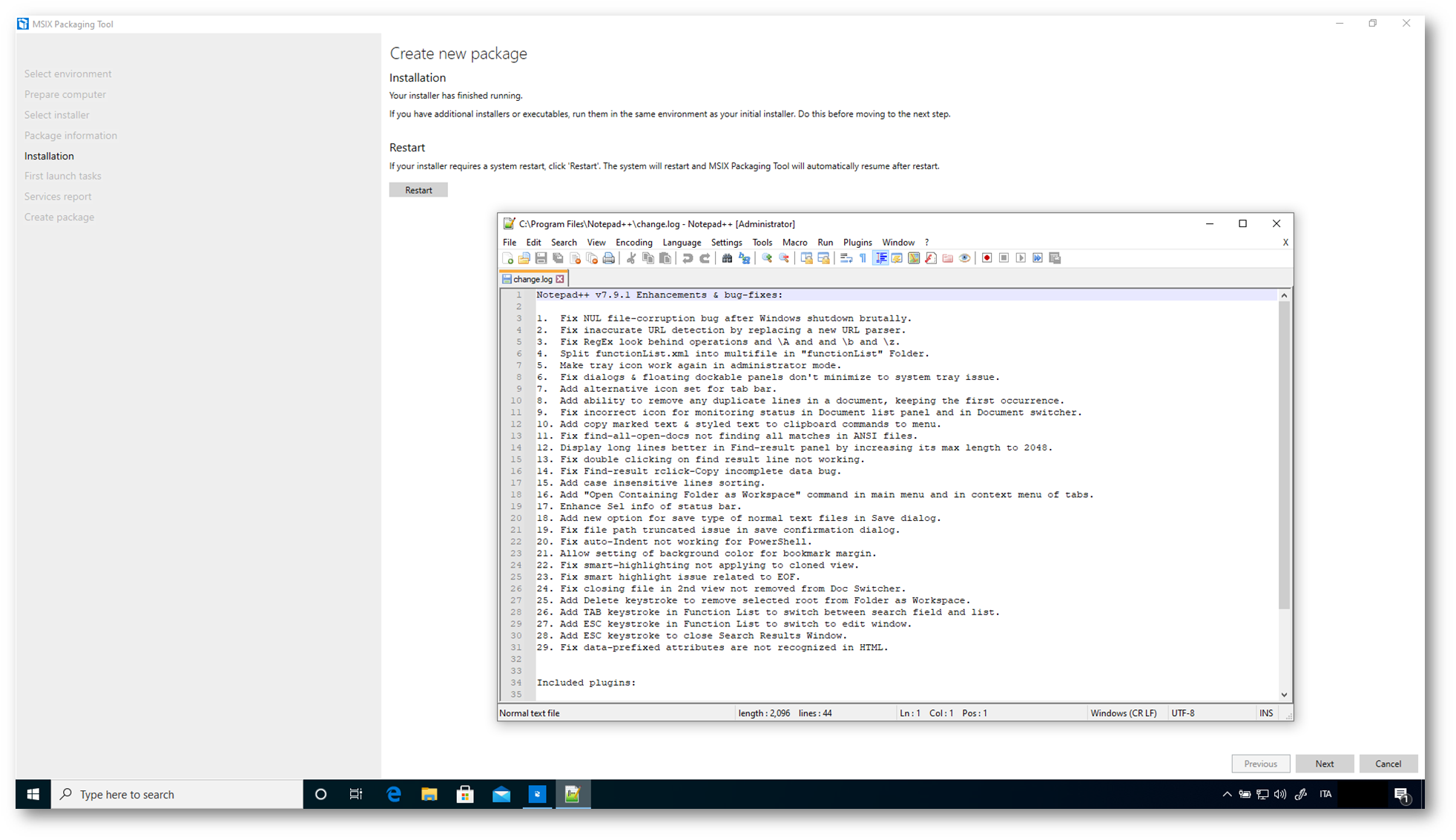
Figura 13: Esecuzione dell’applicazione ed eventuali personalizzazioni
Dopo aver completato l’installazione e la personalizzazione dell’applicazione è possibile chiuderla e proseguire con il wizard di creazione del nuovo package. Fate click su Next per proseguire.
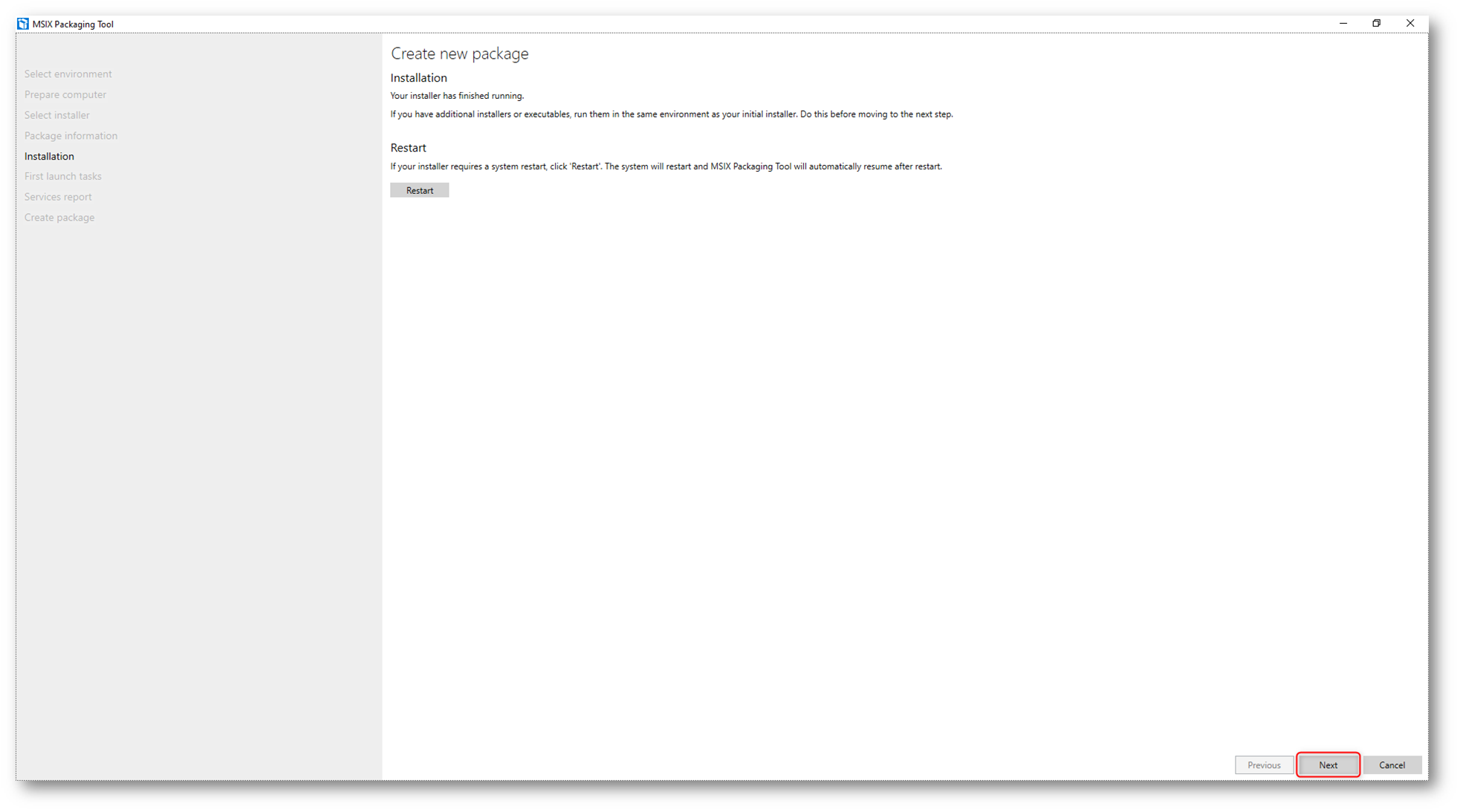
Figura 14: Installazione dell’applicazione completata
L’MSIX Packaging Tool mostrerà tutte le applicazioni e gli entry point che è riuscito a catturare durante l’installazione. In questo caso viene mostrata l’applicazione in maniera corretta . Fate click su Next per continuare.
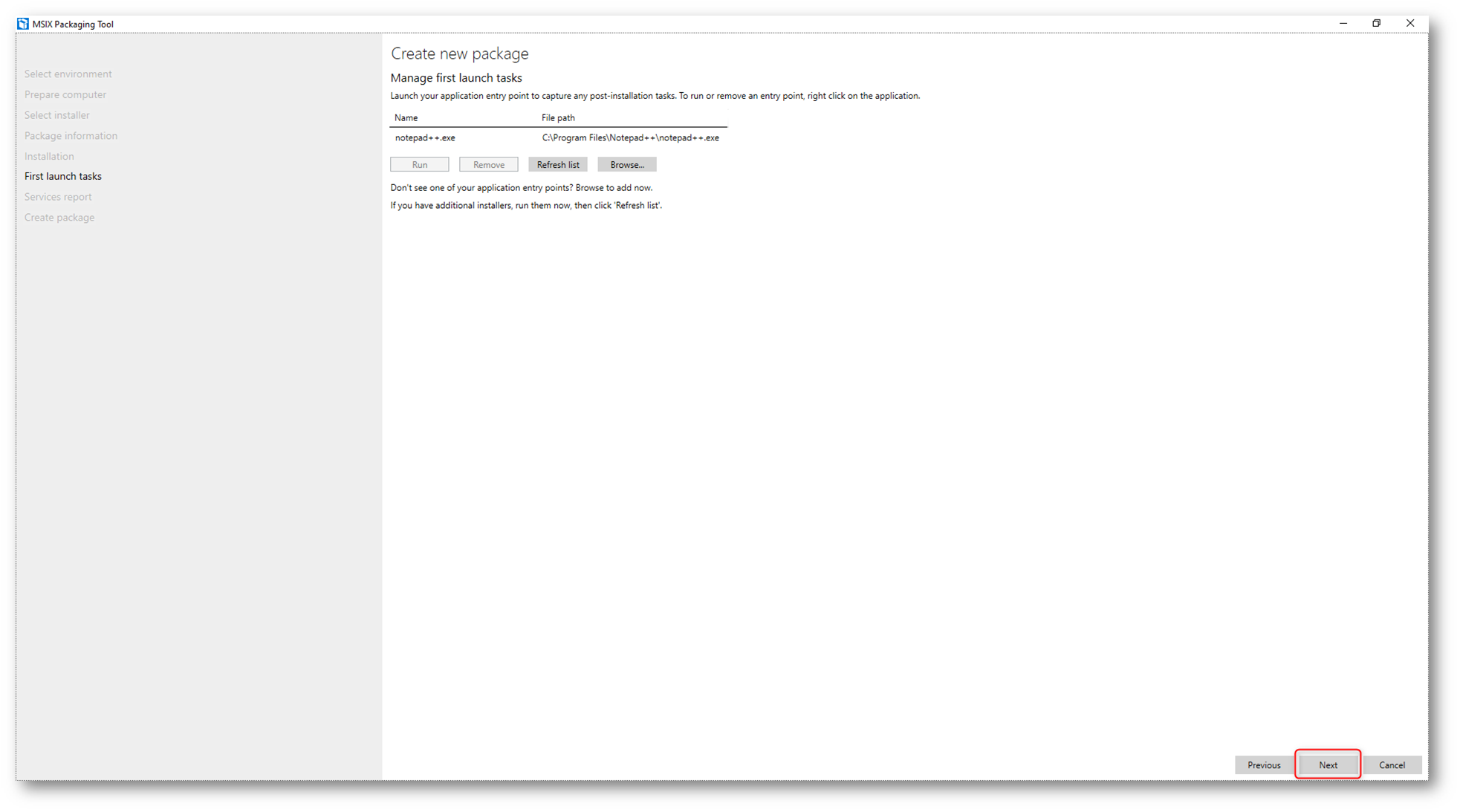
Figura 15: applicazioni registrate dall’MSIX Packaging Tool
Un prompt vi chiederà conferma dell’ avvenuta installazione e configurazione di tutte le applicazioni. Fate click su Yes, Move on.
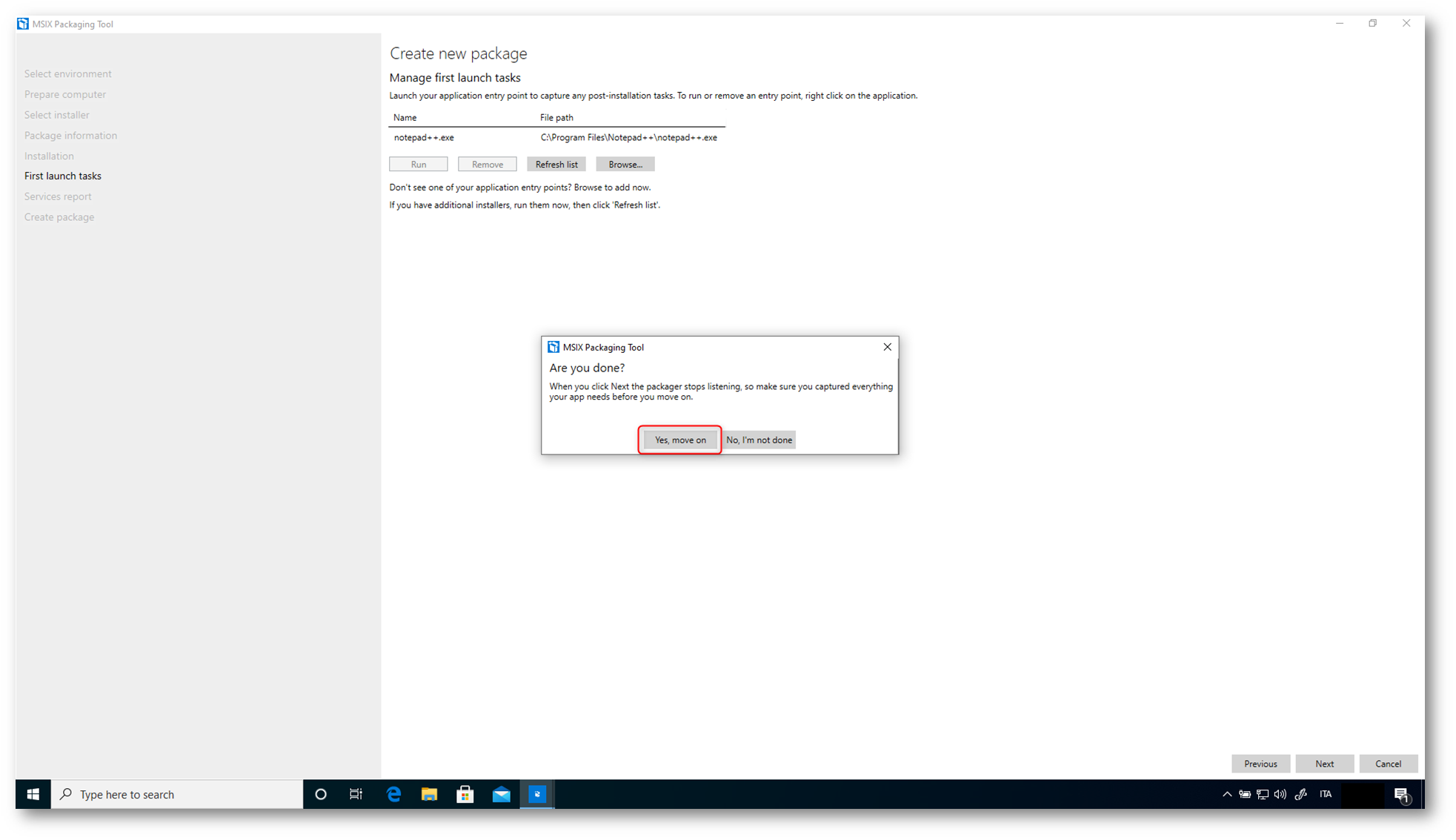
Figura 16:Prompt di conferma prima di proseguire con il wizard
Nella schermata successiva verranno mostrati eventuali servizi che sono stati installati dall’ applicazione. La possibilità di creare pacchetti di servizi in MSIX è stata introdotta in Windows 10 Client 2004 (10.0.19041.0). In questo caso non sono stati installati servizi. Fate click su Next per continuare.
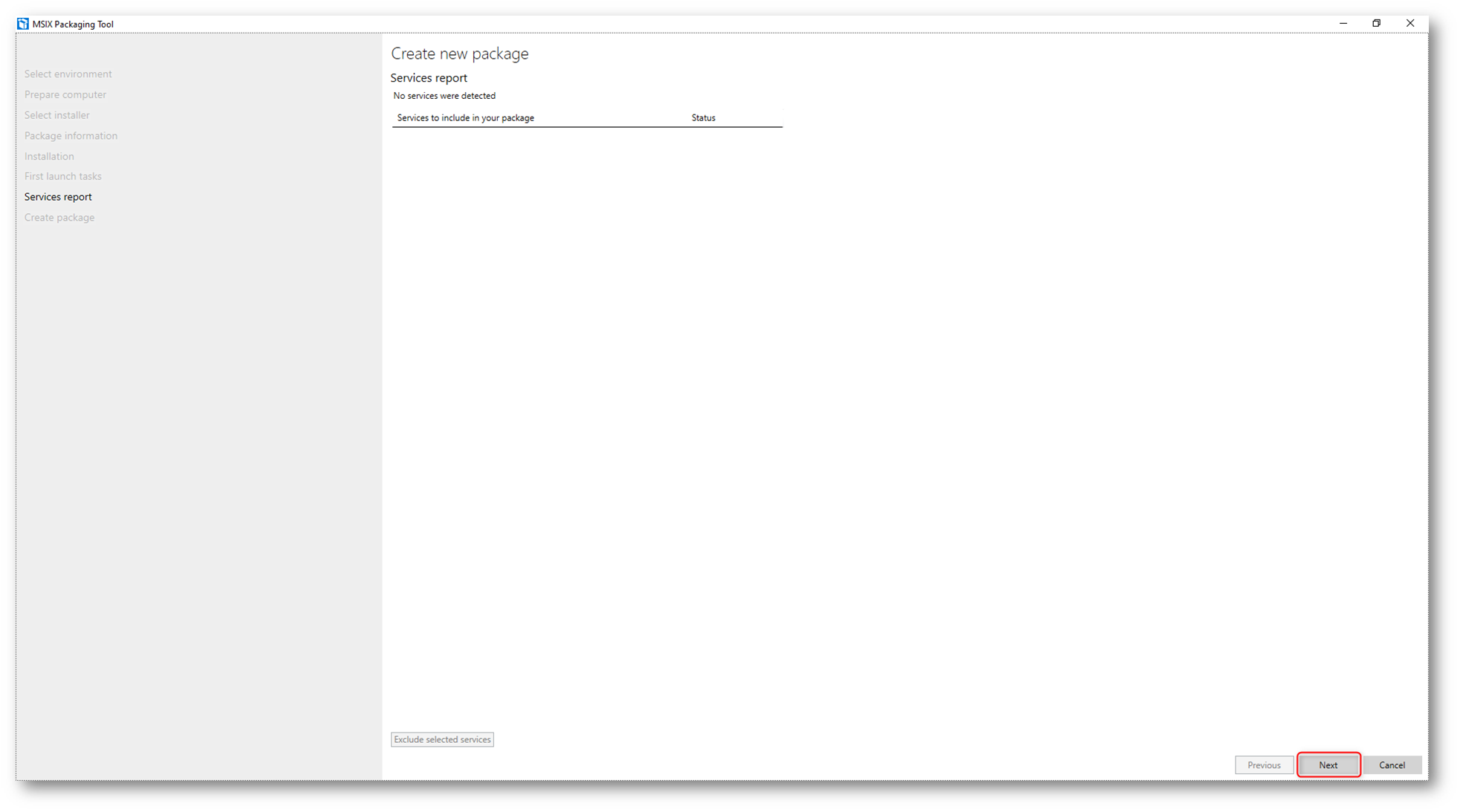
Figura 17: Eventuali servizi installati dall’applicazione
Scegliete quindi la cartella di installazione e il nome del file .MSIX che volete creare. Fate click su Create per la creazione del package.
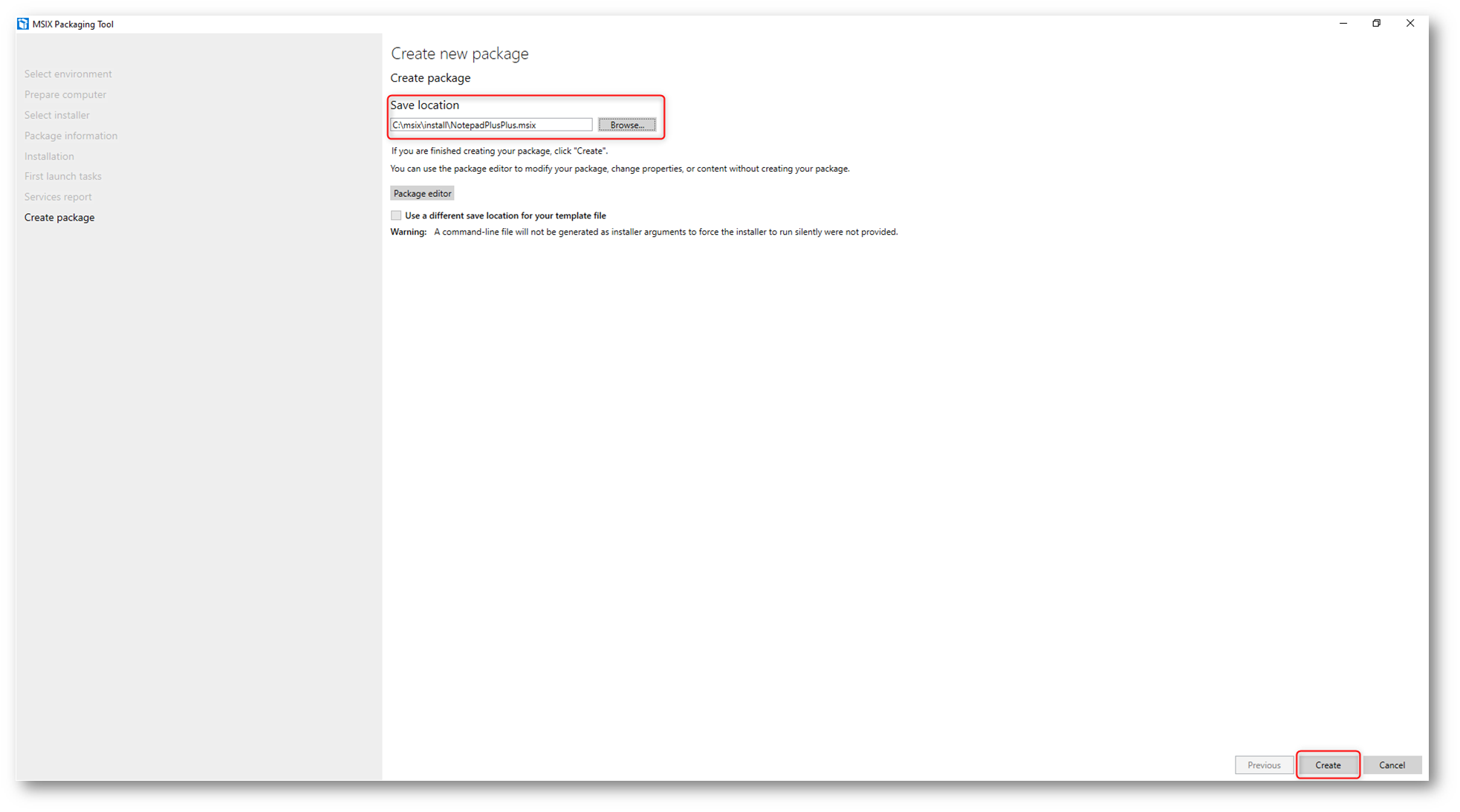
Figura 18: Scelta del percorso di installazione e del nome del file .MSIX
Dopo pochi secondi il pacchetto sarà stato creato ed un messaggio vi avviserà dell’ avvenuta creazione.
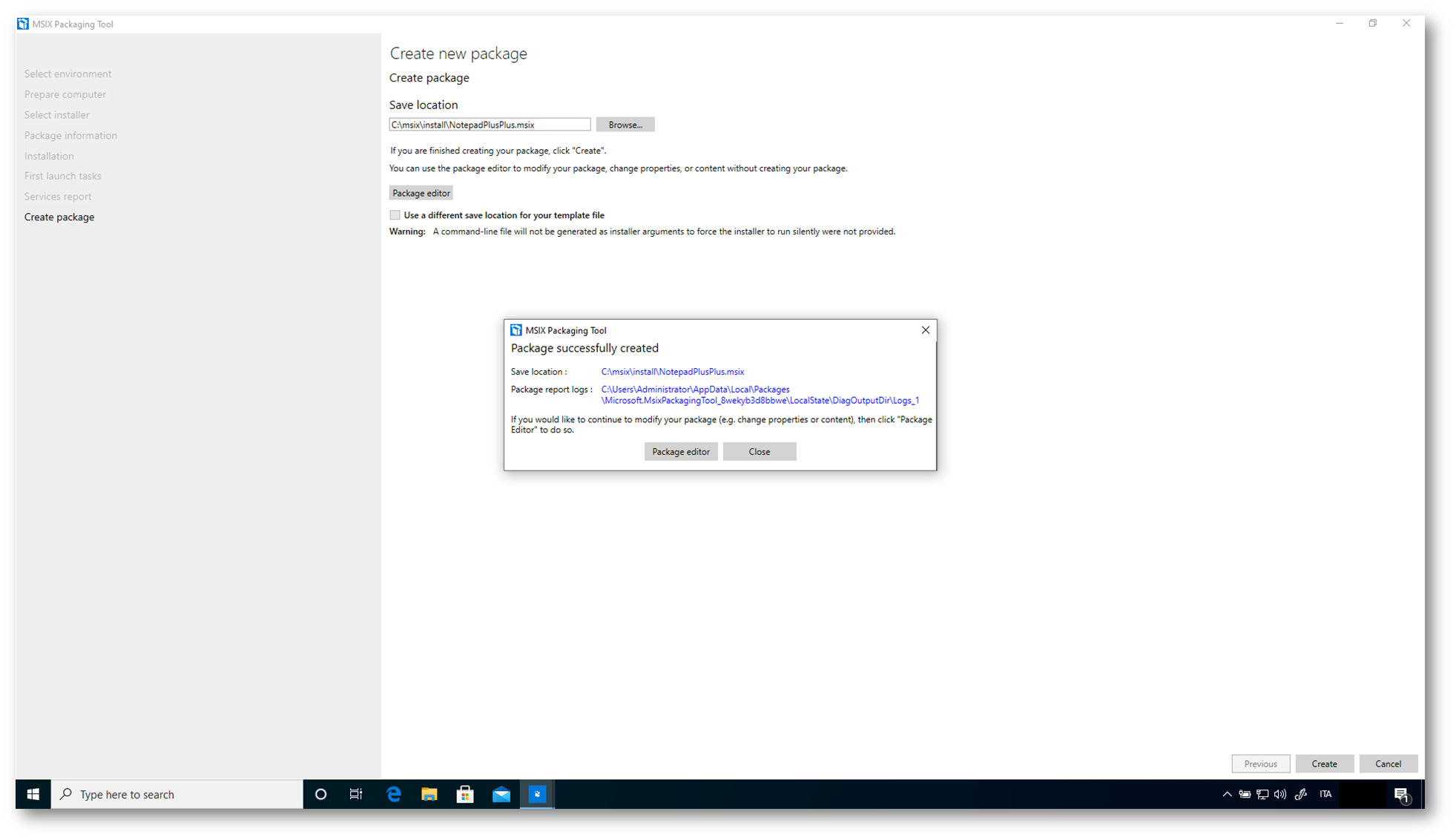
Figura 19: Creazione del package completata con successo
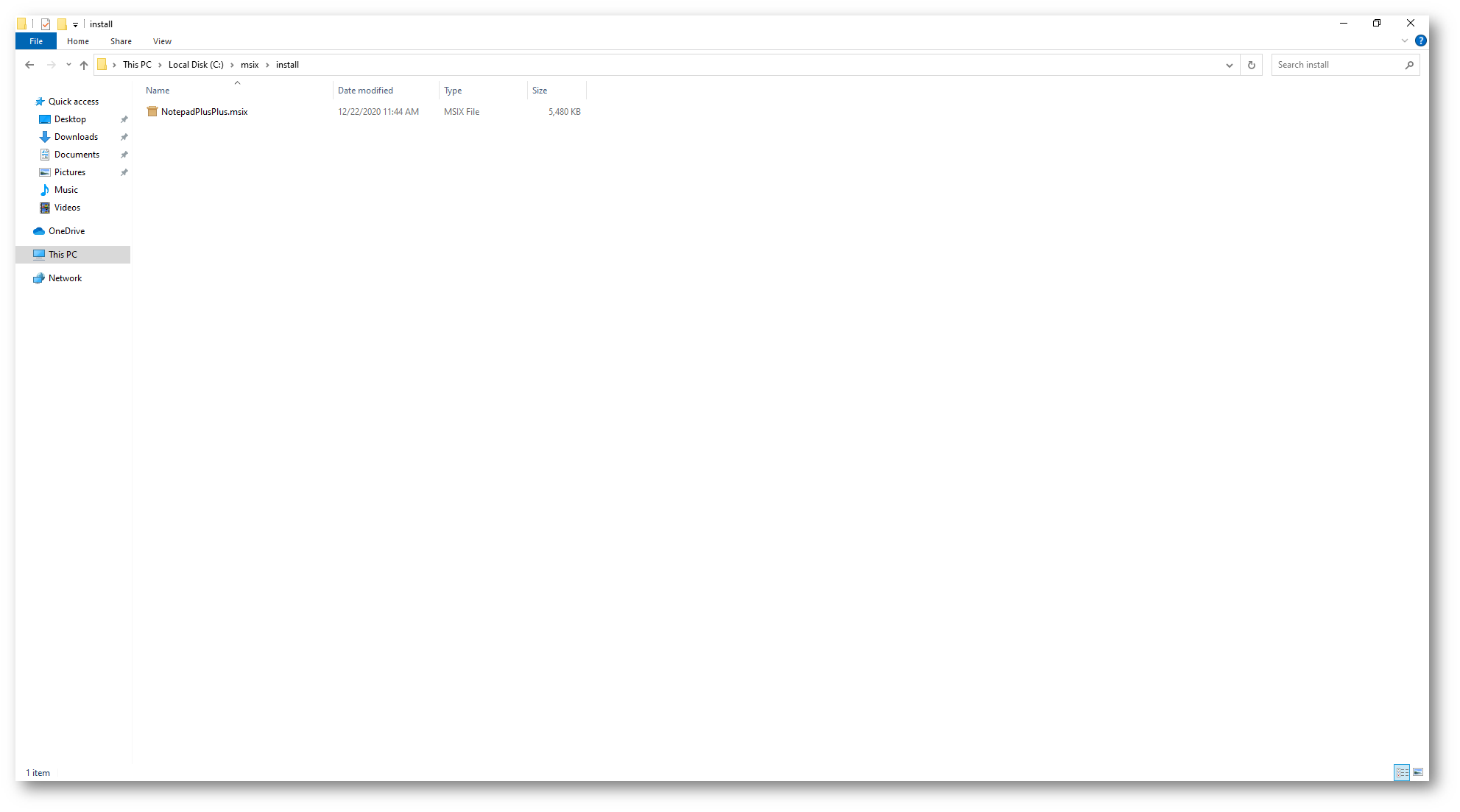
Figura 20: File .MSIX creato dal Packaging Tool
Distribuzione del certificato self-signed
Poiché per firmare digitalmente il nostro pacchetto MSIX abbiamo utilizzato un certificato self-signed sarà prima necessario distribuire il certificato sulle nostre macchine client utilizzando un configuration profile di Microsoft Endpoint Manager.
Procedete quindi alla distribuzione del certificato utilizzando tutti i passaggi mostrati nelle figure sotto:
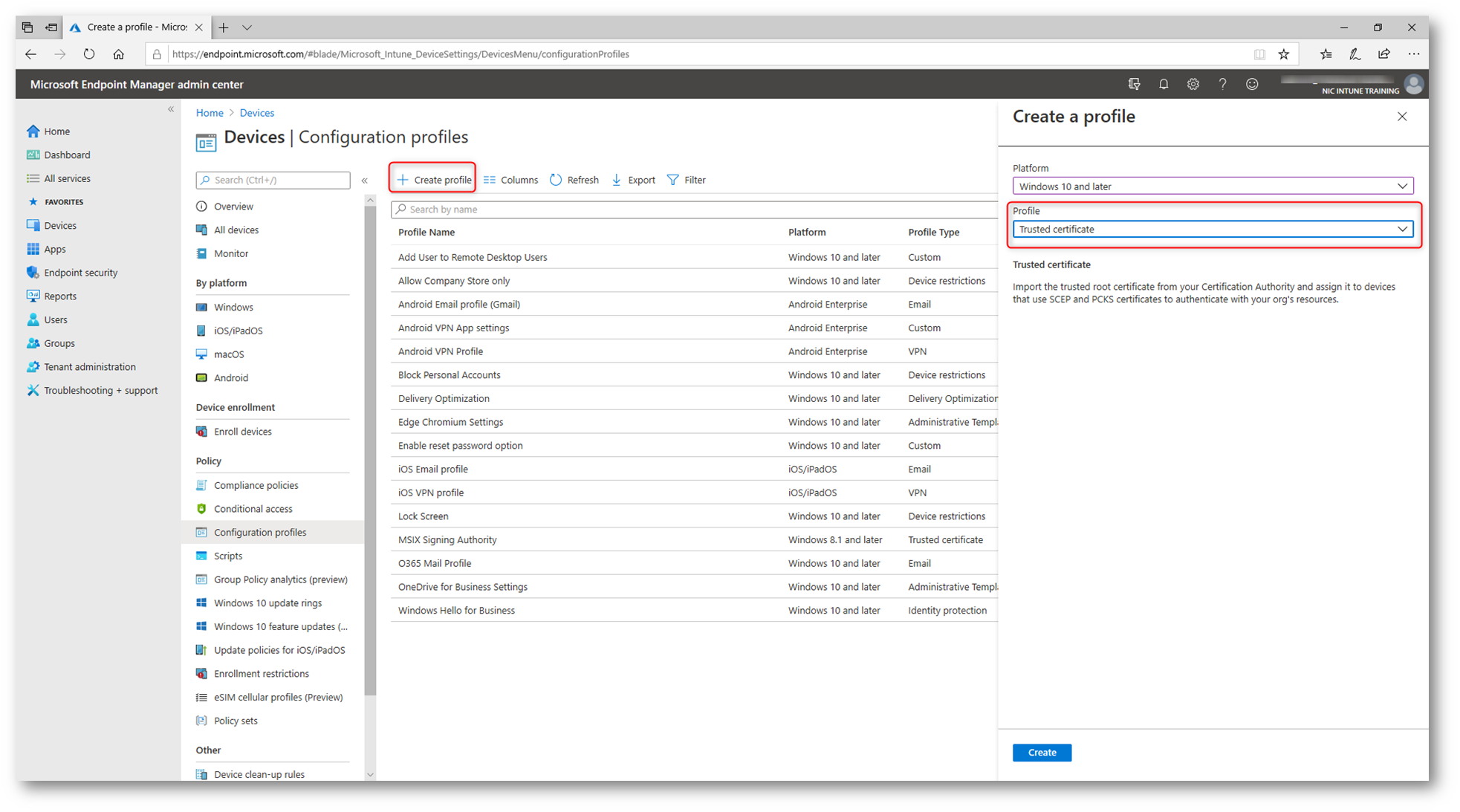
Figura 21: Creazione di un nuovo device configuration profile per la distribuzione di un certificato digitale
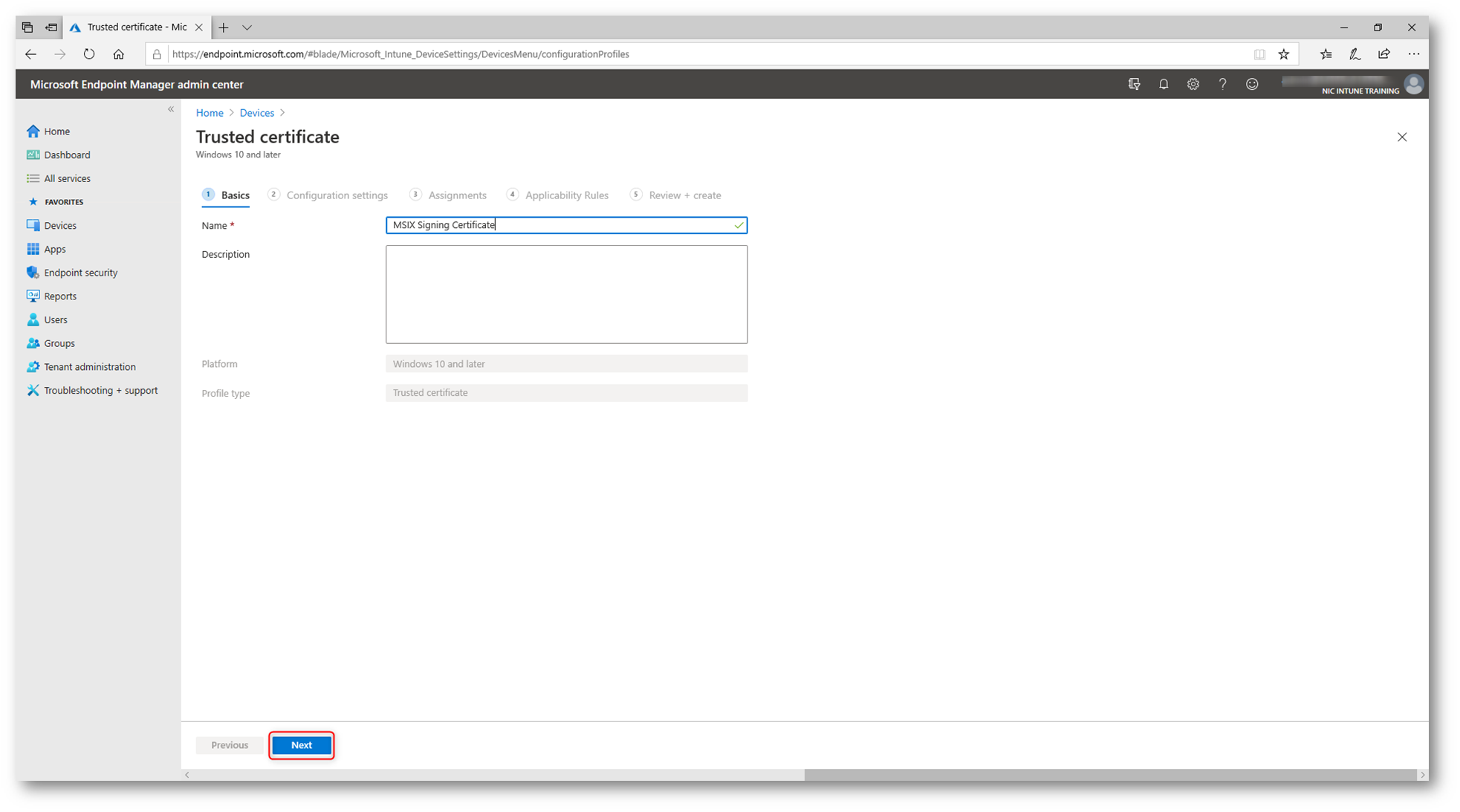
Figura 22: Scelta del nome del profilo per la distribuzione del certificato digitale
Provvedete quindi a caricare il certificato con la chiave pubblica, in formato .CER, che avevate precedentemente estratto utilizzando i comandi PowerShell.
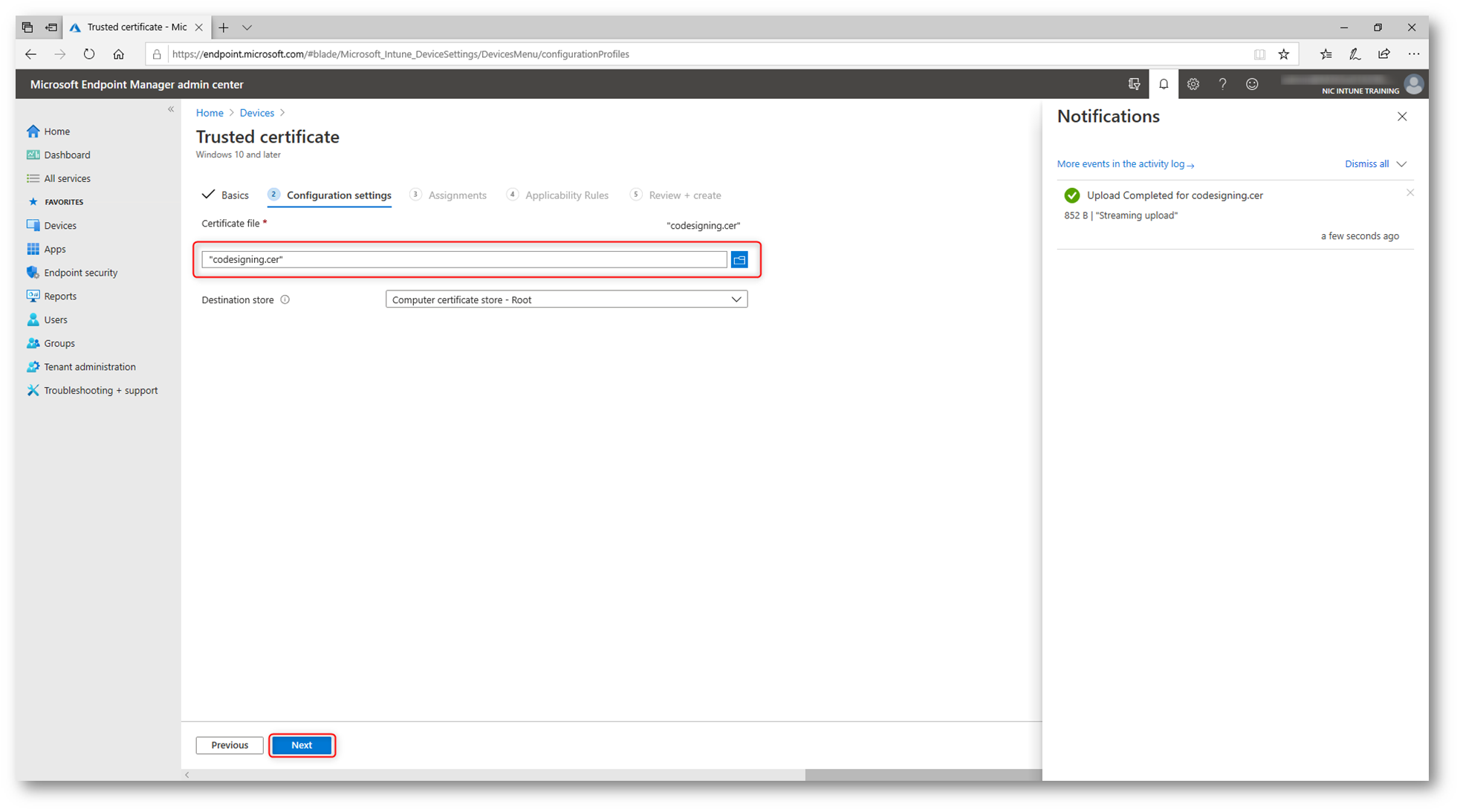
Figura 23: Upload del certificato digitale e della chiave pubblica
Assegnate questo profilo a tutti i dispositivi e procedete con la sua distribuzione, come mostrato nelle figure sotto:
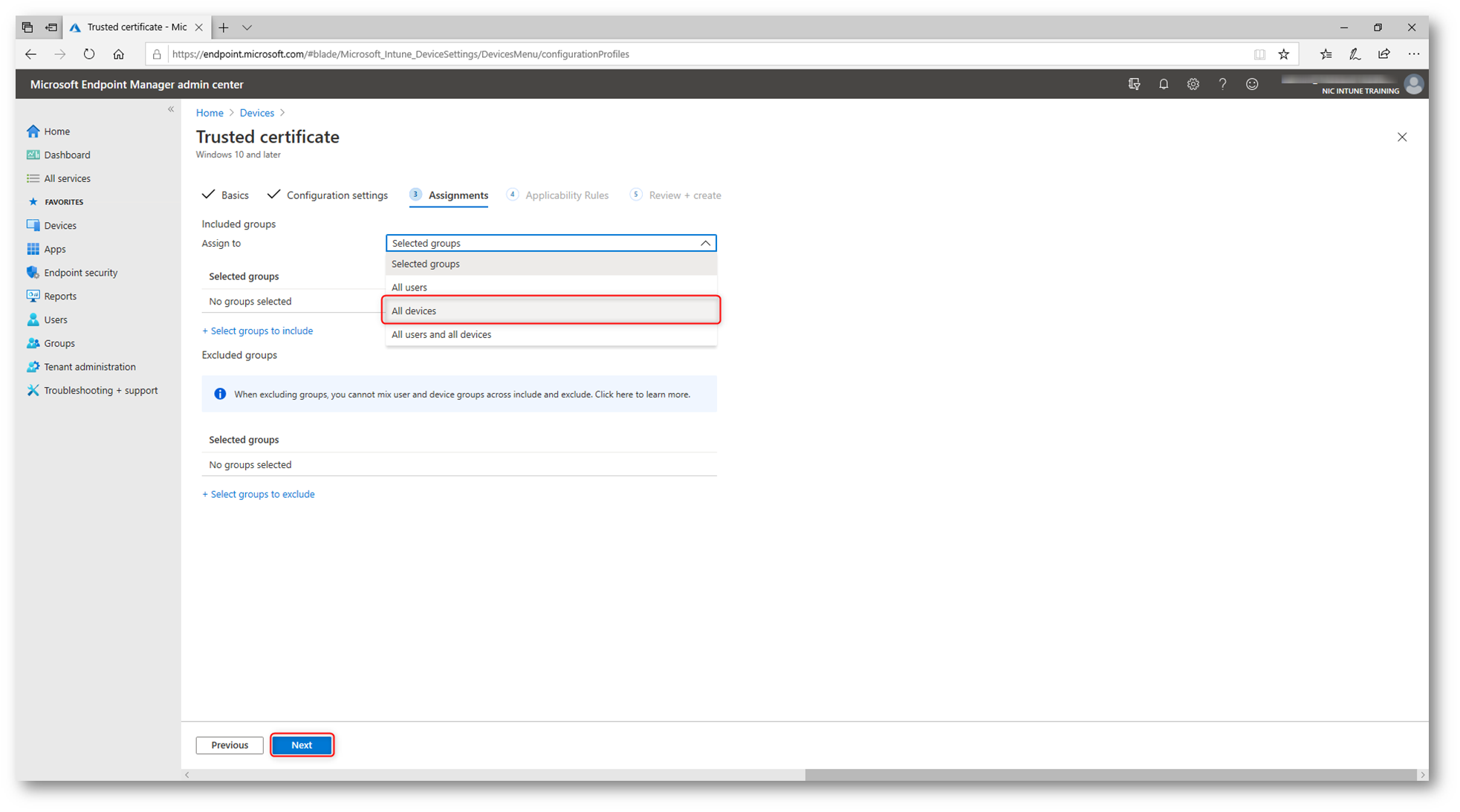
Figura 24: Assegnazione del profilo a tutti i dispositivi gestiti da Microsoft Endpoint Manager
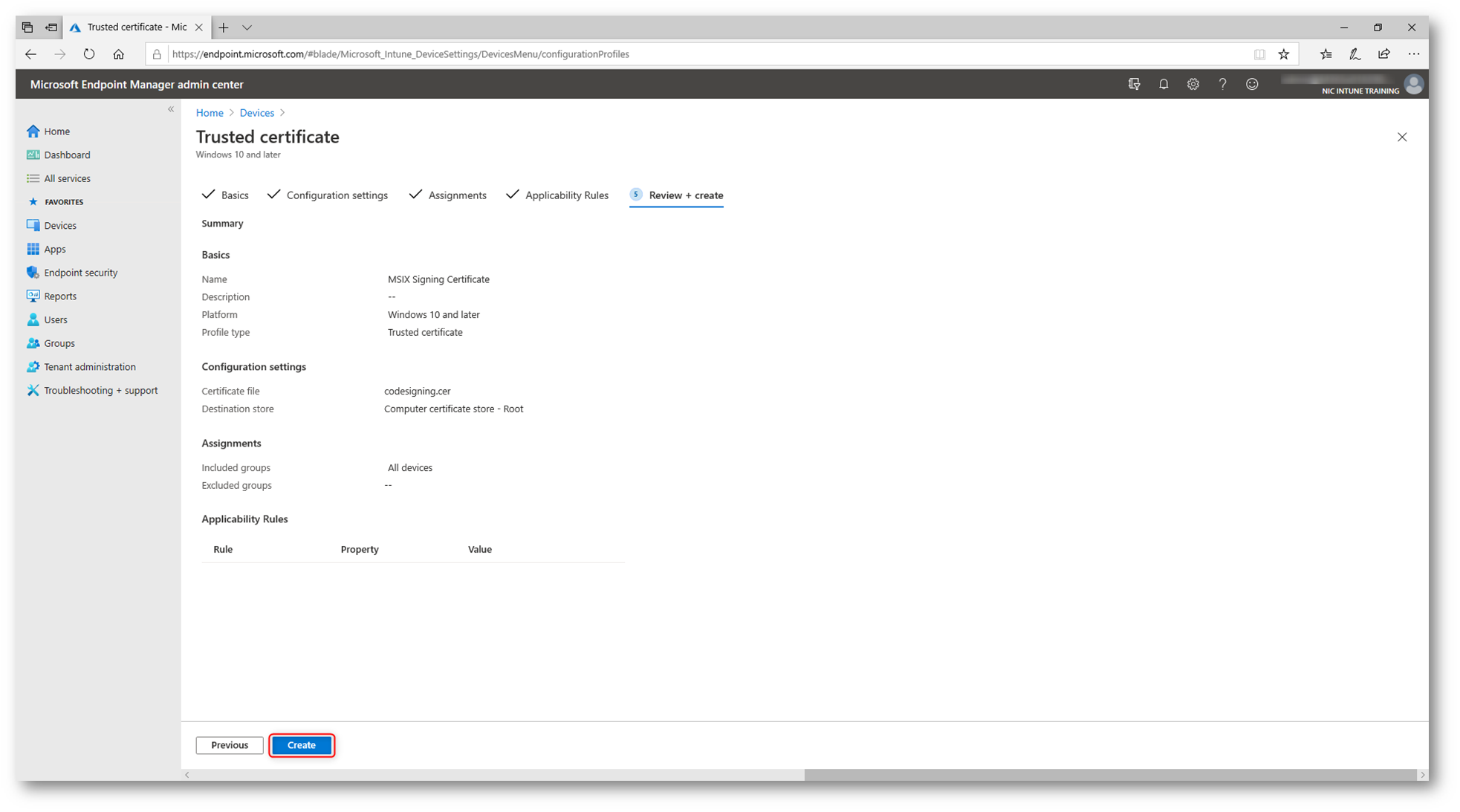
Figura 25: Creazione del profilo per la distribuzione del certificato
Distribuzione dell’applicazione MSIX
La distribuzione dell’applicazione in formato MS IX attraverso il portale di Microsoft Endpoint Manager prevede che aggiungete una nuova applicazione e che scegliate line-of-business app
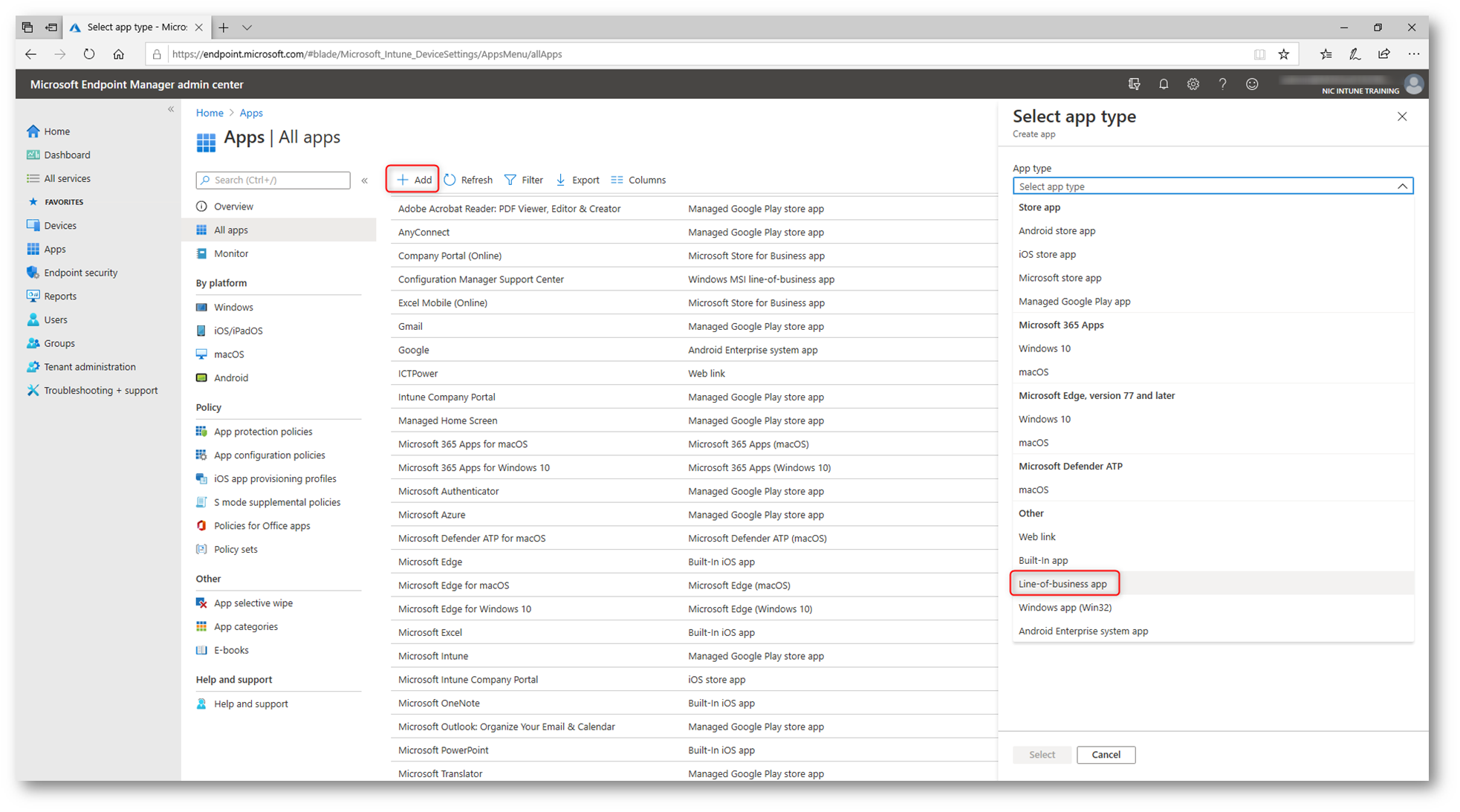
Figura 26: Distribuzione di una applicazione di tipo line-of-business app
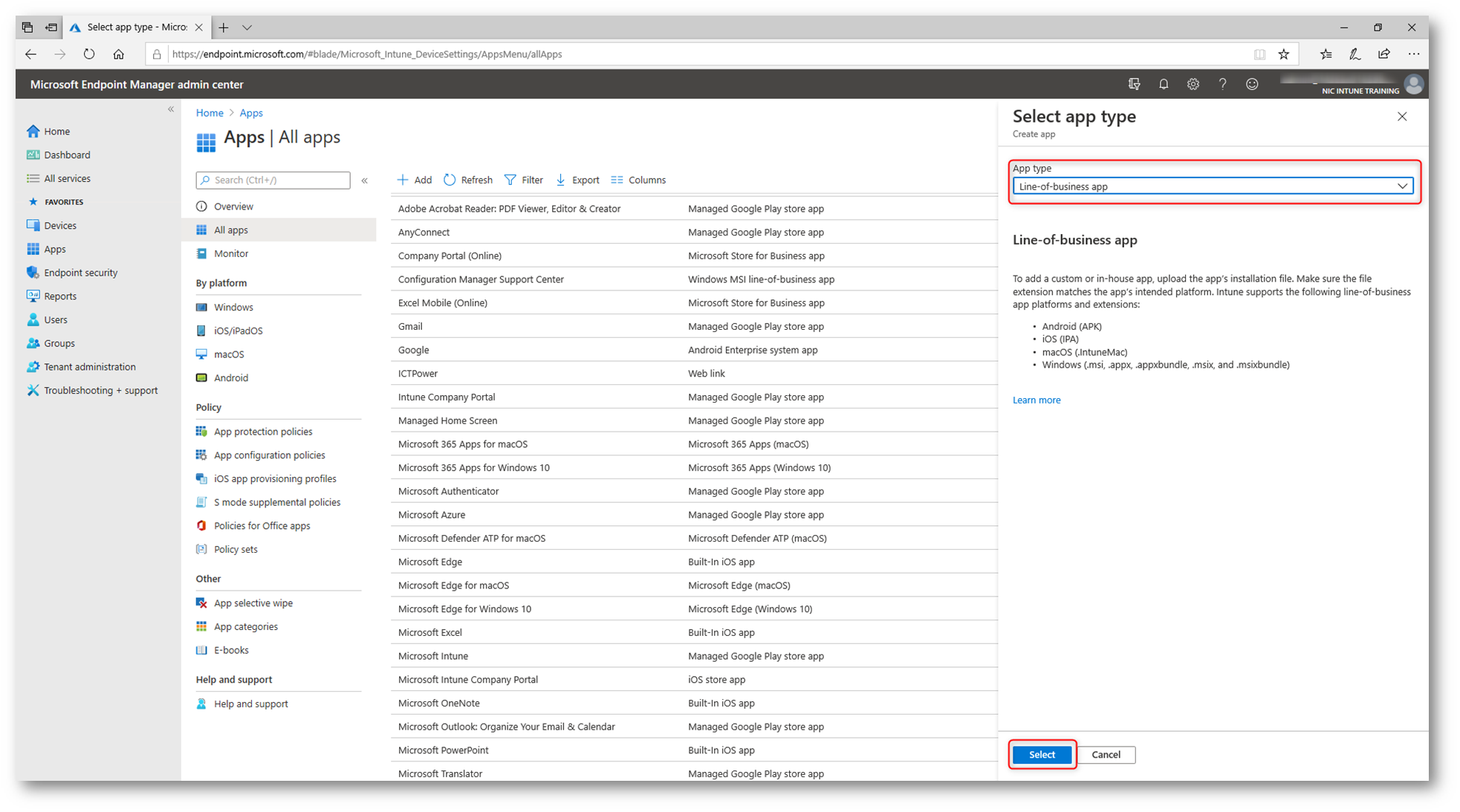
Figura 27: Conferma del tipo di applicazione da distribuire
Procedete quindi a selezionare il package in formato MSIX che avete precedentemente creato.
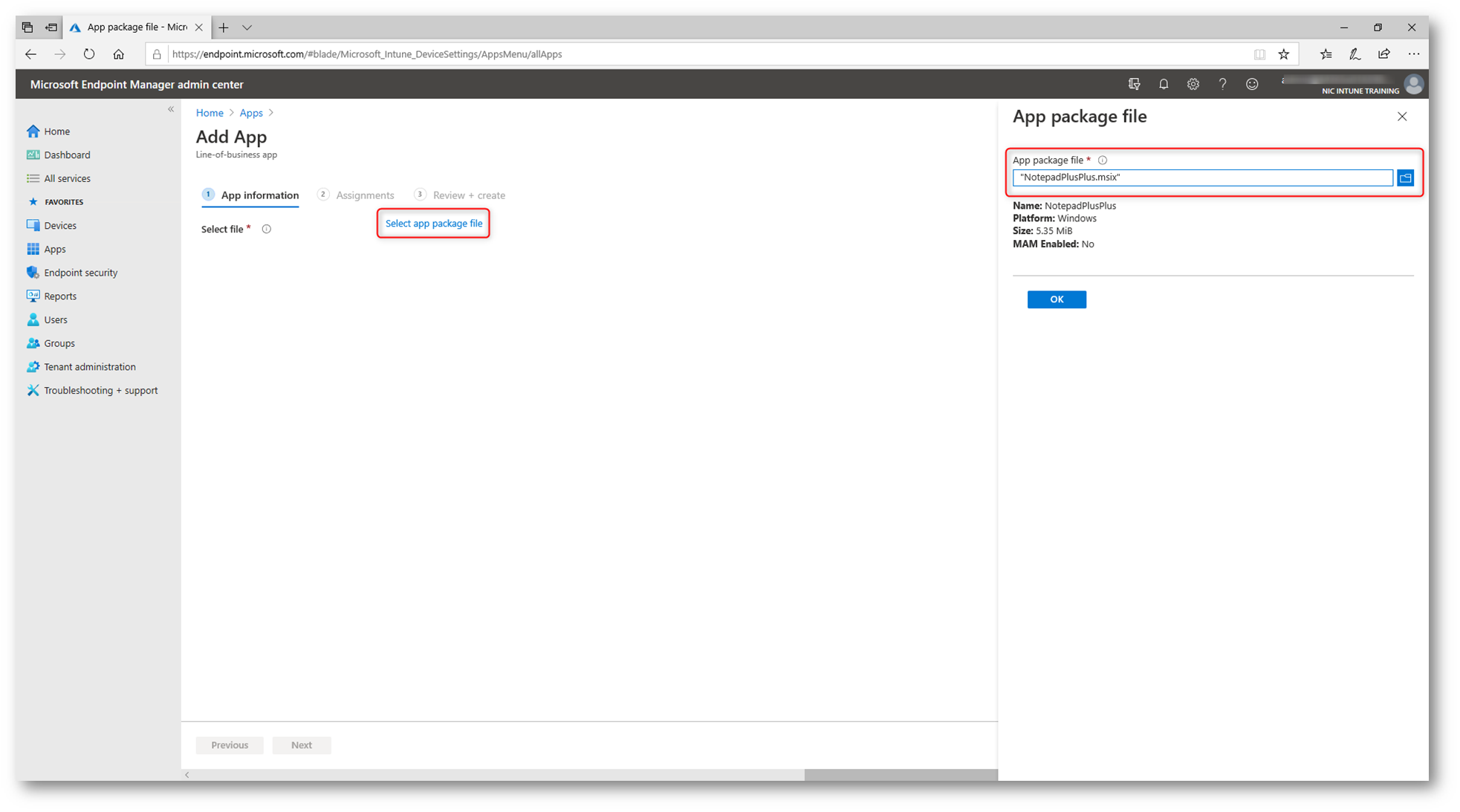
Figura 28: Scelta del pacchetto MSIX da distribuire
Compilate i campi richiesti per le informazioni dell’applicazione da distribuire e provvedete a selezionare anche un’icona, come mostrato nella figura sotto:
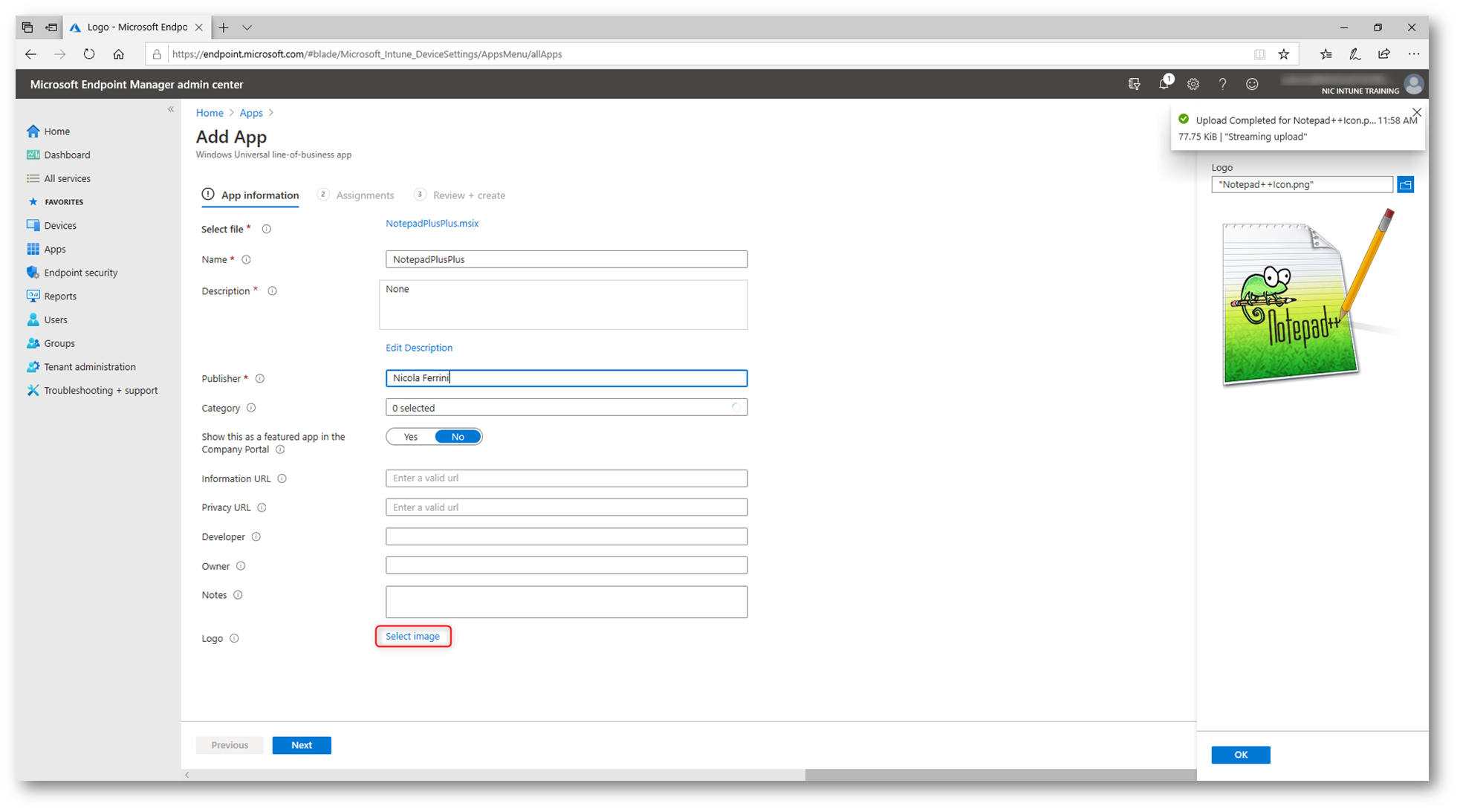
Figura 29: Informazioni dell’applicazione da distribuire
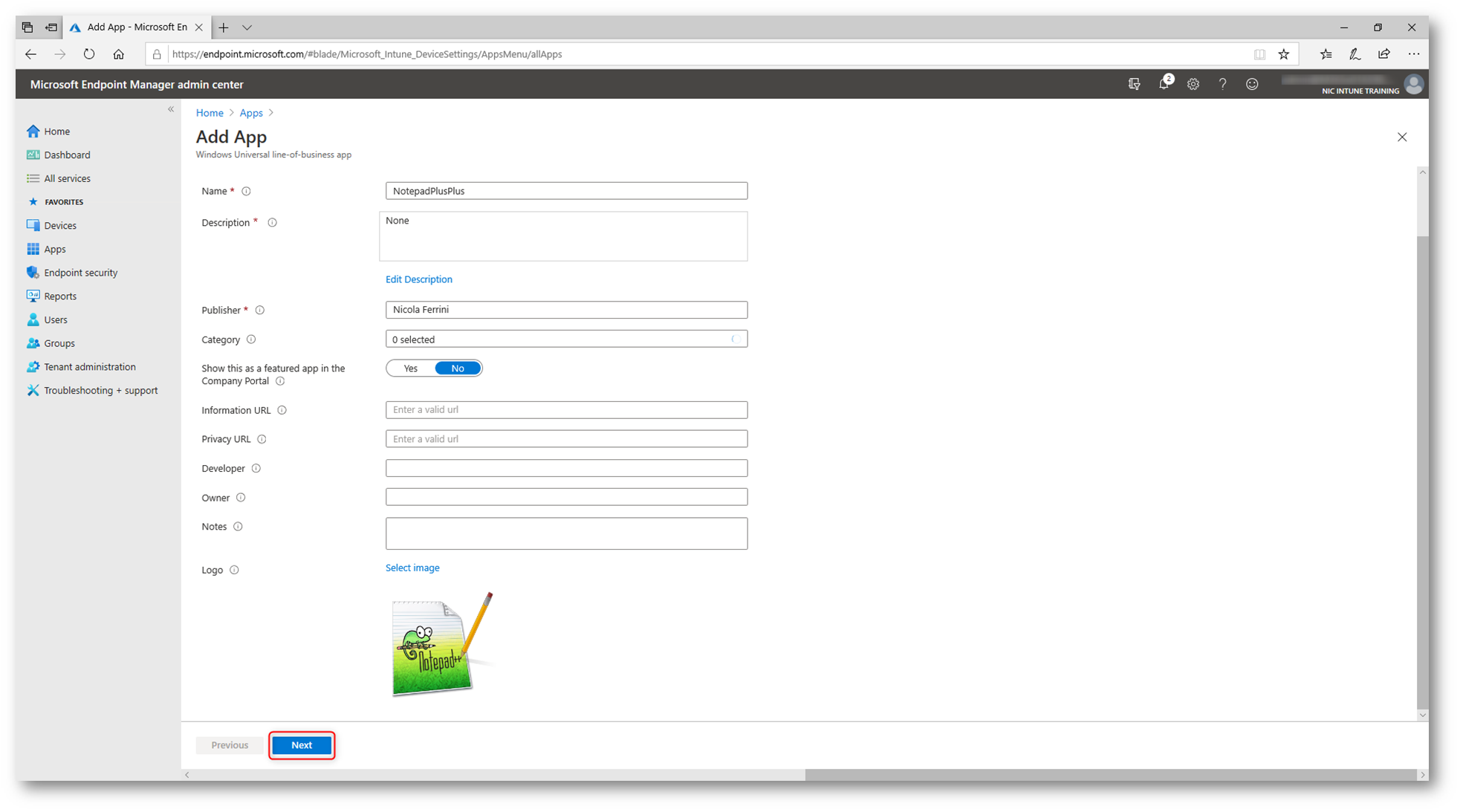
Figura 30: Inserimento delle informazioni completato
Decidete quindi a quali utenti volete distribuire l’applicazione. Nel mio caso ho reso disponibile l’applicazione per tutti gli utenti su tutti i dispositivi gestiti da Microsoft Endpoint Manager.
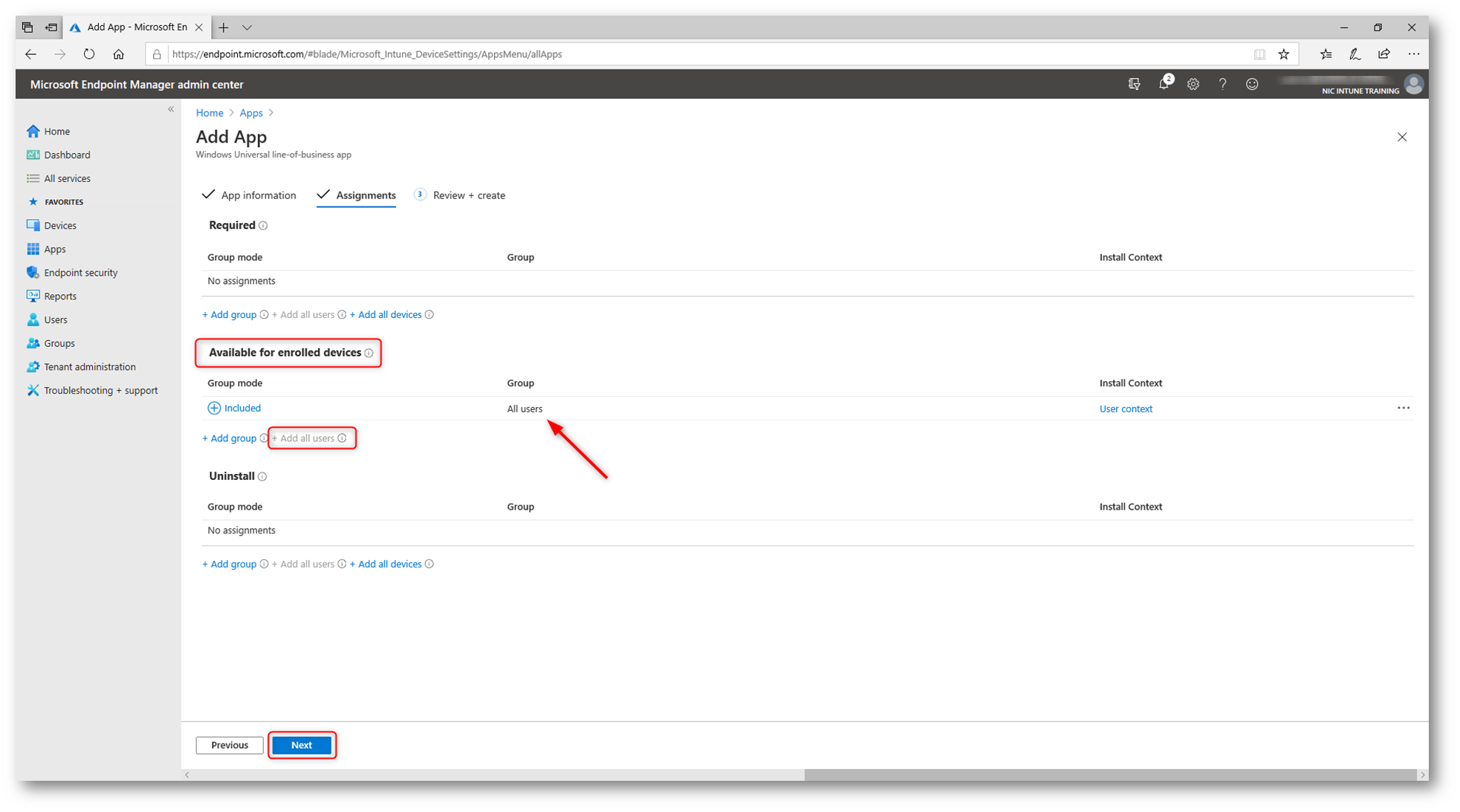
Figura 31: Scelta del gruppo di utenti o dispositivi a cui rendere disponibile il pacchetto MSIX
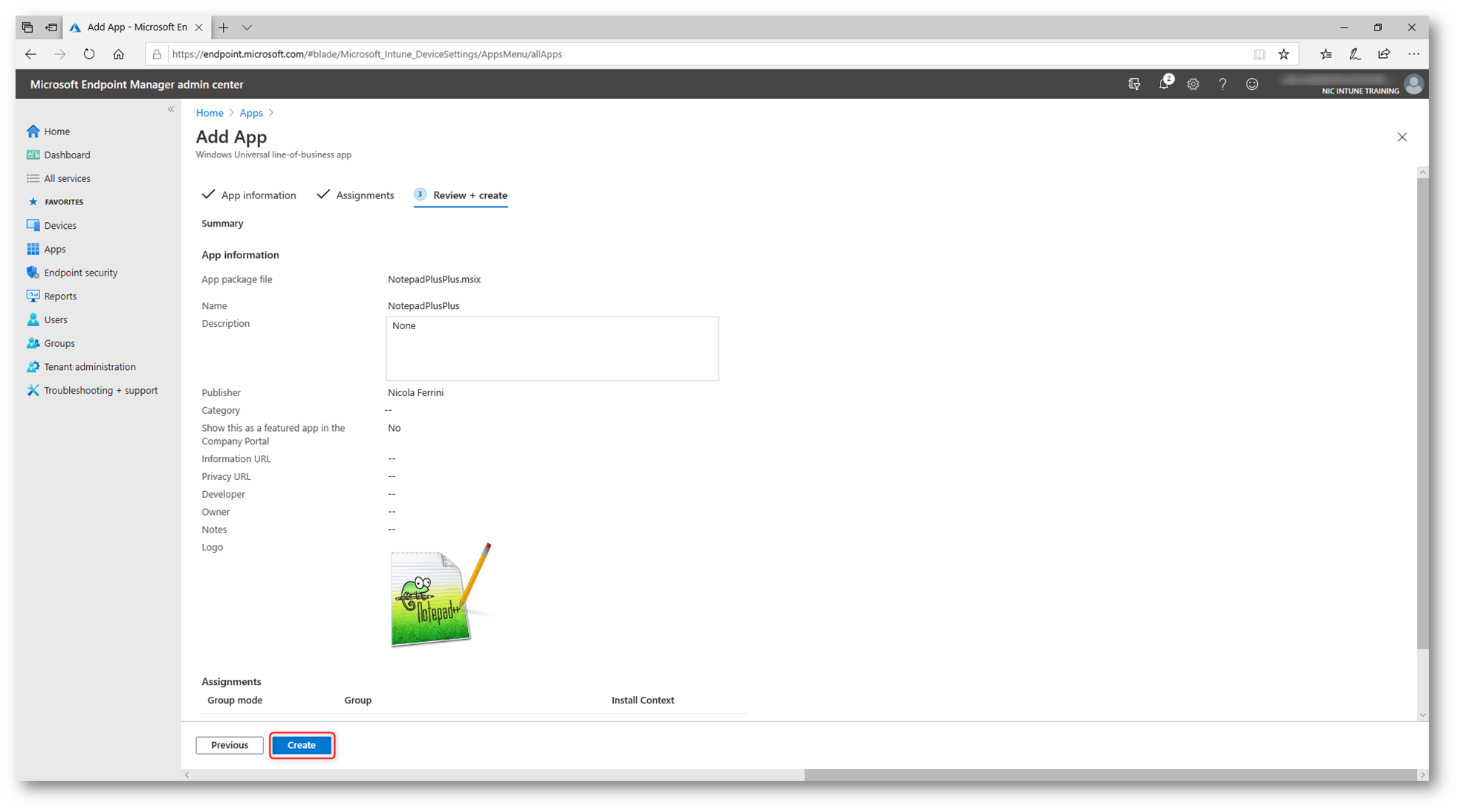
Figura 32: Creazione dell’app da distribuire tramite Microsoft Endpoint Manager
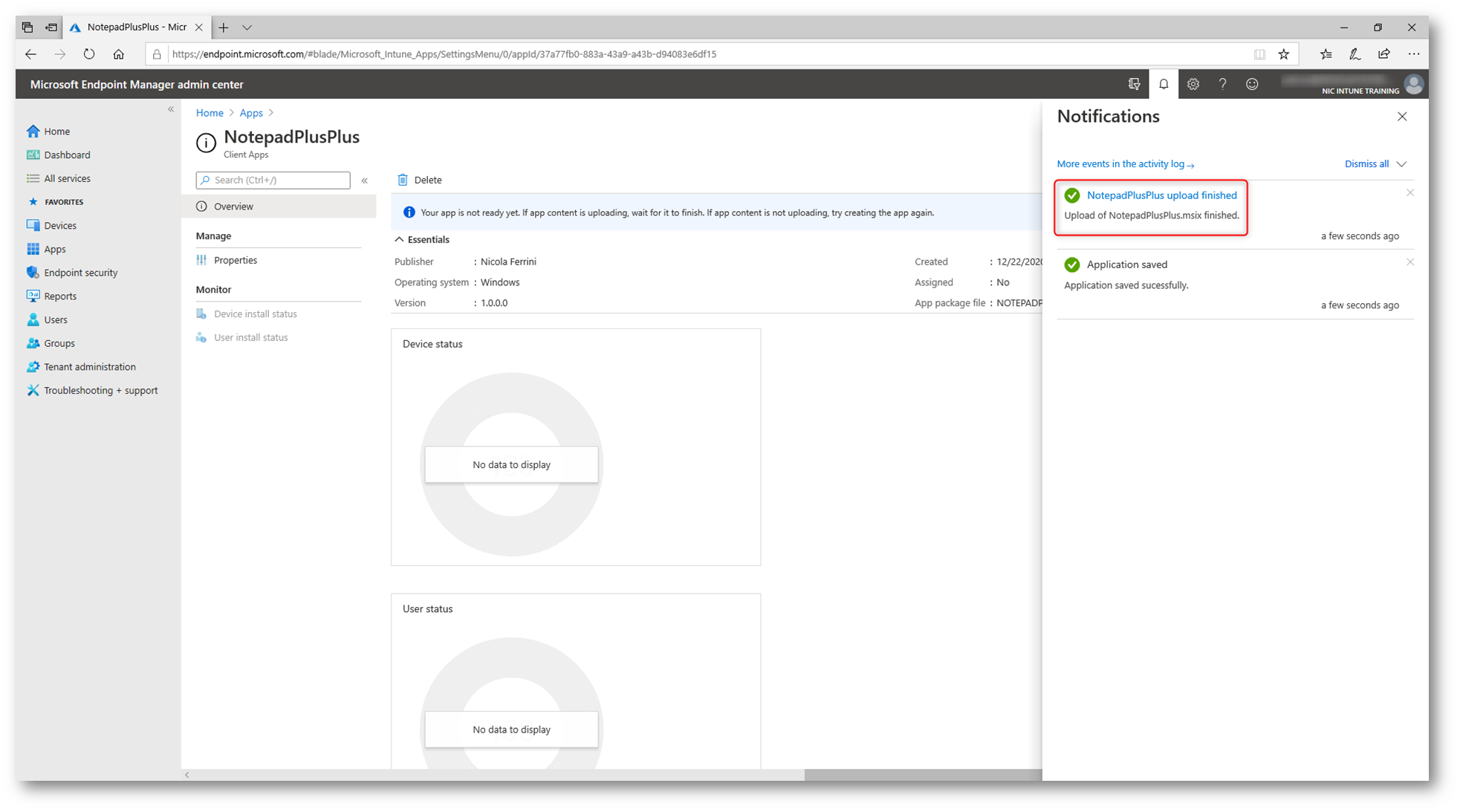
Figura 33: Caricamento dell’app completato
Verifica della distribuzione del pacchetto MSIX
Per procedere alla verifica dell’ avvenuta installazione sia del certificato digitale che del pacchetto MSIX potete loggarvi su una delle macchine gestite da Microsoft Endpoint Manager e forzare l’aggiornamento delle configurazioni, sia dall’app Company Portal che dall’app Settings andando in Accounts > Access work or school, cliccando sulla voce Connected to <Azienda> e cliccando su Info e successivamente su Sync. Assicuratevi che la sincronizzazione sia andata a buon fine.
Aprite la console dei certificati macchina per verificare l’avvenuta distribuzione del certificato e dell’app Company Portal per verificare l’avvenuta distribuzione dell’applicazione, come mostrato nella figure sotto:
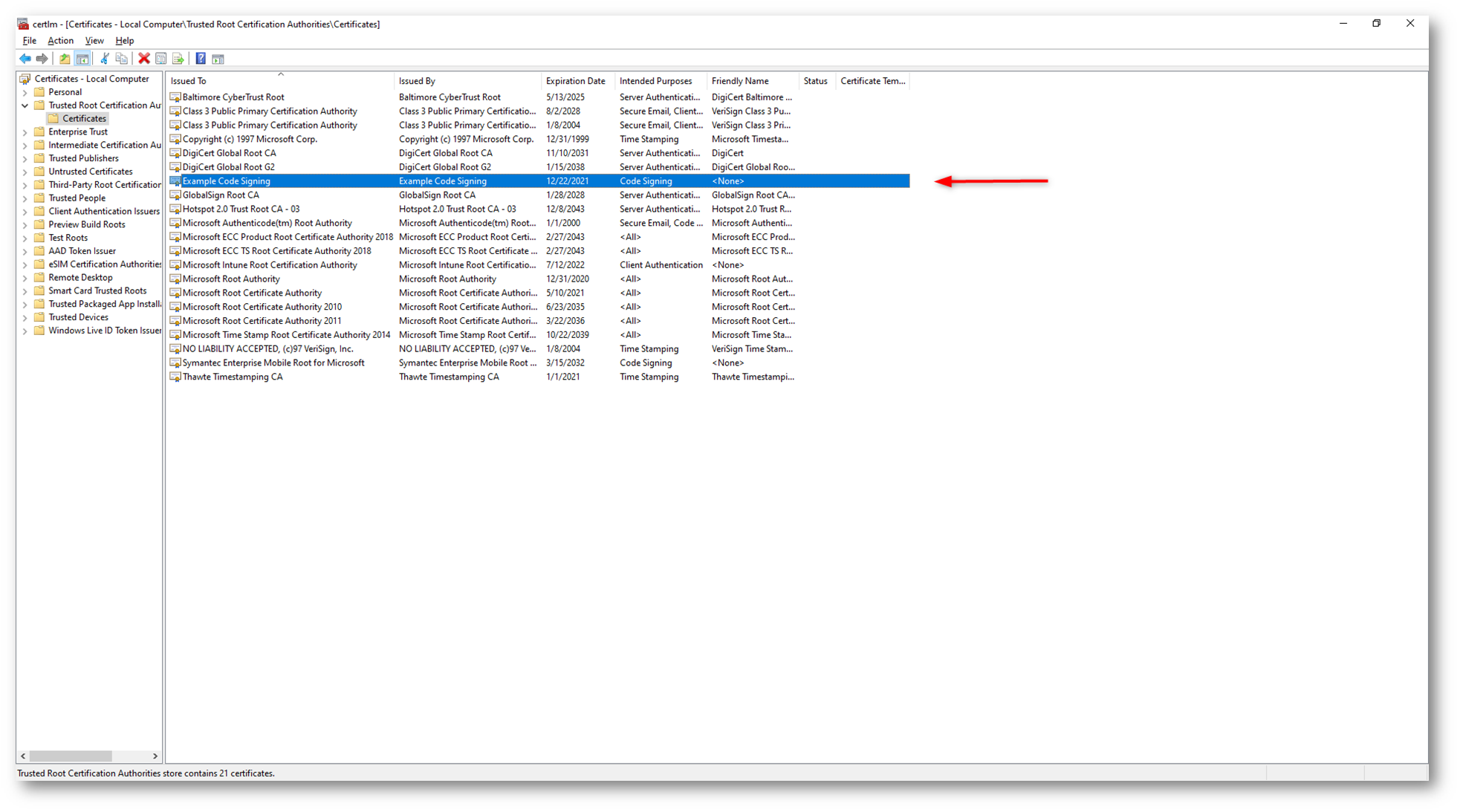
Figura 34: Distribuzione del certificato avvenuta con successo
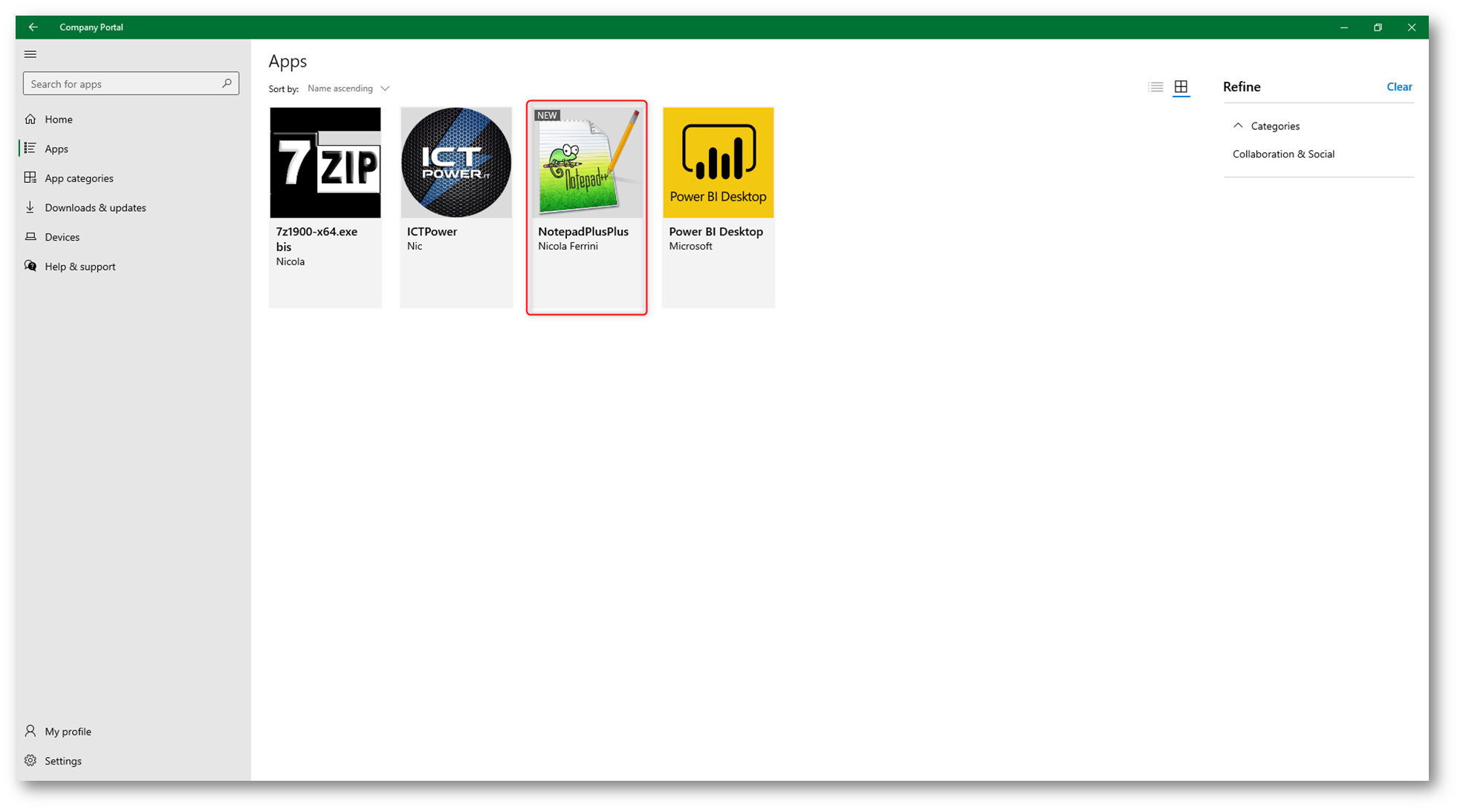
Figura 35: L’applicazione è disponibile per poter essere installata
Procedete all’ installazione dell’applicazione.
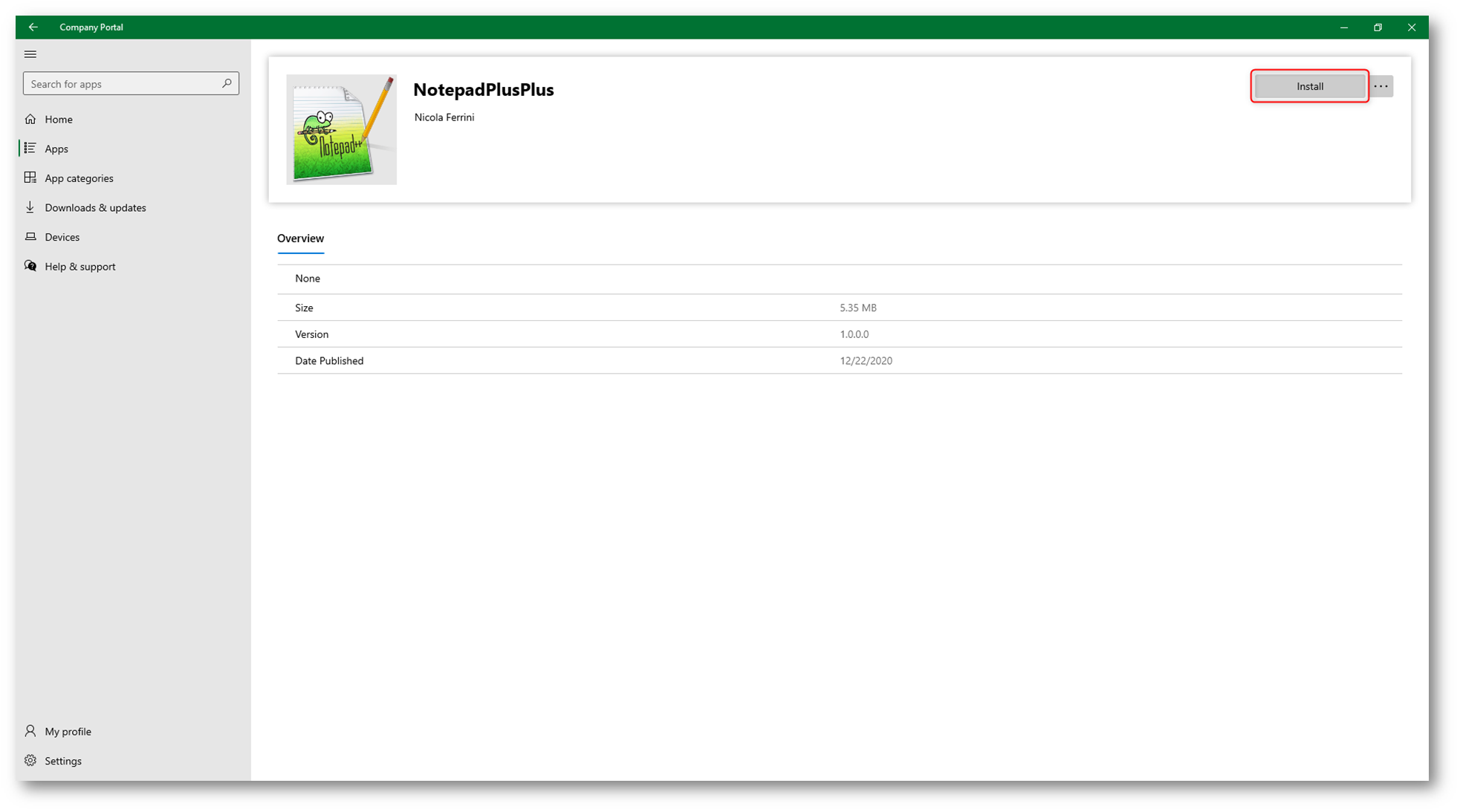
Figura 36: Installazione del pacchetto MSIX
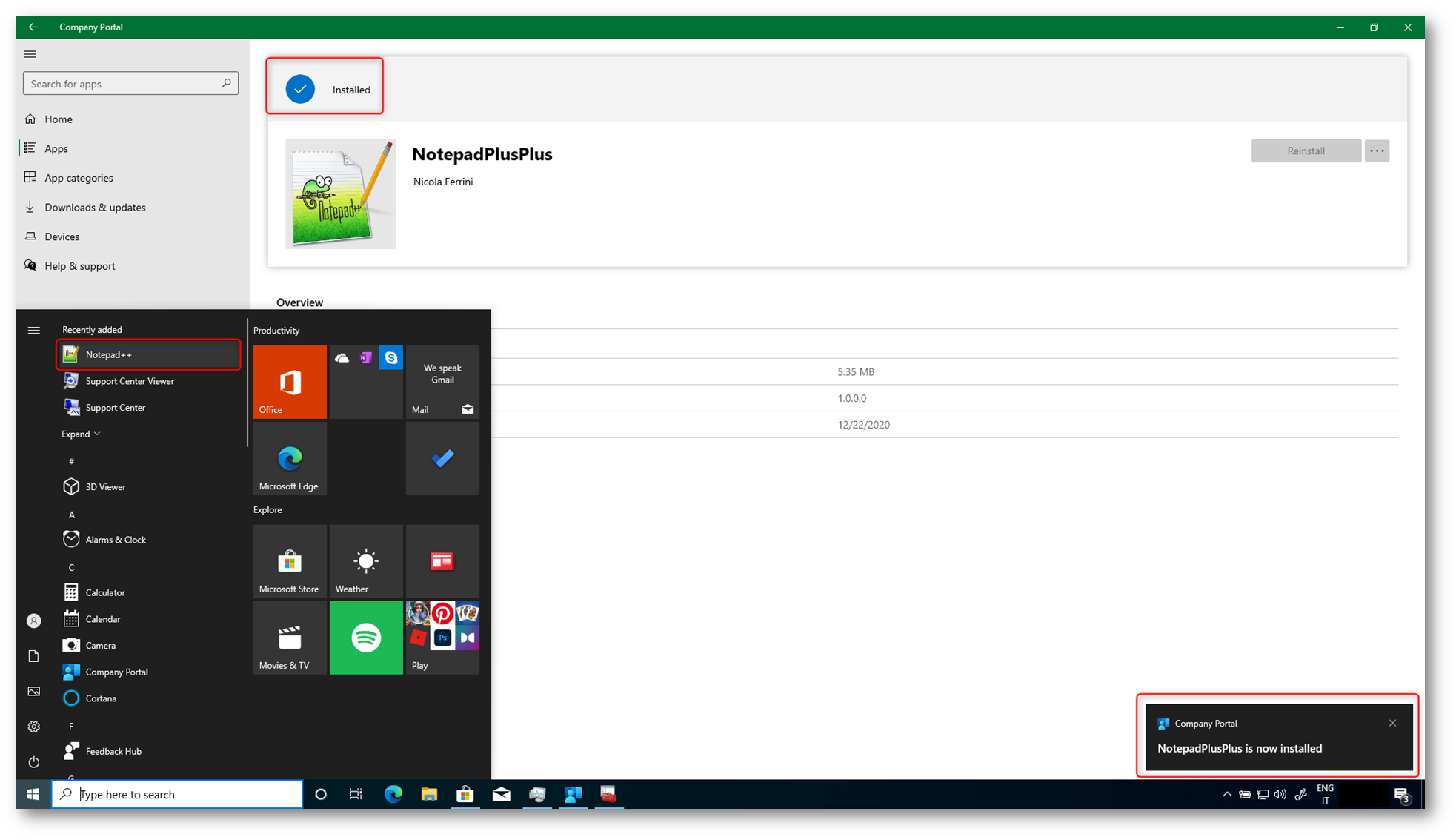
Figura 37: Installazione dell’applicazione avvenuta con successo
Lanciate l’applicazione e dal task manager verificate dove è stata installata.
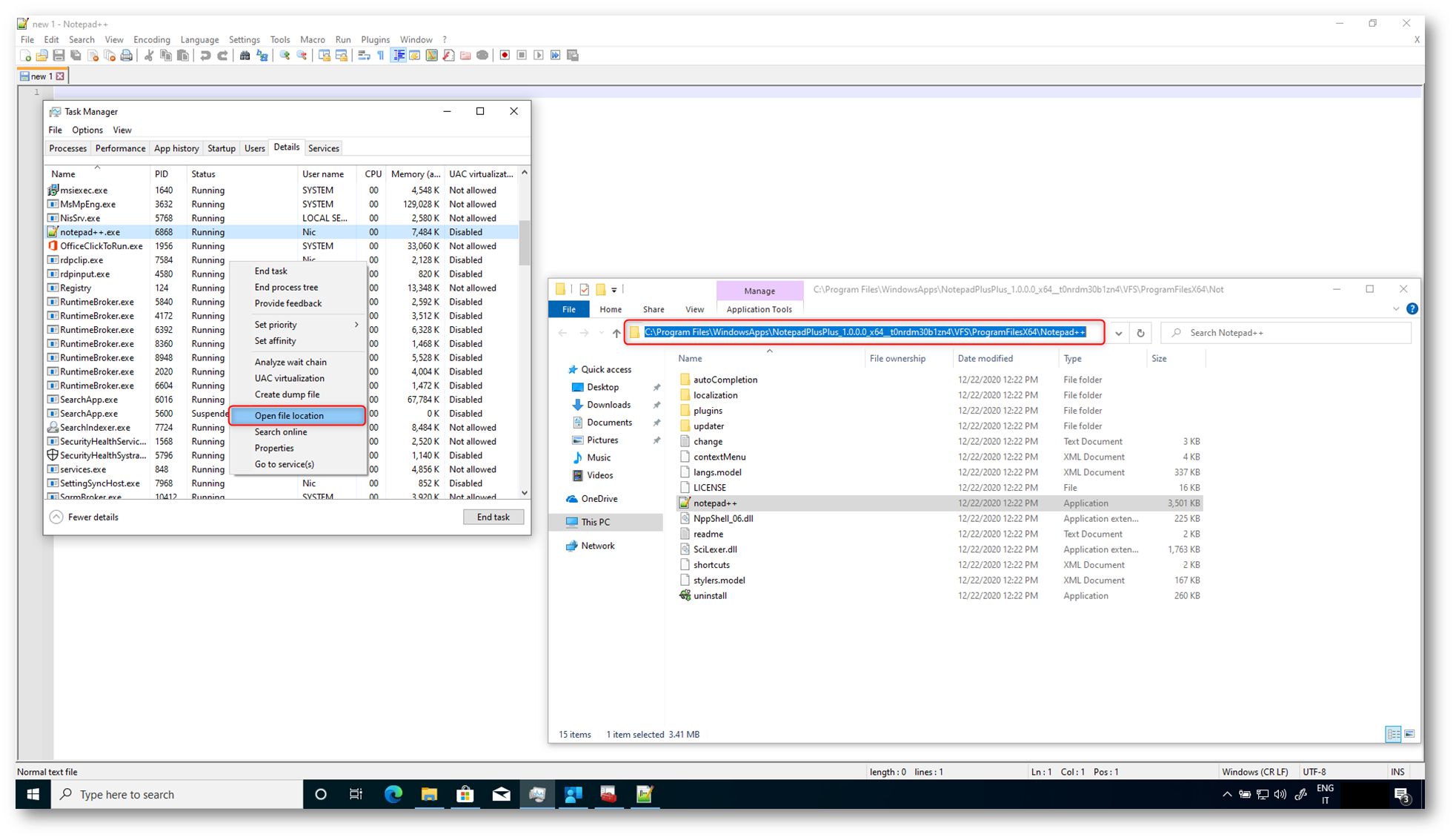
Figura 38: Cartella di installazione dell’applicazione Distribuita con il pacchetto MSIX
Conclusioni
La creazione di pacchetti MSIX semplifica molto il processo di distribuzione delle applicazioni e permette di poter utilizzare una modalità moderna, rapida ed efficace per rendere subito le applicazioni disponibili sui nostri client Windows 10. I pacchetti MSIX possono essere aggiornati, sottoposti a downgrade o corretti quando il pacchetto originale viene reinstallato. Per migliorare l’efficienza, quando si effettua il downgrade, MSIX esegue un aggiornamento differenziale. Questo significa che non viene eseguito un nuovo download del payload precedente.
Quando si disinstalla MSIX o se ne effettua il downgrade, MSIX mantiene i dati dell’app dell’utente. È quindi importante tenere presente che, a meno che i dati creati dall’app più recente non siano compatibili con le versioni precedenti, l’accesso ai dati con l’app di cui è stato effettuato il downgrade potrebbe causare un problema.