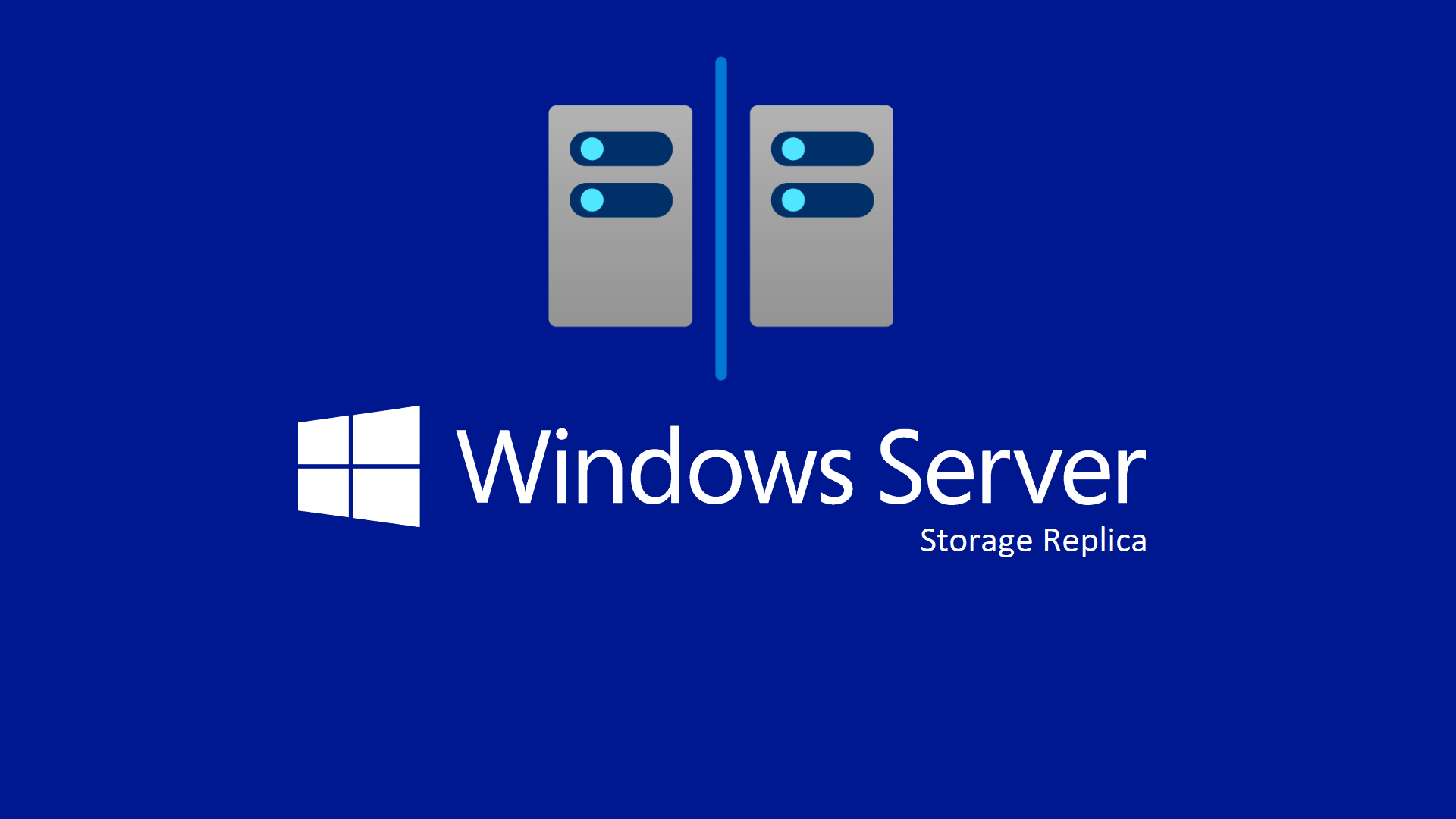Implementare Storage Replica in Windows Server 2016, 2019 e 2022 con Windows Admin Center
Storage Replica è una funzionalità introdotta in Windows Server 2016 Datacenter Edition che permette di abilitare la replica dello storage, utilizzando il protocollo SMB3, indipendentemente da quale tipo di storage collegato si stia utilizzando (JBOD, SAS, SAN iSCSI). L’obiettivo di Storage Replica è quello di assicurare il disaster recovery senza perdita di dati, con la possibilità di proteggere i dati in maniera sincrona tra diversi siti o addirituura datacenter.
La replica sincrona permette il mirroring dei dati contenuti all’interno dei volumi scelti (lavorando a livello di blocchi disco e non di file) senza perdita di dati, a patto di avere una bassa latenza tra i nodi che replicano.
La replica asincrona permette invece di poter ottimizzare la funzionalità quando abbiamo dei cluster stretched (con nodi che si trovano un due località geografiche diverse), soprattutto se c’è molta latenza sulla rete.
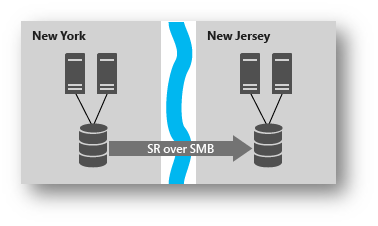
Figura 1: Storage replica in uno scenario Stretch Cluster
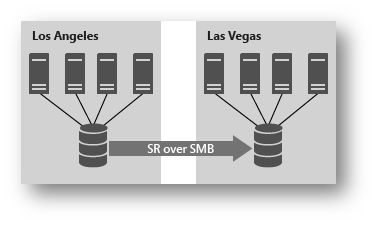
Figura 2: Storage Replica in uno scenario Cluster to Cluster
Ne avevo già parlato nell’articolo Implementare Storage Replica in Windows Server 2016 con Microsoft Azure – ICT Power e avevo sottolineato la mancanza di un’interfaccia grafica per poterne effettuare la gestione.
In questa guida vi mostrerò come gestire la funzionalità di Storage Replica utilizzando Windows Admin Center.
Prerequisiti di Storage Replica
La funzionalità di Storage Replica richiede alcuni prerequisiti:
- Le macchine che faranno da File Server devono essere joinate ad un dominio di Active Directory
- Almeno una connessione Ethernet/TCP su ogni server per la replica sincrona, ma preferibilmente RDMA.
- Almeno 2 GB di RAM e due core per server.
- Per la replica sincrona serve una larghezza di banda sufficiente al trasferimento dei dati e latenza inferiore ai 5ms
- Windows Server Datacenter Edition con Windows Server 2016 o versioni successive
Con Windows Server 2019 e Windows Server 2022 è possibile utilizzare anche la versione Standard, con le seguenti limitazioni:
- Replica di un singolo volume anziché un numero illimitato di volumi.
- I volumi possono avere dimensioni massime fino a 2 TB anziché illimitate.
Per questa guida ho creato due macchine virtuali e per ognuna di loro due volumi da 1 TB che ho inizializzato GPT e formattato ReFS. I dischi verranno utilizzati per creare un volume da replicare ed un volume per i LOG.
Tutti i volumi devono essere delle stesse dimensioni e i volumi di LOG è consigliato che siano su dischi SSD.
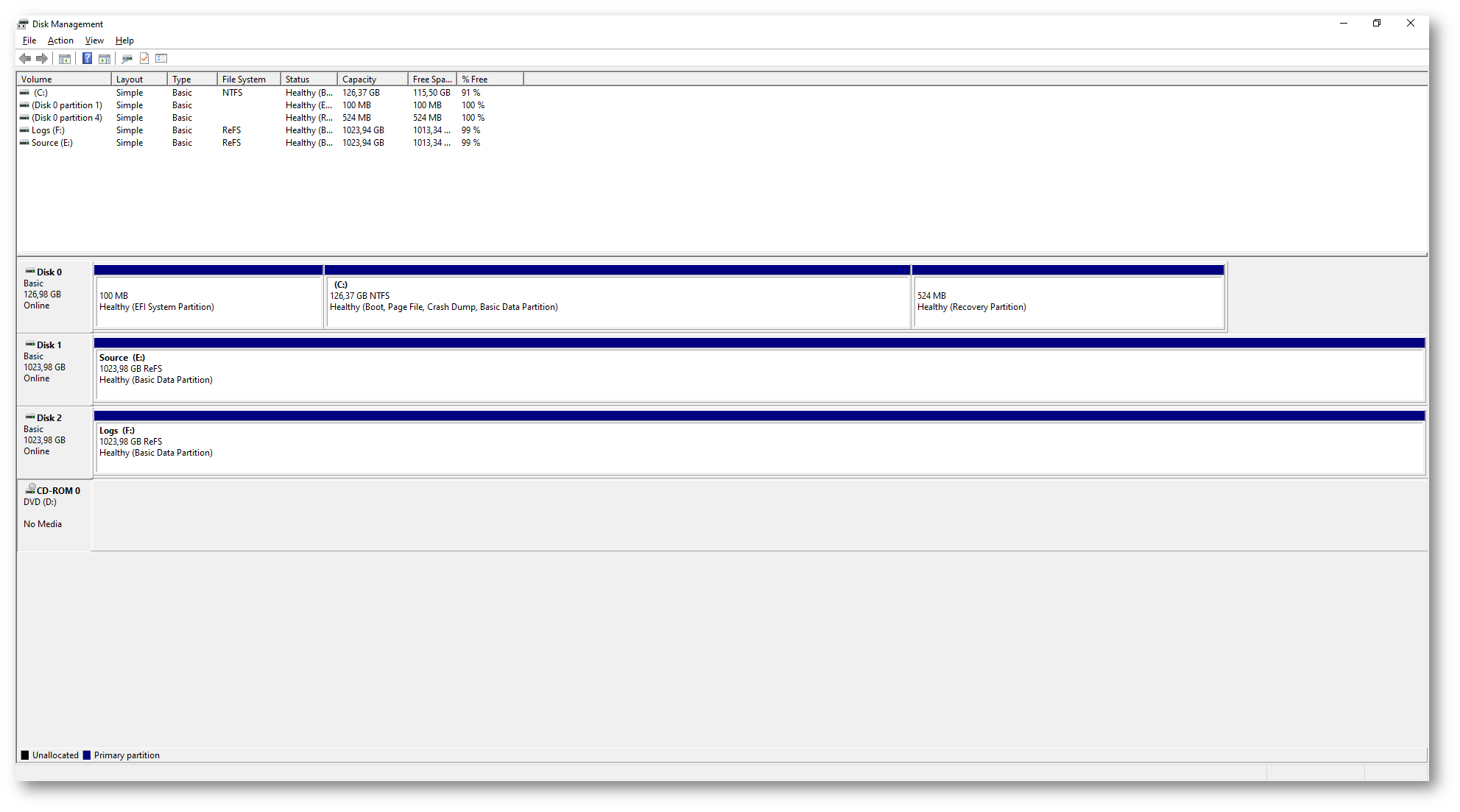
Figura 3: Dischi e volumi creati sulle macchine
Abilitazione della funzionalità di Storage Replica
Come prima operazione abilitate la funzionalità di Storage Replica ed il ruolo di File Server. Per comodità potete farlo anche da Powershell eseguendo i comandi:
|
1 2 3 4 5 |
#Dichiarazione dei server $Servers=‘NIC-FS01.demo.lab’,‘NIC-FS02.demo.lab’ #Installazione dei ruoli $Servers | ForEach { Install-WindowsFeature –ComputerName $_ –Name Storage-Replica,FS-FileServer –IncludeManagementTools -restart } |
NOTA: l’installazione del ruolo e della funzionalità richiede il riavvio dei due server.
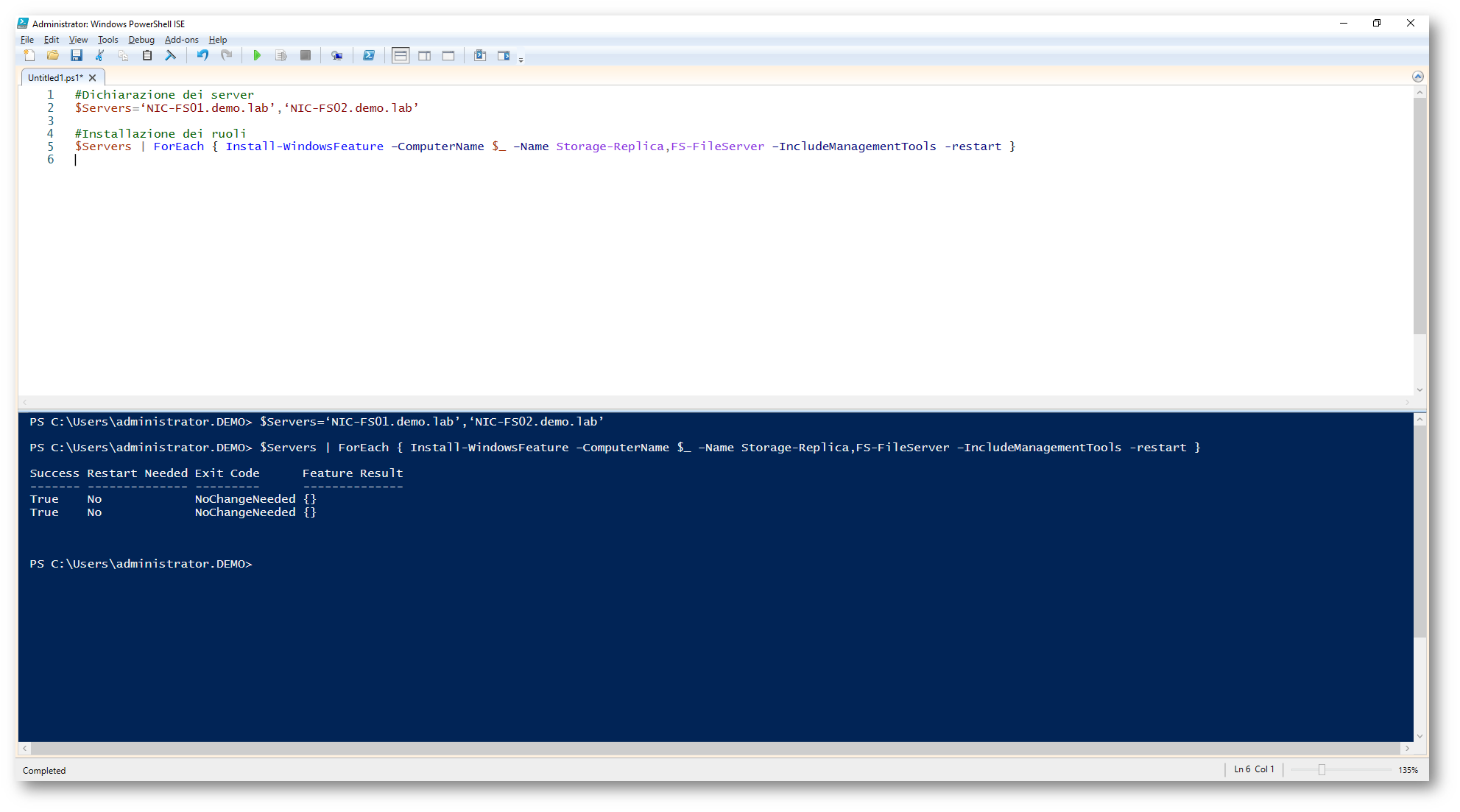
Figura 4: Installazione dei ruoli e delle funzionalità di Storage Replica
Subito dopo l’abilitazione della funzionalità è necessario testare la Storage Replica Topology. Questo test serve a verificare che ci siano tutti i prerequisiti per utilizzare la funzionalità. Possiamo anche decidere per quanti minuti verrà eseguito il test e visualizzare al termine un report. Eseguitei seguenti comandi PowerShell su uno dei due nodi, ovviamente sostituendo i nomi dei server e le lettere dei volumi che state utilizzando:
|
1 2 |
#Test della Storage Replica Topology Test-SRTopology -SourceComputerName NIC-FS01 -SourceVolumeName E: -SourceLogVolumeName F: -DestinationComputerName NIC-FS02 -DestinationVolumeName E: -DestinationLogVolumeName F: -DurationInMinutes 1 -ResultPath c:\temp -Verbose |
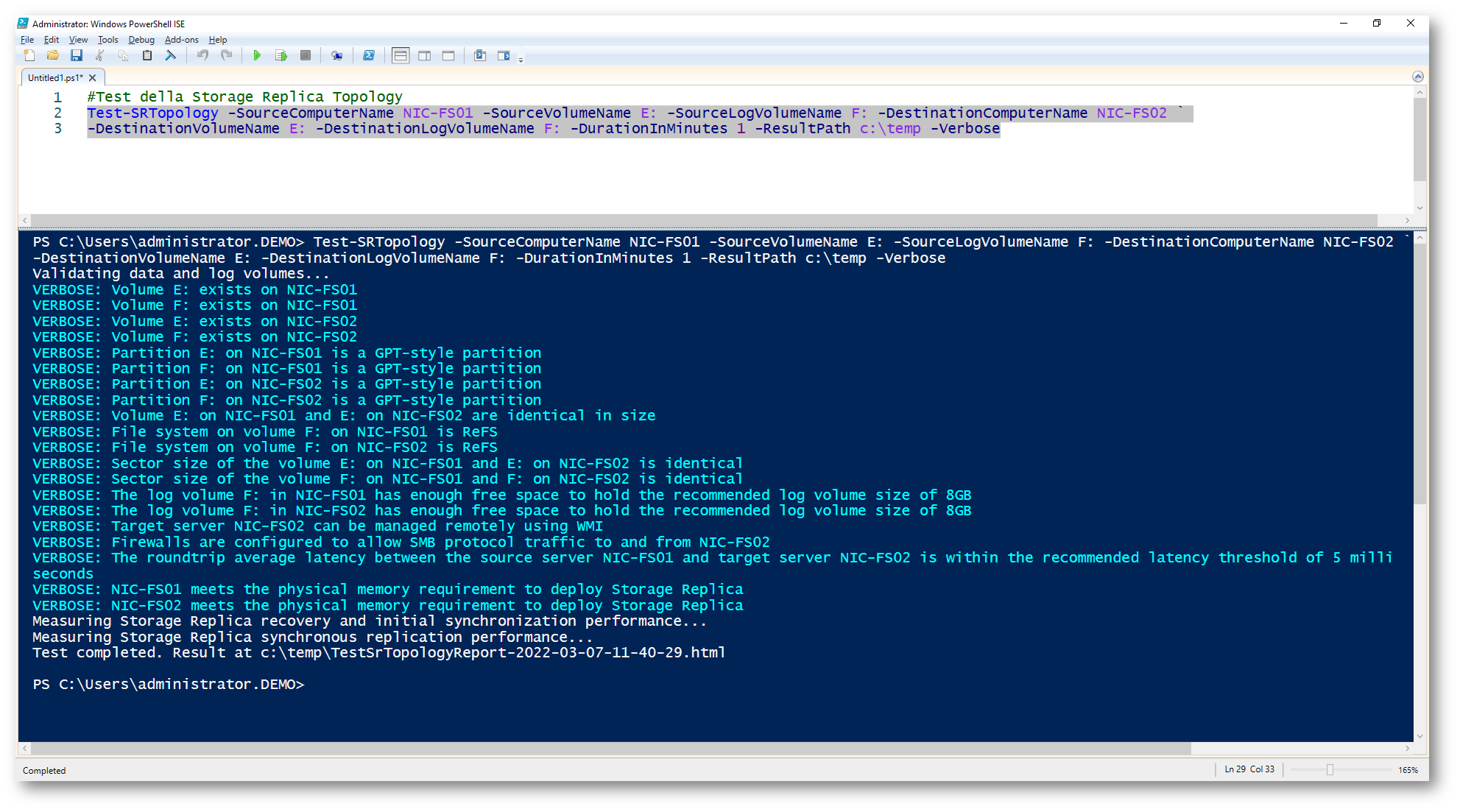
Figura 5: Test della Storage Replica Topology
Controllate anche il risultato del report contenuto nella cartella C:\temp per verificare la presenta di errori.
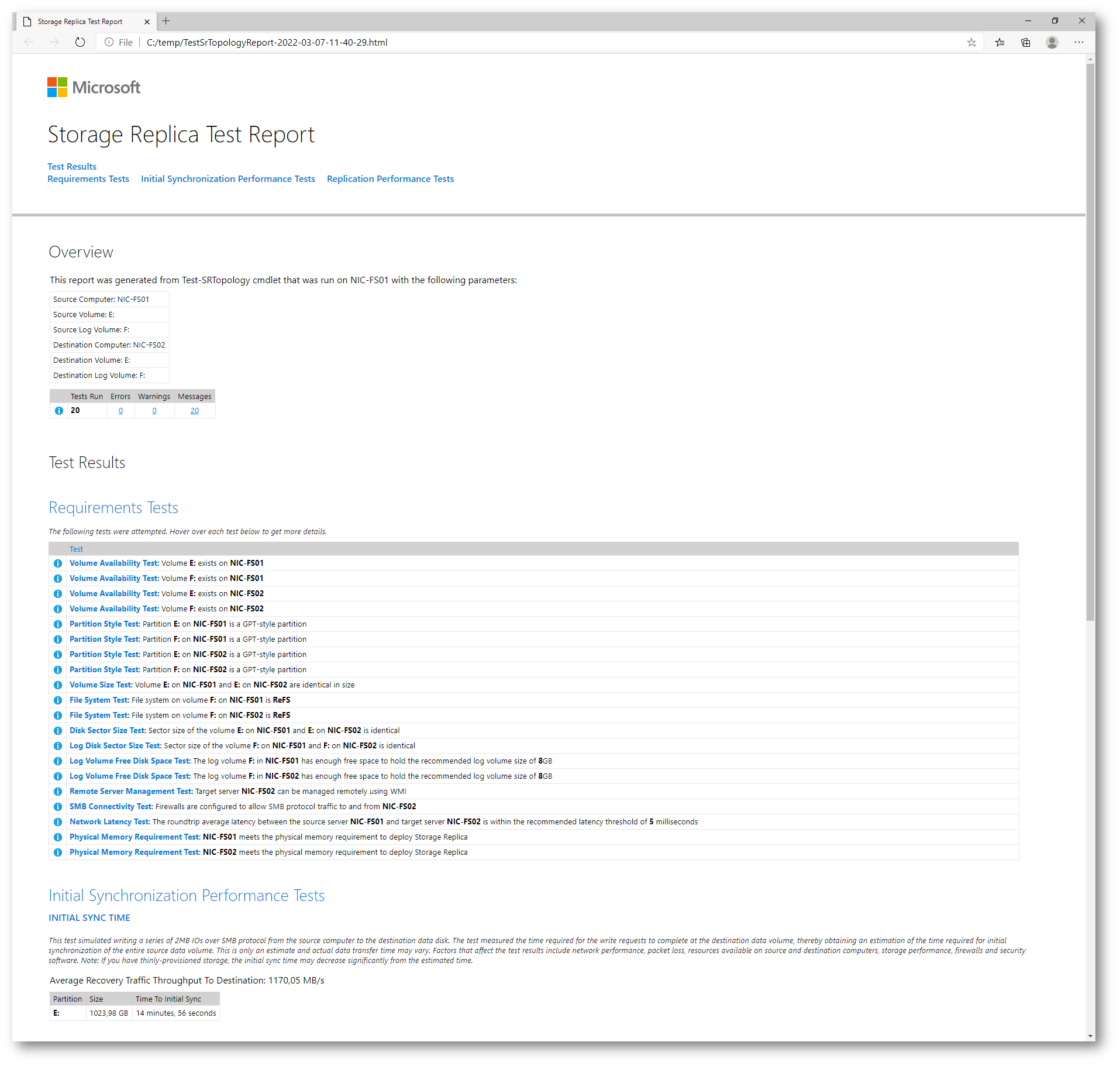
Figura 6: report creato alla fine del test sulla Storage Replica Topology
Una volta verificato che tutti i prerequisiti siano validi potete finalmente creare la partnership utilizzando Windows Admin Center.
Creazione della partnership
Per creare la partnership di Storage Replica collegatevi con Windows Admin Center alla macchina sorgente e dalla voce Storage Replica fate clic su +New.
Nella finestra che si aprirà potrete scegliere se replicare su una macchina on-premises oppure su una nuova Azure VM.
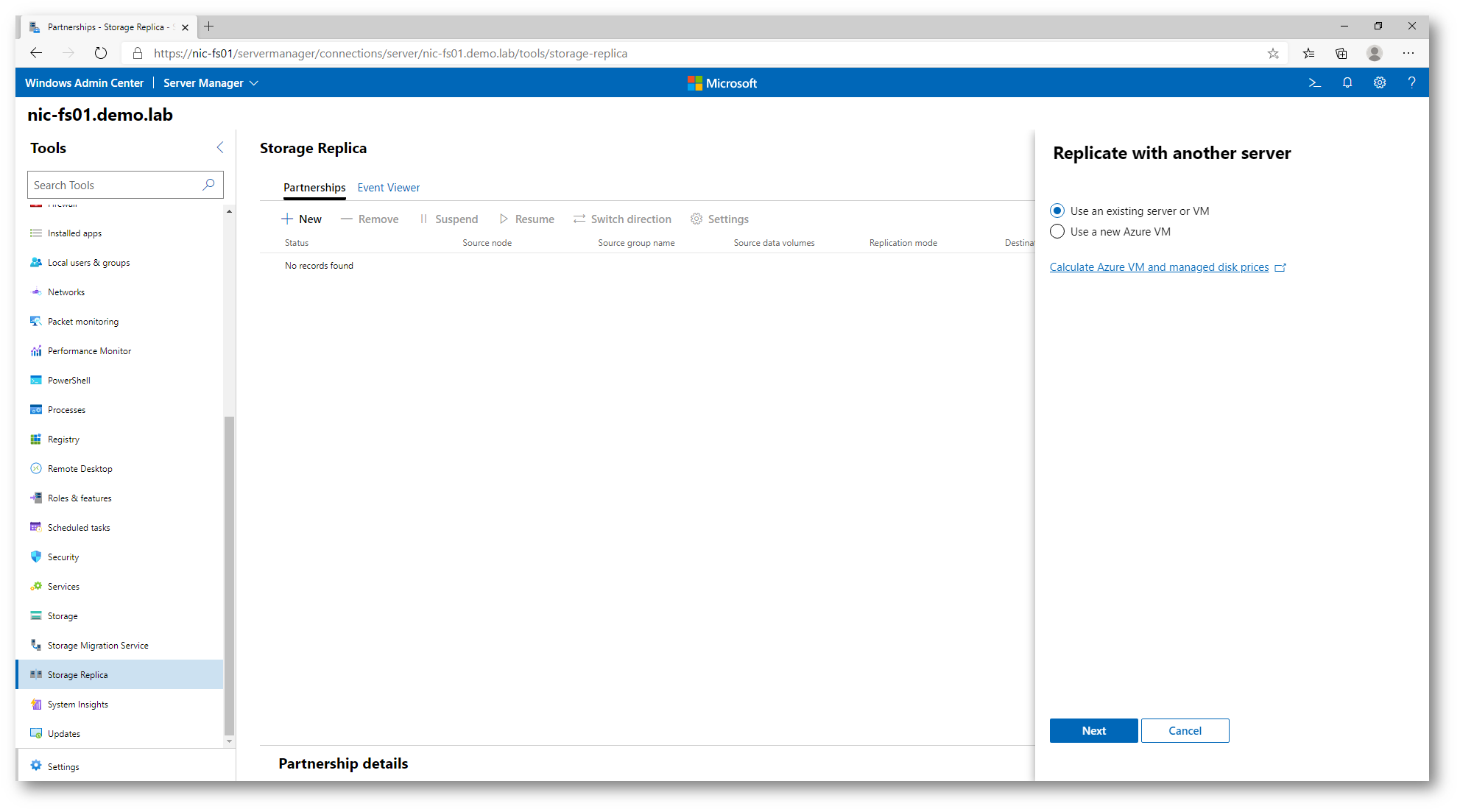
Figura 7: Creazione di una nuova Storage Replica partnership
Nella schermata successiva completate i campi come richiesto, inserendo i nomi delle macchine di partenza e di destinazione e i volumi Source e Log che faranno parte della Storage Replica partnership.
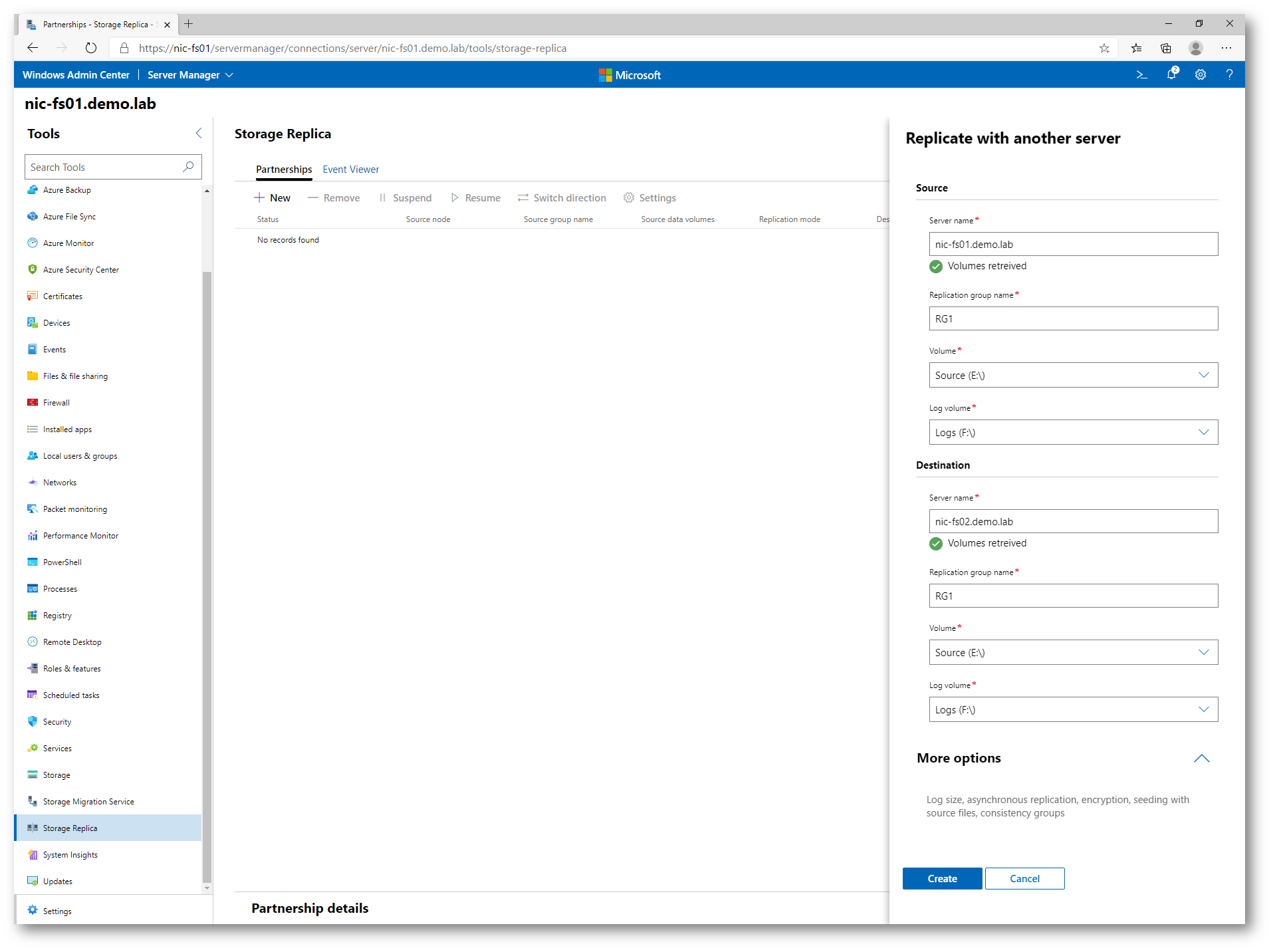
Figura 8: Configurazione della partnership, con la scelta delle macchine e dei volumi
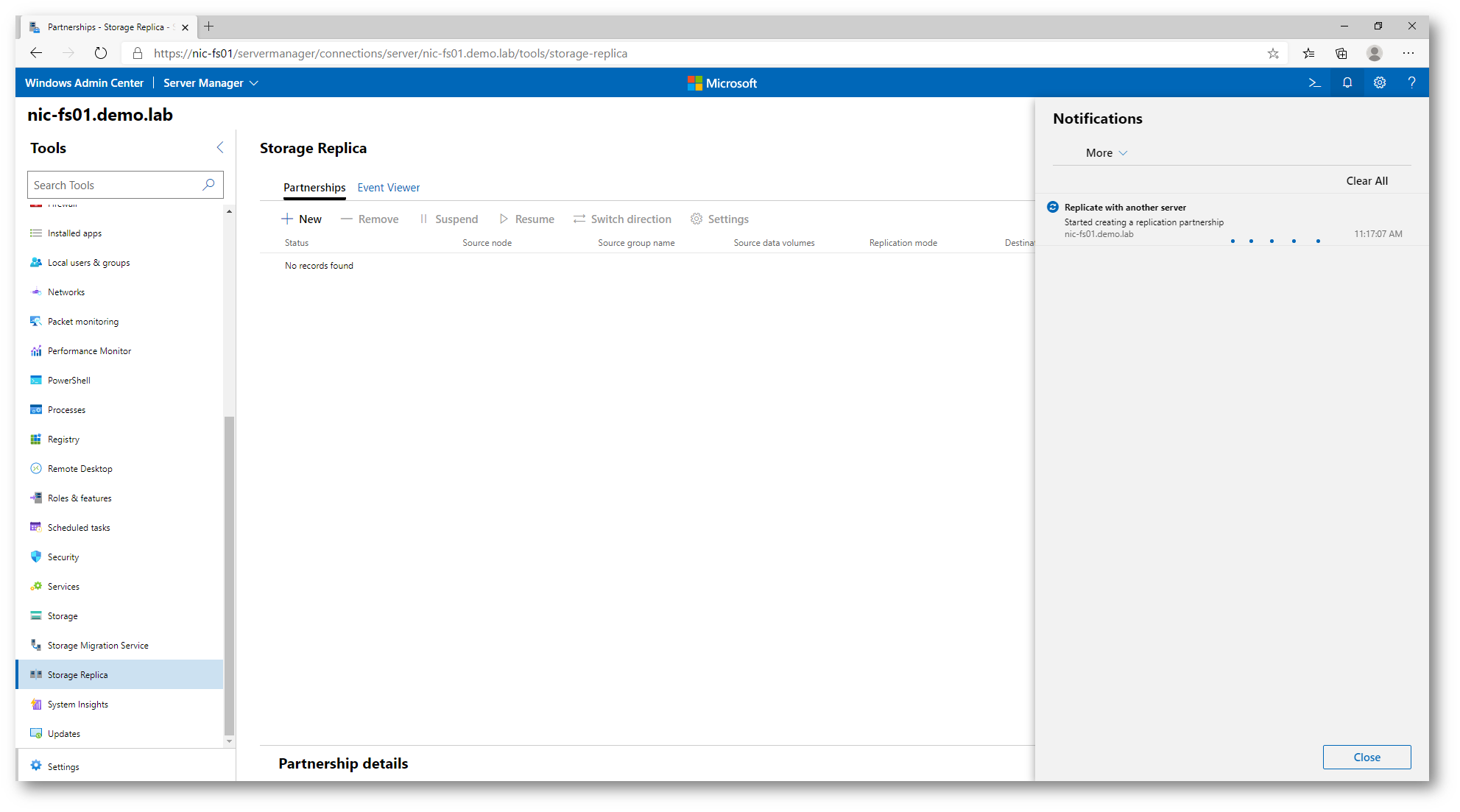
Figura 9: Configurazione della partnership in corso
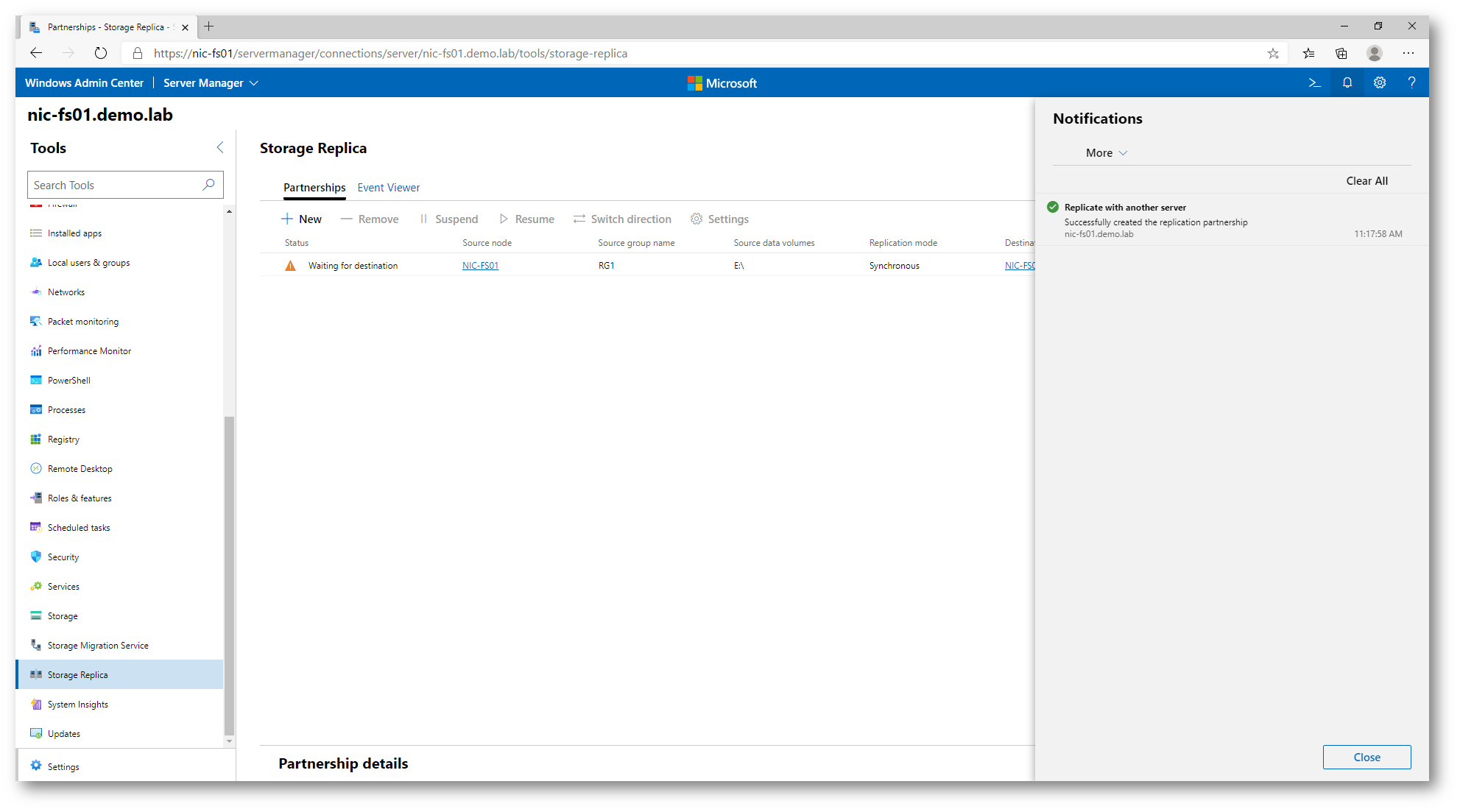
Figura 10: Configurazione della partnership completata
Ci potrebbero volere alcuni minuti per la replica iniziale, dipendenti dalla quantità di file che sono presenti nel volume di partenza e che devono essere sincronizzati con il volume di destinazione. Quando la replica iniziale sarà terminata, noterete che lo status della replica avrà un segno di spunta verde, come mostrato nella figura sotto:
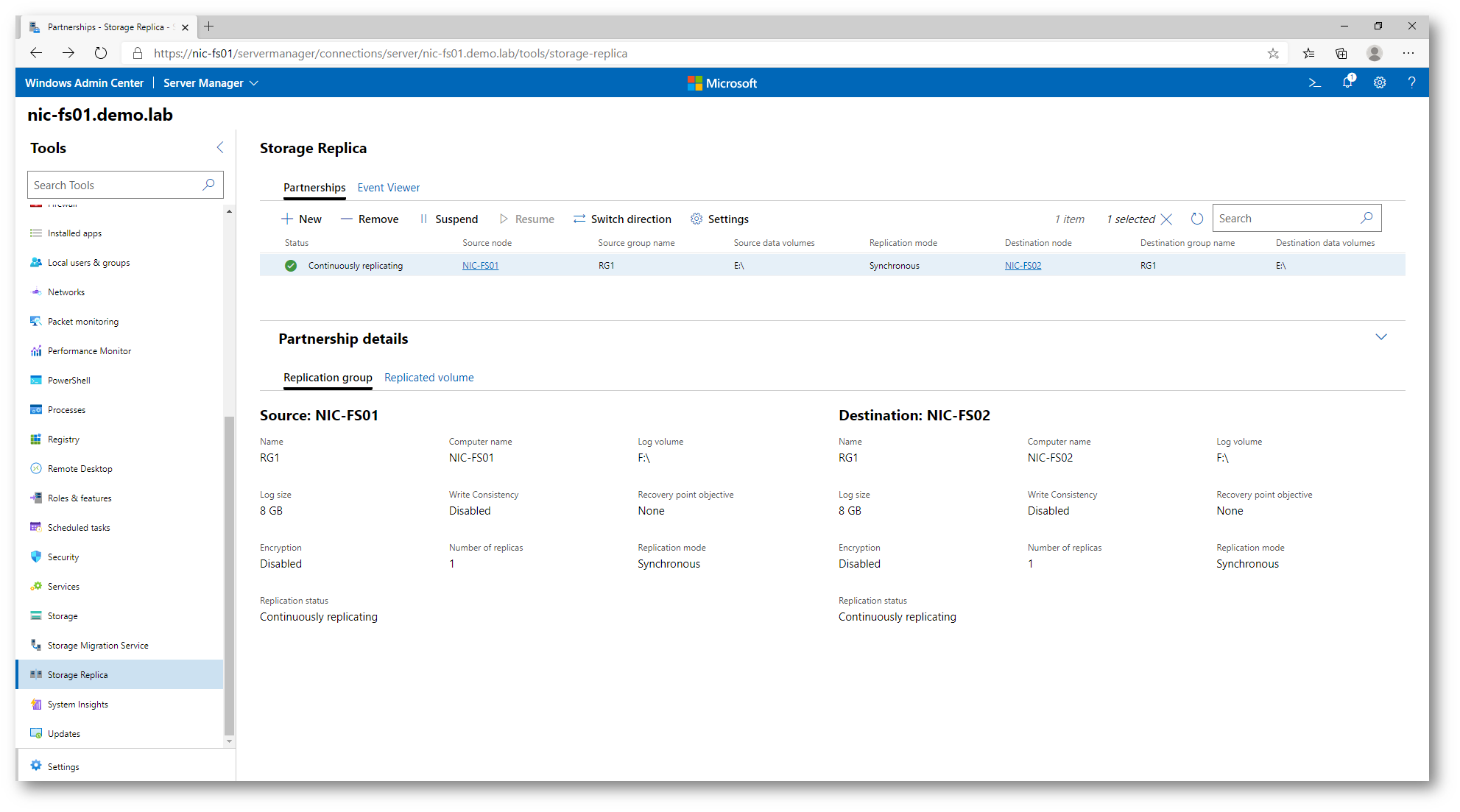
Figura 11: La replica è funzionante
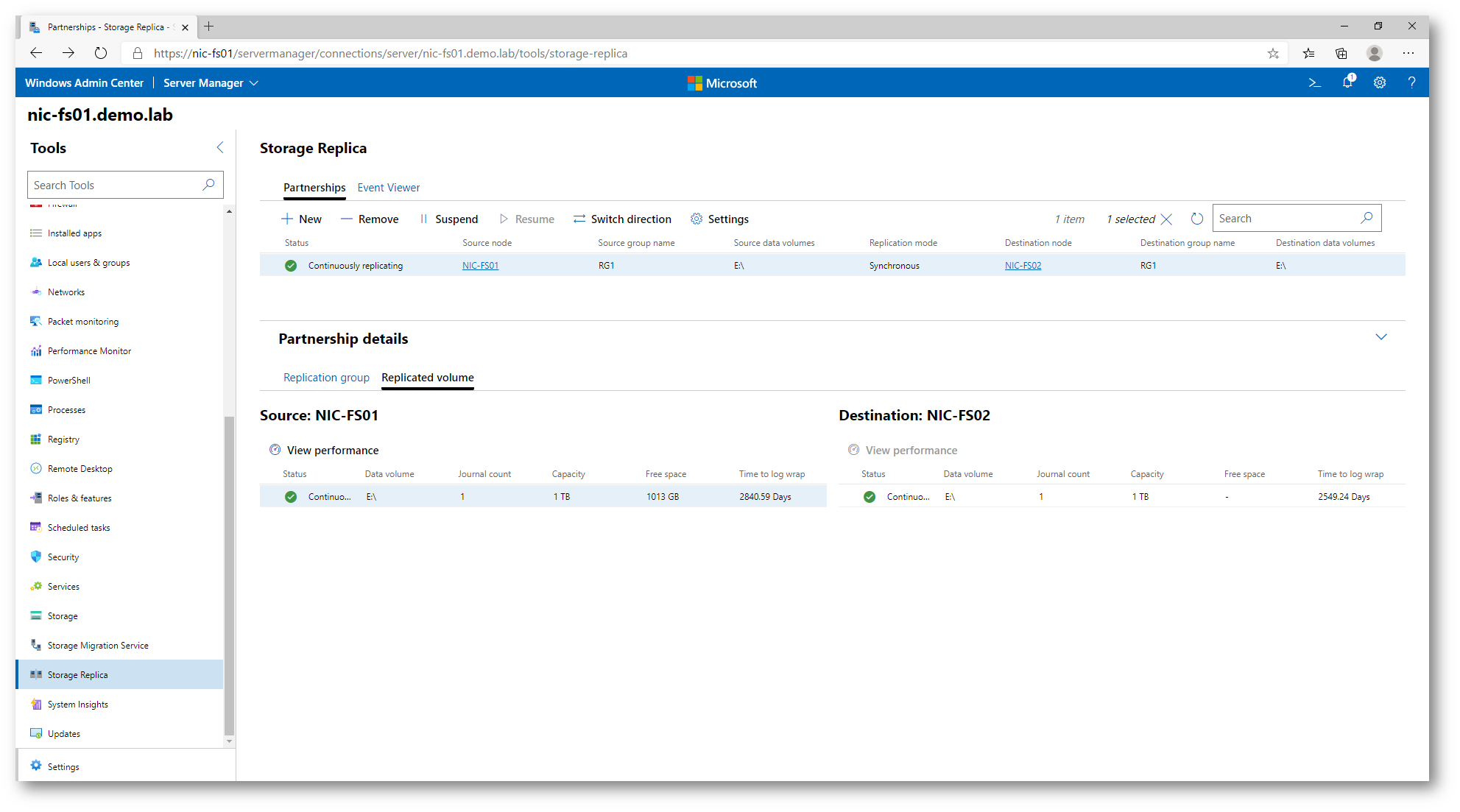
Figura 12: Dettaglio dei volumi replicati
Mentre è attiva la replica il volume di destinazione non sarà disponibile, come si può vedere dalla figura sotto. Nel momento in cui stoppate la replica, il volume diventa immediatamente disponibile e potete controllarne il contenuto.
NOTA: in Windows Server 2019 e Windows Server Semi-Annual Channel a partire dalla versione 1709 è ora possibile montare l’archiviazione di destinazione. Questa funzionalità è denominata “Failover di test”. A tale scopo, è necessario disporre di un volume in formato NTFS o ReFS inutilizzato che non è attualmente in replica nella destinazione. È quindi possibile montare temporaneamente uno snapshot dell’archiviazione replicata a scopo di test o backup. È consigliabile usare la funzionalità di failover di test solo per operazioni temporanee a breve termine. Al momento non esiste un’interfaccia grafica e deve essere tutto gestito con le cmdlet Mount-SRDestination e Dismount-SRDestination
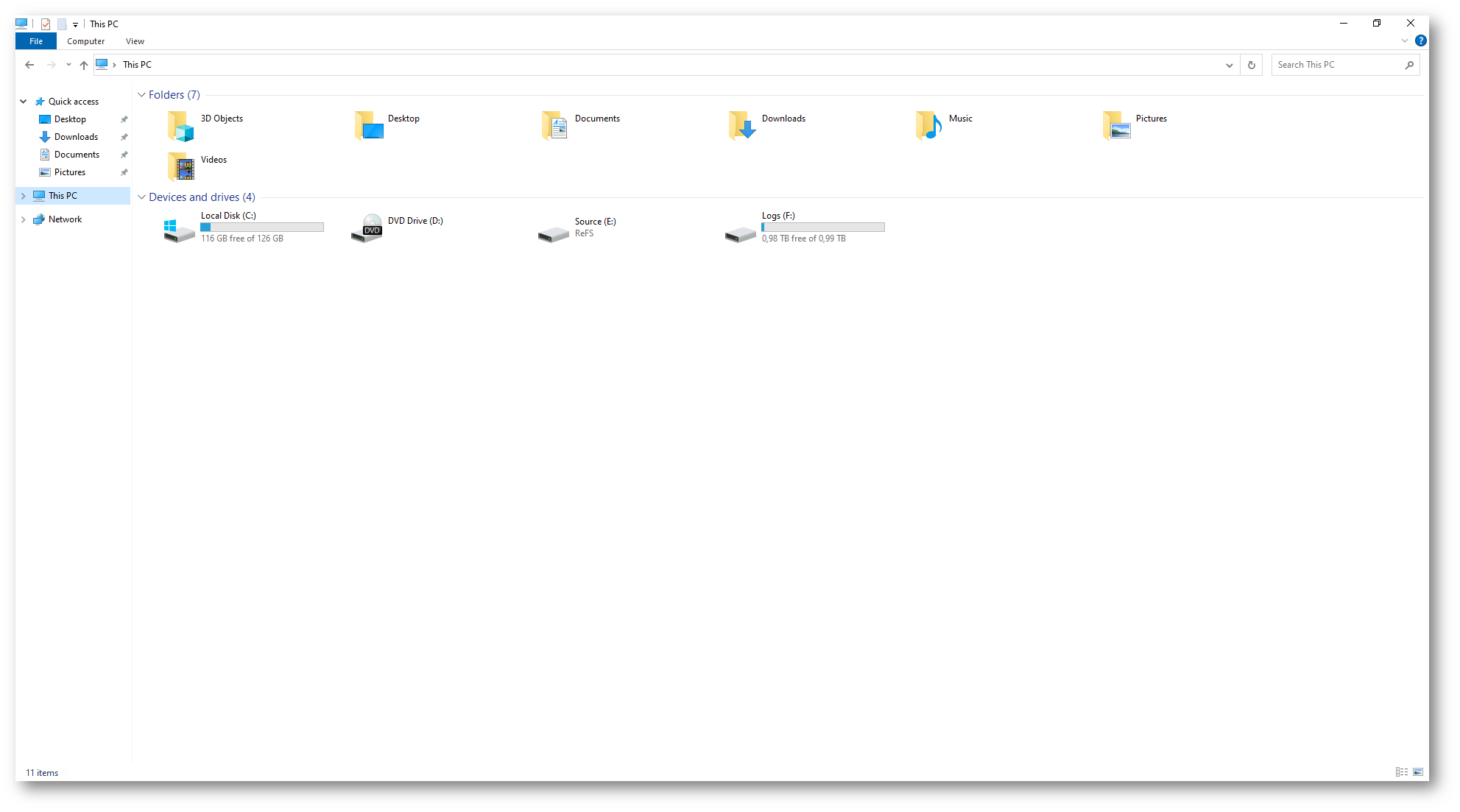
Figura 13: Mentre è attiva la replica il volume di destinazione non è disponibile su NIC-FS02
Modifica delle configurazioni della Storage Replica partnership
Nel momento in cui è stata creata la partnership, la Storage Replica è Synchronous. Se volete cambiarne la configurazione e abilitare la replica in modalità Asynchronous potete selezionare la relazione e cliccare su Settings (sul simbolo di ingranaggio).
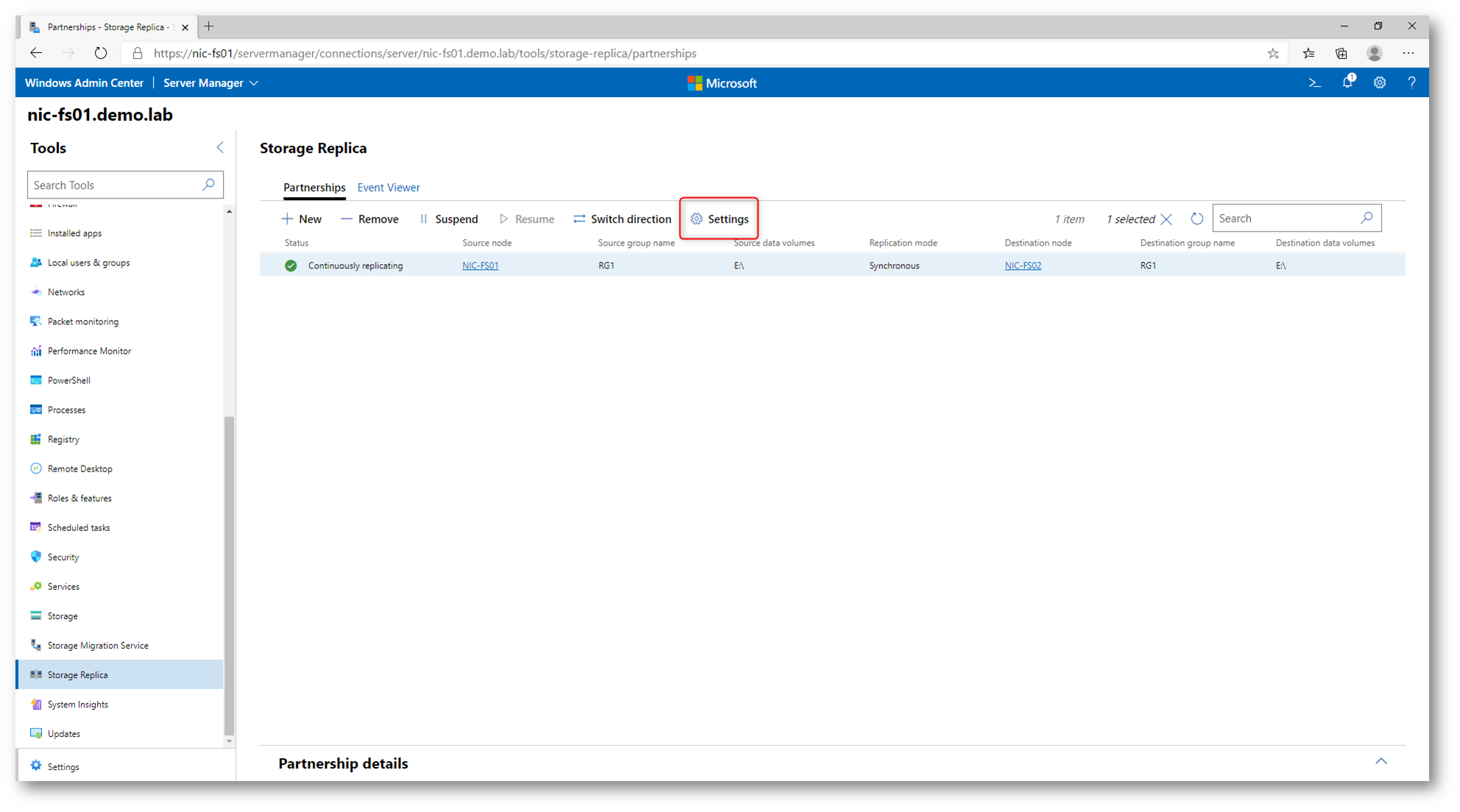
Figura 14: Modifica delle configurazioni di partnership di Storage Replica
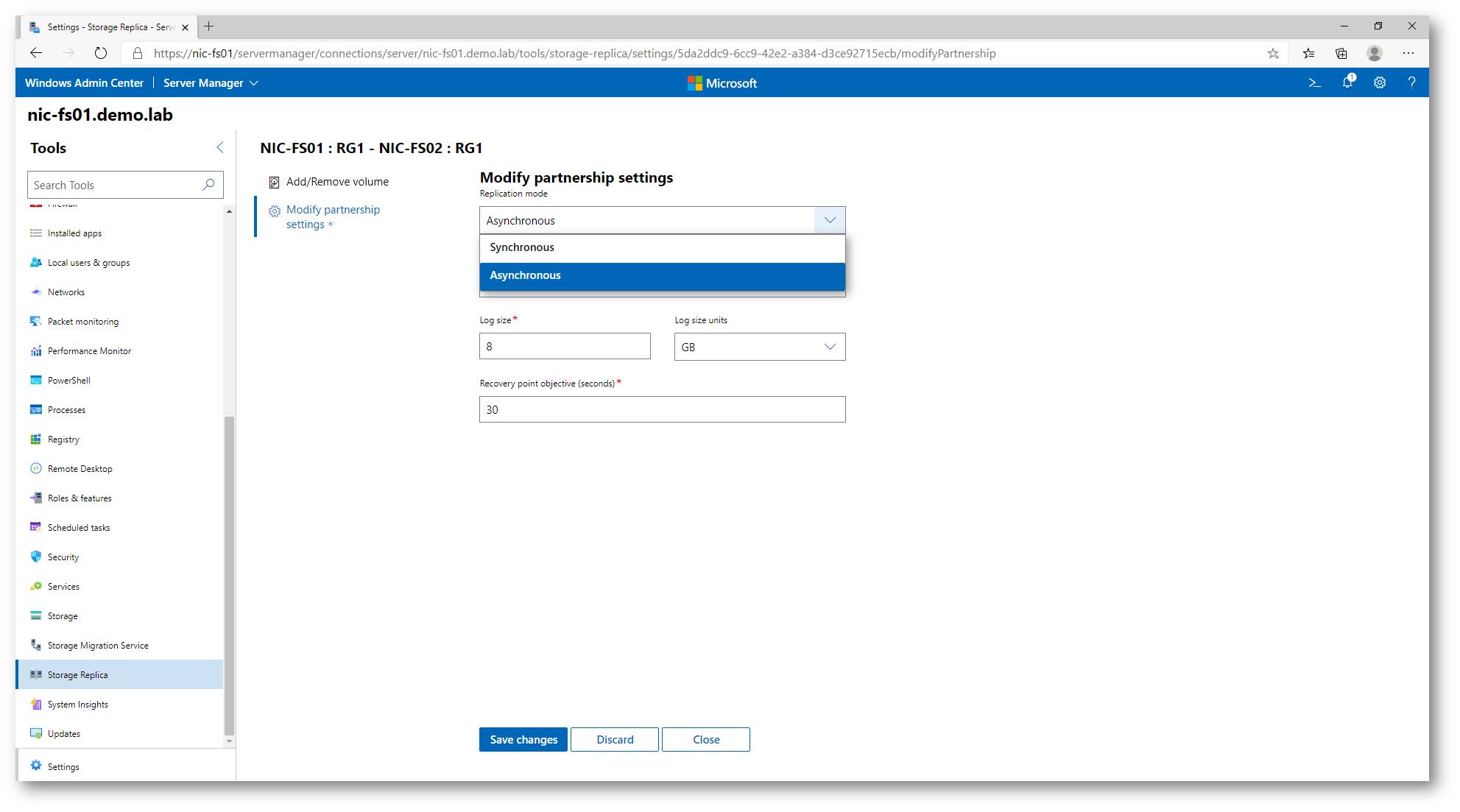
Figura 15: Modifica delle configurazioni di partnership di Storage Replica
Applicate le modifiche che ritenete necessarie ed eventualmente abilitate anche l’Encryption per aumentare il livello di sicurezza del vostro ambiente.
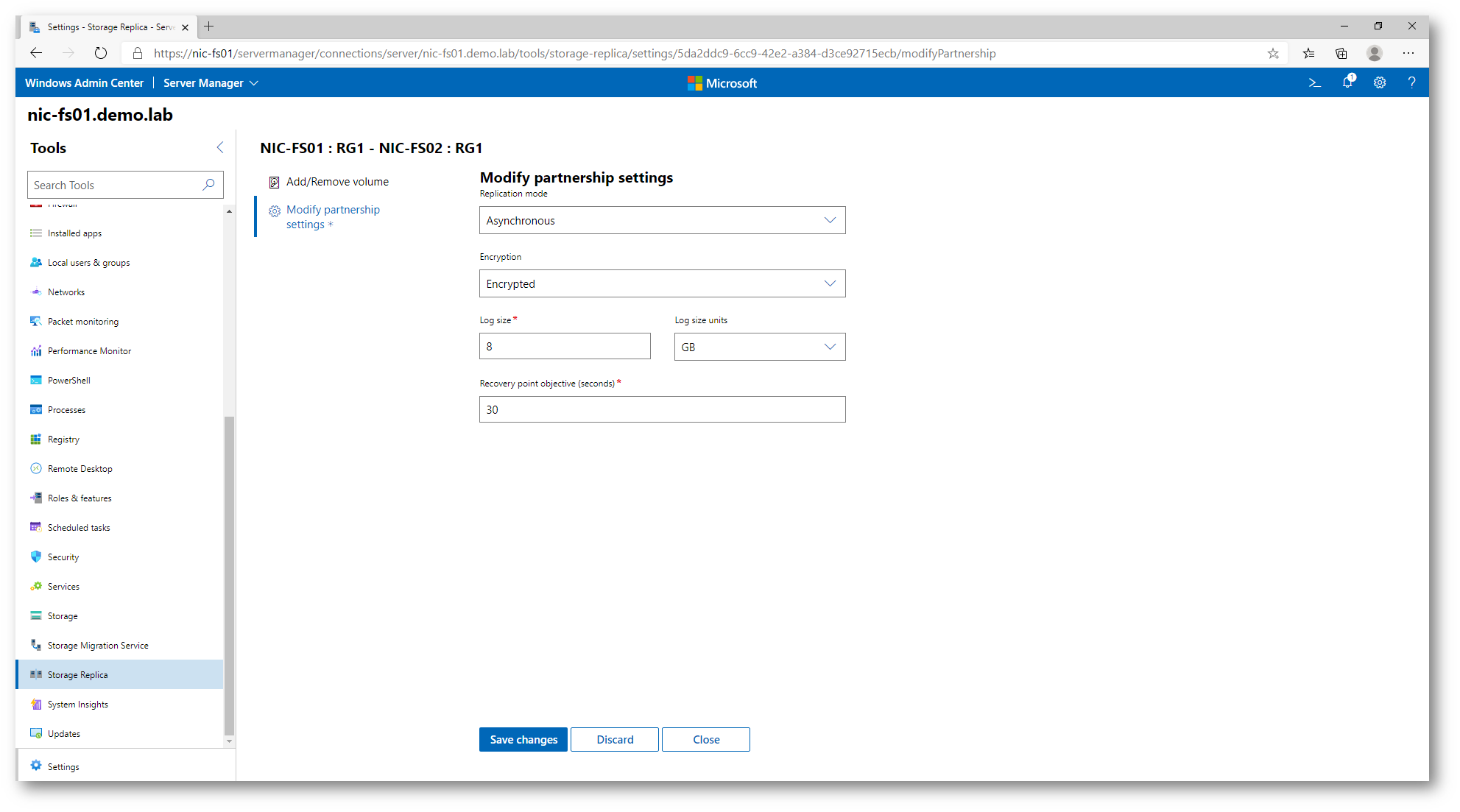
Figura 16: Modifica delle configurazioni di partnership di Storage Replica
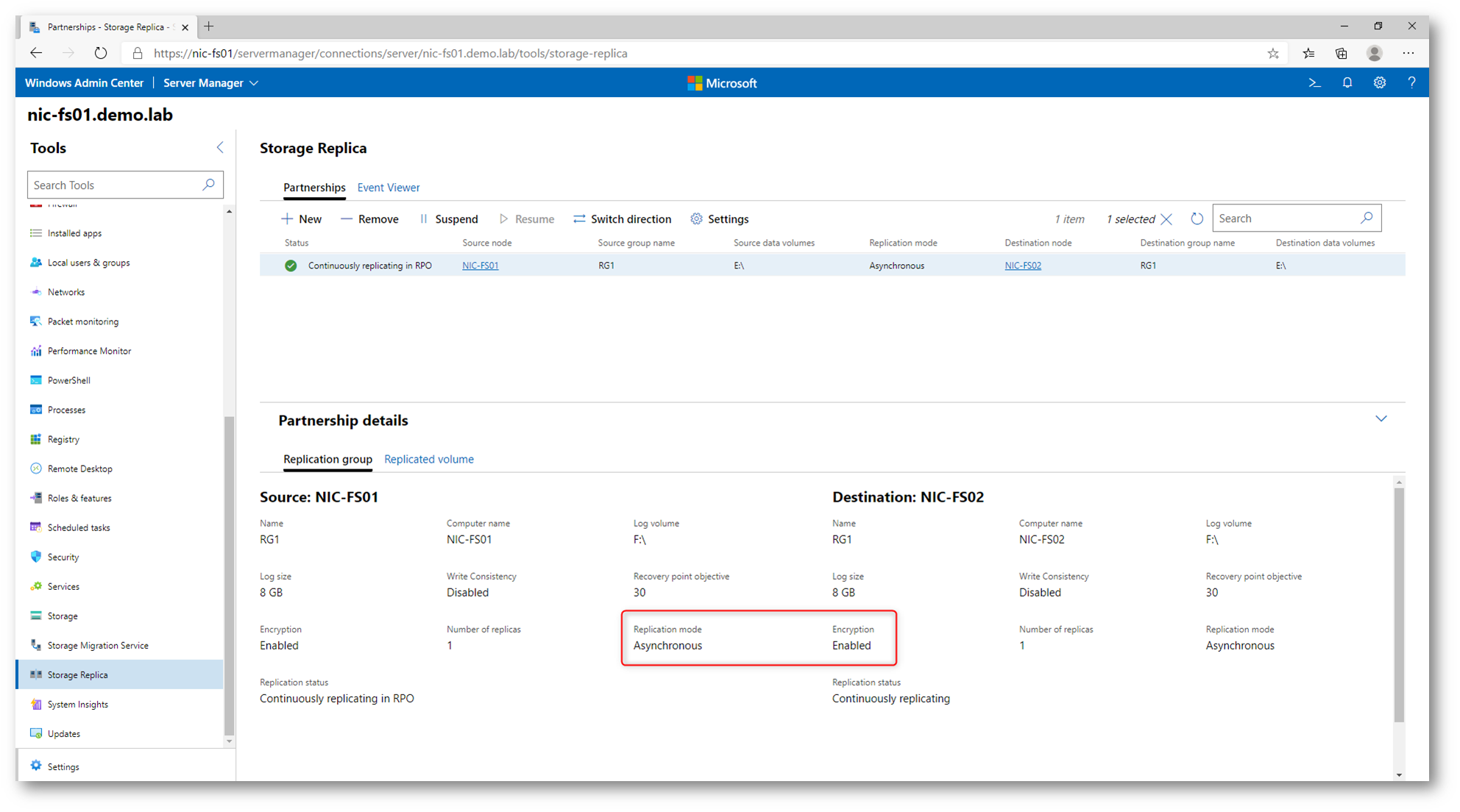
Figura 17: Modifica della modalità di replica e della crittografia effettuata
In qualsiasi momento è possibile aggiungere ulteriori volumi al Replication Group, sempre a patto che abbiate installato Windows Server Datacenter Edition.
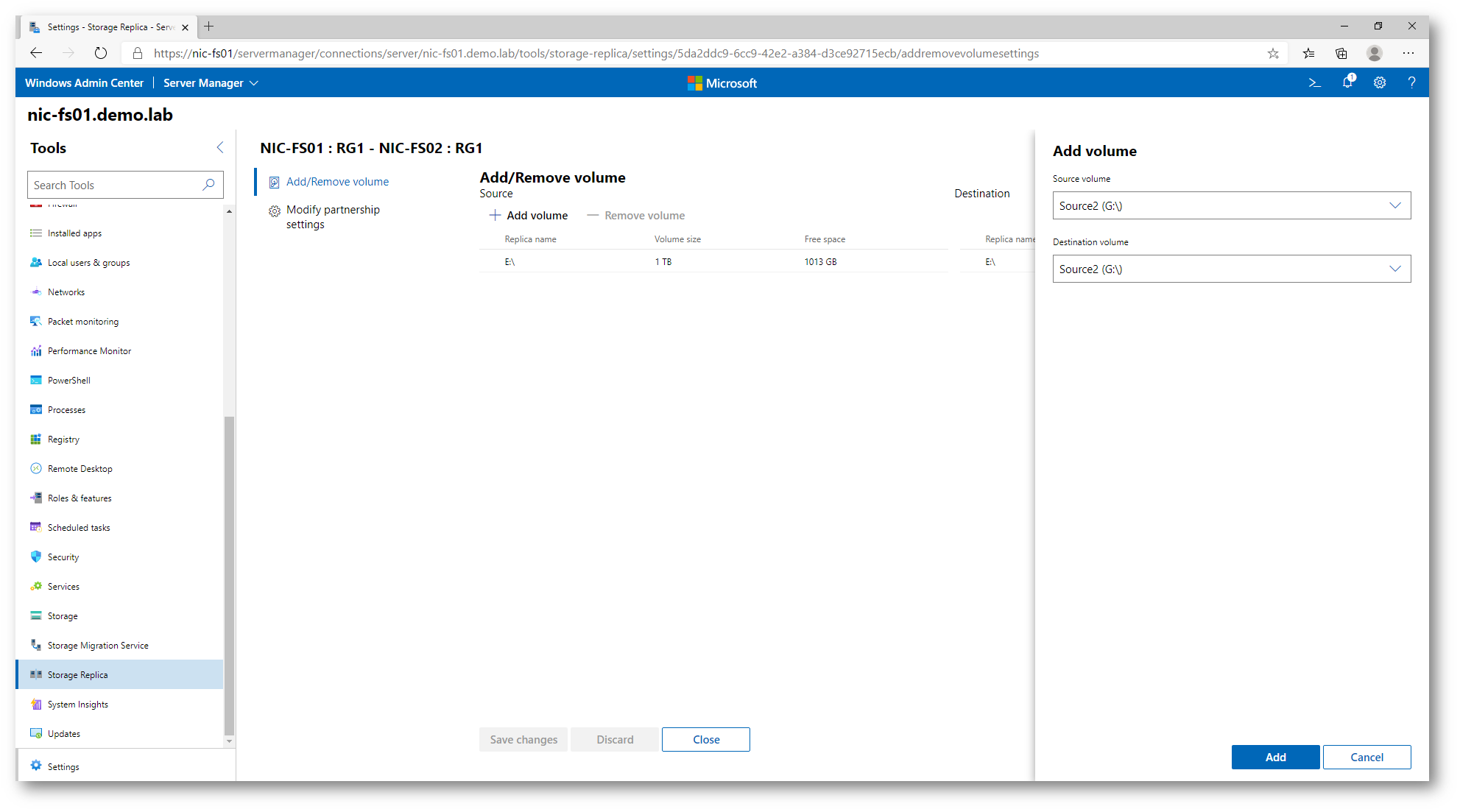
Figura 18: Aggiunta di un ulteriore volume al Replication Group di Storage Replica
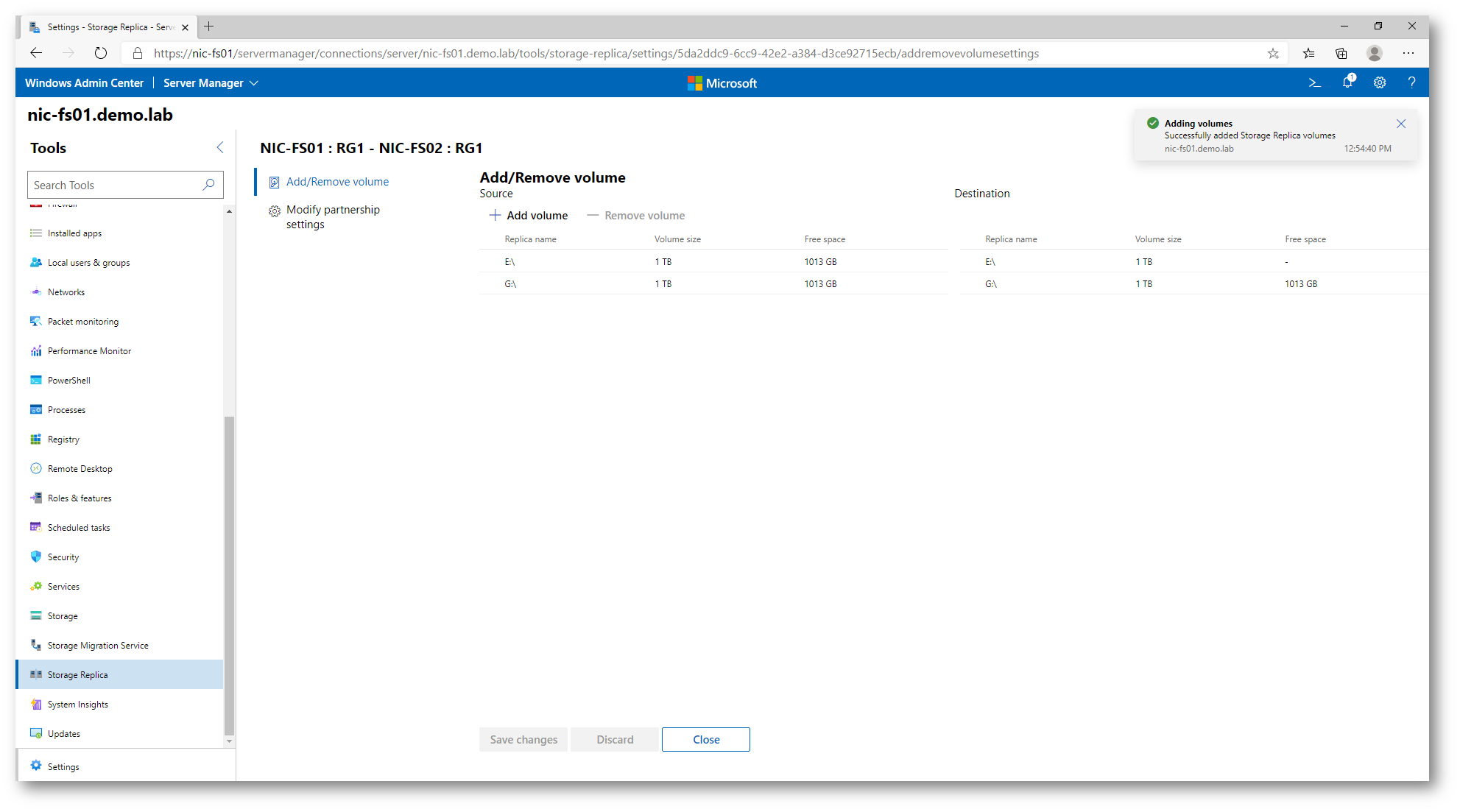
Figura 19: Aggiunta di un secondo volume completata
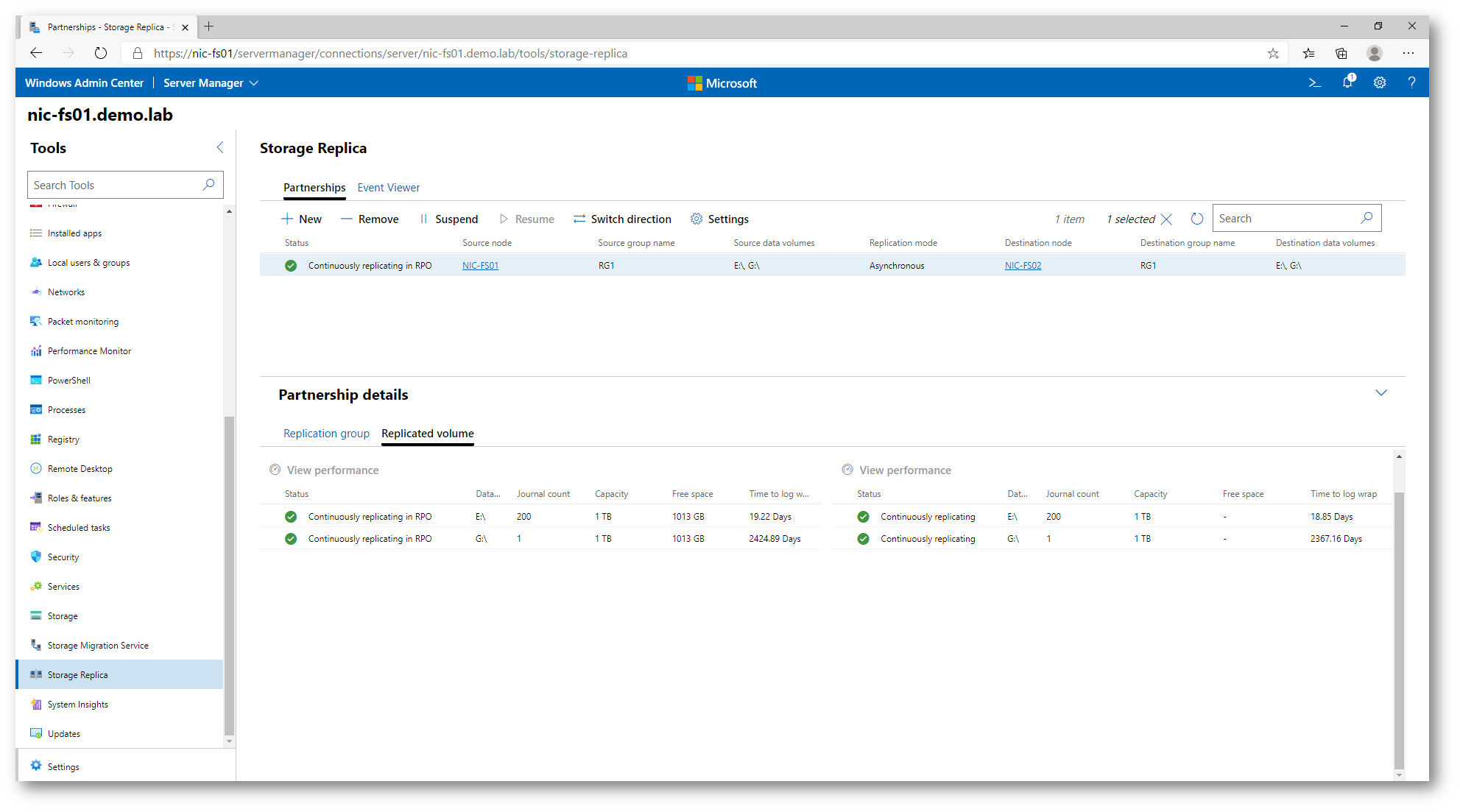
Figura 20: Informazioni sui volumi replicati da Storage Rpelica
Conclusioni
È possibile usare Storage Replica per configurare due server per la sincronizzazione dei dati, in modo che ciascuno disponga di una copia identica dello stesso volume. L’obiettivo è quello di implementare il disaster recovery dei nostri volumi, senza la perdita di dati. Se abbiamo una bassa latenza la possiamo usare la replica in maniera sincrona e possiamo proteggere i dati nello stesso edificio o nella stessa città. Altrimenti con la modalità asincrona possiamo replicare in datacenter anche molto distanti tra di loro.
Per approfondimenti vi invito a consultare la pagina Frequently asked questions about Storage Replica | Microsoft Docs