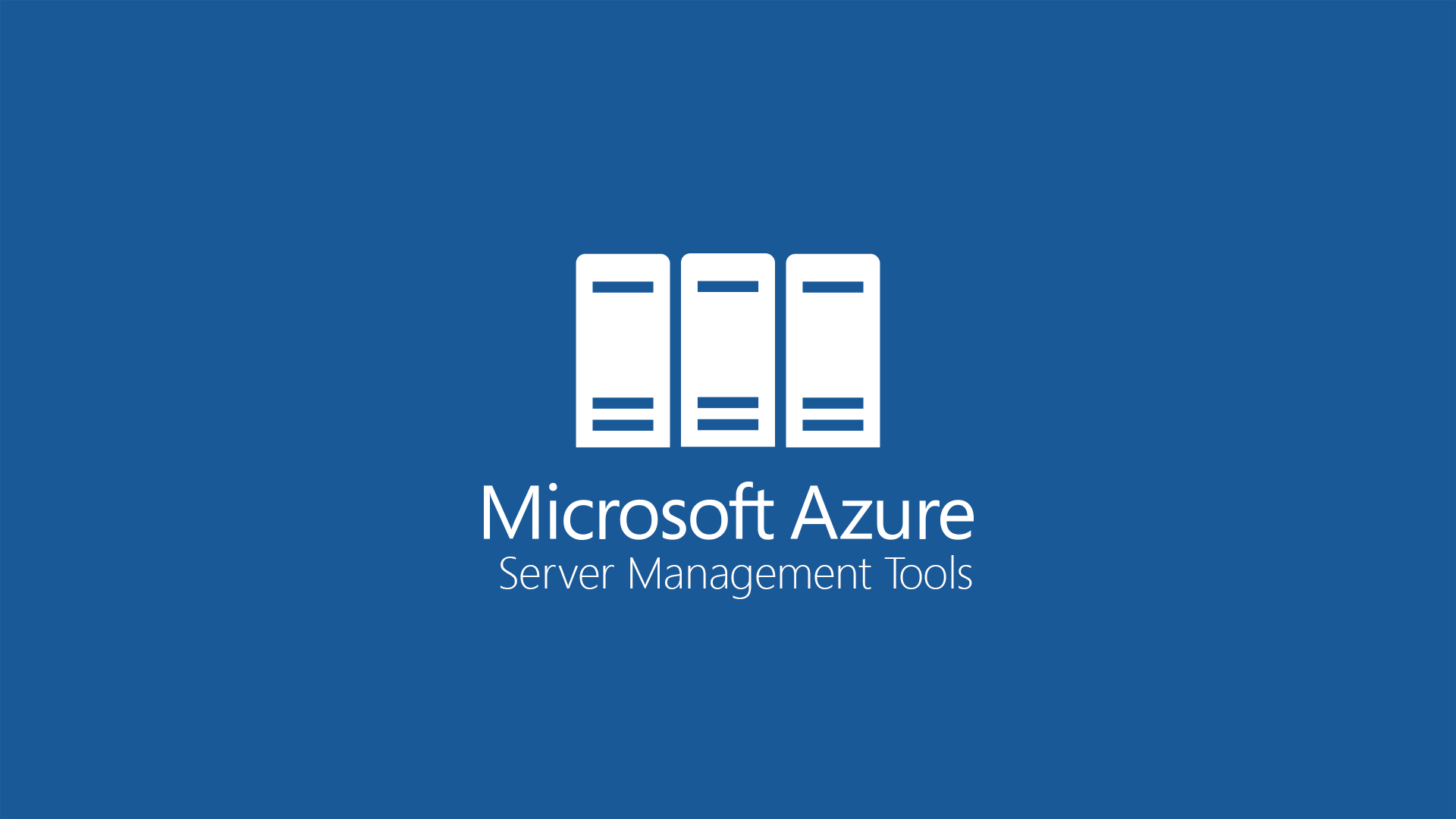Gestire i server aziendali utilizzando il browser con i Server Management Tools di Microsoft Azure LP
I Server management Tools sono una funzionalità disponibile su Microsoft Azure, attualmente in Preview, che permette di gestire i Server Windows da qualsiasi parte del mondo con l’utilizzo di un semplice browser!
È possibile infatti gestire Windows Server 2012, Windows Server 2012 R2 e Windows Server 2016 semplicemente creando all’interno della nostra rete una macchina Gateway che avrà il compito di fare da Proxy tra la vostra infrastruttura on-premise e il portale di Microsoft Azure.
Per implementare questa funzionalità sono necessari pochissimi passaggi. Per prima cosa collegatevi al portale di Azure https://portal.azure.com e cercate Server Management Tools. Nel blade che vi si aprirà cliccate semplicemente su Create.
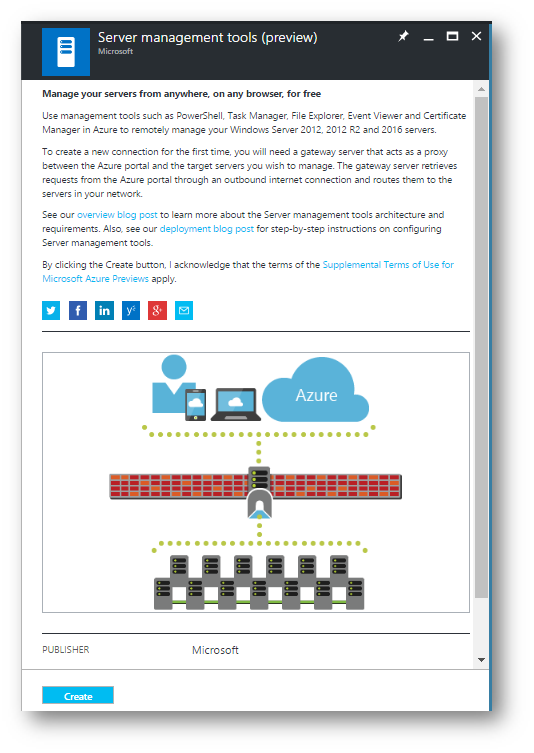
Figura 1: Creazione dei Server Management Tools nel portale di Microsoft Azure
A questo punto vi verrà chiesto di indicare l’indirizzo IP o il nome del server interno della vostra rete che vorrete gestire, la Sottoscrizione Azure da utilizzare, Il Resource Group, il Gateway che volete utilizzare e la Location dove crearlo.
Il Gateway va creato la prima volta e potrete riutilizzarlo per tutti i computer che vorrete gestire, mentre sarà necessario creare una connessione per ogni singolo server on-premise.
È importante ricordare che NON è necessario che sia configurata una virtual network (VNET) tra Microsoft Azure e l’Azienda. Il Gateway si connetterà ad Azure utilizzando una connessione HTTPS iniziata dall’interno della vostra infrastruttura.
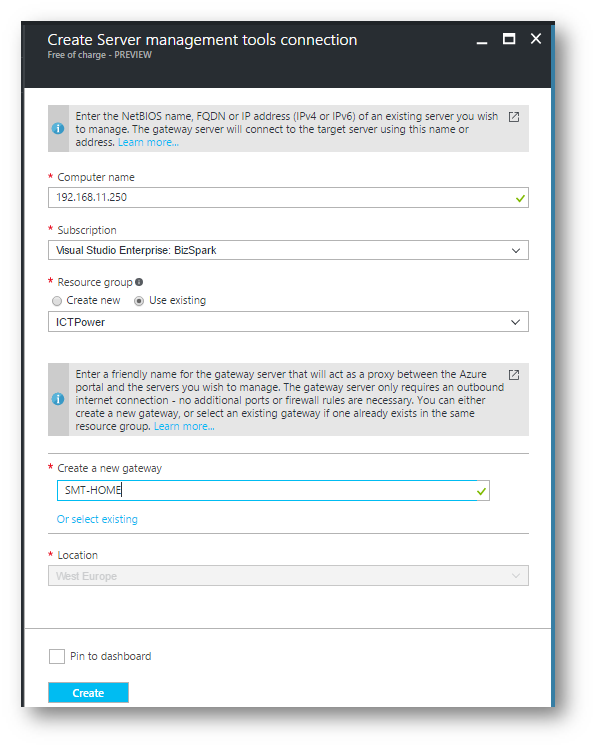
Figura 2: Creazione della Connessione al Gateway
Dopo pochi istanti verrà creata la connessione. Nel Blade della connessione verrà mostrata una barra arancione che vi indicherà che il Gateway non è stato creato. Cliccate sulla barra per far aprire un nuovo blade e seguite le istruzioni. Dopo aver verificato che il server che avete in azienda e che volete configurare come Gateway abbia i prerequisiti software richiesti (versione del sistema operativo e del Windows Management Framework 5.0), generate il link per scaricare il pacchetto di configurazione automatica.
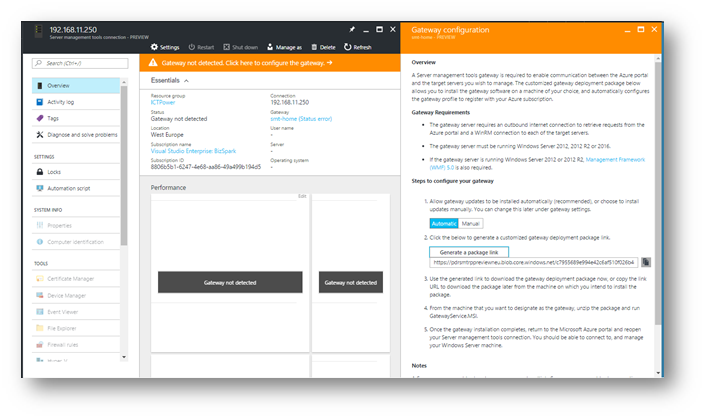
Figura 3: Generazione del pacchetto di configurazione automatica
A questo punto andate sul vostro server on-premise e scaricate il pacchetto di configurazione. Dopo averlo estratto troverete al suo interno due file: l’installer in formato MSI e il file di configurazione in formato JSON.
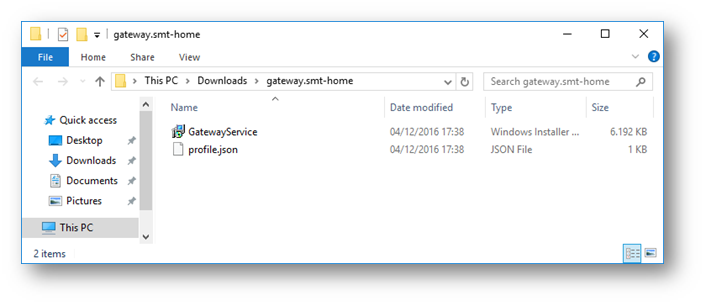
Figura 4: Gateway Service installer
Poiché tutte le connessioni verso il Portale Azure saranno crittografate, durante l’installazione del Gateway Service vi verrà chiesto di utilizzare un certificato digitale esistente o di generarne uno self-signed. Nel mio caso ho utilizzato un certificato autofirmato.
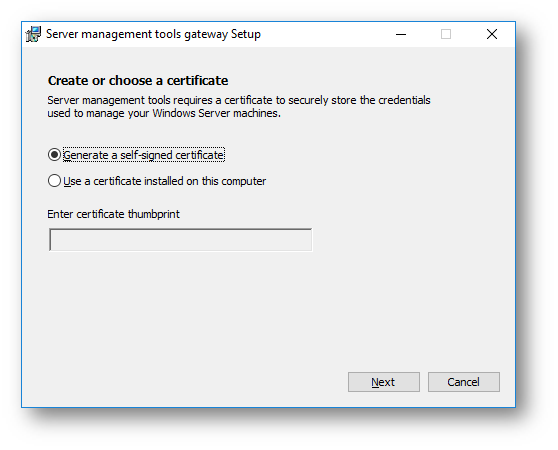
Figura 5: Generazione del certificato Self-signed
É importante considerare che se volete gestire delle macchine in workgroup, dovete eseguire sul Gateway il comando winrm set winrm/config/client @{ TrustedHosts=”indirizzo ip del server on-premise da gestire” }, per aggiungere la macchina remota agli host attendibili. È possibile anche usare il comando winrm set winrm/config/client @{ TrustedHosts=”*” } per considerare attendibili tutti gli host remoti.
Terminata l’installazione fate Refresh nella schermata del nostro portale Azure e cliccate sul tasto Manage as per inserire le credenziali amministrative della macchina On-premise che volete gestire.
Come esempio voglio gestire una macchina Windows Server 2012 R2 con indirizzo IP 192.168.11.208 che si trova nel mio laboratorio Hyper-V ed è nella stessa rete del Gateway. Uno dei prerequisiti per le macchine Windows Server 2012 e Windows Server 2012 R2 è che sia installato Windows Management Framework 5.0. Se il software non è installato vi apparirà un warning e potrete installarlo lanciandolo da portale di Azure.
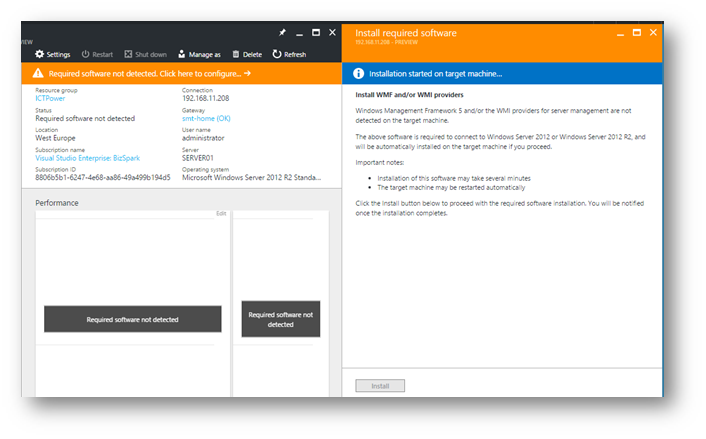
Figura 6: Installazione dei prerequisiti mancanti in Windows Server 2012 R2
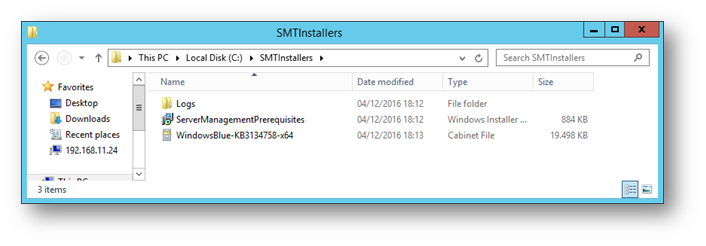
Figura 7: Prerequisiti aggiunti automaticamente nella cartella C:\SMTInstallers
Terminata l’installazione dei prerequisiti il nostro server è pronto per poter essere gestito.
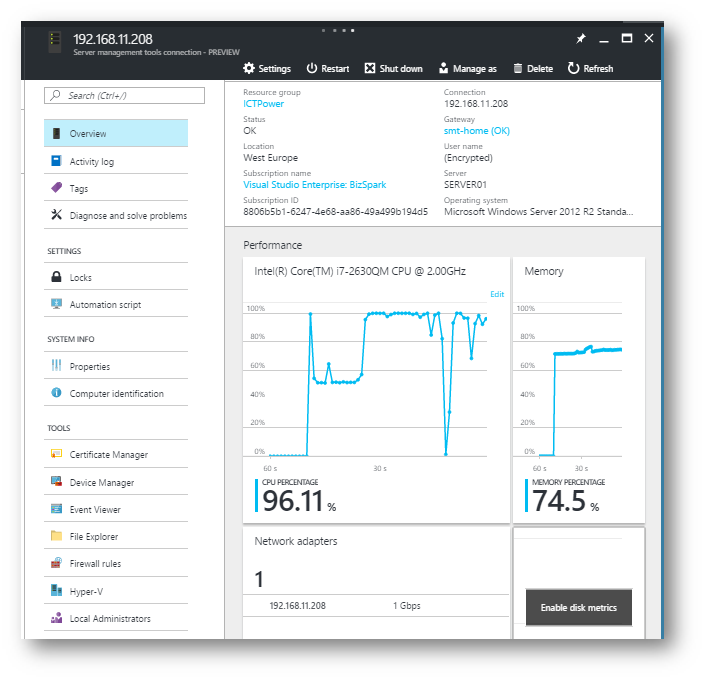
Figura 8: Dati ricevuti dalla macchina on-premise
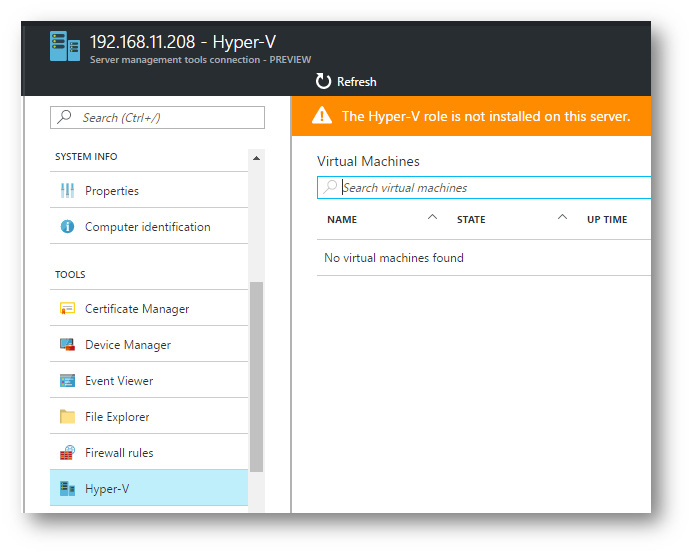
Figura 9: Verifica delle funzionalità della macchina on-premise
Funzionalità meritevole di essere presa in considerazione è quella relativa alla possibilità di eseguire cmdlet e script in PowerShell direttamente da Azure e di avere a disposizione sia l’autocompletamento delle cmdlet con il tast TAB che il pannello Commands, che dopo essersi connesso alla macchina remota ci mostra tutte i moduli di PowerShell installati e quindi disponibili in quella macchina.
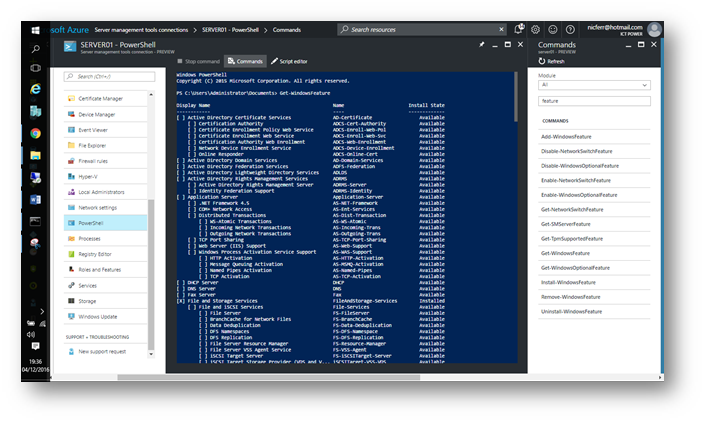
Figura 10: Gestione remota tramite PowerShell
Per gestire altre macchine vi basterà ripetere la stessa procedura di creazione dei Server Management Tools, cercando “Server management tools” del Marketplace del portale Azure.
Trovo questa funzionalità particolarmente interessante per poter gestire le macchine installate in modalità CORE e le macchine NANO SERVER, che non hanno interfaccia grafica. In più poter gestire da un qualsiasi browser le funzionalità più importanti di Windows Server semplifica enormemente il lavoro del System Administrator.