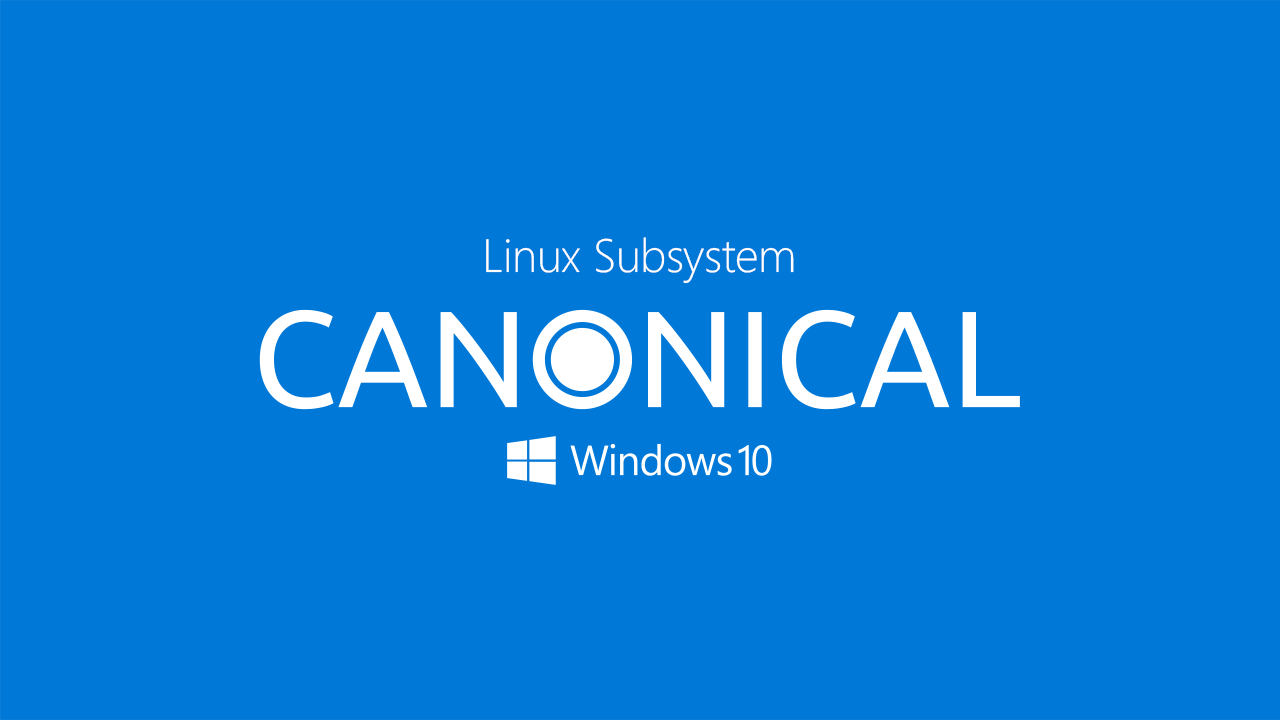Installazione di WordPress su Windows Subsystem for Linux
Torniamo a parlare di Windows Subsystem for Linux, questa volta per una prova “pratica”. Proveremo infatti a configurare nell’ambiente creato in precedenza (https://www.ictpower.it/guide/apache-php-e-mysql-su-windows-subsystem-for-linux-e-possibile.htm) un sito basato sul famoso CMS WordPress.
L’ambiente citato è una architettura di tipo Linux, sul quale sono installati i servizi Apache (webserver) MySQL (database engine) e PHP (interprete di comandi), ottenuto però su una macchina Windows 10 su cui è attiva la funzionalità Windows Subsystem for Linux. Per l’installazione di questa funzionalità vi riporto al seguente articolo (https://www.ictpower.it/sistemi-operativi/windows-subsystem-for-linux-finalmente-in-una-release-ufficiale.htm).
La scelta di WordPress per questo test non è casuale. Ho scelto un sistema relativamente complesso, a larga diffusione, che trovi dei vantaggi nell’utilizzo di una architettura basata su Linux. Il vantaggio fondamentale è quello di lavorare su una piattaforma software che è nata e sviluppata per linux e che quindi offre su questo sistema operativo maggiori performance e flessibilità. Non a caso la stragrande maggioranza dei provider che forniscono server pronti per ospitare siti WordPress mettono a disposizione per questo CMS delle macchine linux.
Premesso quindi che abbiamo un’architettura LAMP (Linux, Apache, MySQL, PHP) pronta, iniziamo con il download dell’ultima versione di WordPress disponibile direttamente dalla pagina http://it.wordpress.org, preferendo il formato .tar.gz. Questo formato è un archivio con algoritmo gunzip facilmente manipolabile da riga di comando tramite bash.
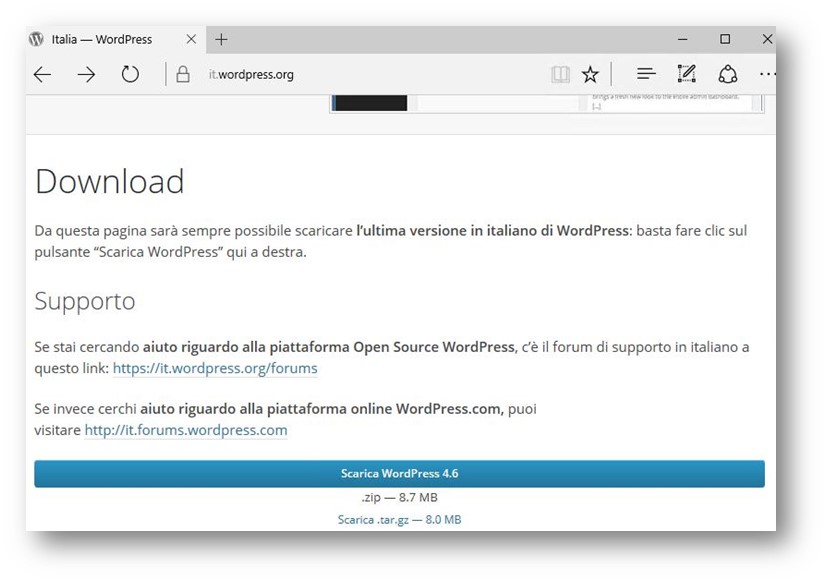
Terminato lo scaricamento del file nella cartella Dowload del nostro utente possiamo quindi avviare Windows bash ed eseguire il seguente comando per scompattare l’archivio:
tar xvfz <nomearchivio.tar.gz>
L’output ci farà vedere in tempo reale i nomi dei files mentre vengono scompattati e produrrà una cartella chiamata wordpress, che contiene tutto il necessario per dare il via all’installazione del nostro CMS.
Proponiamo uno screenshot con il quale cogliamo l’occasione di mostrare il comportamento di alcuni altri semplici comandi:
pwd – mostra il path corrente
cd <path> – cambia il path corrente con quello specificato
ls – visualizza i file nel path corrente (equivalente del DIR di DOS)
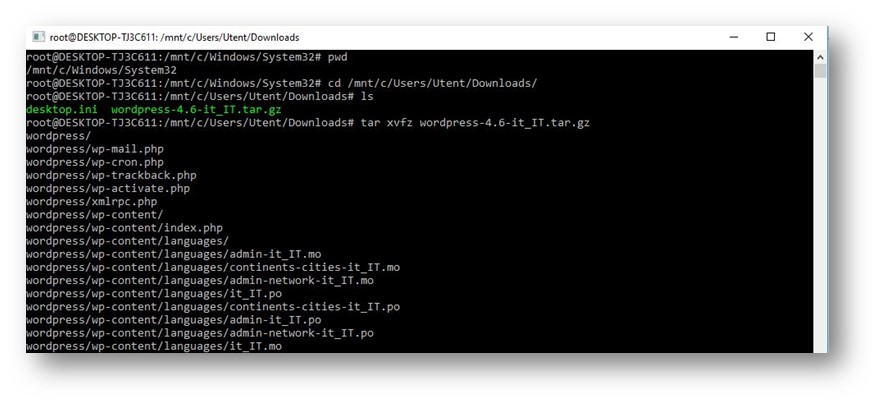
Al termine delle operazioni avremo la cartella wordpress decompressa all’interno della cartella Download, posizione originale del file .tar.gz.
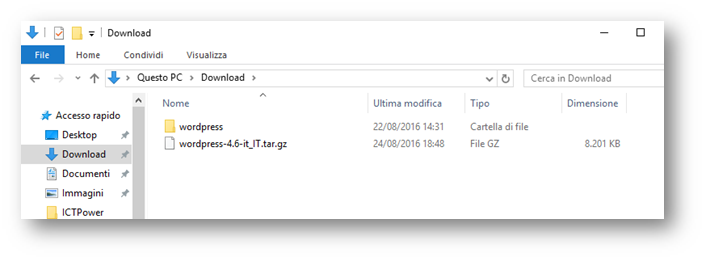
A questo punto possiamo cambiare la configurazione del webserver per puntare direttamente alla cartella di WordPress, ma questa è un’operazione relativamente complessa. Proviamo ad ottenere lo stesso risultato con qualcosa di più semplice. Possiamo infatti spostare questa cartella all’interno del path che rappresenta la home predefinita del webserver stesso. La home predefinita di Apache su Ubuntu, e quindi su Windows Subsystem for Linux, è la seguente:
/var/www/html
Per spostare la cartella di WordPress utilizzeremo il comando mv (move), che ha la seguente sintassi:
mv <oggetto> <nuovopath>
nel nostro caso quindi possiamo eseguire:
mv wordpress /var/www/html/
e subito verificare che la cartella ora è effettivamente posizionata nel nuovo percorso eseguendo:
cd /var/www/html/
ls
così come mostrato nello screenshot seguente:
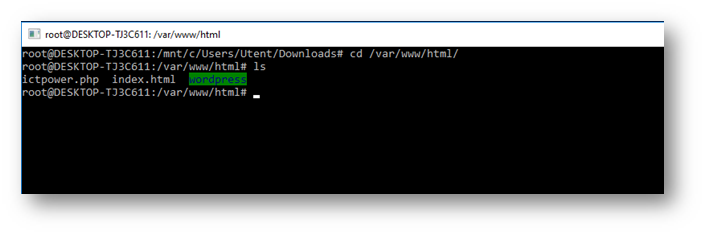
Ora non ci rimane che creare un database e possiamo farlo con poche righe di codice utilizzando il client per MySQL fornito da linux. Il comando per la connessione al database è:
mysql –p
alla richiesta di password risponderemo con la password scelta al momento dell’installazione del servizio database).
creiamo poi il database chiamandolo wordpress con il comando
create database wordpress;
usciamo dal client mysql con
exit
Il tutto è riportato nel seguente screenshot:
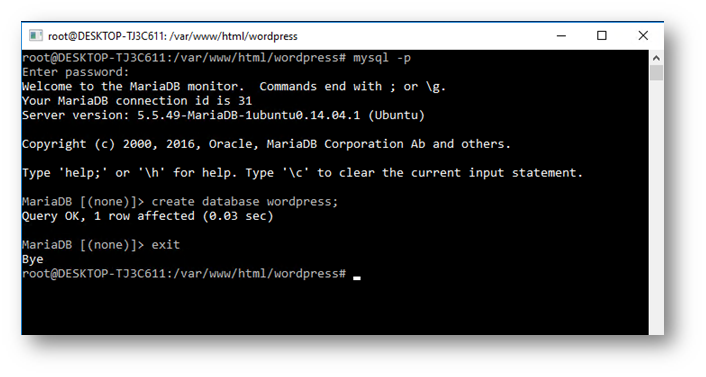
A questo punto possiamo dare il via all’installazione di WordPress puntando il browser della nostra macchina sull’indirizzo http://127.0.0.1/wordpress. Possiamo eseguire la stessa operazione da una macchina in LAN aprendo http://x.x.x.x/wordpress dove x.x.x.x è l’ip privato della nostra macchina Windows 10.
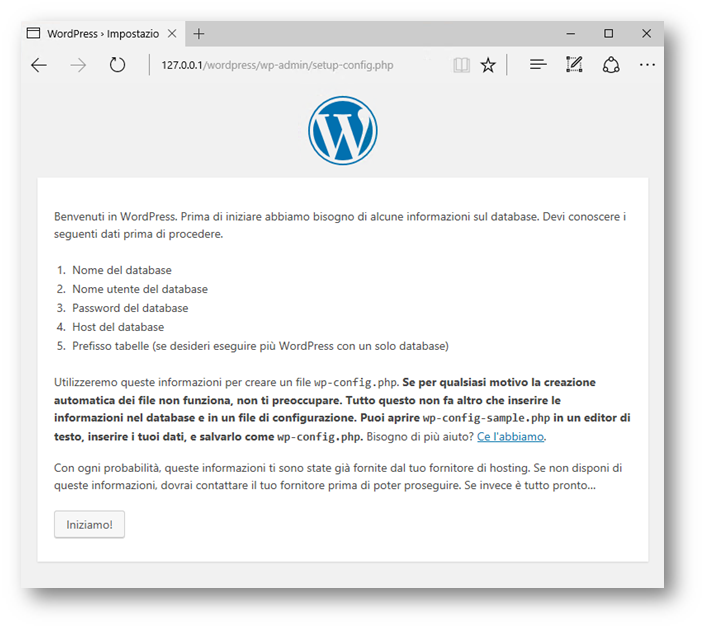
Facciamo click su Iniziamo ed inseriamo i parametri per la connessione, ricordando che abbiamo appena creato un database di nome wordpress.
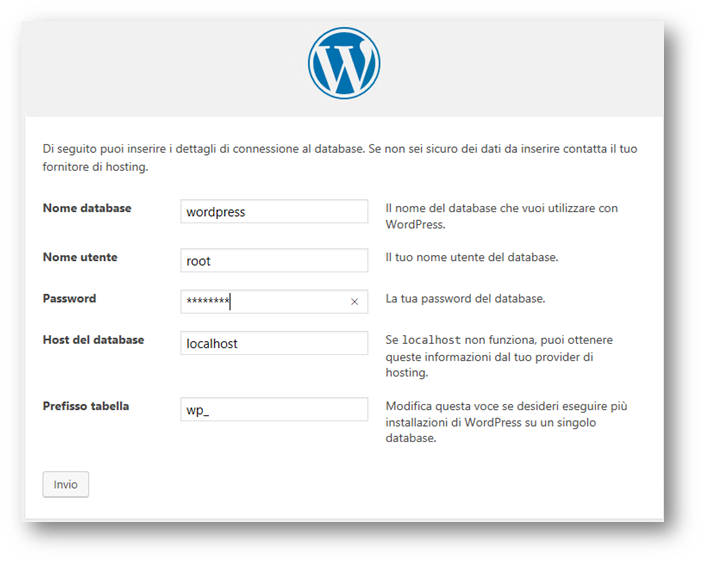
Il Wizard ci informerà che è riuscito ad autogenerare il file di configurazione necessario all’utilizzo del database e può iniziare l’installazione
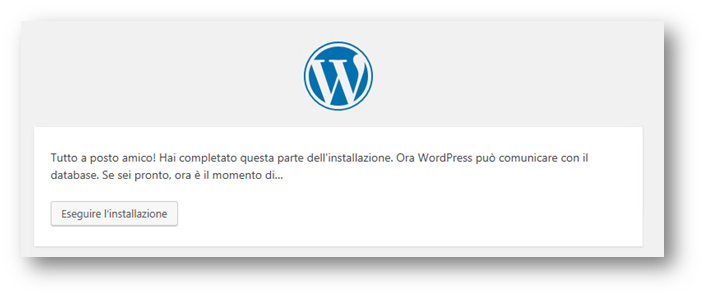
Completiamo i parametri a nostro piacimento e proseguiamo, cercando sempre di utilizzare password complesse per l’accesso
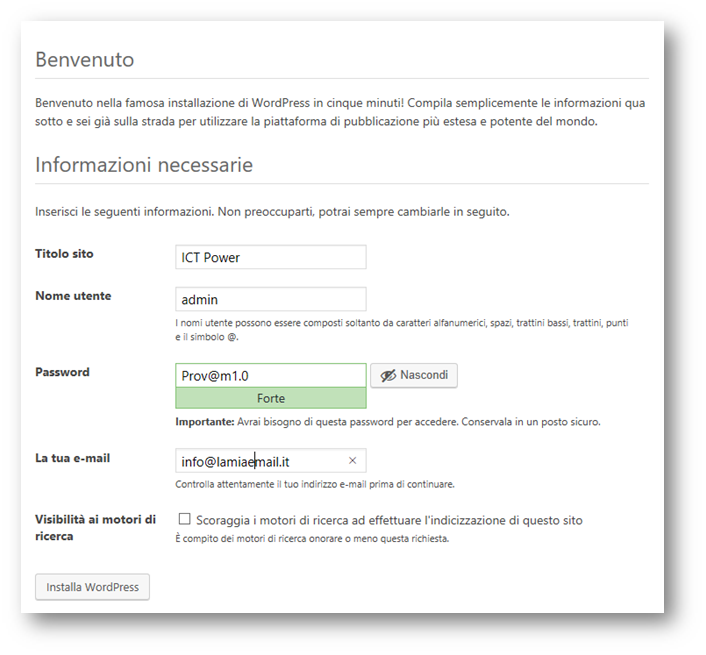
Al termine dell’installazione il nostro sito è pronto! Cliccando su login possiamo accedere al CMS ed iniziare a costruirlo come preferiamo!
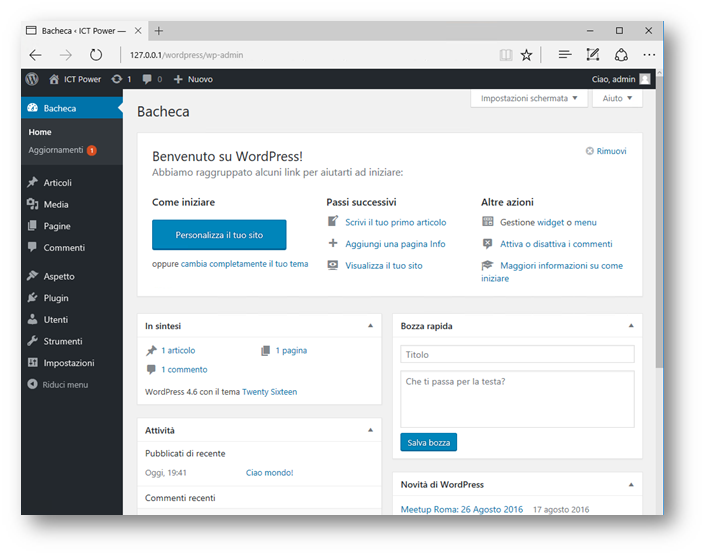
Sarebbe d’obbligo testare l’utilizzo di svariati template e plugin, ma non posso mica fare tutto da solo! L’utilizzo di WordPress è molto intuitivo ed in poco tempo sarete in grado di costruire un sito web con infinite potenzialità.
Anche questa volta abbiamo utilizzato comandi Linux su una macchina Windows con estrema semplicità ed abbiamo verificato che questa funzionalità introdotta in Windows 10 riesce davvero ad offrire spunti molto interessanti.