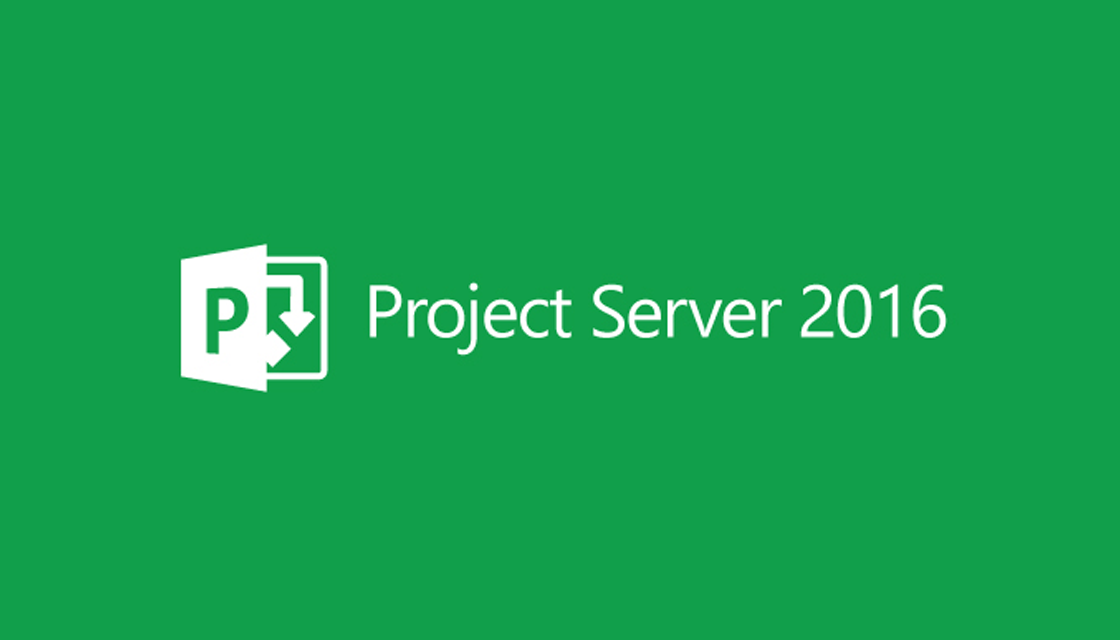Enterprise Project Management con Project Server 2016 – Parte 4 di 4
In questa serie di articoli ci occupiamo di Project Server 2016, inizialmente – al fine di comprenderne il potenziale – inquadrandolo nel contesto dei processi di Project & Program Management aziendali, per poi approfondirne gli aspetti tecnici di implementazione e personalizzazione.
Questi i temi dei quattro articoli:
- La sfida dell’Enterprise Project Management
- Installazione e configurazione iniziale di Project Server 2016
- Prime customizzazioni di Project Server 2016
- Flussi di lavoro in Project Server 2016
Nelle puntate precedenti…
I primi tre articoli di questa serie dedicata a Project Server 2016 hanno affrontato la collocazione del prodotto nei processi di Project Management aziendali, le procedure necessarie per effettuarne l’installazione in una farm SharePoint 2016 e le prime personalizzazioni finalizzate ad adeguare la piattaforma al contesto in cui la si è inserita.
In quest’ultimo articolo vedremo, infine, come i vari attori legati al ciclo di vita dei progetti possono interagire fra loro sfruttando le funzionalità collaborative di Project Server.
Creazione di Progetti
Il cuore del sito Project Web App (PWA) è senza dubbio il Centro Progetti: qui si trovano tutti i progetti inseriti in Project Server e da qui è possibile averne una visione globale così come entrare nei dettagli di ciascuno di essi.
Per accedere al Centro Progetti, dalla home del sito PWA fare clic su Progetti.
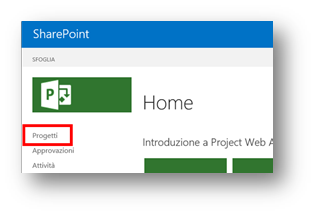
Figura 1 – Accesso al Centro Progetti
La pagina ospita l’elenco dei progetti via via pubblicati in Project Server. Più avanti vedremo cosa si intende con “pubblicazione di un progetto”.
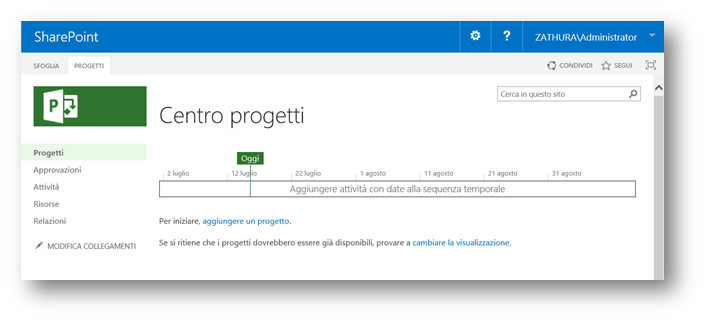
Figura 2 – Il Centro Progetti
I progetti possono essere caricati in Project Server in vari modi:
- Creati direttamente da sito PWA, via browser, nel Centro Progetti;
- Creati dal client Project Professional;
- Importati dal client Project Professional.
Nel Centro Progetti, fare clic sulla scheda Progetto e, nel ribbon contenente tutte le azioni che si possono effettuare a livello di progetto, selezionare Nuovo.
Le opzioni presenti ci consentono di creare un progetto partendo direttamente da Project Professional, oppure creandone uno definendo un elenco di attività (per meglio dire, scadenze) gestite in un sito di SharePoint o infine utilizzare il browser per creare un progetto inserendo attività, durate e risorse coinvolte.
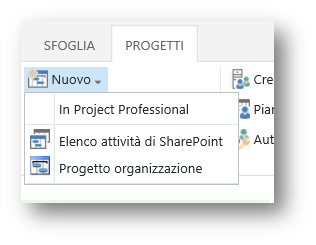
Figura 3 – Creare un progetto da PWA
Alternativamente, se si dispone di un file di Project già strutturato, lo si può importare da Project Professional:
- Avviare Project Professional selezionando il profilo di connessione a PWA (vedi articolo precedente, “Configurazione di Project Professional”);
- Aprire il file che si desidera importare in Project Server;
- Selezionare il comando File e poi Salva con Nome;
- Nella pagina Salva con Nome, nella sezione Project Web App, fare clic su Salvataggio;
- Nella dialog box Salva in Project Web App, digitare un Nome per il progetto, selezionare (eventualmente) un Calendario da applicare (ad esempio, il “Calendario Aziendale” che abbiamo creato durante la customizzazione iniziale di Project Server), infine nella sezione Campi personalizzati valorizzare i campi obbligatori contrassegnati da un asterisco (nel nostro caso “Commessa” e “Priorità Progetto”);
- Fare clic su Salva.
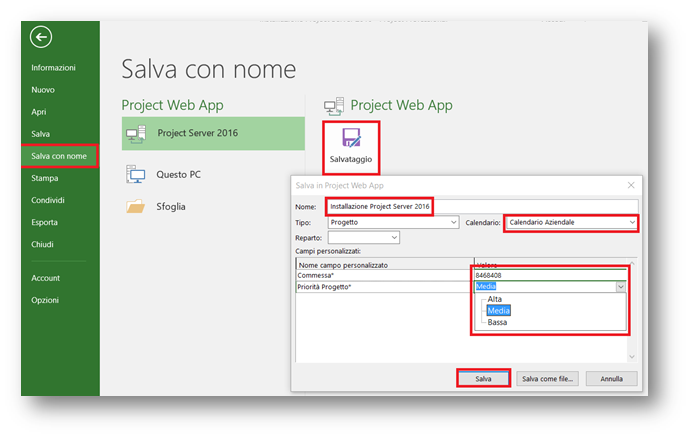
Figura 4 – Project Professional: Salva con Nome
Pubblicazione di un progetto in PWA
Affinché un piano di progetto creato o importato da Project Professional sia visibile nel sito PWA e le informazioni di pianificazione in esso contenute contribuiscano alla generazione di viste e report in Project Server, è indispensabile che il file di progetto sia pubblicato. La “pubblicazione” è un atto che il Project Manager deve effettuare ogni qual volta desidera che le modifiche apportate al piano vengano rese disponibili al resto degli attori che partecipano ai processi collaborativi orchestrati da Project Server.
Fintanto che una versione del piano non viene pubblicata, l’unico a poterla “vedere” è il Project Manager che vi accede direttamente da Project Professional.
Nella pratica, per pubblicare il file che abbiamo precedentemente salvato in Project Server, in Project Professional, nel menu File selezionare Informazioni e poi Pubblica stato progetto.
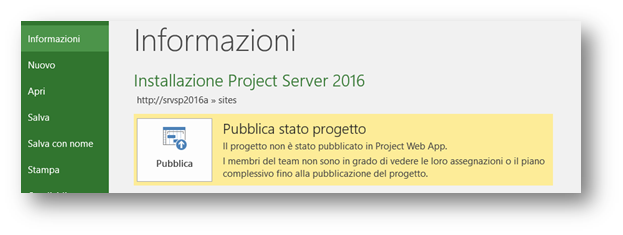
Figura 5 – Pubblicazione del piano di progetto
Archiviazione dei progetti
Se si desidera lavorare su un piano di progetto ed essere certi che nessuno possa visualizzare le modifiche in corso, occorre mantenerlo estratto, ovvero non lo si deve “archiviare”: l’archiviazione rende disponibili le modifiche effettuate sul piano di progetto ad altri utenti in grado di accedere al file.
Quando si chiude il file o si esce da Project Professional viene presentata una finestra di dialogo che domanda se si desidera Archiviare il progetto: rispondendo affermativamente il file viene rilasciato e reso disponibile per eventuali modifiche apportate da parte di altri utenti che abbiamo privilegi di scrittura sul piano di progetto.
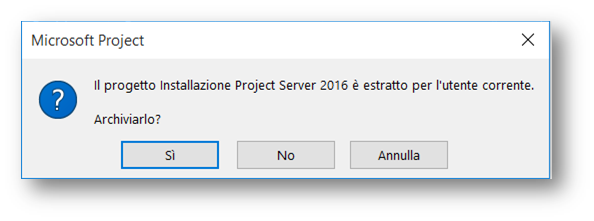
Figura 6 – Archiviazione del file di progetto
Accedendo al Centro Progetti, il file appena caricato e pubblicato risulta quindi visibile.
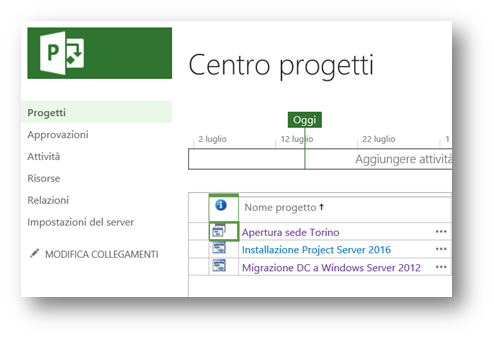
Figura 7 – Progetto pubblicato con successo
Apertura di un piano di progetto
Per aprire e modificare un progetto in Project Professional partendo da PWA, accedere via browser al Centro Progetti e fare clic sull’icona che si trova accanto al nome del progetto.
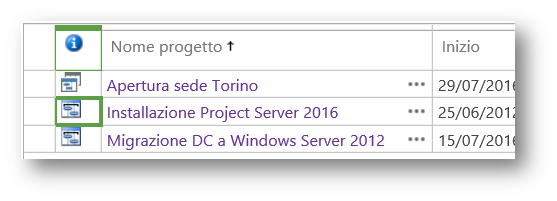
Figura 8 – Apertura di un file di progetto da PWA
Oppure, se ci troviamo già in Project Professional:
- Nel menu File selezionare Apri;
- Nella sezione Project Web App fare clic su Sfoglia;
- Nella dialog box Apri, fare clic su Mostra l’elenco di tutti i progetti;
- Selezionare il file di progetto desiderato e fare clic su Apri.
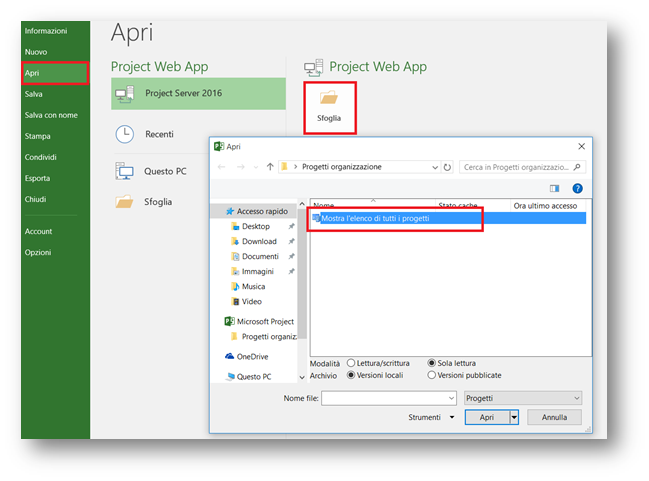
Figura 9 – Apertura file di progetto da Project Professional
Nota: Una volta caricato in Project Professional il file resta aperto in sola lettura (ovvero, resta archiviato) a meno di selezionare esplicitamente l’opzione Estrai (vedi figura qui sotto): è un meccanismo di sicurezza volto a prevenire modifiche accidentali al piano che potrebbero avere ripercussioni negative sull’intera visione di portfolio.
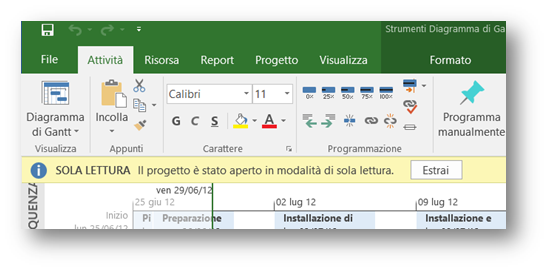
Figura 10 – Richiesta di l’estrazione del file
Creazione del team di progetto
Sfruttando il repository centralizzato di risorse messo a disposizione da Project Server, procediamo con la creazione del team di progetto e con l’assegnazione di attività ad una o più risorse di tale team.
In Project Professional, assumendo di avere già aperto ed estratto il file di progetto, fare clic su Aggiungi
risorse e poi su Crea team dall’organizzazione.
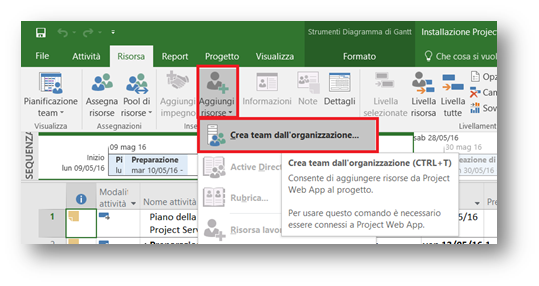
Figura 11 – Creazione team
Nella dialog box Crea team, selezionare nella colonna di sinistra le risorse che si intende aggiungere al team di progetto, poi fare clic su Aggiungi. Infine, fare clic su OK.
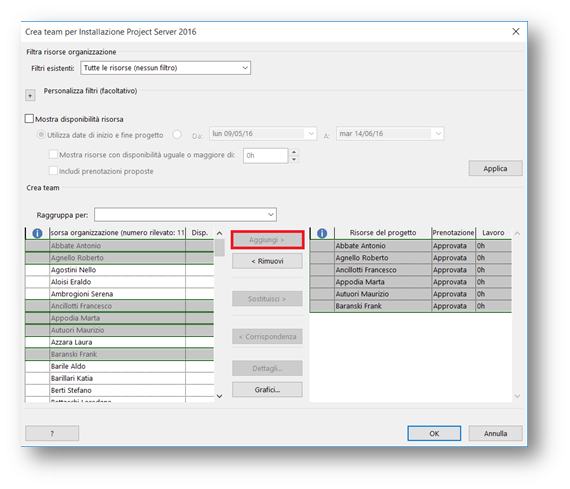
Figura 12 – Aggiunta di risorse al team di progetto
È ora possibile abbinare risorse ai task del progetto: fare doppio clic su una delle attività presenti nella vista Gantt e, nella dialog box Informazioni Attività, scheda Risorse, selezionare uno o più nominativi. Poi fare clic su OK.
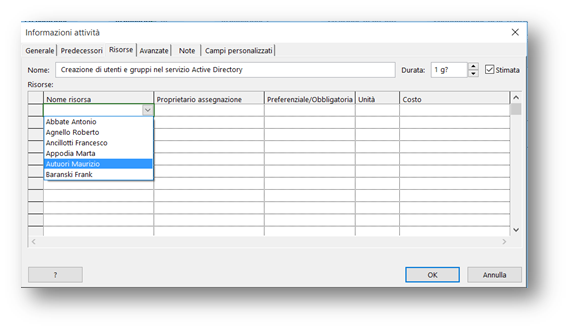
Figura 13 – Assegnazione risorse ad un task
Per far sì che le modifiche effettuate siano rese disponibili ai membri del team, nel menu File, sezione Informazioni, fare clic su Pubblica.
Chiudere il file di progetto e archiviarlo.
In PWA, Centro Progetti, fare clic sul nome del progetto (in modo che se ne possano vedere i dettagli direttamente nel browser).
L’attività precedentemente aggiornata riporta nella colonna Nomi risorse i nomi specificati in Project Professional.
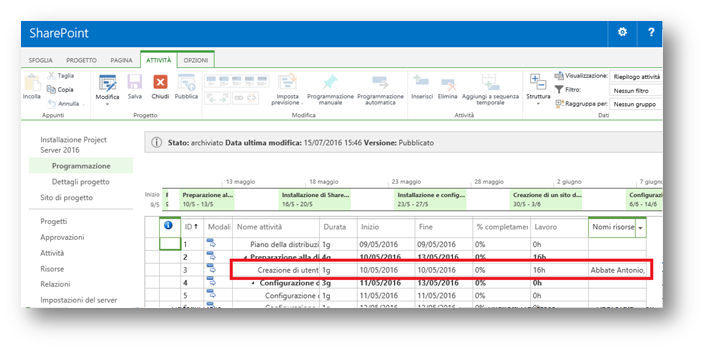
Figura 14 – Dettagli del progetto in PWA
Quando una delle risorse appartenente ad un team di progetto accede a PWA, prende immediatamente atto delle assegnazioni ricevute. Nella figura a seguire, ad esempio, la risorsa “vede” che le sono stati assegnati ben 5 attività di progetto.
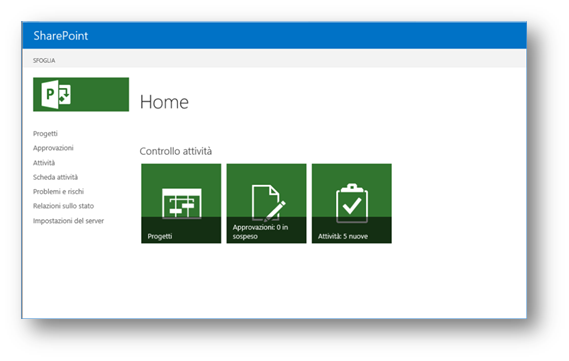
Figura 15 – Home di PWA per un team member
Facendo clic sul riquadro Attività, viene mostrato il dettaglio dei task assegnati, suddivisi per progetto di appartenenza.
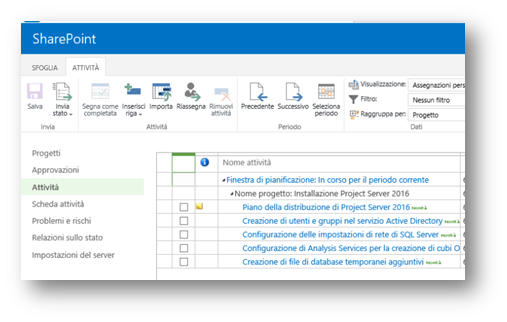
Figura 16 – Task assegnati al team member
Selezionando una delle attività elencate ne viene mostrato il dettaglio.
L’utente a questo punto può collaborare con il Project Manager, ad esempio, aggiornando la percentuale di completamento del task allineandone il valore allo stato reale di avanzamento, e sottoporre la modifica ad approvazione facendo clic sull’icona Invia.
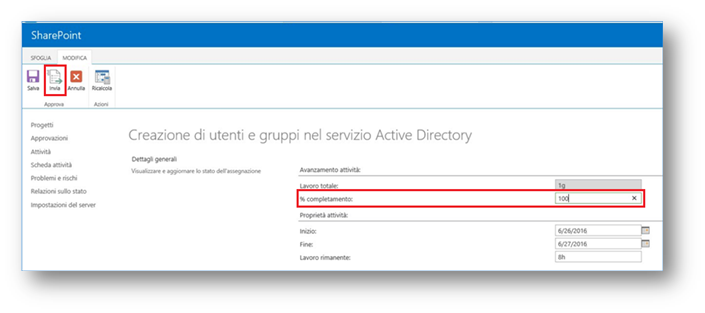
Figura 17 – Dettaglio attività assegnata
Dal canto suo, il Project Manager che accede a PWA vede immediatamente quali modifiche proposte dai membri dei team sono in attesa di approvazione.
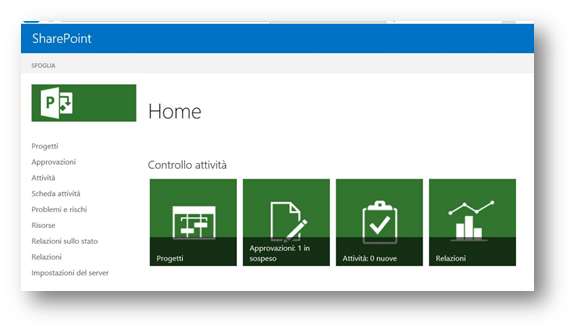
Figura 18 – Home di PWA per il Project Manager
Facendo clic sul riquadro Approvazioni in sospeso, viene mostrato l’elenco delle proposte di modifica ricevute. Il Project Manager, dopo le doverose verifiche, può selezionare la modifica in attesa di convalida e fare clic su Accetta per approvarla o Rifiuta per rispedirla al mittente.
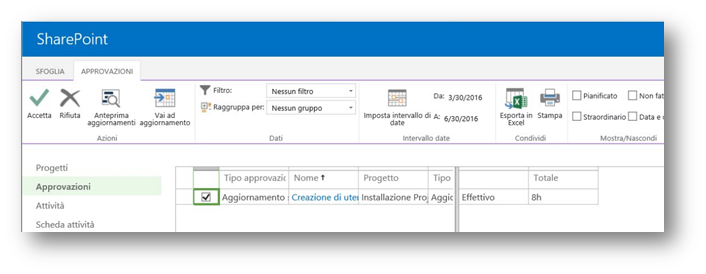
Figura 19 – Approvazioni in sospeso
In entrambi i casi, è possibile commentare la decisione presa nell’apposita dialog box.
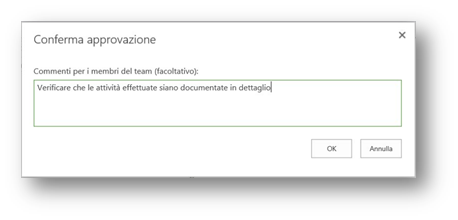
Figura 20 – Approvazione confermata
Reportistica
Tutti i dati relativi ai progetti pubblicati in Project Server sono oggetto di report accessibili dalla home page di PWA cliccando su Relazioni: l’accesso è riservato a chi detiene privilegi di Program / Portfolio Manager.
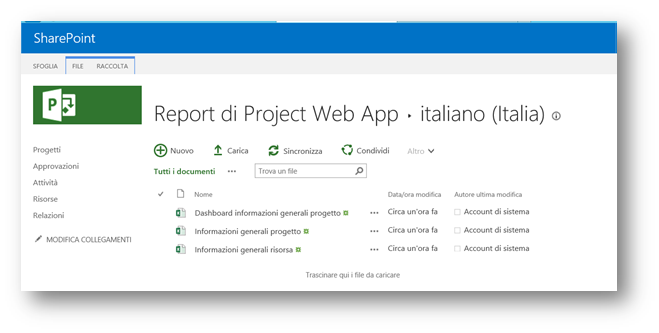
Figura 21 – Report di Project Server
Ogni sito PWA dispone inizialmente di tre fogli Excel di esempio, sufficientemente strutturati da ben rappresentare quella che in potenza può essere la feature più appetibile per il top management: reportistica di dettaglio sull’intero portafoglio dei progetti aziendali, basata sulle funzionalità di Business Intelligence di SharePoint, fruibile e personalizzabile via browser o in Excel.
Nota: SharePoint 2016 non dispone più delle funzionalità di Excel Services, è pertanto necessario inserire nell’infrastruttura SharePoint anche il prodotto Office Online Server per consentire agli utenti di interagire con i documenti Office via browser. Per maggiori info: https://blogs.office.com/2016/05/04/office-online-server-now-available/.
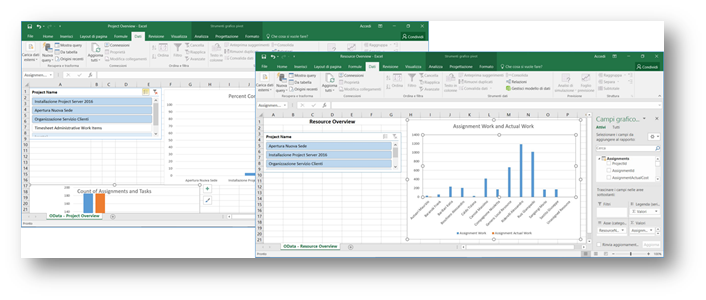
Figura 22 – Report di Project Server
Tutte le informazioni sui progetti (inclusi quelle valorizzate attraverso i campi personalizzati) sono archiviate nel database di PWA. È pertanto possibile eseguire query su questi dati mediante qualsiasi strumento di reporting in grado di connettersi a SQL Server…
Occorre aggiungere altro?
Il flusso collaborativo in Project Server
Quanto visto fin qui ci ha aiutato ad valutare le modalità principali con cui Project Server è in grado di agevolare la collaborazione fra i principali attori dei processi di Project Management aziendale.
Volendo riassumere:
-
Fase 1
- Il Project Manager crea il piano di progetto e lo carica in Project Server;
- Quando ritiene che la versione del piano sia condivisibile con i membri del team e con i Program Manager e gli Executive, ne effettua la pubblicazione.
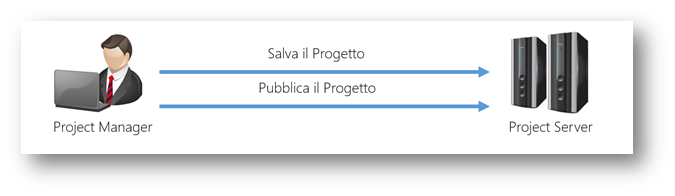
Figura 23 – Fase 1: il PM salva e pubblica il piano di progetto
-
Fase 2
- I team di progetto collaborano con il Project Manager aggiornando lo stato di avanzamento dei task loro assegnati;
- Il Project Manager valuta le modifiche apportate dai membri dei team ed eventualmente le approva;
- Il Project Manager salva e pubblica la nuova versione del piano di progetto.

Figura 24 – Fase 2: I team di progetto collaborano con il PM
-
Fase 3
- I Program e Portfolio Manager, gli Executive possono vedere la versione aggiornata di tutti i piani di Progetto;
- I Program e Portfolio Manager, gli Executive possono consultare i report aggiornati con le ultime informazioni disponibili.
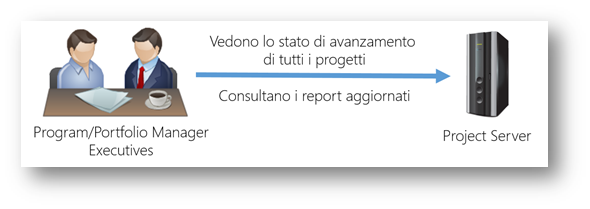
Figura 25 – Fase 3: Program/Portfolio Manager ed Executive accedono alle informazioni aggiornate sui progetti
Conclusioni
Project Server 2016 offre alle aziende in cui è viva la cultura del Project Management una piattaforma collaborativa personalizzabile, robusta, scalabile e in grado di fluidificare tutti i processi comunicativi legati ad ogni fase del Ciclo di Vita dei Progetti.
L’adozione di Project Server in un contesto enterprise deve essere affrontata con un approccio procedurale, che parte dall’esaustiva analisi dei requisiti aziendali finalizzata alla personalizzazione dello strumento (campi e tabelle custom, report, template, …) per concludersi con una campagna di formazione interna che coniughi le best practices del Project Management con l’utilizzo “sul campo” di Project Professional e di Project Web App.
Condizione necessaria e sufficiente affinché l’investimento su Project Server abbia un ritorno positivo è infatti che tutti gli attori aziendali coinvolti si sentano protagonisti del processo di adozione e non semplici spettatori.