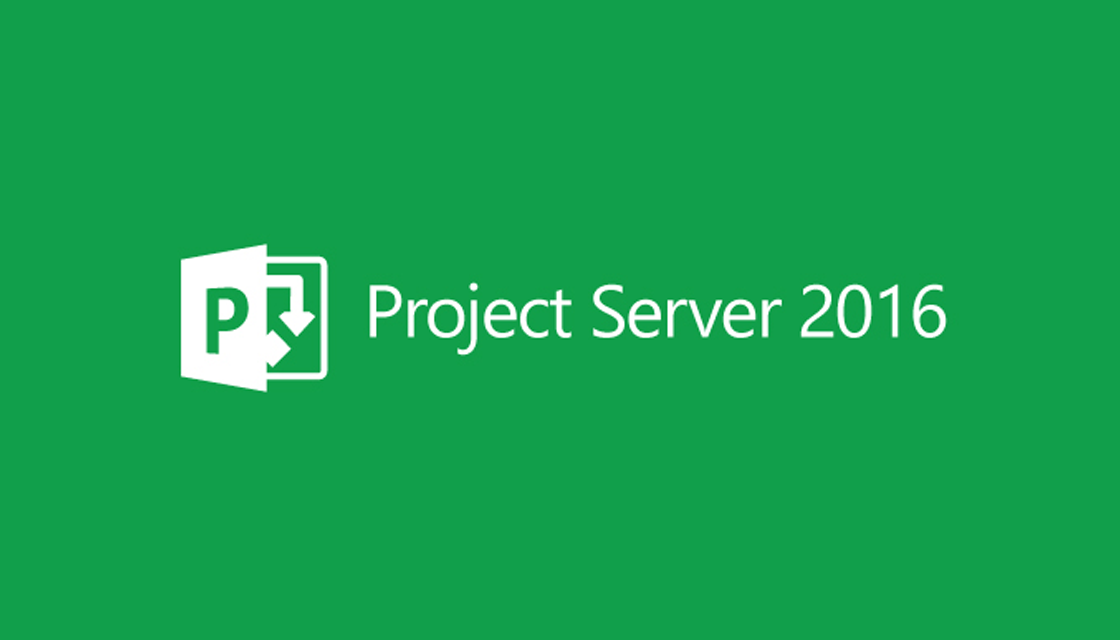Enterprise Project Management con Project Server 2016 – Parte 2 di 4
In questa serie di articoli ci occupiamo di Project Server 2016, inizialmente – al fine di comprenderne il potenziale – inquadrandolo nel contesto dei processi di Project & Program Management aziendali, per poi approfondirne gli aspetti tecnici di implementazione e personalizzazione.
Questi i temi dei quattro articoli:
- La sfida dell’Enterprise Project Management
- Installazione e configurazione iniziale di Project Server 2016
- Prime customizzazioni di Project Server 2016
- Flussi di lavoro in Project Server 2016
Previously on ITC Power…
Nel precedente articolo abbiamo introdotto il tema dell’Enterprise Project Management per collocare Project Server al suo posto nello scaffale delle “soluzioni aziendali”. Qualora volessimo sintetizzare in pochi slogan i benefici dell’adozione di Project Server, potremmo dire che:
- Offre al Project Manager una piattaforma dedicata per il governo dei progetti di cui è responsabile,
- Consente di centralizzare la gestione dei progetti in essere e delle risorse aziendali in essi coinvolte,
- Agevola i processi collaborativi fra tutti gli attori impegnati in uno o più progetti,
- Permette al top management di avere accesso a reportistica di dettaglio inerente l’avanzamento dei progetti, i costi, l’impegno delle risorse, l’aderenza ai business driver.
Nei prossimi paragrafi vedremo come installare Project Server 2016 e garantirne l’accesso a utenti e gruppi di Active Directory.
Ma prima, un breve cenno sulla…
Storia di Project Server
Project Server ha una timeline di tutto rispetto che parte tre anni dopo la nascita di Microsoft Project:
-
2000 – Project Central
-
2002 – Project Server 2002
-
2003 – Office Project Server 2003
-
2007 – Office Project Server 2007
-
2010 – Project Server 2010
-
2013 – Project Server 2013
-
2013 – Project Online (in Office 365)
-
2016 – Project Server 2016 e Project Online (in Office 365)
Sviluppato inizialmente come prodotto stand-alone, a partire dalla versione 2003 Project Server è stato proposto da Microsoft come componente aggiuntivo di SharePoint da installare in una farm preesistente.
Con la versione 2016 di SharePoint – prima novità di questa major release – Project Server è di fatto un componente nativo che deve solo essere “attivato” tramite inserimento del codice di licenza. Nel proseguo, vedremo come.
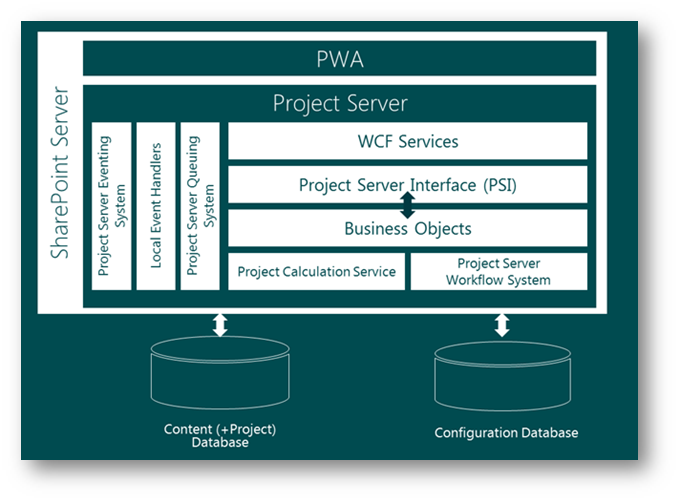
Figura 1 – Architettura di Project Server 2016
Fra le altre innovazioni apportate nella versione 2016, le più interessanti riguardano le funzionalità di Resource Management (il Project Manager può inviare una richiesta di ingaggio per una risorsa al Resource Manager o al Team Lead e questa viene gestita tramite un flusso di approvazione integrato) e il potenziamento della parte di reportistica legata ai cambiamenti apportati in tal senso da SharePoint Server 2016 che richiede SQL Server 2016 per l’attivazione delle funzionalità di business intelligence.
Per approfondimenti su ciò che è stato rimosso o deprecato rispetto alla versione precedente rimando al documento ufficiale Microsoft: https://technet.microsoft.com/it-it/library/mt422816(v=office.16).aspx.
Installazione e configurazione iniziale di Project Server 2016
Poiché in questa sede non ci occupiamo di SharePoint Server 2016, diamo per scontato che ne sia già stata eseguita un’installazione anche minimale. Come direbbe Giovanni Muciaccia sul set di Art Attack: “Prendete una farm SharePoint 2016… Fatto?”.
Non avete una farm SharePoint 2016 già pronta? Niente paura:
-
Il web è ricco di tutorial step-by-step che spiegano come installare (magari su Azure) una semplice farm SharePoint 2016;
-
È possibile effettuare il download di una versione trial
di SharePoint 2016 dalla pagina https://www.microsoft.com/en-us/download/details.aspx?id=51493 – nelle note sono disponibili i codici di attivazione sia per SharePoint che per Project Server; -
Download del Language Pack Italiano per SharePoint 2016 da https://www.microsoft.com/it-IT/download/details.aspx?id=51492;
-
Per SQL Server 2016, invece, il link ad una versione di prova è https://www.microsoft.com/en-us/evalcenter/evaluate-sql-server-2016.
Come detto, Project Server 2016 è parte integrante di SharePoint Server 2016 di cui è richiesta la licenza di tipo “enterprise” per poter attivare le funzionalità che ci interessano.
Pertanto, la prima verifica da effettuare è che la farm SharePoint sia dotata di una licenza “enterprise”: accedere al sito della Central Administration e nella sezione Upgrade and Migration fare clic su Convert farm license type.
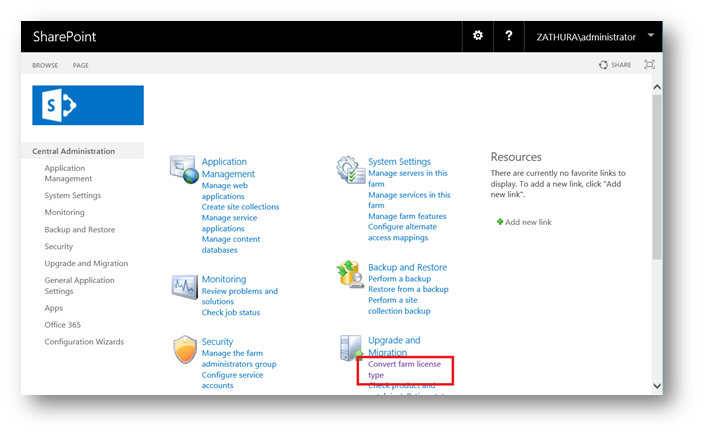
Figura 2 – Central Administration di SharePoint
Nella pagina Convert License Type verificare che la Current License sia “SharePoint Server with Enterprise Client Access License“. In caso negativo, digitare il codice corretto nella casella di testo Enter product key e fare clic su OK.
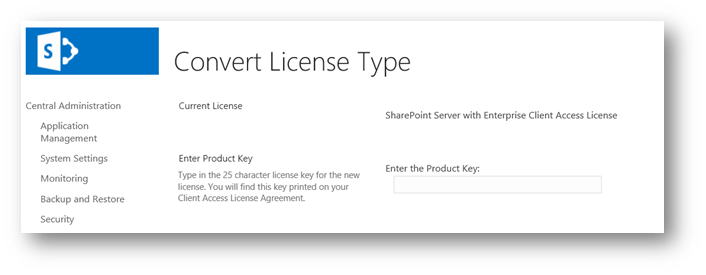
Figura 3 – Verifica del tipo di licenza
Siamo finalmente pronti per attivare Project Server.
Attivazione di Project Server nella farm SharePoint 2016
Avviare una sessione SharePoint Management Shell e digitare il cmdlet:
Enable-ProjectServerLicense -Key XXXXX-XXXXX-XXXXX-XXXXX-XXXXX
dove XXXXX-XXXXX-XXXXX-XXXXX-XXXXX è ovviamente il codice di attivazione di Project Server.
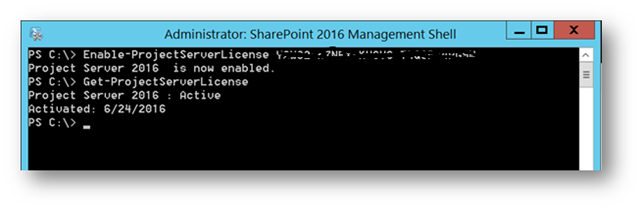
Figura 4 – Inserimento licenza di Project Server
Creazione della Service Application per Project Server
Prossimo step, instanziare la Service Application di Project Server. Una Service Application di SharePoint è un servizio che può offrire specifiche funzionalità trasversalmente a tutti i siti di una farm.
Accedere nuovamente al sito della Central Administration e nella sezione Application Management, fare clic su Manage service applications.
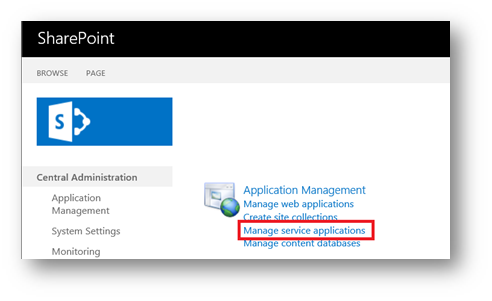
Figura 5 – Manage Service Application
Fare clic su New e selezionare Project Server Service Application.
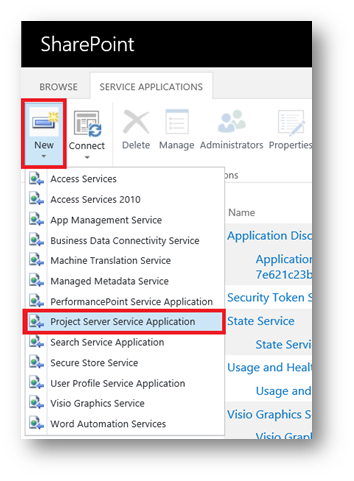
Figura 6 – Creazione nuova Service Application
Nella pagina successiva, Create a Project Services application, nella casella di testo Project Services application name digitare un nome a piacere per la Service Application.
Nell’area Application Pool, è possibile decidere di utilizzare un Application Pool esistente (meno risorse impegnate, ma meno isolamento) oppure di creare un nuovo Application Pool (più risorse impegnate, maggiore isolamento) cui abbinare un account di dominio precedentemente registrato come “managed”.
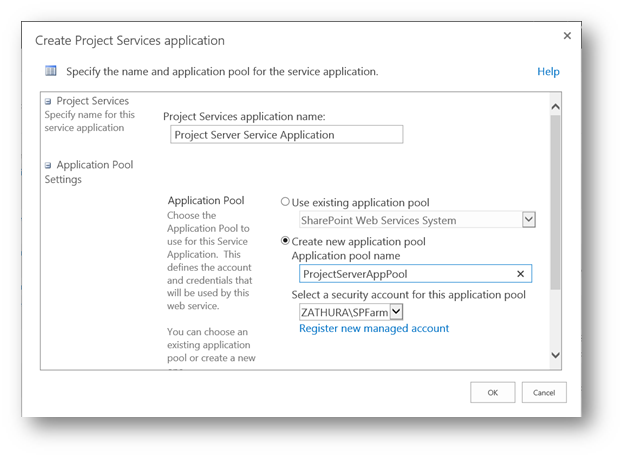
Figura 7 – Dettagli creazione Project Services Application
Se non si dispone di un managed account ad-hoc, è possibile fare clic su Register new managed account e compilare almeno i campi User name e Password. Tale account dovrà essere stato precedentemente creato in Active Directory con l’opzione Password never expires.
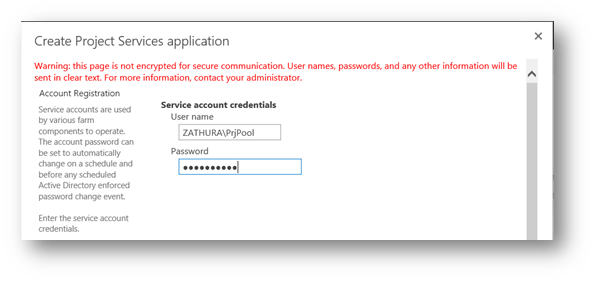
Figura 8 – Creazione Managed Account
Definizione della Site Collection per il sito Project Web App
Ora, dobbiamo definire la Site Collection da dedicare al sito Project Web App con cui avremo accesso – tramite browser – a tutti i servizi di Project Server. Per Site Collection si intende il punto di partenza di una nuova gerarchia di siti SharePoint dotata di un proprio regime amministrativo e di una security indipendente.
La Site Collection da utilizzare per il sito PWA può essere creata ex novo, oppure è possibile utilizzare una Site Collection esistente.
Nel caso di una nuova Site Collection occorre preventivamente creare un Content Database da abbinarvi:
New-SPContentDatabase MyPWADB -DatabaseServer MySQLServer -WebApplication http://mywebapp
dove:
-
MyPWADB è il nome arbitrario del database da creare;
-
MySQLServer è il nome del server che ospita il SQL Server utilizzato dalla farm SharePoint;
-
http://mywebapp è l’URL della Web Application in cui verrà creata la Site Collection.
Per sapere qual è l’URL della Web Application, nel sito della Central Administration,
sezione Application Management, fare clic su Manage web applications.
Nella pagina successiva vengono elencate tutte le Web Application presenti nella farm e i relativi URL.
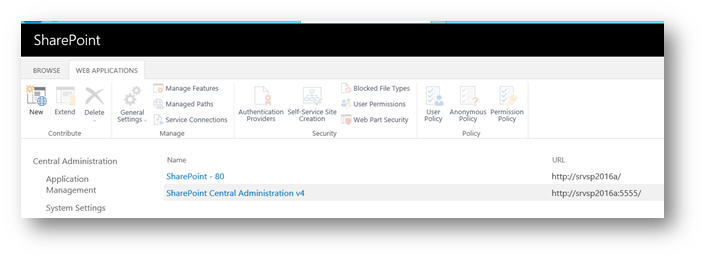
Figura 9 – Qual è l’URL della mia Web Application?
Ad esempio, se decidiamo che il database debba chiamarsi PWA_Content, il nome NetBIOS del server SQL è SRVSQL16 e l’URL della Web Application è http://srvsp2016a:
New-SPContentDatabase PWA_Content -DatabaseServer SRVSQL16 -WebApplication http://srvsp2016a
Expert tip: poiché non vogliamo che in questo Content Database possano afferire ulteriori siti web, ne effettuiamo il cosiddetto “lockdown“, ovvero limitiamo ad 1 il numero di siti che possono essere collegati al database:
- Nel sito della Central Administration, nella sezione Application Management, fare clic su Manage content databases;
- Nella colonna Database Name, fare clic su link del Contente Database appena creato;
- Nella sezione Database Capacity Settings, nella casella di testo Number of sites before a Warning event is generated digitare 0 e nella casella di testo Maximum number of sites that can be created in this database digitare 1;
- Fare clic su OK.
Passiamo alla creazione della Site Collection.
Ipotizzando che il Content Database si chiami PWA_Content, che l’URL della Site Collection sia http://srvsp2016a/sites/pwa, dove pwa è scelto dall’utente:
New-SPSite -ContentDatabase PWA_Content -URL http://srvsp2016a/sites/pwa -Template pwa#0 -Language 1040
Dove:
- -Template pwa#0 specifica l’utilizzo del template Project Web App;
- -Language 1040 (opzionale) specifica che desideriamo l’uso della lingua Italiana nella creazione del sito e dipende dalla presenza del Language Pack Italiano (aggiunto durante il setup della farm SharePoint).
Se invece si desidera utilizzare una Site Collection esistente, non occorre creare un Content Database. Se, ad esempio, l’URL della Site Collection esistente è http://srvsp2016a/sites/pmo, il comando diventa:
New-SPweb -URL http://srvsp2016a/sites/pmo/pwa -Template pwa#0 -Language 1040
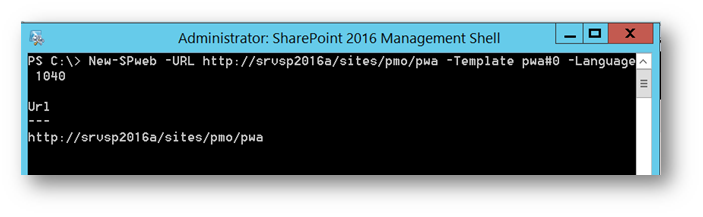
Figura 10 – Creazione PWA in una Site Collection esistente
Infine, occorre abilitare le feature di Project Server nella Site Collection individuata.
Ad esempio, nel caso in cui l’URL della Site Collection sia http://srvsp2016a/sites/pwa:
Enable-SPFeature pwasite -URL http://srvsp2016a/sites/pwa
E il gioco è fatto: benvenuti in Project Web App!
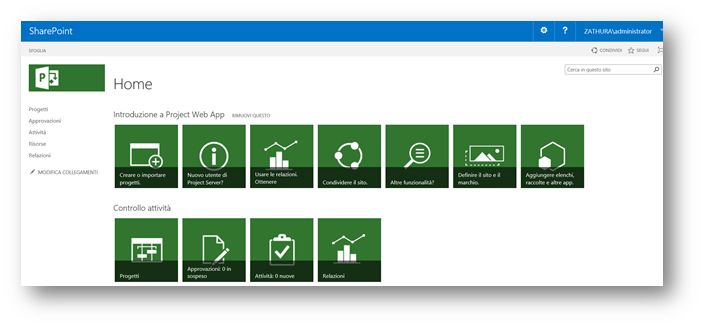
Figura 11 – Home page di Project Web App
Accesso al sito Project Web App
A fine installazione l’unico utente che può accedere al sito PWA è l’amministratore della Site Collection. È pertanto necessario iniziare a pianificare le autorizzazioni di accesso, preparando eventualmente alcuni gruppi di tipo security in Active Directory da abbinare ai “ruoli” di Project Server. La tabella a seguire elenca i gruppi (ruoli) predefiniti messi a disposizione da Project Server e una sintesi dei privilegi ad essi assegnati. Per dettagli ulteriori rimando all’esaustivo documento Microsoft https://msdn.microsoft.com/it-it/library/cc197354(v=office.16).aspx.

Figura 12 – Gruppi di Project Server
Nota: se la creazione del sito PWA è avvenuta specificando esplicitamente l’utilizzo della lingua Italiana, i nomi dei gruppi saranno anch’essi in italiano.
Per abbinare gli utenti o i gruppi di Active Directory a questi ruoli di Project Server, accedere alla home page del sito Project Web Access e fare clic su Condividi.
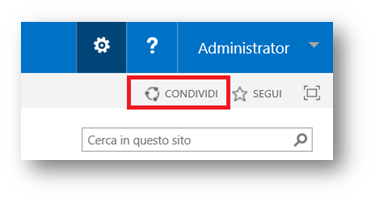
Figura 13 – Condivisione di PWA
Nella finestra di dialogo Condividi ‘Project Web App’ digitare il nome dell’utente o del gruppo Active Directory da abbinare ad uno dei gruppi di Project Server e poi fare clic su MOSTRA OPZIONI.
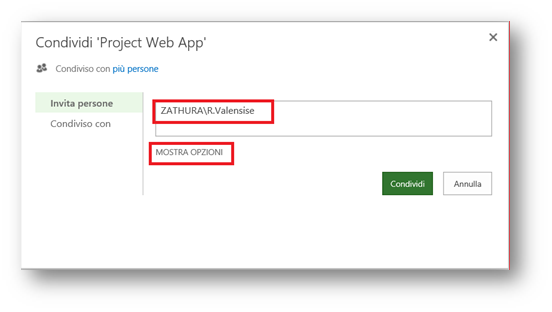
Figura 14 – Scelta account o gruppo di Active Directory
È quindi possibile selezionare uno dei gruppi di Project Server elencati e infine fare clic su Condividi.
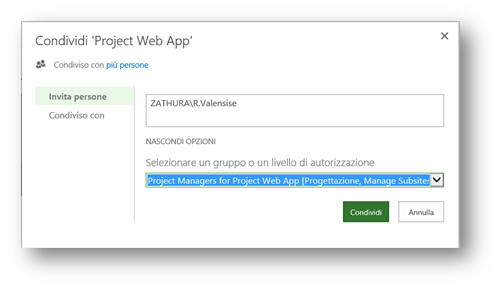
Figura 15 – Assegnazione ad uno dei gruppi di Project Server
Prossimi passi
I passaggi riportati fin qui sono quelli necessari e sufficienti a installare Project Server in una farm SharePoint 2016 e a garantire a utenti e gruppi di Active Directory l’accesso al sito Project Web App.
Nel terzo articolo di questa serie vedremo come configurare il client Microsoft Project Professional 2016 per accedere al sito Project Web App e come effettuare le prime customizzazioni dell’ambiente, iniziando con la creazione di attributi e calendari personalizzati e la sincronizzazione degli elenchi di risorse fra Active Directory e Project Server.