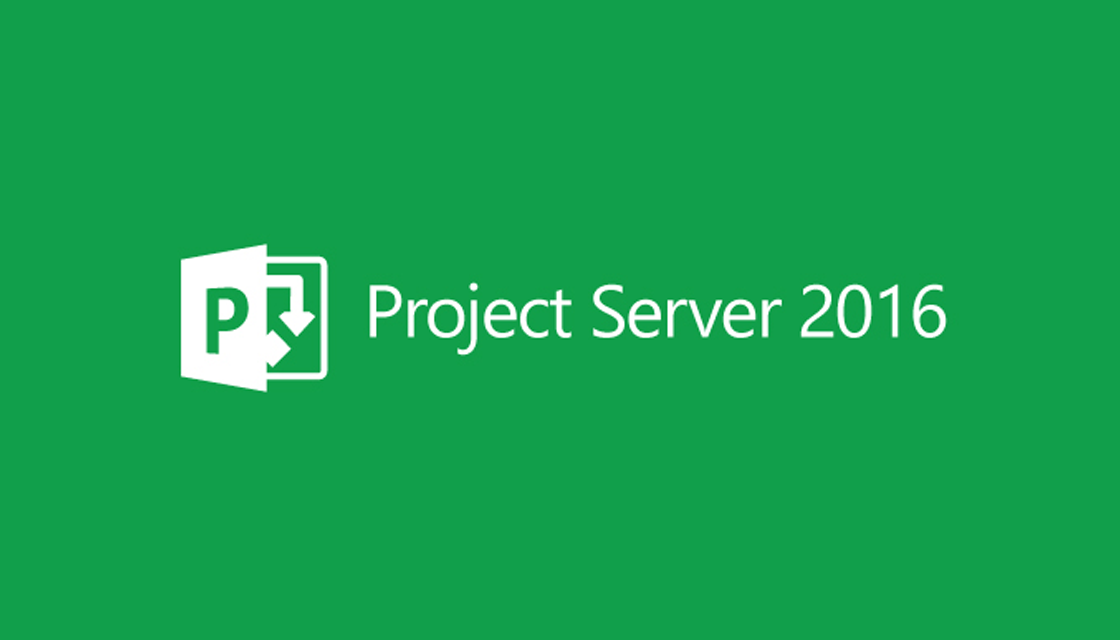Enterprise Project Management con Project Server 2016 – Parte 3 di 4
In questa serie di articoli ci occupiamo di Project Server 2016, inizialmente – al fine di comprenderne il potenziale – inquadrandolo nel contesto dei processi di Project & Program Management aziendali, per poi approfondirne gli aspetti tecnici di implementazione e personalizzazione.
Questi i temi dei quattro articoli:
- La sfida dell’Enterprise Project Management
- Installazione e configurazione iniziale di Project Server 2016
- Prime customizzazioni di Project Server 2016
- Flussi di lavoro in Project Server 2016
The story so far…
Nel primo articolo della serie abbiamo parlato di Enterprise Project Management e di come Project Server 2016, inserito in uno scenario aziendale, possa agevolare la gestione centralizzata dei progetti in un’ottica di collaboration. Nel secondo articolo abbiamo poi illustrato i passi operativi necessari ad installare Project Server in una farm SharePoint 2016.
È quindi giunto il momento di affrontare il tema della customizzazione di Project Server 2016, questione fondamentale, in quanto si potranno trarre benefici tangibili da questa piattaforma solo adeguandola alle esigenze specifiche dell’azienda.
Rimbocchiamoci le maniche.
Le entità base
Project Server ruota intorno a tre entità base: il Progetto, il Task (o attività) e la Risorsa.
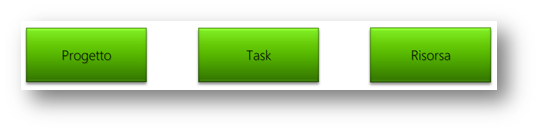
Figura 1 – Le tre entità base di Project Server
Queste tre entità sono in relazione fra loro: un Progetto è composto da uno o più Task, ad ogni Task sono assegnate una o più Risorse.

Figura 2 – Le relazioni fra le tre entità base
In pratica: un Project Manager crea il Progetto, ne individua e definisce puntualmente i Task che lo compongono, assegna a ciascun Task le Risorse che avranno il compito di portarne a termine l’esecuzione.
Ogni entità base è dotata di campi (o, se preferite, metadati) che ne caratterizzano le proprietà. Ad esempio, un Progetto ha un owner, un Task ha una data di inizio, una Risorsa ha un costo.
Project Server porta con sé numerosi campi personalizzabili per ciascuna delle entità: a noi il compito di crearne di nuovi ed – eventualmente – modificare quelli esistenti al fine di adeguare alle nostre necessità il modo con cui Project Server caratterizza le informazioni trattate.
Ad esempio, potrebbe essere utile attribuire al Progetto una commessa, oppure definire un Task in base alla sua criticità o ancora abbinare ad una Risorsa il suo numero di matricola aziendale. Parliamo pertanto di campi personalizzati che abbiamo facoltà di creare e congiungere alle entità base di Project Server in modo da consentirne un’adeguata valorizzazione da parte dei protagonisti dei flussi collaborativi.
I campi possono essere abbinati a tabelle di ricerca (anche dette di “lookup“) in modo da vincolarne i contenuti ed evitare errori di battitura o “interpretazioni” da parte di chi inserisce il dato; ancora un esempio: se desideriamo che i task (entità base) possano essere abbinati ad un certo livello di criticità (campo personalizzato), potremmo creare un elenco (tabella di ricerca) che contiene unicamente i valori “alta”, “media” e “bassa”.
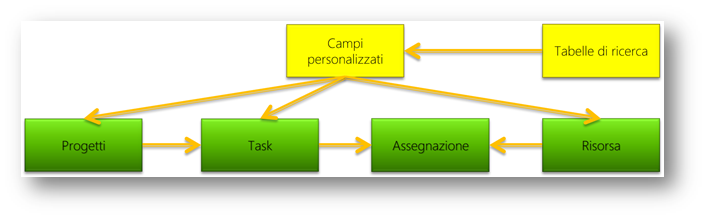
Figura 3 – Entità base e campi personalizzati
I campi personalizzati sono informazioni condivise a livello di organizzazione, ossia centralizzate in Project Server, e pertanto potenzialmente a fattor comune per tutti i progetti, i task e le risorse: in questo modo l’azienda può contare su uno strumento di uniformazione che “obbliga” tutti gli interlocutori all’utilizzo di metriche standard e valorizzazioni appropriate, passaggio fondamentale nell’ottica di una proceduralizzazione efficace del Project Management.
Da un punto di vista operativo, le attività di personalizzazione dell’ambiente si effettuano per lo più nella pagina Impostazioni di Project Web Access, accessibile dal link Impostazioni del Server nel sito Project Web App (PWA).
Nota: i link presenti in nella pagina Impostazioni di Project Web Access variano a seconda dei privilegi di cui l’utente gode in base all’appartenenza ad uno dei gruppi di Project Server (vi rimando al secondo articolo della serie per approfondimenti): essere un Amministratore di Project Server, ovviamente, garantisce l’accesso a tutti i parametri di configurazione. Un Project Manager, di contro, avrà una vista limitata ad alcune impostazioni inerenti unicamente i Progetti di sua competenza.
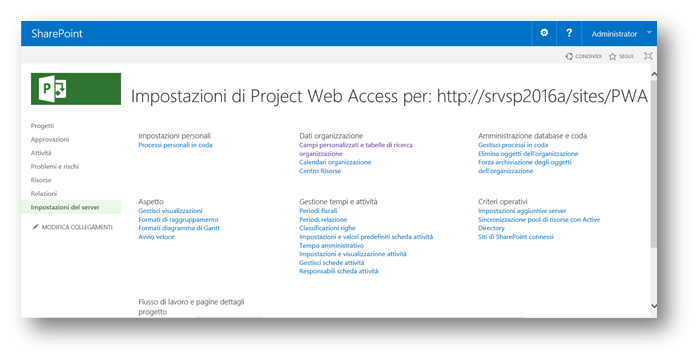
Figura 4 – Impostazioni di Project Web Access disponibili per l’Amministratore di PWA
Creazione di campi personalizzati
Ipotizziamo di voler creare i seguenti campi personalizzati:
| Entità | Nome campo | Tabella di ricerca | Obbligatorio | Nota |
| Progetto | Commessa | No | Si | Identifica la commessa a cui afferisce il progetto |
| Progetto | Priorità | Si | Si | Indica la priorità del progetto (Alta, Media, Bassa) |
| Task | Criticità | Si | No | Identifica la criticità del task (Alta, Media, Bassa) |
Accedere a Project Web App con privilegi di Amministratore di Project Server, fare clic su Impostazioni del server e nella pagina Impostazioni di
Project Web Access, fare clic su Campi personalizzati e tabelle di ricerca organizzazione.
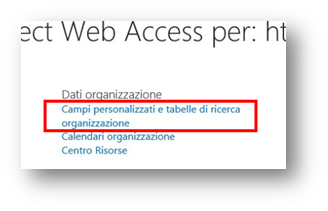
Figura 5 – Accesso all’area di creazione dei campi personalizzati
Nella pagina Campi personalizzati e tabelle di ricerca organizzazione, fare clic su Nuovo Campo.
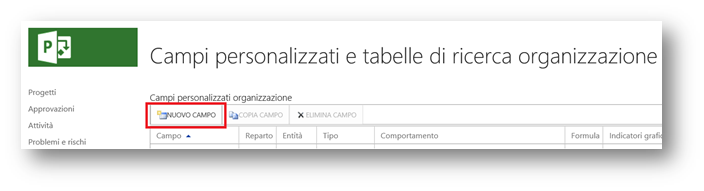
Figura 6 – Nuovo campo
Nella pagina Nuovo campo personalizzato, nella casella di testo Nome digitare il nome dell’attributo che si intende creare. Seguendo il le premesse del nostro esempio, digitiamo Commessa.
Alla voce Entità selezionare Progetto.
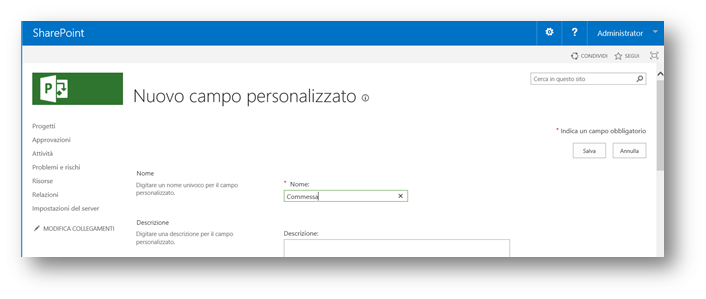
Figura 7 – Creazione campo personalizzato
Nella sezione Comportamento, poiché desideriamo che il campo venga compilato obbligatoriamente da chi crea un nuovo progetto, alla voce Il campo deve includere informazioni, selezionare l’opzione Si.
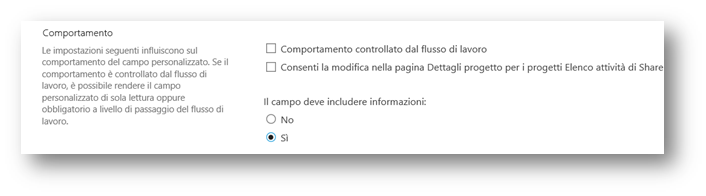
Figura 8 – Opzione per rendere il campo obbligatorio
Fare clic su Salva.
Il nuovo campo compare nell’elenco Campi personalizzati organizzazione.
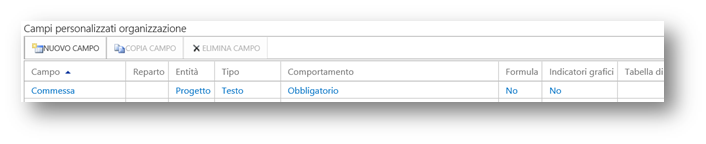
Figura 9 – Il nostro primo campo personalizzato!
Poiché sia i campi Priorità che Criticità devono consentire all’utente di inserire un parametro scelto fra un elenco predefinito di valori (“Alta”, “Media” e “Bassa”), procediamo con la creazione di una tabella di ricerca.
Nella pagina Campi personalizzati e tabelle di ricerca organizzazione, fare clic su Nuova tabella di ricerca.
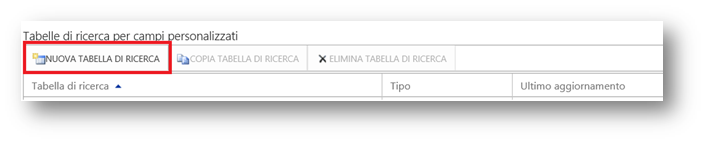
Figura 10 – Nuova tabella di ricerca
Nella pagina Nuova tabella di ricerca, alla voce Nome digitare il nome della tabella di ricerca che si intende creare: nel nostro caso LookupAMB.
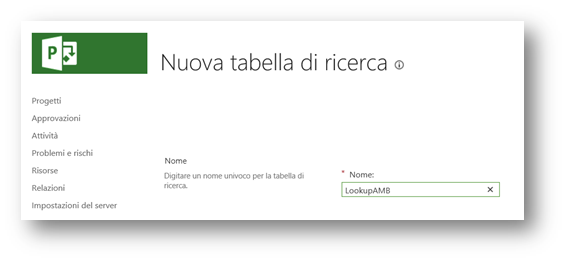
Figura 11 – Nome della tabella di ricerca
Nella sezione Modificare la tabella di ricerca, nella colonna Valore digitare i tre valori con cui si vuole popolare la tabella: Alta, Media, Bassa (fare riferimento alla figura qui di seguito). Poi, clic su Salva.
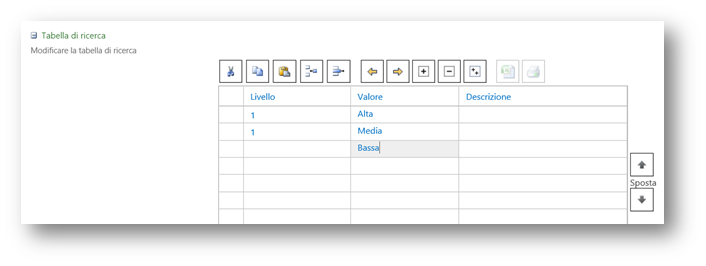
Figura 12 – Valorizzazione della tabella di ricerca
Nella pagina Campi personalizzati e tabelle di ricerca organizzazione, fare clic su Nuovo Campo. Nella pagina Nuovo campo personalizzato, nella casella di testo Nome digitare Priorità. Alla voce Entità verificare che sia selezionato Progetto.
Nella sezione Attributi personalizzati selezionare l’opzione Tabella di ricerca e nel menu drop down selezionare il nome della tabella creata precedentemente, LookupAMB.
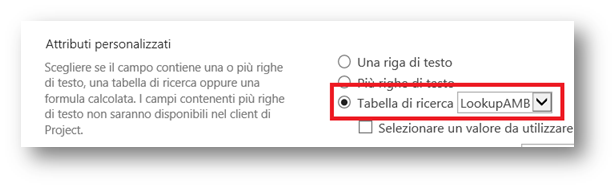
Figura 13 – Selezione della tabella di ricerca da abbinare al campo personalizzato
Nella sezione Comportamento, alla voce Il campo deve includere informazioni, selezionare l’opzione Si.
Fare clic su Salva: il nuovo campo personalizzato compare nell’elenco e possiamo verificarne l’abbinamento alla tabella di ricerca LookupAMB.
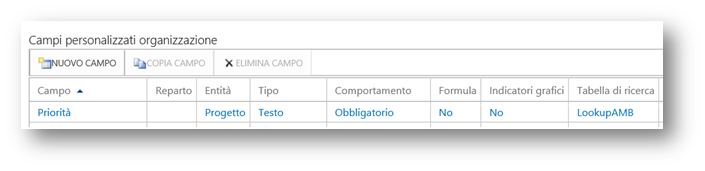
Figura 14 – Campo personalizzato con tabella di ricerca
Procediamo con la creazione del terzo campo personalizzato.
Clic su Nuovo Campo. Nella pagina Nuovo campo personalizzato, nella casella di testo Nome digitare Criticità.
Alla voce Entità stavolta selezionare Attività.
Nella sezione Attributi personalizzati selezionare l’opzione Tabella di ricerca e, accanto, nel menu drop down selezionare LookupAMB.
Nella sezione Comportamento, alla voce Il campo deve includere informazioni, selezionare l’opzione No, poiché non ci interessa che il campo sia valorizzato obbligatoriamente.
Clic su Salva.
Tutti i campi personalizzati sono fruibili sia via browser dal sito PWA, sia da Project Professional. È quindi arrivato il momento di connettere lo strumento principale di ogni Project Manager a Project Server.
Configurazione di Project Professional
Prima di procedere è bene ricordare che Project Server 2016 si integra solo con
Project Professional 2016: le release precedenti non sono compatibili e la versione “standard” non può connettersi a Project Server.
Per sfruttare al meglio le potenzialità di Project Server e soprattutto per proseguire le attività di personalizzazione dell’ambiente, è necessario configurare Project Professional in modo che possa accedere direttamente al sito Project Web App.
Se possibile, utilizzare un client membro del dominio a cui appartiene il server SharePoint 2016 su cui è stato instanziato Project Server per evitare di dover inserire le proprie credenziali ad ogni accesso a Project Server.
Avviare Project Professional 2016 e accedere alla pagina delle Informazioni.
Fare clic su Gestisci Account e nella dialog box Account di Project Web App fare clic su Aggiungi.
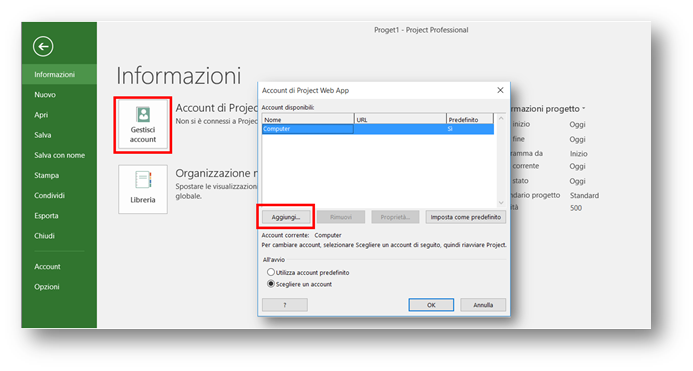
Figura 15 – Configurazione di Project Professional
Nella scheda Proprietà Account, alla voce Nome account digitare un alias arbitrario che identifichi il sito PWA (ad esempio, banalmente, Project Server 2016), alla voce URL di Project Server digitare l’indirizzo di accesso al sito PWA (nel nostro caso http://srvsp2016a/sites/pwa).
Fare clic su OK.
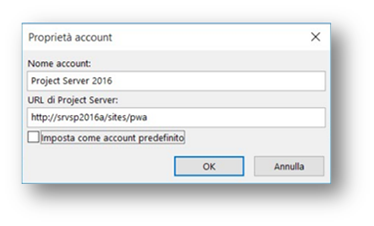
Figura 16 – Proprietà della connessione a Project Server
Di nuovo nella scheda Proprietà Account, selezionare l’opzione Scegliere un account in modo da poter decidere, all’avvio di Project Professional, se lavorare connessi a Project Server o proseguire in locale. Poi fare clic su OK.
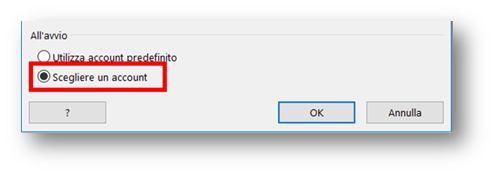
Figura 17 – Ultimo passaggio della configurazione di Project Professional
Uscire da Project Professional e avviarlo nuovamente per verificare la connessione a PWA.
Nella dialog box Accesso, selezionare l’opzione che riporta l’alias definito precedentemente e fare clic su OK.
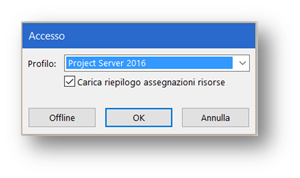
Figura 18 – Lavorare connessi a Project Server…
Qualora si desideri lavorare in locale, è sufficiente selezionare l’opzione Computer.
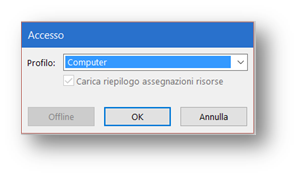
Figura 19 – …oppure lavorare in locale.
Fare clic su Apri altri file di tipo progetti.
Nella pagina Apri, verificare la presenza di una sezione chiamata come l’alias assegnato alla connessione con PWA e nell’area Project Web App fare clic su Sfoglia.
La dialog box che compare successivamente dovrebbe riportare come percorso di partenza Progetti organizzazione ad ulteriore conferma del buon esito della configurazione di Project Professional 2016.
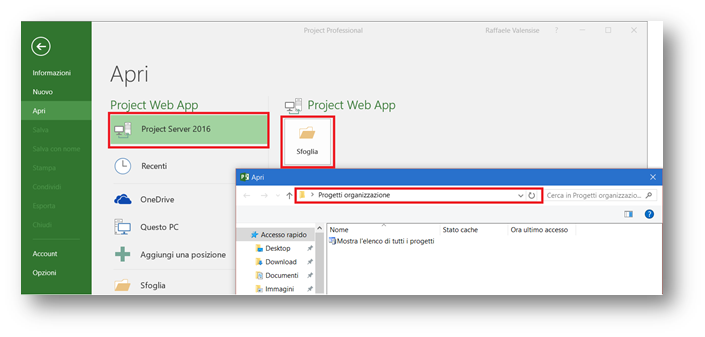
Figura 20 – Connessi a Project Server 2016!
Creazione di calendari centralizzati
Altra personalizzazione che si raccomanda di effettuare sin da subito è la modifica del calendario Standard di Project Server o, meglio, la creazione di uno o più calendari personalizzati, al fine di consentire agli automatismi di gestione dei tempi adottati in sede di pianificazione di tenere conto di quali giorni della settimana sono considerati festivi, degli orari di lavoro, delle feste nazionali e locali, delle chiusure aziendali.
Con privilegi di Amministratore di Project Server, da un client su cui è stata effettuata la configurazione di Project Professional precedentemente illustrata, accedere al sito di Project Web App, fare clic su Impostazioni del server e nella pagina Impostazioni di
Project Web Access, fare clic su Calendari organizzazione.
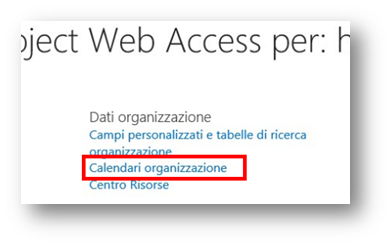
Figura 21 – Calendari organizzazione
Nella pagina Calendari organizzazione è possibile selezionare il calendario di default (Standard) e fare clic su Modifica, per effettuarne la personalizzazione (opzione non raccomandata) oppure fare clic su Copia per crearne un duplicato e lavorare su questo, non rischiando di alterare quello predefinito (opzione raccomandata).
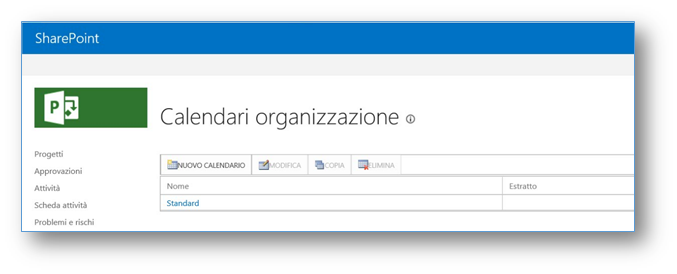
Figura 22 – Elenco calendari
Dopo aver selezionato Copia, nella dialog box Copia calendario inserire un nome (ad esempio “Calendario Aziendale”) e poi fare clic su OK.
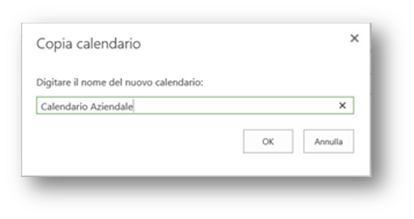
Figura 23 – Copia calendario
Di nuovo nella pagina Calendari organizzazione, selezionare il calendario appena creato e fare clic su Modifica. Poiché sul client è stata precedentemente effettuata l’integrazione fra Project Server e Project Professional, quest’ultimo verrà avviato automaticamente e verrà proposta la finestra di personalizzazione dei calendari.
A titolo di esercizio, desideriamo inserire la festività di ferragosto in modo che non venga computata nelle elaborazioni delle tempistiche di progetto, pertanto localizzare il 15 agosto nel calendario e selezionarlo.
Poi, nella sezione Eccezioni, nella prima cella digitare, ad esempio, Ferragosto e premere Invio.
Allo stesso modo è possibile inserire ulteriori festività o comunque intervalli temporali non lavorativi.
Per maggiori informazioni su come modificare calendari all’interno di Microsoft Project Professional rimando a questo utile documento Microsoft: https://support.office.com/it-it/article/Modificare-i-giorni-lavorativi-per-il-calendario-di-progetto-323ff403-a676-428c-be11-6942bfb7210c.
Al termine delle attività di personalizzazione, fare clic su OK per tornare a Project Web App.
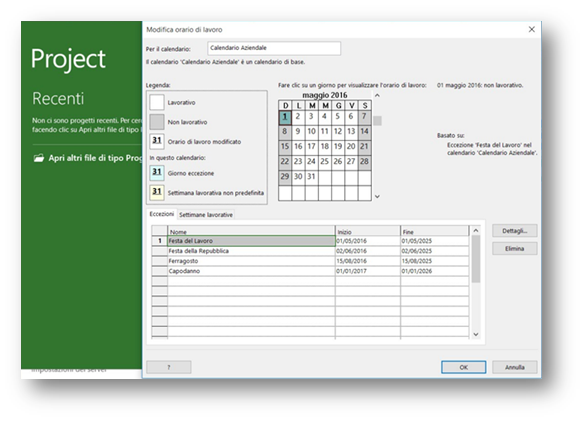
Figura 24 – Modifica calendario personalizzato da Project Professional
Sincronizzazione del pool di risorse
L’ultima personalizzazione di Project Server della quale ci occupiamo in questo articolo riguarda la possibilità di sincronizzare con Active Directory l’elenco delle risorse attraverso cui costruire i team da assegnare ai progetti. Questa procedura consente ai Resource Manager, e di conseguenza ai Project Manager, di avere a disposizione un elenco di risorse centralizzato, la cui anagrafica deriva da un elenco “certificato” (Active Directory) e a cui poter abbinare tutti quegli attributi (campi standard e campi personalizzati) utili per gli obiettivi di Project Management: costo, disponibilità, orario di lavoro, specializzazione, ruolo, eccetera.
Per conseguire questo importante nonché utile obiettivo, è consigliabile creare un gruppo in Active Directory contenente tutti gli account che possono essere assegnati come risorse ai progetti aziendali. Nell’esempio che segue, il gruppo si chiama Delivery.
Accedere al sito di Project Web App e fare clic su Risorse.
Se non è stata ancora configurata alcuna sincronizzazione con Active Directory, la schermata del Centro Risorse si presenta nel seguente modo:
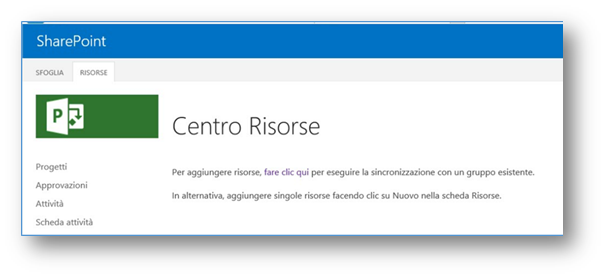
Figura 25 – Prima configurazione del Centro Risorse
Seguire le indicazioni riportate e fare clic sul link proposto per accedere alla pagina Sincronizzazione del pool di risorse con Active Directory.
Nella casella di testo Gruppo di Active Directory digitare il nome del gruppo precedentemente creato (ad esempio, ZATHURA\Delivery) e fare clic su Salva e sincronizza.
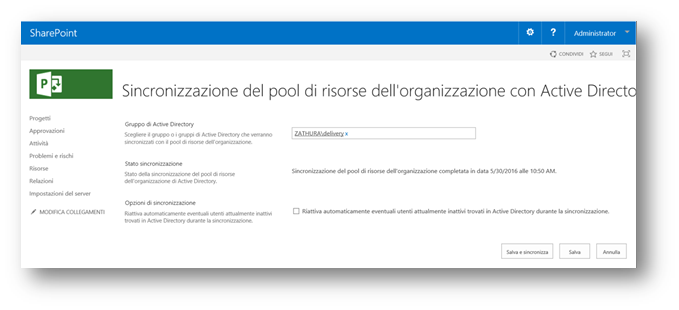
Figura 26 – Selezione del gruppo Active Directory da sincronizzare
Entro breve, la pagina del Centro Risorse mostrerà una tabella con l’elenco di tutti gli account di Active Directory presenti nel gruppo specificato.
All’interno di questa pagina è possibile aggiungere nuove risorse
e modificare gli attributi di quelle già presenti.
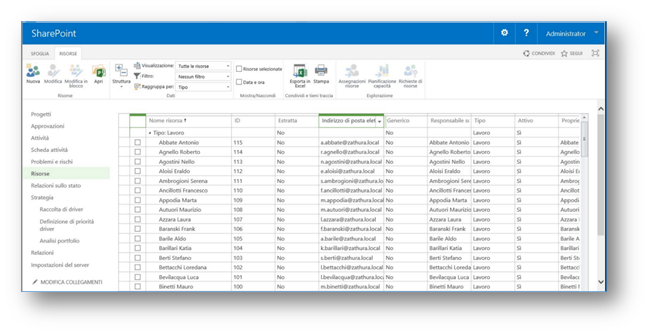
Figura 27 – Sincronizzazione del pool di risorse avvenuta con successo!
Prossimi passi
Nei paragrafi precedenti abbiamo completato alcuni passaggi fondamentali per adattare Project Server 2016 alla realtà aziendale: sono stati definiti campi e tabelle di ricerca custom, sono stati generati calendari centralizzati, è stata impostata la sincronizzazione del pool di risorse con Active Directory.
Abbiamo anche visto come integrare Project Professional con il sito Project Web App.
Nel quarto e ultimo articolo di questa serie vedremo come creare e importare progetti in Project Server, come sfruttare i campi e i calendari personalizzati, come creare team di progetto partendo dal pool di risorse centralizzato.
Vedremo, infine, come Project Manager, risorse dei team, Program Manager possano interagire utilizzando Project Server come piattaforma collaborativa.