Windows 10 Insider Preview, rilasciata la build 16215 nel Fast Ring
Dopo qualche release di assetto (16193 – 16199) e un piccolo errore tecnico, arriva finalmente una nuova build di Windows 10 Fall Creators Update nel ramo veloce per i Windows Insider. Questa nuovo aggiornamento di funzionalità sarà rilasciato a settembre 2017.
La build è ricca di novità (noi abbiamo estratto le più interessanti) ed è identificata dal numero 16215.
Novità di Windows 10 build 16215
Introduzione del Fluent Design all’interno del menu Start e del Centro Notifiche
Introdotto alla conferenza build 2017, il Fluent Design rappresenta una grossa novità per l’ecosistema Windows 10 in termini di UI e UX. Aspetto, trasparenze, animazioni, scalabilità,… rientrano in un grande progetto che sarà in continua evoluzione e, soprattutto, modulare.
Da questa build i nuovi elementi grafici vengono introdotti nel menu Start e nel Centro Notifiche, ma non solo.
Miglioramenti del menu Start
- Materiale Acrilico. L’effetto trasparenza, sempre presente dalla prima versione di Windows 10, viene aggiornato con il nuovo design Acrylic (Figura 1).
- Ridimensionamento verticale. I glitch nella parte in basso non dovrebbero più verificarsi.
- Ridimensionamento diagonale. Finalmente il riquadro del menu Start potrà essere ridimensionato anche in diagonale.
- Resize grips. Sarà molto più facile individuare un punto di “presa” e ridimensionare il menu Start.
- Transizione alla Modalità tablet. L’effetto di transizione dalla e verso la Modalità tablet sarà più fluido.
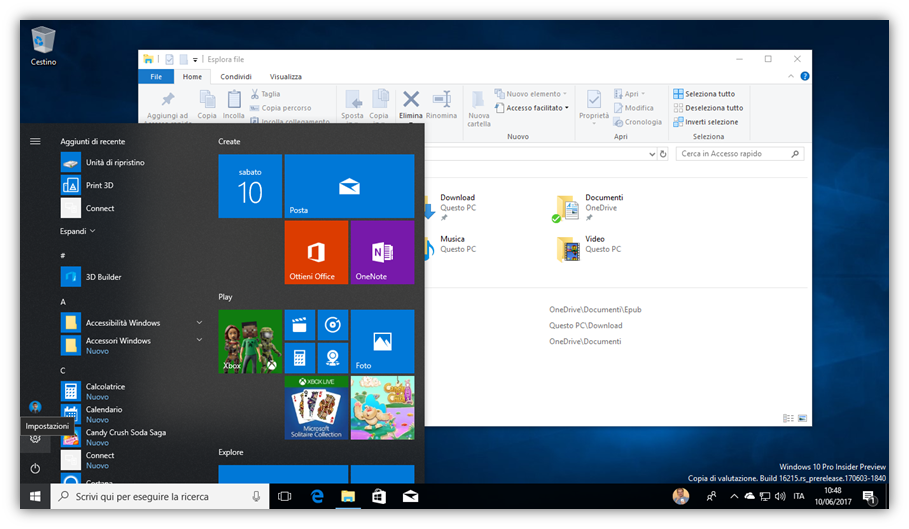
Figura 1 – Nuovo design Acrylic implementato nel menu Start
Nuovo look del Centro Notifiche
Il Centro Notifiche è stato ridisegnato (Figura 2) in base ai Feedback ricevuti dagli utenti. Notifiche ben identificate e nuovi elementi che riprendono il nuovo Fluent Design.
Nota: In questa build le notifiche non presentano l’effetto trasparenza attivo come previsto. Il bug sarà sicuramente risolto nelle prossime build.
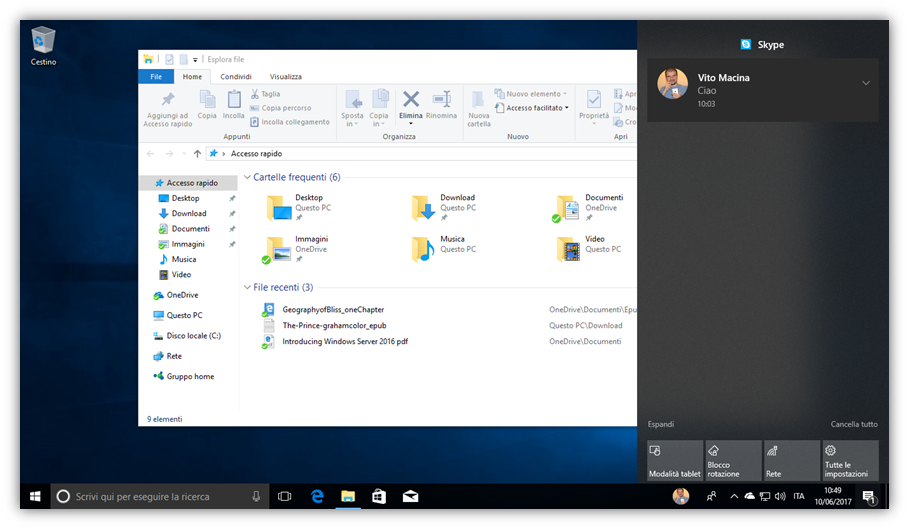
Figura 2 – Centro Notifiche ridisegnato con il Fluent Design
Miglioramenti in Microsoft Edge
- Pin dei siti web sulla Barra delle applicazioni. Si tratta di una delle novità più interessanti introdotte con Internet Explorer 9, ma eliminata in Windows 10 con Microsoft Edge. Finalmente fa il suo ritorno (Figura 3) ed al momento possiamo “pinnare” un sito facendo clic sui 3 puntini in alto a destra e, successivamente, sul comando Pin this page to the taskbar.
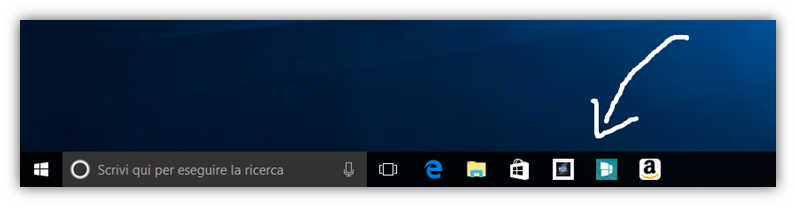
Figura 3 – Possibilità di pinnare i siti web con Microsoft Edge
- Modalità a schermo intero (F11). Questa build introduce una nuova esperienza a tutto schermo in Microsoft Edge. Basta premere il pulsante F11 sulla tastiera o selezionare la relativa icona nel menu Impostazioni per portare il browser a schermo intero (Figura 4). Per uscire da questa modalità basterà rifare una delle due operazioni già citate.
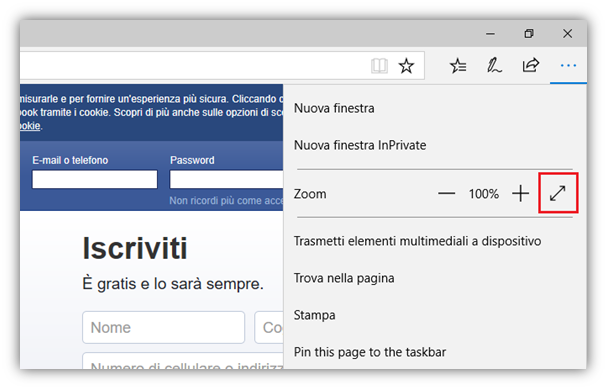
Figura 4 – Modalità a Schermo Intero di Microsoft Efge
- Annotare sui “libri”. Viene aggiunta la possibilità di prendere delle annotazioni sugli eBook in formato EPUB, evidenziando in 4 colori, sottolineando e aggiungendo commenti. Per provare questa funzione basterà selezionare il testo e scegliere l’opzione dal menu a comparsa (Figura 5).
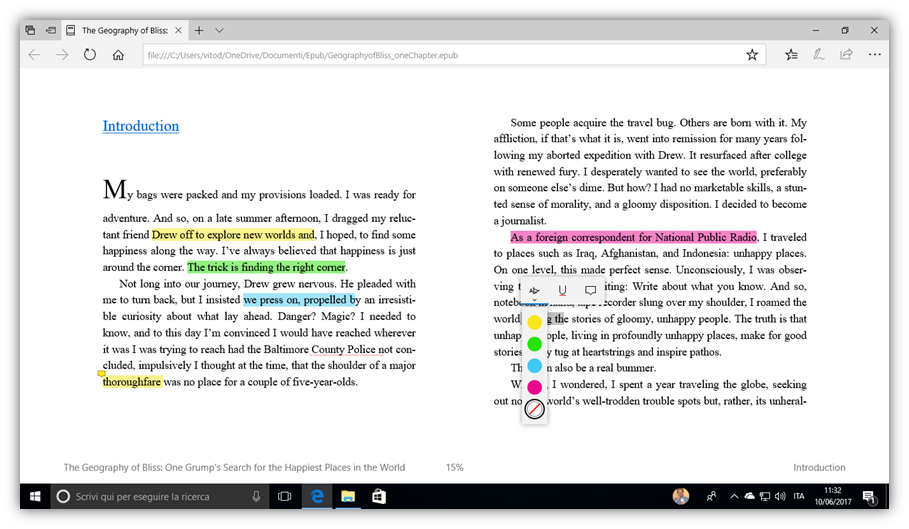
Figura 5 – Annotazioni in Microsoft Edge per gli eBook in formato EPUB
- Miglioramenti per i file PDF. Sono stati aggiunti più colori per evidenziare il testo e viene introdotto il supporto alla funzione Ask Cortana (Figura 6).
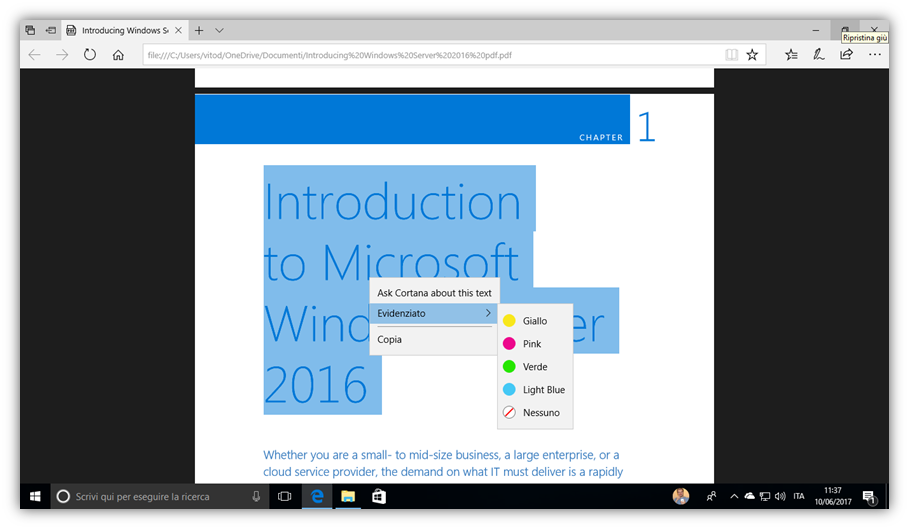
Figura 6 – Nuove funzioni per i file PDF in Microsoft Edge
Miglioramenti in Cortana
- Insights nel Rullino fotografico. Solo se autorizzata, Cortana sarà in grado di creare un promemoria automatico (Figura 7) non appena identificherà il poster di un evento nel rullino fotografico. Per provare questa funzione sarà necessario essere loggati con un Microsoft Account, o un account aziendale, e successivamente dare a Cortana il permesso di accedere al rullino fotografico dalle Impostazioni.
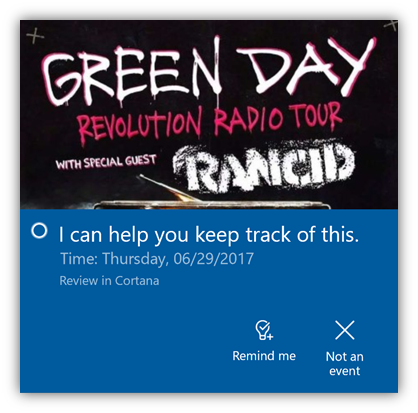
Figura 7 – Nuovi promemoria avanzati di Cortana
- Cortana Lasso. Per tutti coloro che usano come modalità di input anche la Penna, sarà possibile selezionare/evidenziare delle informazioni. Cortana sarà in grado di riconoscere i dati importanti e suggerire il corretto follow-up tramite un menu contestuale (Figura 8). Per abilitare questa funzione bisognerà andare nelle impostazioni Penna & Windows Ink, in particolare la penna deve supportare la modalità Pressione prolungata.
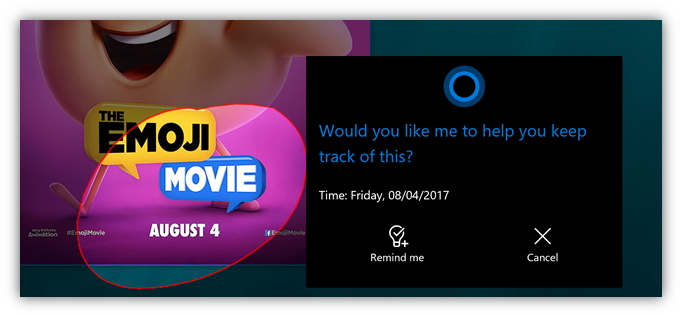
Figura 8 – Cortana Lasso in azione
Evoluzione dell’esperienza di scrittura a mano libera in Windows 10
A partire da questa build Windows 10 integra un nuovo pannello per la scrittura a mano basato su XAML. Questo comporta molti miglioramenti per il sistema di scrittura, comprese nuove gesture, emoji e altro.
- Scrivere “senza fine” nel pannello di scrittura a mano con il nuovo modello di conversione ed overflow.
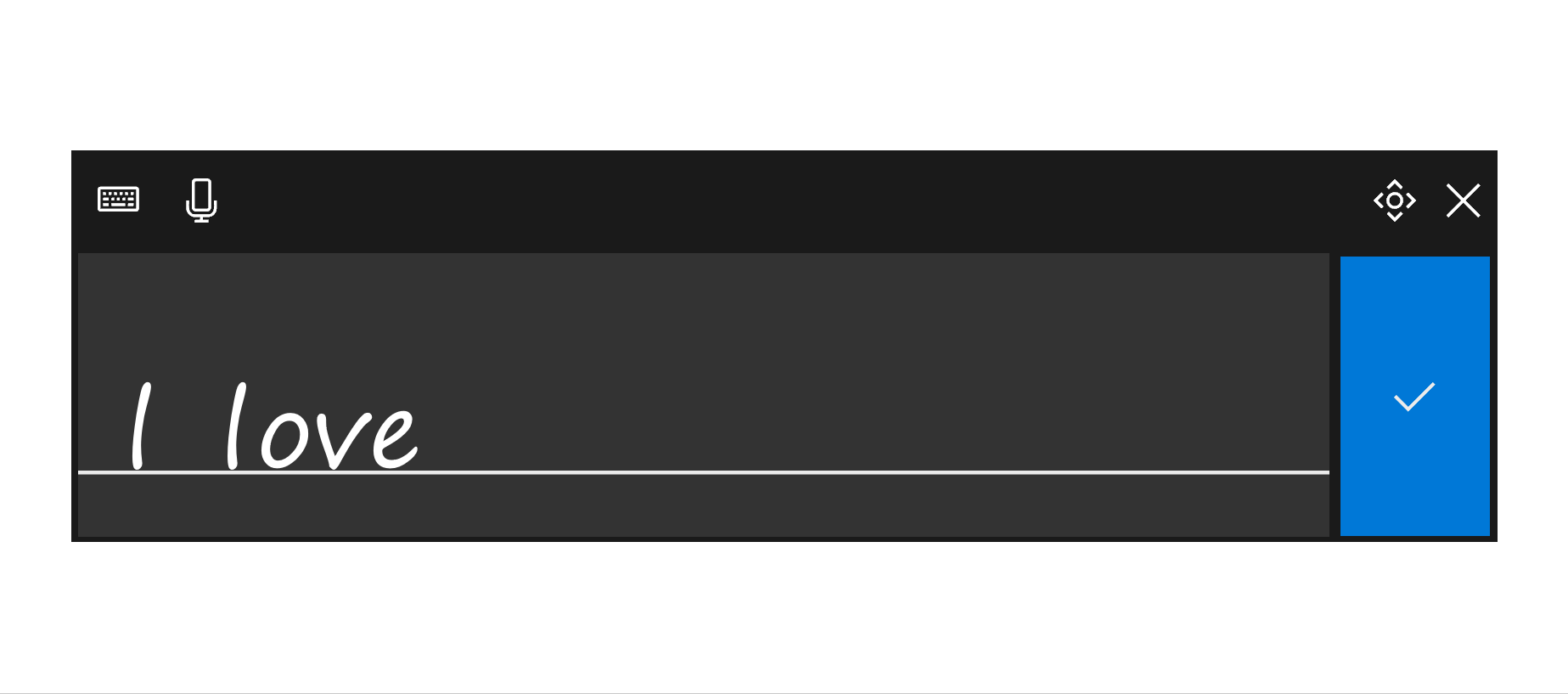
- Effettuare correzioni all’interno del pannello di scrittura, sovrascrivendo il testo già convertito.
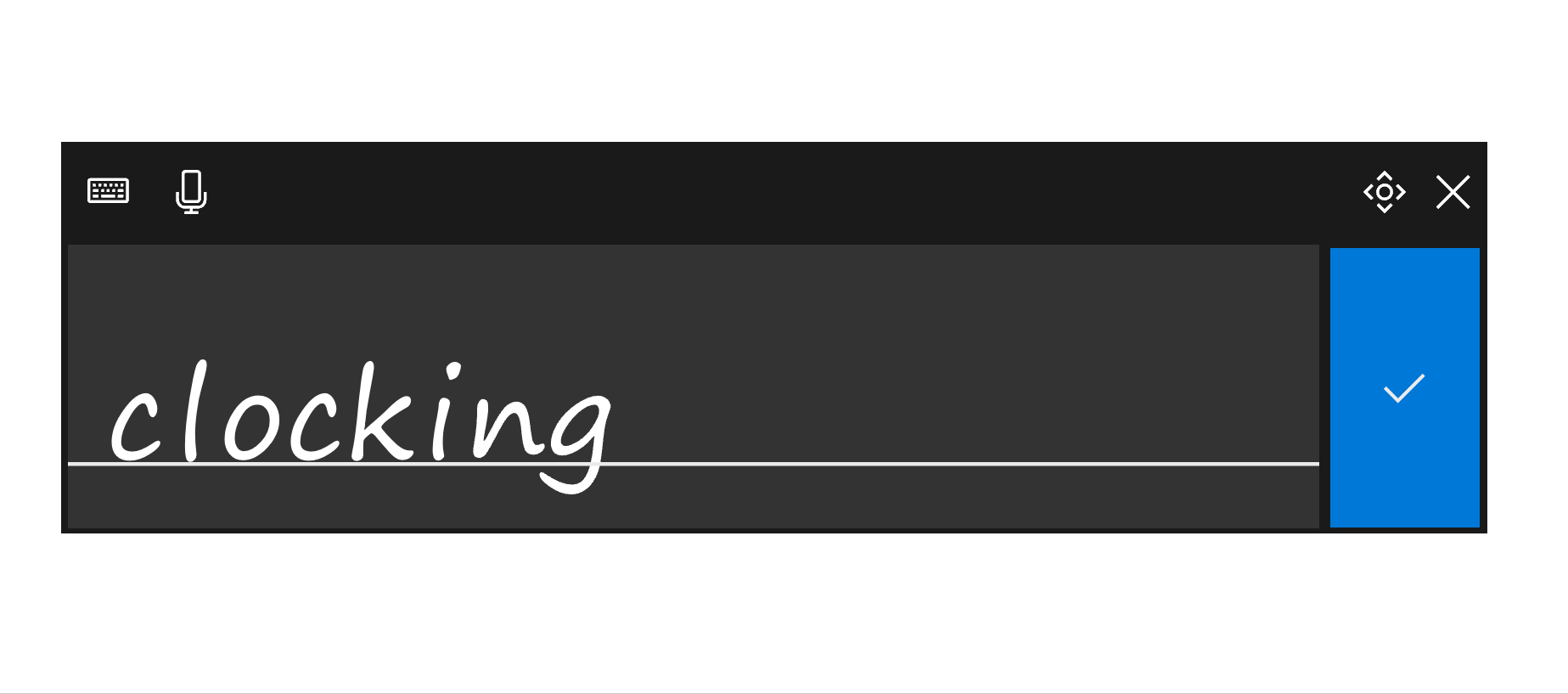
- Effettuare correzioni usando delle gesture con l’inchiostro digitale.
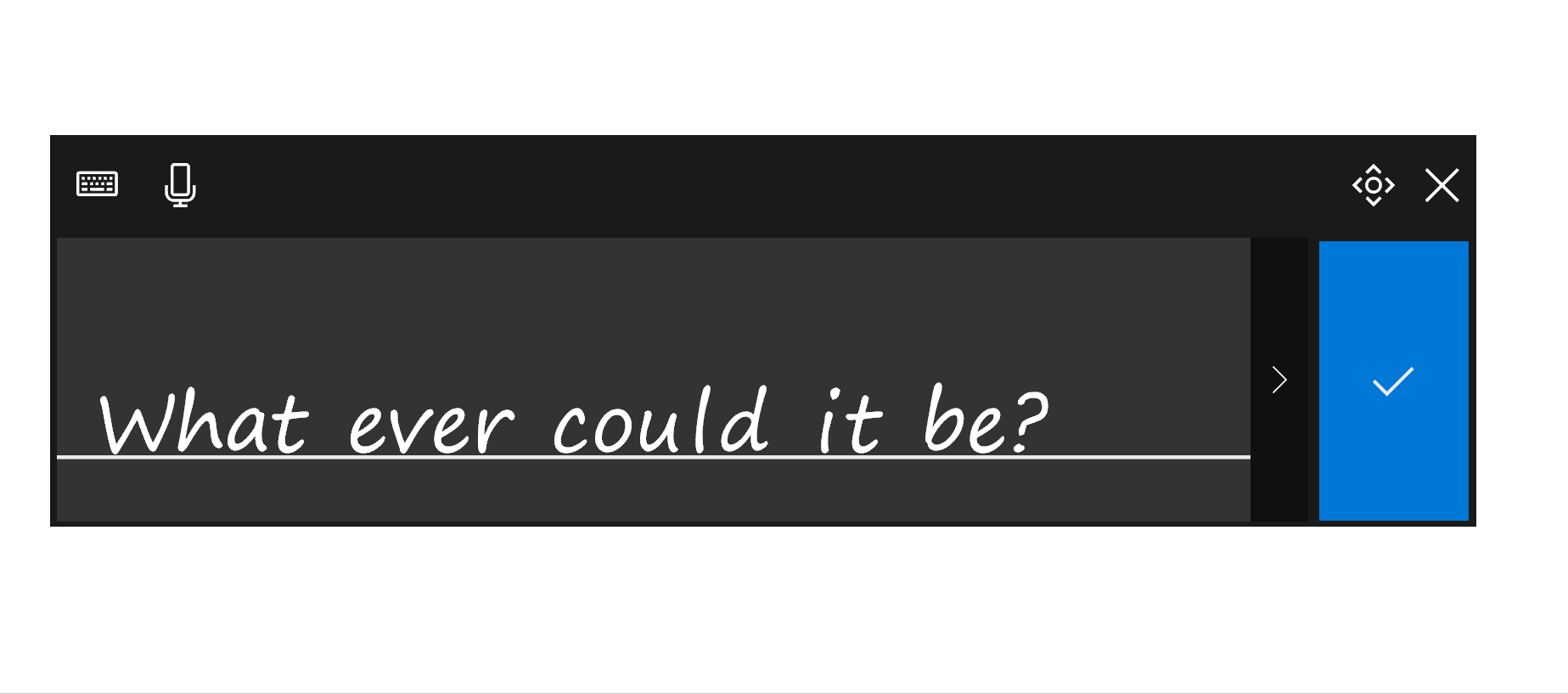
- Simboli ed emoji più facili da raggiungere grazie ai due pulsanti dedicati (Figura 9).
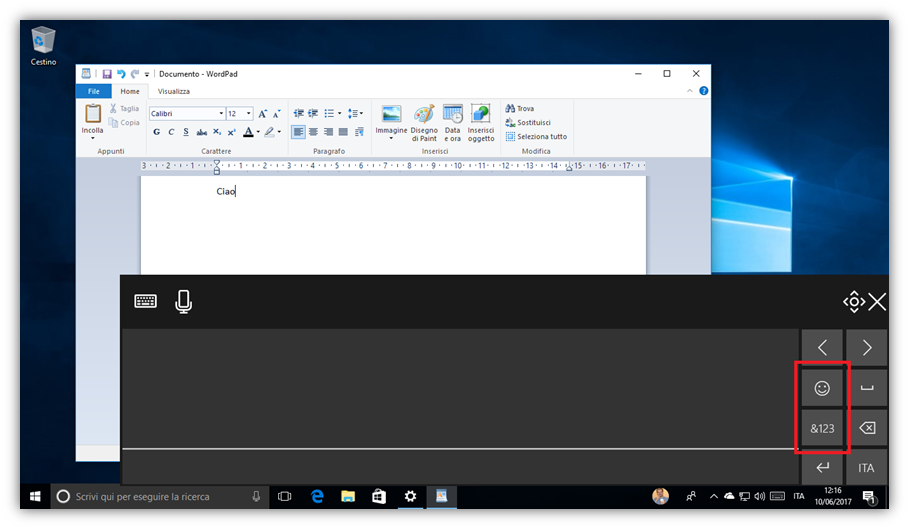
Figura 9 – Nuovo pannello di scrittura con i pulsanti per simboli ed emoji
- Trova la mia Penna. Non ricordiamo dove abbiamo lasciato la nostra penna digitale? Sicuramente non ha il GPS, ma Windows 10 potrà segnalarci dove e quando abbiamo utilizzato ultimamente l’inchiostro digitale sul nostro dispositivo. L’opzione si può attivare in Impostazioni > Aggiornamento e sicurezza > Trova il mio dispositivo (Figura 10).
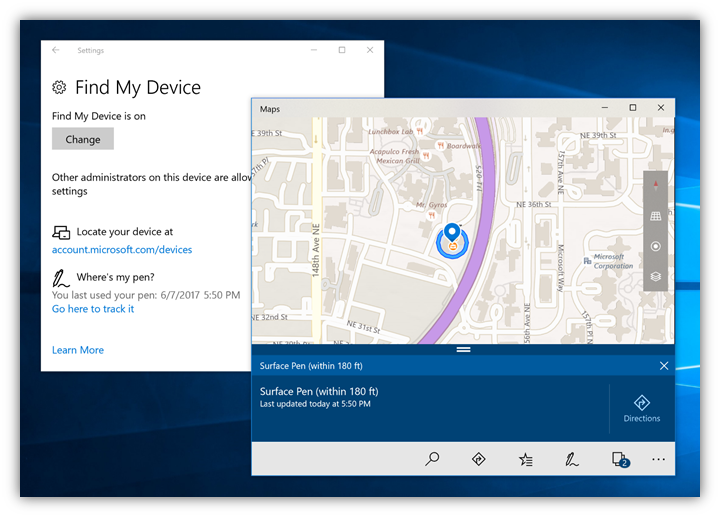
Figura 10 – Nuova opzione “Dov’è la mia penna?”
Miglioramenti per le interazioni con l’input Penna
- Scorrimento. Con l’obiettivo di creare un’interazione sempre più intuitiva in Windows 10, utilizzando una penna, ora è possibile scorrere qualsiasi contenuto in maniera diretta e fluida con la penna, come se fosse un dito.
Using the pen to scroll is a pretty big request I've heard from pen users – looking forward to #WindowsInsiders getting their hands on it 😊 pic.twitter.com/1cQELsoz9D
— Jen Gentleman 🌺 (@JenMsft) 11 maggio 2017
- Selezione. Maggiore controllo nel processo di selezione effettuato con una penna. Questo miglioramento riguarderà testo, oggetti o inchiostro digitale.
Nota: Attualmente lo scorrimento con la penna è supportato solo per le app UWP, ma verrà supportato anche da quelle Win32. La selezione con la penna è ancora in fase di implementazione.
Miglioramenti per la tastiera fisica e virtuale
- Attivare le emoji utilizzando la tastiera fisica. Dopo aver ricevuto tanti feedback, Microsoft ha introdotto il nuovo pannello emoji (Figura 11). Esso potrà essere richiamato in qualsiasi momento, quando siamo in una casella di testo, attraverso queste due scorciatoie da tastiera: Win + (.) o Win + (;).
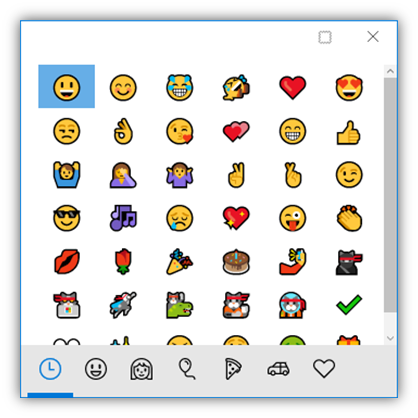
Figura 11 – Nuovo pannello emoji in Windows 10
Nota: Al momento il pannello è attivabile solo con la Tastiera (Stati Uniti).
- Nuove funzioni per la tastiera virtuale. Finalmente Microsoft ha iniziato ad integrare le funzioni più richieste dai tempi di Windows Phone. Tra queste: il suggerimento avanzato delle parole, la possibilità di scorrere tutte le emoji, la modalità scrittura con una mano e la modalità Swipe (momentaneamente solo su tastiera USA) (Figura 12).
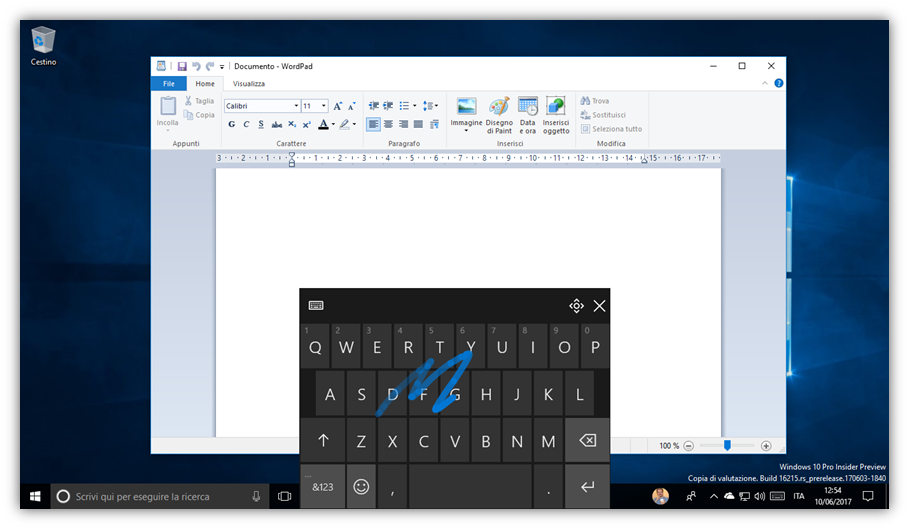
Figura 12 – Modalità Swipe ripresa da Windows Phone
Miglioramento dell’Interfaccia, delle Impostazioni e delle funzionalità integrate
- Esperienza di Condivisione e Copia Link. La Condivisione in Windows 10 è stata ridisegnata con il Creators Update e migliorata con la build 16199, introducendo la possibilità di condividere un contenuto con un nostro contatto. Dalla build 16215 si aggiunge la possibilità di copiare direttamente il collegamento nel caso in cui non fosse presente una determinata app per la condivisione (Figura 13).
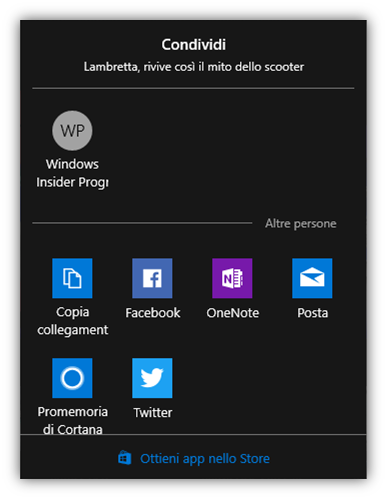
Figura 13 – Nuova opzione “Copia collegamento” nella schermata Condividi
- Nuovi filtri colori nelle impostazioni di contrasto elevato. Grande attenzione per l’accessibilità da parte di Microsoft nelle ultime build di Windows 10. Con l’introduzione dei nuovi filtri colore, a livello di sistema (Figura 14), si semplifica maggiormente la vita di coloro che hanno problemi nel riconoscere in maniera corretta i colori o che sono sensibili alla luce.
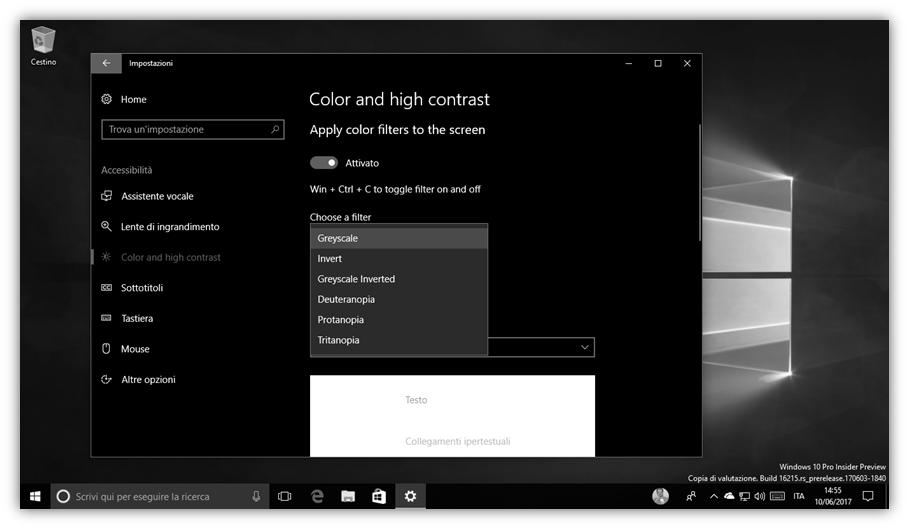
Figura 14 – Nuovi filtri colore nelle impostazioni di contrato elevato
- Configurare le impostazioni predefinite in base all’app. Il “vecchio” Pannello di Controllo, build dopo build, viene progressivamente integrato nelle nuove Impostazioni di Windows 10. Da questa build è possibile gestire le impostazioni predefinite entrando nella gestione di ogni singola app senza dover ritornare al Pannello di Controllo classico (Figura 15).
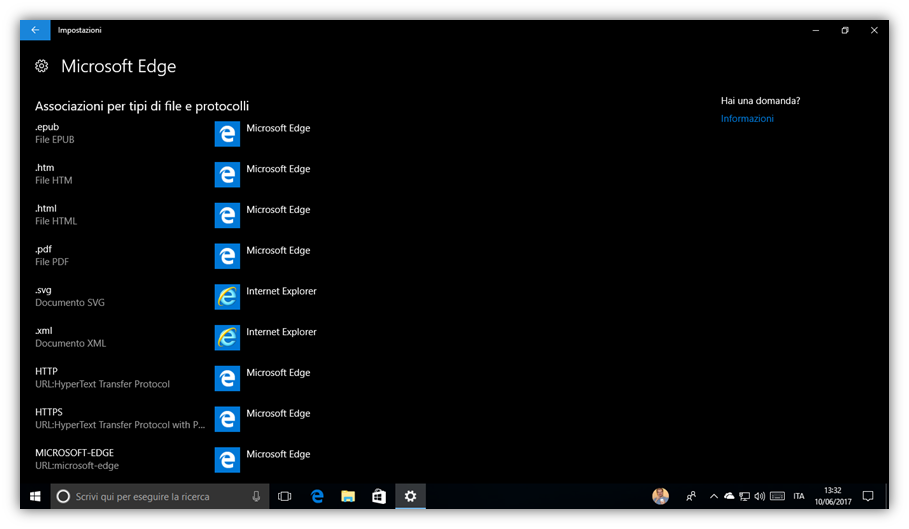
Figura 15 – Nuovo pannello per configurare le impostazioni predefinite di sistema in base all’app
- Aggiornata la schermata riguardante la proprietà della Rete. Forse una delle cose più attese, dai tempi della prima versione di Windows 10, finalmente è stata implementata. Ora selezionare il profilo di rete corretto sarà un gioco da ragazzi (Figura 16), in precedenza il settaggio era poco intuitivo.
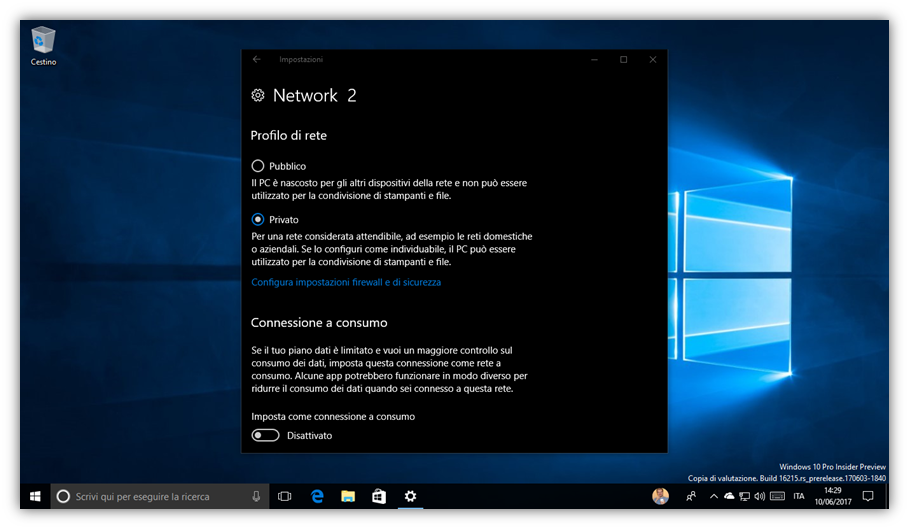
Figura 16 – Nuova schermata per l’impostazione del profilo di rete
- Visualizzare le GPO attive di Windows Update. Se sono presenti e attive delle GPO per Windows Update, verrà visualizzata una pagina nelle impostazioni di Windows Update, in modo da poterle visualizzare.
- Aggiungere altri utenti AAD (studenti / aziendali) dalle Impostazioni.
- Windows Subsystem for Linux (WSL) non richiederà più l’attivazione della Modalità Sviluppatore. In precedenza era necessario attivare la modalità sviluppatore per lanciare Bash e gli strumenti di Linux su Windows. Da questa build si può avviare Bash senza problemi, anche perché nell’ultimo anno la funzionalità si è dimostrata assolutamente sicura ed affidabile dopo 2 aggiornamenti di funzionalità. Maggiori info qui e presto, lo ricordiamo, si potranno installare più distribuzioni di Linux su Bash/WSL.
- Hyper-V integra il supporto virtuale della batteria. Sarà possibile visualizzare lo stato della batteria nelle proprie macchine virtuali. Per testare questa nuova funzione bisogna creare una nuova VM utilizzando il cmdlet New-VM con il flag -Prerelease. Questo permetterà di creare una versione “beta” della macchina virtuale con questa funzione abilitata.
Altre informazioni in merito a ulteriori miglioramenti e fix per PC introdotti in questa build li trovate nel post ufficiale del Blog di Windows consultabile a questo link.
In ultimo, vi ricordiamo che le build Insider di Windows 10 non sono stabili e quindi è consigliabile utilizzarle in ambienti di test e non direttamente in produzione.

