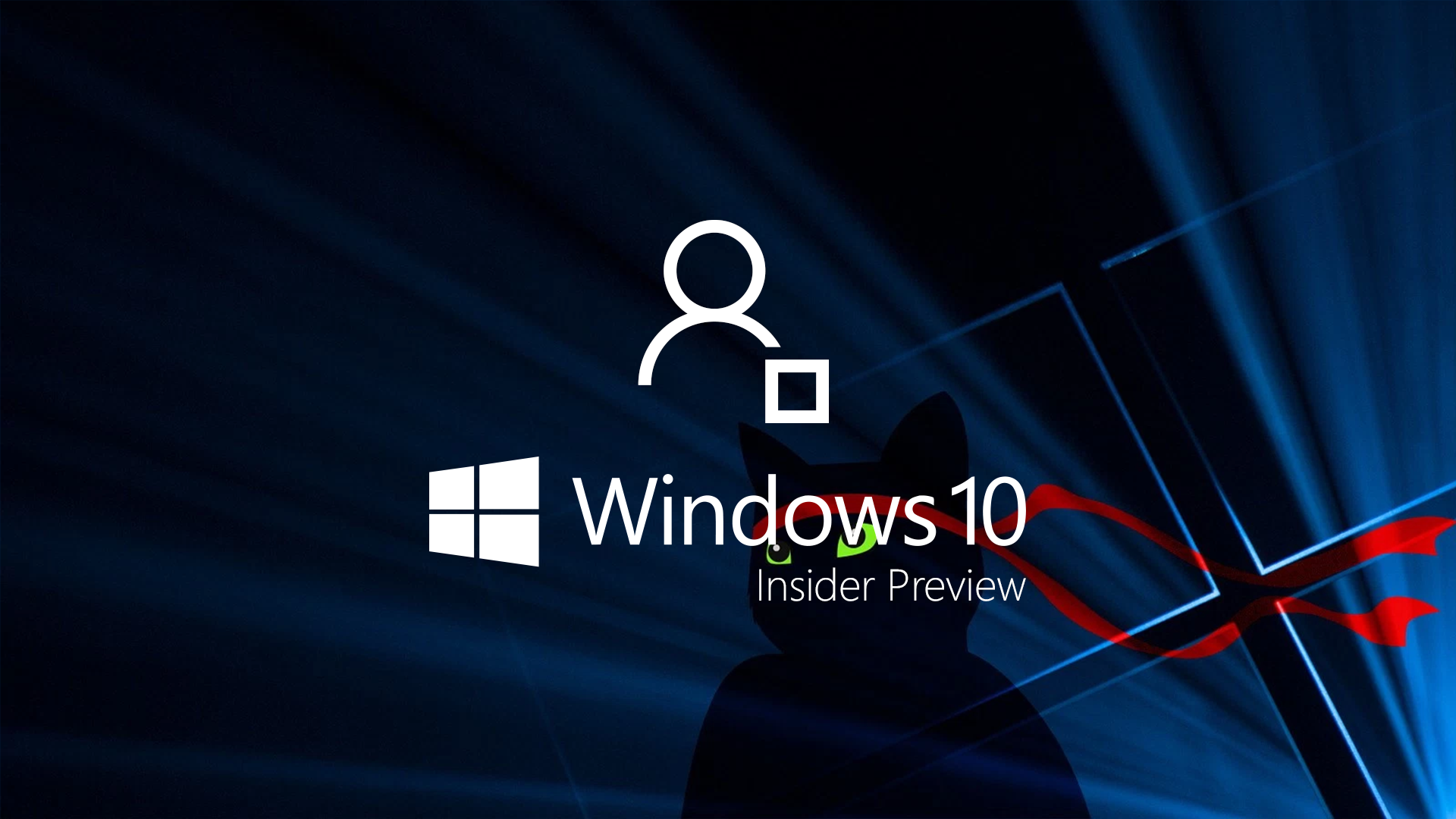Windows 10 Insider Preview, rilasciata la build 15002 nel Fast Ring
Dopo un periodo di digiuno, Microsoft ha rilasciato nel Fast Ring la build Insider 15002 di Windows 10, la prima del 2017. Con essa sono state introdotte diverse novità – lato User Experience e lato IT – ed eccoci qui per portarle alla vostra attenzione con questo lungo articolo dedicato. Prima di questa ne sono uscite altre, ma abbiamo preferito attendere qualcosa di più sostanzioso.
Vi ricordiamo che le nuove build anticipano la release ufficiale di Windows 10 Creators Update, il nuovo aggiornamento pubblico di funzionalità del sistema operativo in arrivo questa primavera.
Test Unified Update Platform
Prima di passare alle novità introdotte in questa build, abbiamo voluto testare la nuova generazione degli aggiornamenti di Windows 10 che prenderà il via ufficiale con l’arrivo di Windows 10 Creators Update. Questa novità, lo ricordiamo, andrà ad impattare prima di tutto sulla dimensione dei file di aggiornamento del sistema operativo. Microsoft prevede un risparmio di circa il 35% da un aggiornamento maggiore del sistema operativo ad un altro.
Sarà davvero così? Nelle build Insider è già possibile effettuare dei test e, quindi, abbiamo utilizzato una macchina virtuale con Windows 10 Insider Build 14971 e un comodo programmino per misurare il traffico dati in entrata sulla rete, DU Meter.
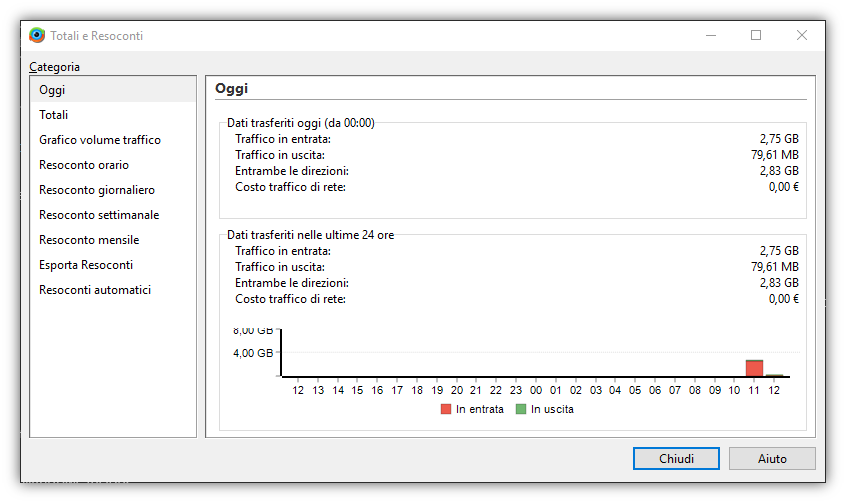
Come noterete dall’immagine, la dimensione del download si è attestata a 2,75 GB. Generalmente i file per l’aggiornamento a una nuova build di Windows 10 Insider a 64 bit si attestano su una dimensione complessiva di circa 3,8 GB. Matematicamente parlando siamo perfettamente in linea con il 35% di risparmio indicato da Microsoft nell’annuncio della Unified Update Platform.
Siamo soddisfatti di questa novità e con il rilascio delle prossime build faremo ulteriori test, nel frattempo se volete approfondire UUP vi consigliamo di leggere il nostro articolo dedicato.
Novità di Windows 10 build 15002
Aggiornamenti in Microsoft Edge
Il nuovo browser, incluso in Windows 10 si arricchisce di nuove funzionalità, focalizzate sulla gestione delle schede, usabilità e sicurezza. Per una lista completa delle novità aprite questo link.
Barra Anteprima Schede
Chi non ha 1000 schede aperte nel browser alzi la mano! Inutile negarlo, tutti quanti abbiamo la tendenza ad aprire molte schede dello stesso sito, con titoli e icone molto simili. Con questa nuova funzione potremo dare un’occhiata visiva a tutte le schede aperte, senza lasciare quella corrente. Basterà fare clic sul nuovo pulsante Anteprima Schede – vicino a quello per aprirne una nuova – e avremo un risultato simile a quello mostrato nella Figura 1.
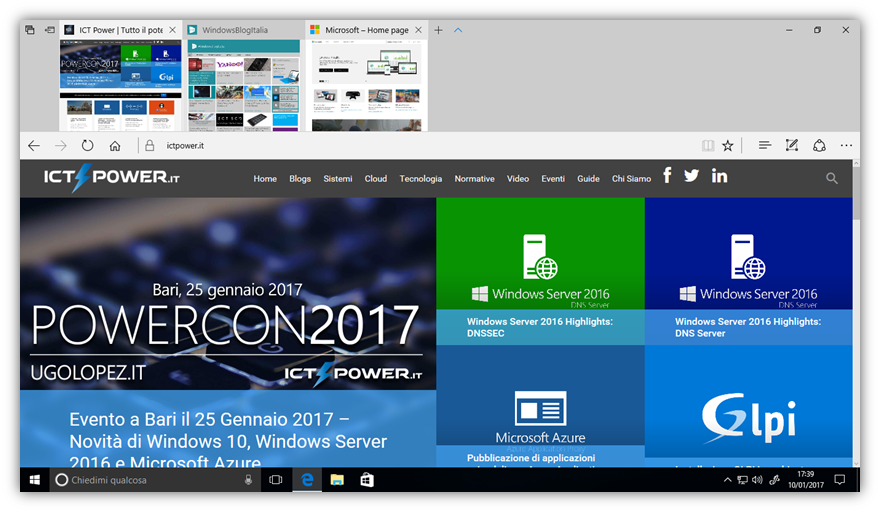
Figura 1 – Nuova funzione Anteprima Schede di Microsoft Edge
Imposta queste schede da parte
Non vediamo l’ora di leggere la traduzione in italiano della funzione Set these tabs aside. Mantenere organizzate le schede aperte nel browser è una sfida, ma riprendere da dove si è interrotto ne comporta una maggiore. Microsoft ci viene in soccorso con questa nuova funzione, aggiungendo due nuovi pulsanti collocati in alto a sinistra, all’interno della finestra del browser. Il secondo pulsante consente di raccogliere il gruppo di schede aperte e “metterle da parte” in una specie di “area di servizio” per poi poterle ripristinarle successivamente facendo clic sul pulsante Tabs you’ve set aside (Figura 2) e il comando Restore tabs.
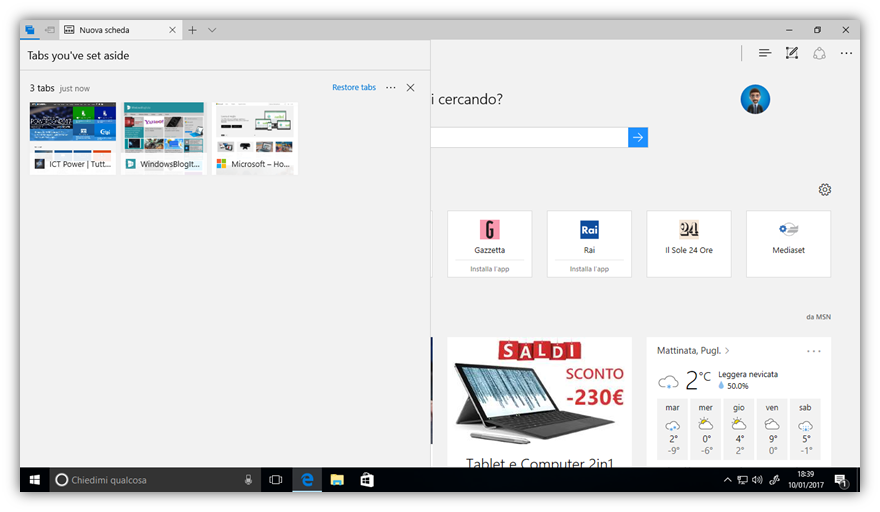
Figura 2 – Funzione “Set these tabs aside” nel momento del ripristino delle schede
Jump List per Microsoft Edge
Finalmente sono state abilitate le Jump List per Microsoft Edge. Ora si potrà aprire una nuova finistra o una sessione InPrivate, ad esempio, direttamente dalla barra delle applicazioni (Figura 3).
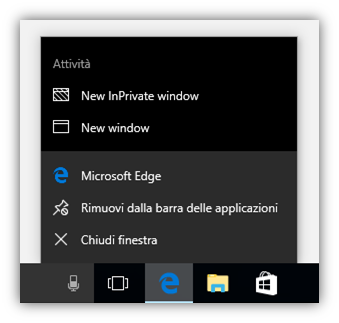
Figura 3 – Jump List per Microsoft Edge
Flash Click-to-Run
Microsoft Edge, a partire da Windows 10 Creators Update, bloccherà di default contenuti Flash non attendibili. Sarà l’utente a decidere se riprodurli o meno (Figura 4). Questo vuol dire maggiore sicurezza, stabilità e performance per il sistema operativo. Maggiori informazioni su questo cambiamento sono disponibili sul Microsoft Edge Dev Blog.
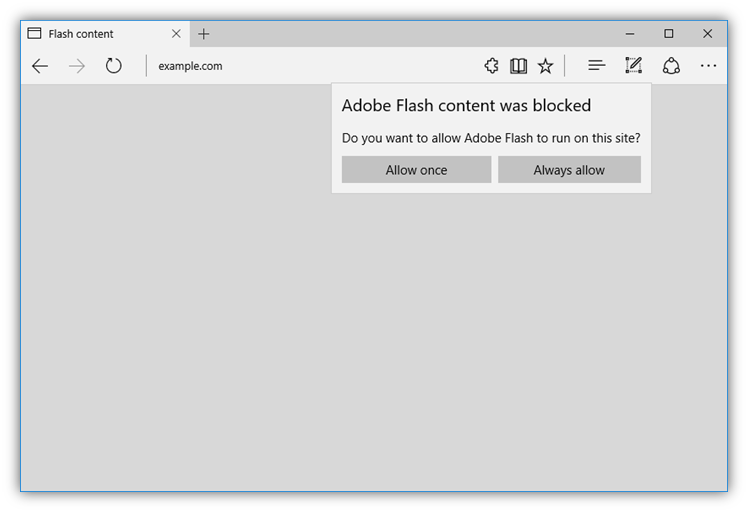
Figura 4 – Flash Click-to-Run
Pagamenti via Web
In questa versione di Microsoft Edge viene inserito il supporto in anteprima per le nuove API orientate alle richieste di pagamento. Queste permettono di effettuare acquisti in maniera semplice utilizzando le preferenze di pagamento e di spedizione memorizzate nell’app Portafoglio di Microsoft (Figura 5). Per gli sviluppatori consigliamo di dare un’occhiata a questo link di approfondimento.
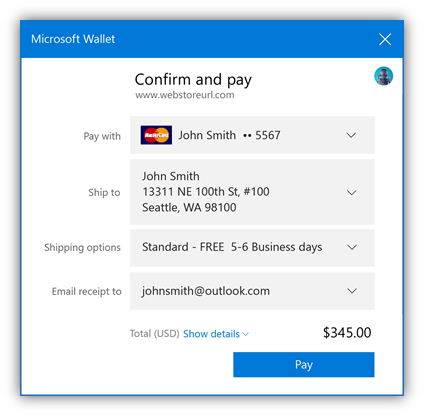
Figura 5 – Esempio di pagamento via Web attraverso l’app Portafoglio di Microsoft
Miglioramenti nel menu Start e nella Shell
Cartelle nel menu Start
Gli ex utenti di Windows Phone e, più recenti, di Windows 10 Mobile conoscono bene la possibilità di organizzare le Tile (i riquadri delle app) in Cartelle all’interno della schermata Start. Dalla build 15002 questa funzione viene estesa anche al sistema operativo desktop.
Per provarla basta trascinare una Tile sull’altra e si creerà istantaneamente la Cartella (Figura 6). Per eliminarla basterà trascinare nel menu Start le Tile contenute all’interno della cartella.
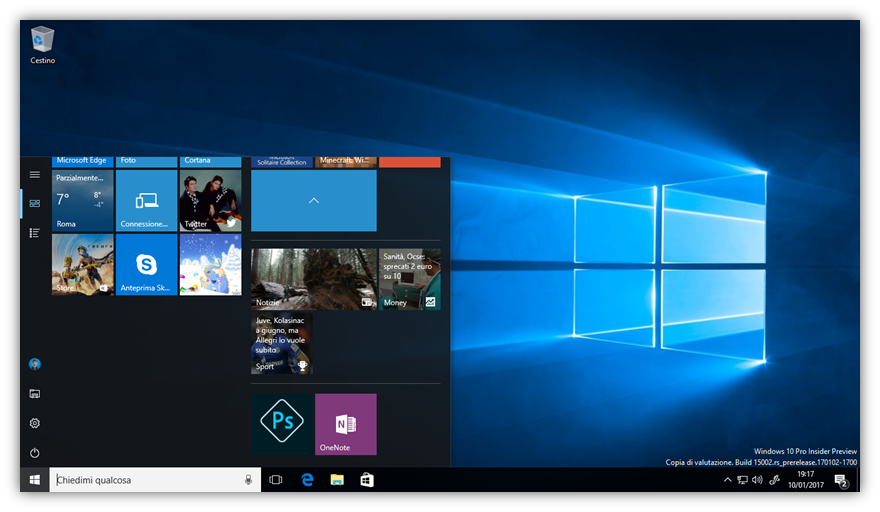
Figura 6 – Un esempio di Cartella creata all’interno del menu Start di Windows 10
Esperienza di Condivisione aggiornata
In Windows 10, come molti di voi sapranno, ci sono ancora tracce della Condivisione introdotta con Windows 8 (Figura 7), ovvero quella barra che compare da destra con la lista delle applicazioni abilitate alla condivisione di un contenuto. Da questa build, e quindi in Windows 10 Creators Update, la vecchia condivisione viene abbandonata in favore di una nuova esperienza focalizzata maggiormente sulle app.
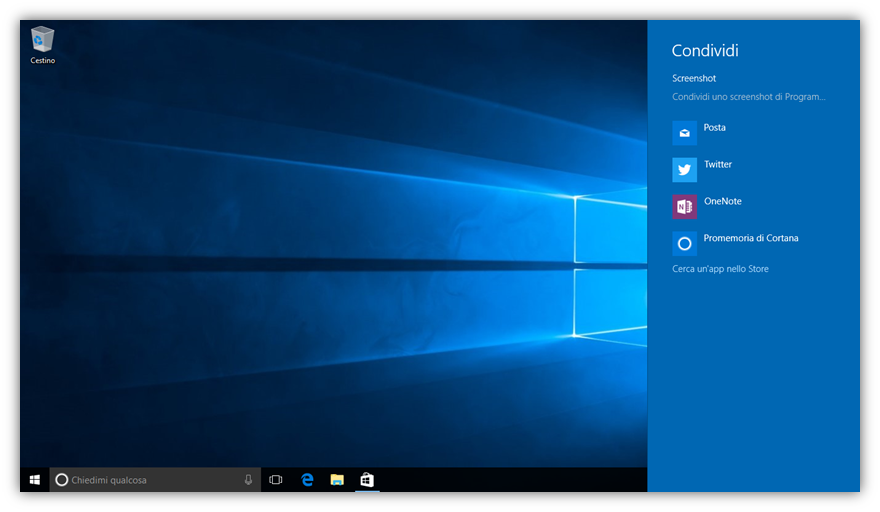
Figura 7 – Vecchia funzione Condividi
Facendo una prova con Microsoft Edge, abbiamo condiviso la pagina web del nostro sito ed è comparso subito il nuovo popup con le applicazioni che possiamo utilizzare per la nuova funzione Condividi (Figura 8). Un cambiamento che ci ha fatto molto piacere.
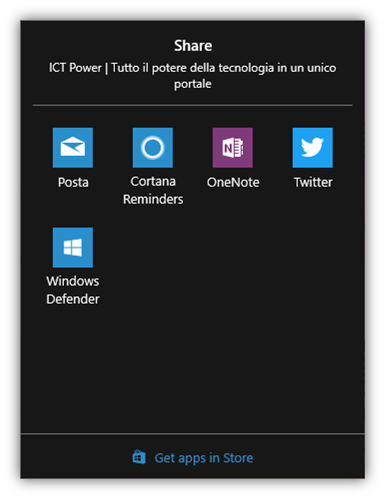
Figura 8 – La nuova schermata di Condivisione
Aspetta un attimo, ora come facciamo a condividere uno screenshot rapidamente? Una delle funzionalità più utilizzate di OneNote 2016 ora viene integrata direttamente in Windows 10! Utilizzando la combinazione Tasto Windows + Shift + S possiamo catturare un’area dello schermo e incollarla in OneNote per Windows 10 o qualsiasi altra applicazione.
Da notare che questa caratteristica sostituisce quella presente in OneNote 2016.
Migliorato il supporto ad alti DPI per le applicazioni Desktop
Continuando il lavoro iniziato nella Build 14986, questa build porta diversi miglioramenti per il supporto ad alti DPI su monitor ad altissima risoluzione. MMC e Performance Monitor ora vengono visualizzati correttamente su risoluzioni alte, mentre per le altre applicazioni Desktop basate su GDI è possibile abilitare questi miglioramenti facendo clic con il tasto destro sull’eseguibile e selezionando le Proprietà. Nella scheda Compatibilità c’è una nuova impostazione che permette di sostituire la configurazione di base e forzare lo scaling da parte di Windows (Figura 9).
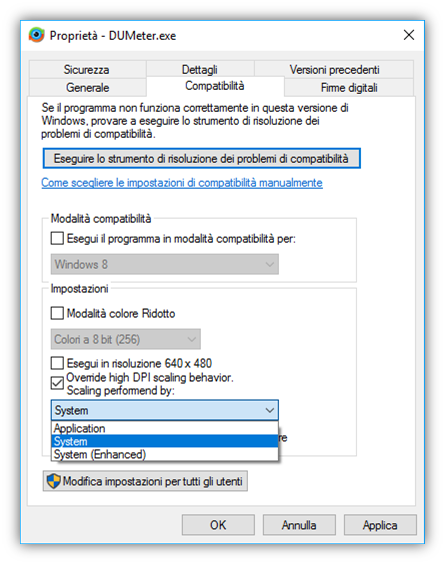
Figura 9 – La nuova impostazione per alti DPI su applicazioni desktop basate su GDI
Accesso VPN semplice e veloce
Una funzionalità molto richiesta dagli utenti che utilizzano le connessioni VPN è stata finalmente introdotta. Sarà possibile collegarsi a una VPN direttamente dal menu a comparsa senza dover passare necessariamente dalle impostazioni VPN. Al momento è in prova, quindi potrebbe non essere completamente stabile!
Miglioramenti in Windows Ink
La piattaforma Windows Ink punta ad essere universale e supportata da più produttori/software house. In Windows 10 continuano i miglioramenti aggiungendo nuovi controlli visivi (ad esempio il colore selezionato della matita o dell’evidenziatore) e nuove opzioni per gli strumenti come la gomma (Figura 10). Il merito, anche in questo caso, è degli utenti attraverso i loro continui feedback.
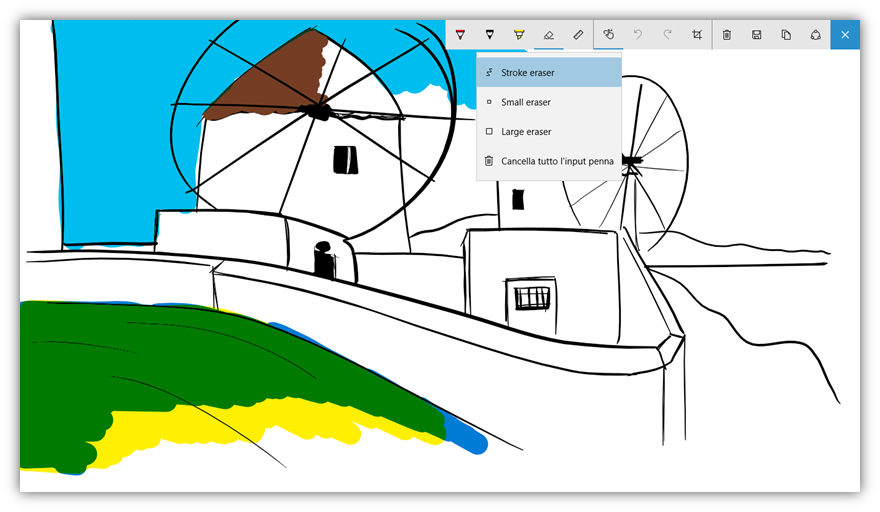
Figura 10 – Nuovi controlli e strumenti in Windows Ink
Nuova OOBE (Out-Of-Box-Experience)
Installando Windows 10 da zero abbiamo notato diversi miglioramenti nell’esperienza guidata precedente al primo avvio. Il team di Windows sta lavorando per re-immaginarla con l’obiettivo di renderla più semplice e accessibile, in modo che ogni persona possa impostare il proprio PC in maniera indipendente. Cortana, l’assistente vocale di Microsoft, sarà parte attiva di questo cambiamento, portando l’esperienza OOB ad un nuovo livello (Figura 11).
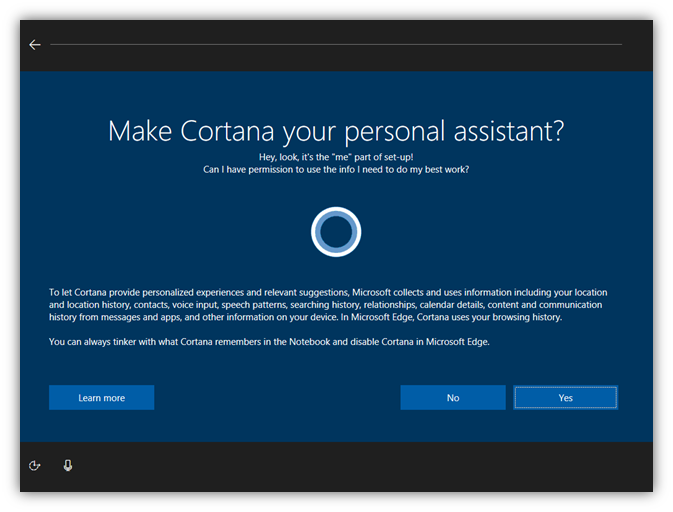
Figura 11 – Anteprima della nuova esperienza OOB di Windows 10
Al momento è Work in Progress, molte sezioni includono ancora le pagine di configurazione precedenti e Cortana non è in grado di configurare completamente il PC. Microsoft sta lavorando per rilasciare una nuova ISO per gli Insider, così da poter testare questa novità in ambienti di test.
Miglioramenti in Windows Defender
Windows Defender è l’antivirus gratuito rilasciato da Microsoft, nel lontano 2007, ed oggi integrato in Windows 10. Con Windows 10 Creators Update esso riceverà ulteriori migliorie a partire dalla nuova dashboard raggiungibile cercando Windows Defender in Start e cliccando sulla App di Windows Store (Figura 12).
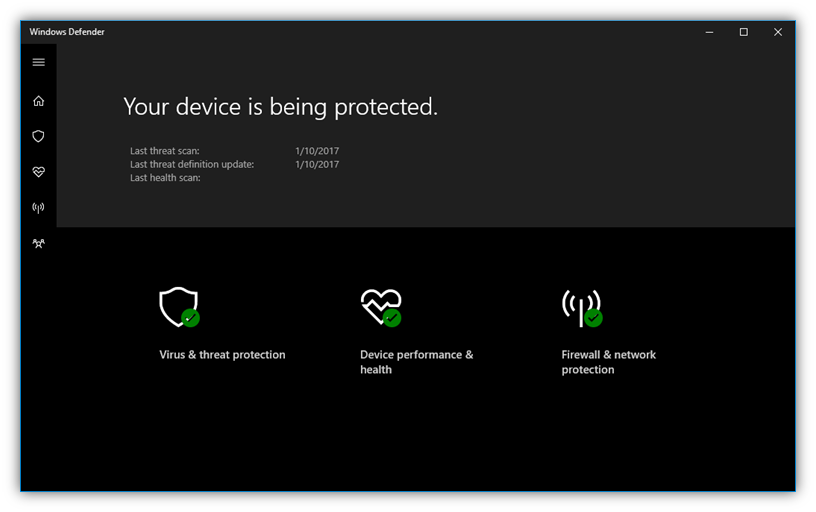
Figura 12 – La nuova dashboard di Windows Defender
Con la build 15002 ci sono ulteriori novità incluse:
- Nuove opzioni per avviare scansioni rapide, avanzate e personalizzate.
- Una sezione Device performance and health dove visualizzare un report sullo stato di salute del PC e, eventualmente, Reimpostare il PC
- Opzioni e miglioramenti nell’interfaccia relativamente a Family Safety, per la gestione dei dispositivi/account famigliari.
- Varie impostazioni per cambiare la configurazione dell’app o informarsi sulla stessa.
Miglioramenti nelle Impostazioni
Dalla prima versione di Windows 10, Microsoft continua a migliorare le Impostazioni del sistema operativo rendendole più semplici e veloci da individuare, rispetto al sempre presente Pannello di Controllo. In questa build ci sono state delle migliorie a livello del design e una riorganizzazione delle macro sezioni. Infatti tutti i settaggi relativi alle app sono stati spostati all’interno di una nuova categoria chiamata Apps (Figura 12) presente nella finestra Impostazioni di Windows.
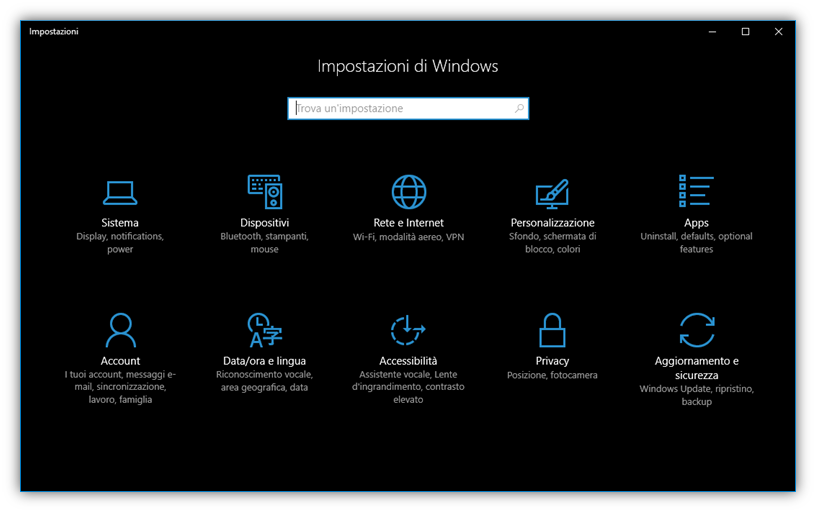
Figura 13 – Schermata impostazioni build 15002 con l’aggiunta della macro sezione Apps
Nelle aree specifiche ci sono state modifiche relative ai settaggi dei dispositivi, del display, di nuovo hardware supportato (come la Ruota introdotta con il Surface Studio), della personalizzazione del sistema operativo con l’inserimento di una sezione dedicata ai Temi (Figura 14) e dell’esperienza tra più dispositivi (Figura 15). Quest’ultima, introdotta con Windows 10 Anniversary Update, permette agli sviluppatori di creare app in grado di sfruttare l’operatività multi-dispositivo. Se qualcuno vuole approfondire può seguire questo link.
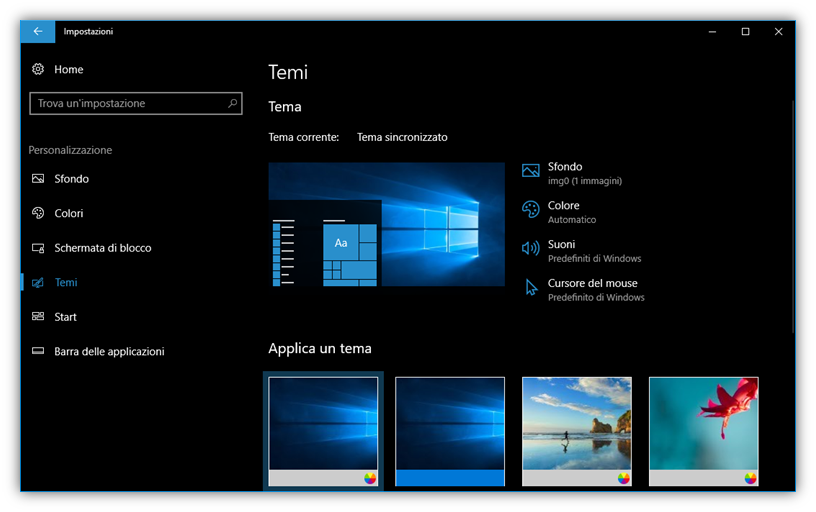
Figura 14 – Nuova sezione Temi nelle Impostazioni di Windows 10
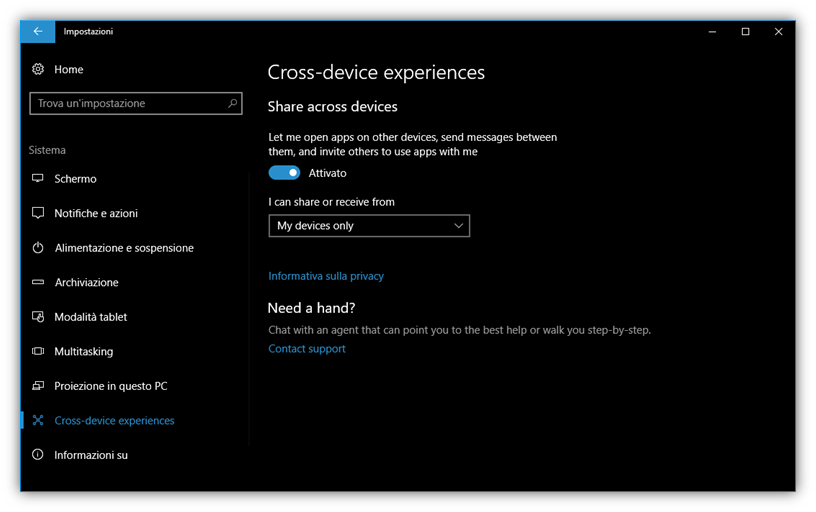
Figura 15 – Impostazione per gestire l’esperienza tra più dispositivi
Supporto alla misurazione della connessione Ethernet
In base ai feedback ricevuti dagli utenti, il team di Windows ha aggiunto l’opzione Imposta come connessione a consumo anche alla connessione Ethernet, ovviamente nella relativa impostazione (Figura 16). Allo stesso modo di connessioni mobile o wi-fi, questa opzione permetterà di ridurre il consumo dati in background per alcune applicazioni e da all’utente la possibilità di avere sotto controllo l’uso dei dati tramite la connessione Ethernet.
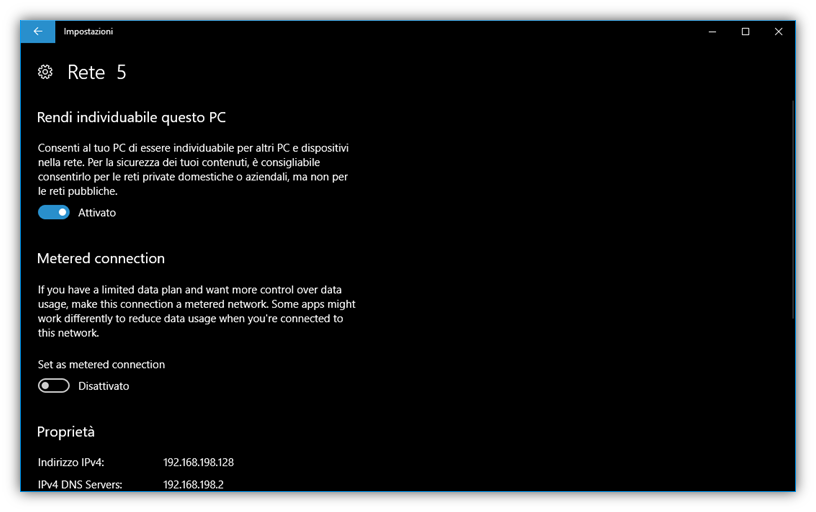
Figura 16 – Opzione “Imposta come connessione a consumo” anche per la connessione Ethernet
BSOD per le build Insider
Microsoft ha deciso di distinguere i report di errore generati dalle versioni Insider di Windows 10. La classica schermata blu rimarrà tale per le build ufficiali, mentre per quelle Insider diventa verde. Benvenuta GSDO, Green Screen of Death (Figura 17).
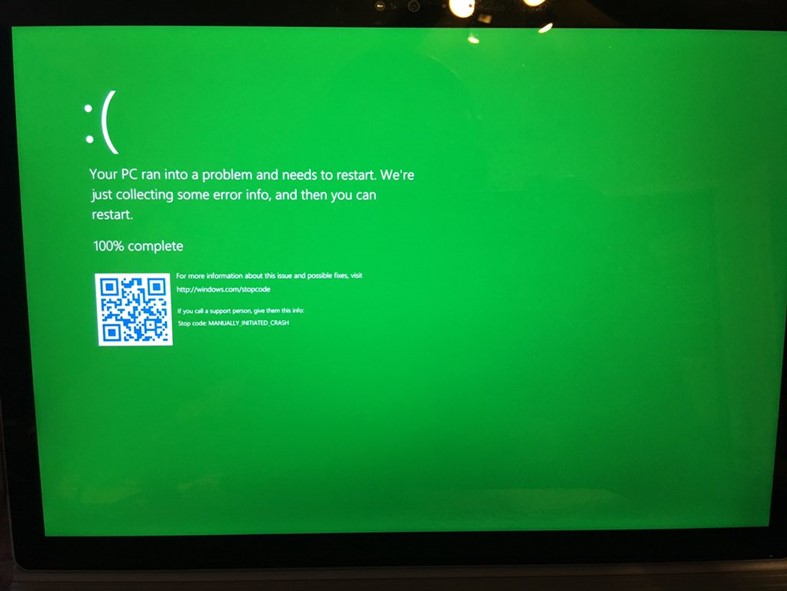
Figura 17 – GSOD (Fonte: betanews)
Creazione rapida di una VM in Hyper-V
Hyper-V è il motore di virtualizzazione creato da Microsoft – inizialmente presente solo nelle versioni di Windows Server, a partire dalla 2008, come ruolo – integrato anche nelle versioni Client di Windows, a partire da Windows 8.
Nel tempo si è evoluto, assieme al suo gestore Hyper-V Manager, e con la build 15002 porta con sé una nuova funzione (in test) che consente di creare delle macchine virtuali in maniera rapida e semplice. Una volta fatto click sul comando Quick Create apparirà un wizard (Figura 18) il quale ci consentirà di settare una VM in pochi clic. Una volta creata, una pagina di conferma ci darà la possibilità di collegarvici o, eventualmente, entrare nella configurazione avanzata.
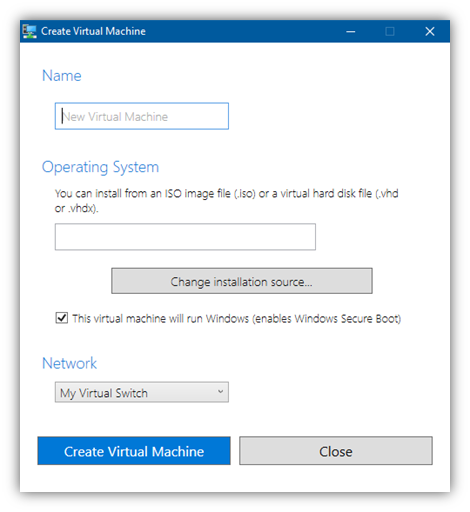
Figura 18 – Nuovo wizard per creare velocemente una VM
Miglioramenti in Windows Update
Con questa nuova build arrivano diverse novità per Windows Update:
- Nelle Opzioni avanzate è stata aggiunta un’opzione che ci permette di mettere in pausa gli aggiornamenti del PC fino ad un massimo di 35 giorni (Figura 19). Questa funzionalità sarà disponibile solamente per le versioni Pro, Education ed Enterprise di Windows 10.
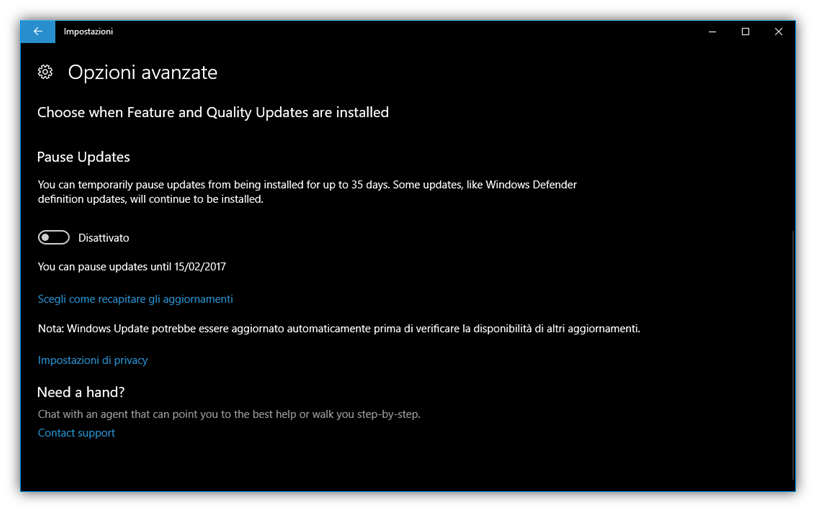
Figura 19 – Nuova opzione per mettere in pausa gli aggiornamenti in periodo massimo di 35 giorni
- Sempre nelle Opzioni avanzate, è stata aggiunta l’opzione, molto richiesta nel tempo e finalmente arrivata, per decidere se includere o meno gli aggiornamenti dei driver durante l’aggiornamento di Windows (Figura 20). Questa funzionalità sarà disponibile solo per le versioni Pro, Education ed Enterprise di Windows 10.
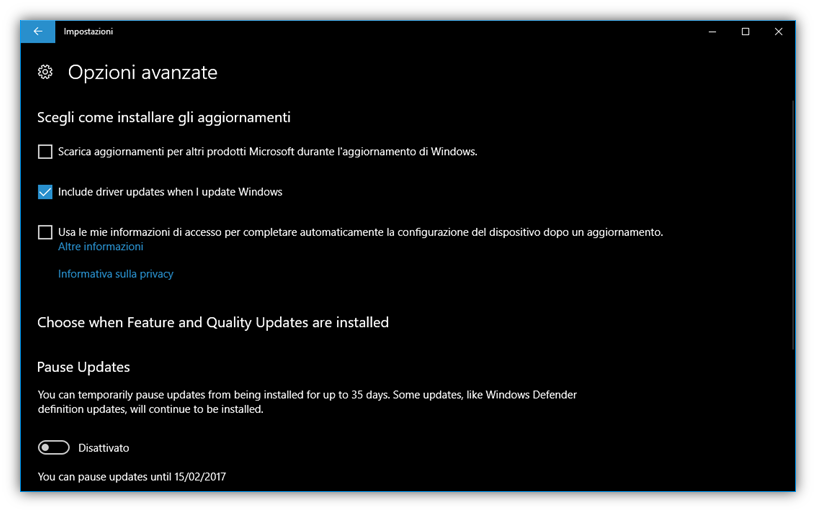
Figura 20 – Nuova opzione per decidere se aggiornare anche i driver dei dispositivi durante l’aggiornamento di Windows
- Viene aggiunta, in Windows Update, una nuova icona in Stato dell’aggiornamento per una visualizzazione a colpo d’occhio (Figura 21). Essa è coerente con quanto visto nella nuova dashboard di Windows Defender (Figura 12).
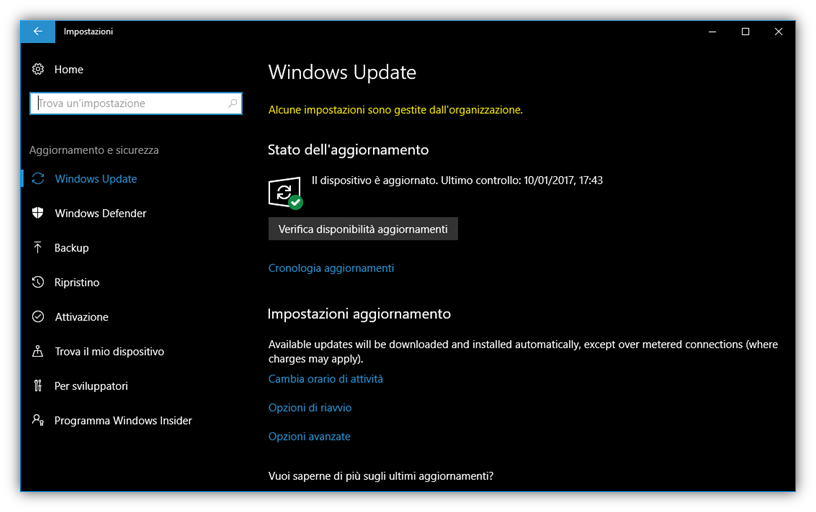
Figura 21 – Nuova icona in Stato dell’aggiornamento
- Orario di attività. L’opzione che serve ad indicare al sistema operativo qual è l’arco temporale in cui non deve riavviare automaticamente il sistema operativo per completare l’installazione di un aggiornamento, è stata estesa a 18 ore di tempo massimo – in precedenza 12 – anche per le versioni Home di Windows 10 (Figura 22). Gli Insider di Windows 10 Home possono testarla dalla build 15002.
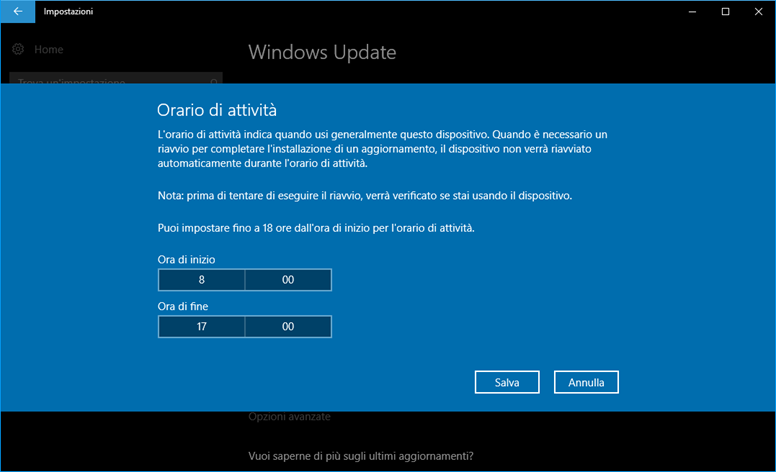
Figura 22 – Orario di attività
Miglioramenti in Windows Information Protection (WIP) per gli utenti business
Windows Information Protection, precedentemente denominato Enteprise Data Protection, porta 2 importanti novità nell’ambito aziendale:
-
Posizionare file aziendali su unità rimovibili. Alcuni utenti Enteprise hanno scoperto che salvando dati aziendali su unità rimovibili, come una chiavetta USB, non erano più in grado di accedervi su dispositivi differenti per via della crittografia. Se ci pensate, la funzionalità WIP serve proprio a questo. Microsoft ha pensato di aggiungere una schermata nella quale si possono scegliere delle opzioni per trasferire e/o salvare dati aziendali su un’unità rimovibile:
- Quando si copiano file crittografati con WIP, su un’unità rimovibile, Windows chiederà se mantenerli Aziendali, convertirli in File Personali o annullare l’operazione di copia.
- Quando si salvano file crittografati con WIP, su un’unità rimovibile, Windows chiederà se mantenerli Aziendali, convertirli in File Personali o salvarli in una destinazione differente.
- Aprire una finestra di dialogo per i dati aziendali nelle App personali. Le applicazioni non approvate dall’IT per l’utilizzo in azienda mostreranno all’utente un messaggio di avvertimento nel momento in cui verrà aperto un file protetto da WIP. Questo non potrà essere convertito in File Personale da un’applicazione non autorizzata.
Se volete maggiori informazioni su Windows Information Protection di Windows 10, seguite questo link.
Altre informazioni in merito a ulteriori miglioramenti e fix per PC introdotti in questa build li trovate nel post ufficiale del Blog di Windows consultabile a questo link.
In ultimo, vi ricordiamo che le build Insider di Windows 10 non sono stabili e quindi è consigliabile utilizzarle in ambienti di test e non direttamente in produzione.