Microsoft System Center Configuration Manager (SCCM) – Le novità della versione 1902
Il 27 Marzo è stata rilasciata la versione 1902 di SCCM (System Center Configuration Manager) che comprende una serie di nuove funzionalità.
Prima di procedere con l’aggiornamento, vi consiglio di eseguire le seguenti operazioni:
- Verificate che la versione di SCCM (Current branch) non sia precedente alla 1710;
- Controllate lo stato generale dell’infrastruttura;
- Procedete con l’aggiornamento alla 1809 dell’ADK (Assessment and Deployment Kit) per Windows 10 e del SQL Server Native Client almeno alla versione 2012;
- Sui server con ruoli di Configuration Manager, applicate gli ultimi aggiornamenti di sicurezza e se richiesto procedente con un riavvio;
- Effettuate un backup del site database;
- In console, avviate il check dei prerequisiti prima di lanciare l’aggiornamento di versione.
Per ulteriori dettagli Checklist for installing update 1902 for Configuration Manager.
Di seguito le novità di maggior rilevanza.
Client Health Dashboard
Tramite la dashboard è possibile controllare lo stato generale dei client di Configuration Manager applicando i filtri desiderati.
Si trova in Monitoring -> Overview -> Client Status -> Client Health Dashboard.
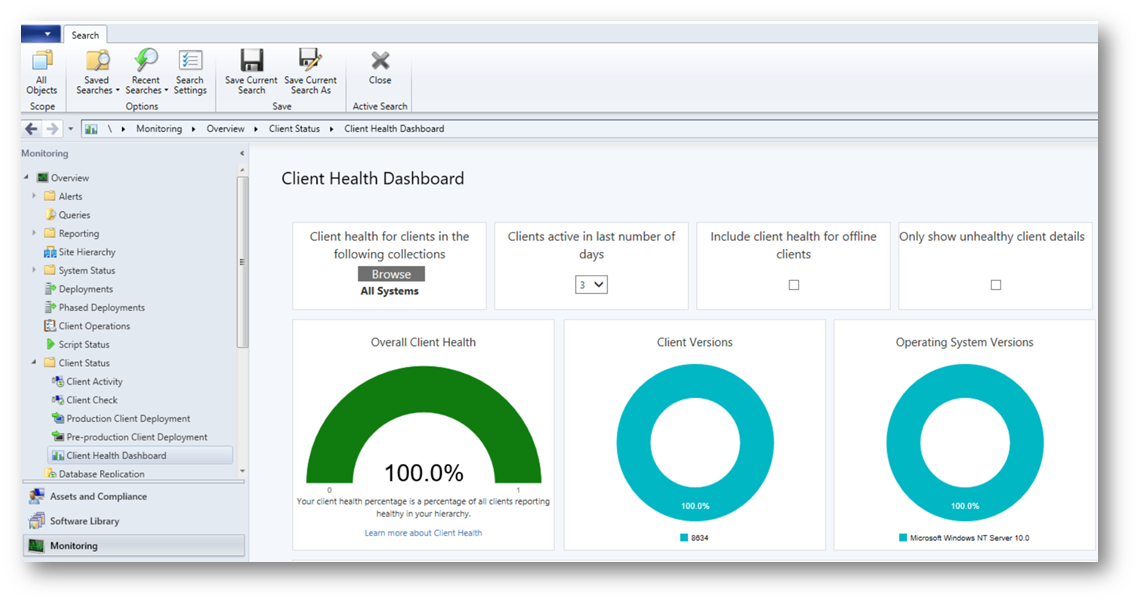
Figura 1 – Client Health Dashboard
Ricerca del device tramite MAC Address
Nelle version precedenti per ricercare un client in base al MAC Address era necessaria una query ad-hoc. Dalla 1902 è possibile applicare il criterio MAC Address in fase di ricerca del device.

Figura 2 – Ricerca del device applicando il criterio MAC Address
Verifica degli utenti collegati alla console SCCM
In Administration -> Overview -> Security -> Console Connections è disponibile il nuovo tab Console Connections per vedere le connessioni recenti alla console SCCM.
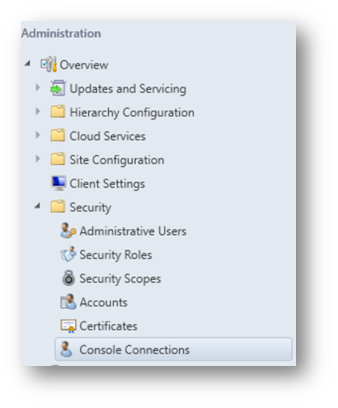
Figura 3 – Verifica delle connessioni utenti alla console SCCM
PowerShell Script all’interno di una task sequence
È possibile inserire e modificare uno script powershell all’interno di una task sequence senza creare un apposito package.
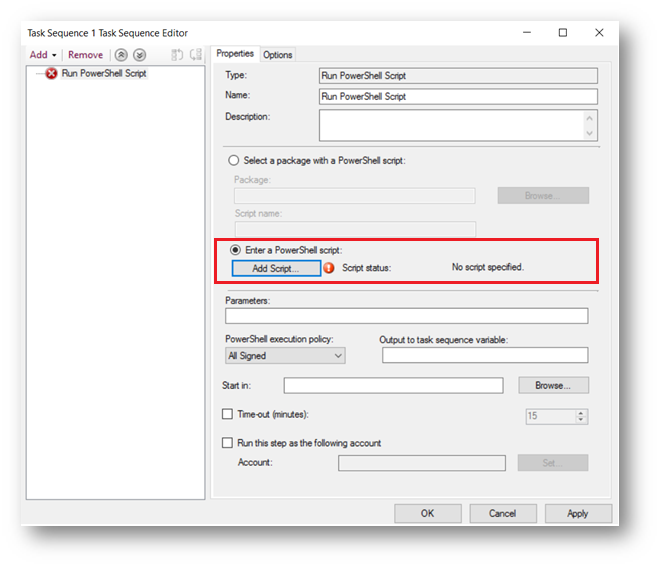
Figure 4 – Inserimento di uno script powershell all’interno di una task sequence
Gestione di OneDrive for Business tramite SCCM
In Assets and Compliance -> Overview -> Compliance Settings -> OneDrive for Business Profiles è si può impostare la migrazione delle known folder (Desktop, Documenti ed Immagini) su OneDrive for Business.
Trovate approfondimenti sull’implementazione di OneDrive for Business in un ambiente enterprise all’articolo https://www.ictpower.it/guide/configurare-onedrive-for-business-in-un-ambiente-enterprise.htm .
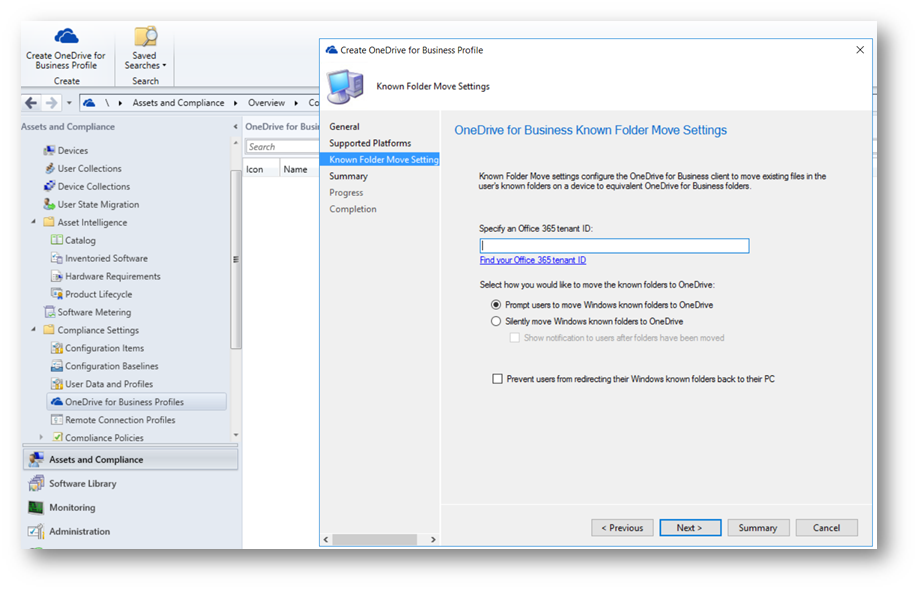
Figura 5 – Gestione OneDrive for Business profile in SCCM
Impostazione di una finestra di dialogo per distribuzione sotware e richiesta riavvio
SCCM di default utilizza la toast notification per notificare una modifica software o un riavvio. Dalla nuova versione , viene offerta una seconda opzione impostando una finestra di dialogo al fine di attirare l’attenzione dell’utente.
Tale soluzione alternativa si può applicare spuntando la voce “When software changes are required, show a dialog window to the user instead of a toast notification“, che si trova tra le preferenze di deployment.
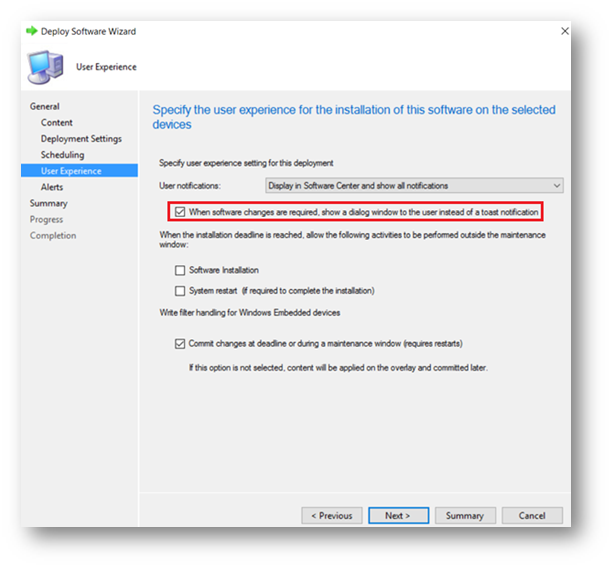
Figura 6 – Impostare una finestra di dialogo nelle opzioni di deployment
Se si vuole utilizzare questa opzione anche nel caso di richiesta di riavvio, bisogna modificare i client settings interessati.
Nel tab Computer Restart troverete la voce “When a deployment requires a restart, show a dialog window to the user instead of a toast notification”.
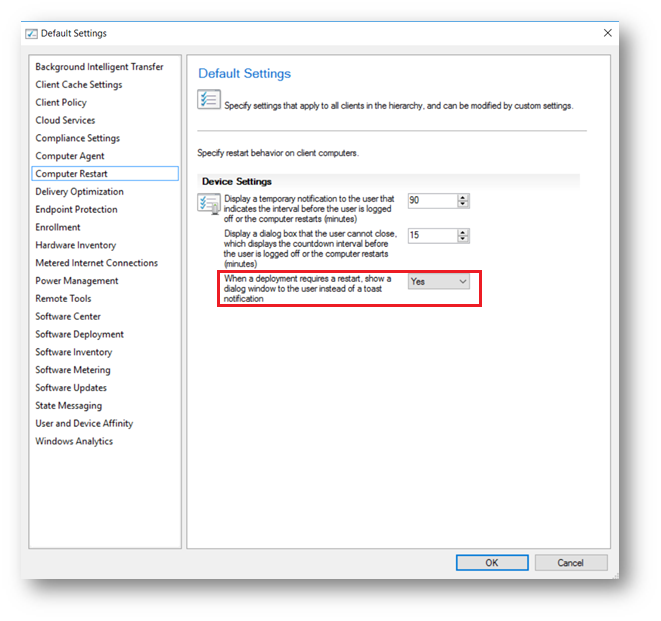
Figura 7 – Impostare una finestra di dialogo per la richiesta di riavvio
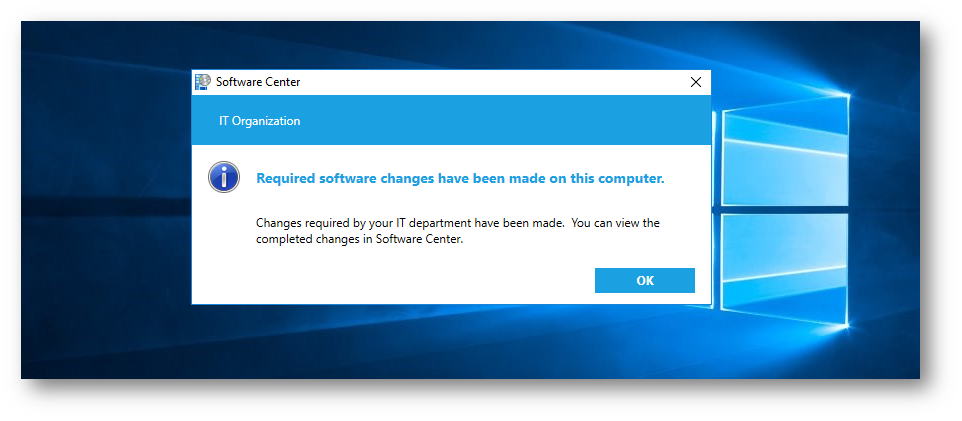
Figure 8 – Finestra di dialogo SCCM Client
Supporto delle lingue aggiuntive di Office 365
A differenza delle release precedent di SCCM, adesso è presente il pieno supporto di tutte le 103 lingue di Office 365, non legandosi più ai Windows Update.
Visualizzazione dello schermo principale in controllo remoto
Durante la fase di controllo remoto di un client di SCCM è possibile scegliere tra la visualizzazione di tutti gli schermi o solo quello principale.
Stop dei servizi Cloud
Nel caso in cui si raggiunga il limite massimo di banda impostato, Configuration Manager può stoppare automaticamente i servizi cloud.
Conclusioni
Con il rilascio di questa versione, Microsoft ha implementato una serie di funzionalità molto interessanti che semplificano ed ottimizzano la user experience oltre a garantire una miglior gestione della suite Office.
Per ulteriori aggiornamenti e dettagli, è disponibile l’articolo ufficiale What’s new in version 1902 of Configuration Manager.

