Installazione di GLPI 9.2.0 in ambiente Linux
Sul sito ICTPower.it abbiamo pubblicato una serie di articoli relativi al Software di gestione ed inventory GLPI, che alla prova dei fatti si è rivelato molto potente principalmente grazie alla sua modularità che ne estende le funzioni tramite molteplici Plug-In.
Riprendendo articoli, già pubblicati, in cui si analizza il percorso passo-passo per la configurazione in ambiente Windows, e dato che GLPI è rilasciato anche per ambienti Linux, proponiamo qui la sua installazione e configurazione di base su questo sistema operativo.
Dato che questa guida prescinde dall’analisi più ad alto livello delle potenzialità del software e delle sue origini, consigliamo, prima di addentrarsi nell’installazione vera e propria, di dedicare un po’ di tempo alla lettura di questo articolo.
Installazione di GLPI in ambiente Windows
relativo all’installazione su Windows Server 2016 ma con una approfondita overview sul progetto e sulla sua documentazione
Premessa
Come è noto la galassia delle distribuzioni Linux è molto estesa, e pur se presenti in rete installazioni di GLPI già preconfezionate per Debian ed altre distribuzioni, in questo articolo è considerata l’installazione in ambiente CentOS, che per sua origine è molto vicina alle distribuzioni Redhat, Fedora ed Oracle Linux Enterprise.
La versione di CentOS che è stata utilizzata è la 7.4 nella sua opzione “minimal” che consente l’installazione di un sistema operativo molto leggero e quindi anche con limitata superficie di attacco.
GLPI è sviluppato in php e utilizza MariaDB (MySQL) per l’archiviazione delle proprie informazioni, mentre come web server è utilizzato l’onnipresente Apache.
Preparazione del sistema operativo
Terminata l’installazione di CentOS 7 nella configurazione Minimal, è utile prima di procedere, effettuare un aggiornamento del sistema tramite YUM, eseguendo il comando
yum update
Alla data di pubblicazione del presente articolo la versione ultima del sistema operativo è la 7.4.1708
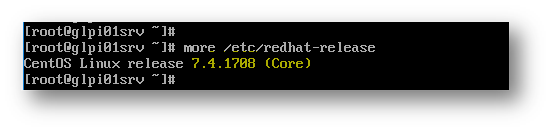
il consiglio, per chi dovesse utilizzare questa guida tra qualche è di verificare le eventuali incompatibilità con le Build più recenti del Sistema Operativo.
Terminato l’aggiornamento base del sistema operativo è utile installare PHP (che verrà aggiornato successivamente) e l’utility WGET utile per il recupero di alcuni file di installazione da GitHub (il repository da cui è disponibile GLPI)
yum -y install wget
yum -y install php
Aggiornamento di PHP
A questo punto è necessario aggiornare PHP utilizzando i repository EPEL (Extra Packages for Enterprise Linux) e REMI
wget -q http://rpms.remirepo.net/enterprise/remi-release-7.rpm
wget -q https://dl.fedoraproject.org/pub/epel/epel-release-latest-7.noarch.rpm
rpm -Uvh epel-release-latest-7.noarch.rpm
rpm -Uvh remi-release-7.rpm
scaricati ed installati i riferimenti ai repository si dovrà abilitare il ramo del repository REMI relativo alla versione 7.1 di PHP
yum-config-manager --enable remi-php71
e successivamente eseguire l’update di PHP
yum update php
a questo punto è possibile verificare la versione di PHP installata
php -v
Terminata questa prima fase di configurazione ed aggiornamento è necessario installare una serie di pacchetti PHP e database necessari al funzionamento di GLPI
yum -y install http
yum -y install php-mysql
yum -y install php-pdo
yum -y install php-gd
yum -y install php-imap
yum -y install php-mbstring
yum -y install php-ldap
yum -y install php-xml
yum -y install php-opcache
yum -y install php-pecl-apcu
yum -y install php-xmlrpc
yum -y install mariadb-server
yum -y install net-tools vim
Configurazione del Firewall di sistema operativo
Configurazione delle componenti di sicurezza Firewall per consentire l’accesso a GLPI
firewall-cmd --permanent --add-service=http
firewall-cmd --reload
in questo esempio è utilizzato il protocollo http, nel caso in cui si intenda attivare il protocollo Https sarà necessario adattare il comando di configurazione per le regole del firewall e configurare Apache per l’uso di certificati.
nel caso si utilizzi un dominio pubblico tramite Letsencrypt è possibile ottenere certificati validi gratuitamente. In alternativa per ambiti lan con domini privati è possibile gestire il rilascio di gertificati tramite l’installazione di CA private.
Impostazione di avvio dei servizi
Impostazione delle opzioni di avvio per Apache e MariaDB al fine di avviare a boot-time i servizi base per GLPI
systemctl enable httpd
systemctl start httpd
systemctl enable mariadb
systemctl start mariadb
Configurazione dell’ambiente MariaDB e creazione del Database per GLPI
Completata questa fase, che definisce i pacchetti base e di supporto per GLPI, è necessario proseguire con la configurazione di ambiente e successivamente creando il DB e la credenziale di accesso che GLPI utilizzerà per il suo funzionamento.
mysql_secure_installatio
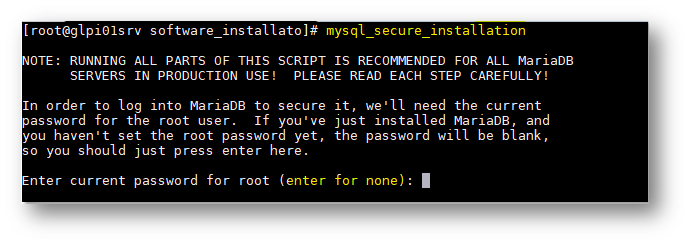
questo comando esegue una configurazione dell’ambiente di sicurezza del Database a partire dall’impostazione della password dell’utente root (di database).
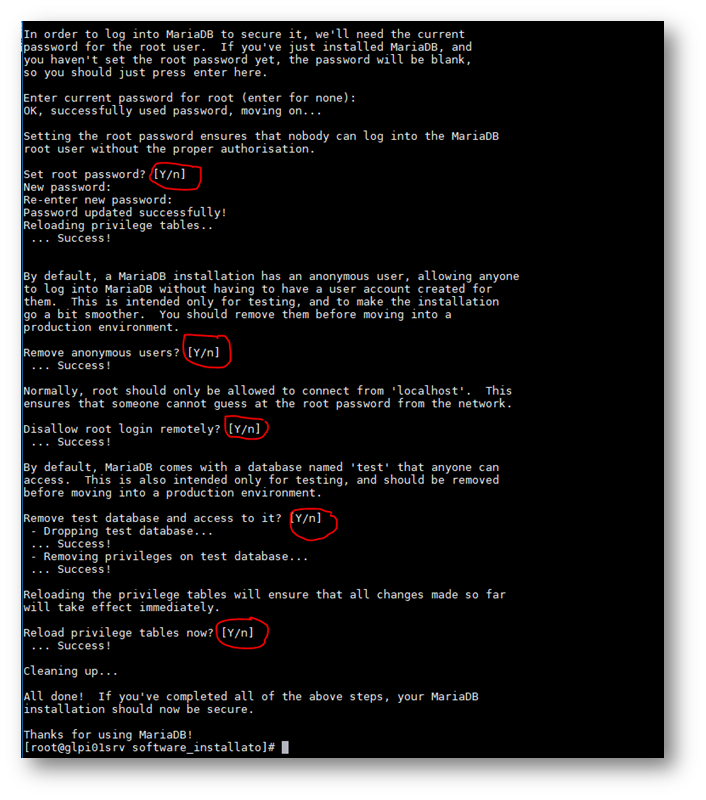
Per la nostra installazione, definita la password, è sufficiente confermare tutte le scelte di default fino al temine.
Il passo successivo permette la creazione del Database per GLPI
mysql -u root -p
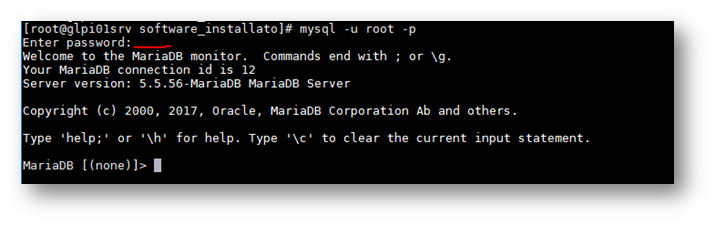
create database glpi;
CREATE USER 'GlpiUser'@'localhost' IDENTIFIED BY '
1!UserGlpi';
GRANT ALL PRIVILEGES ON glpi. * TO 'GlpiUser'@'localhost' IDENTIFIED BY '
1!UserGlpi';
FLUSH PRIVILEGES;
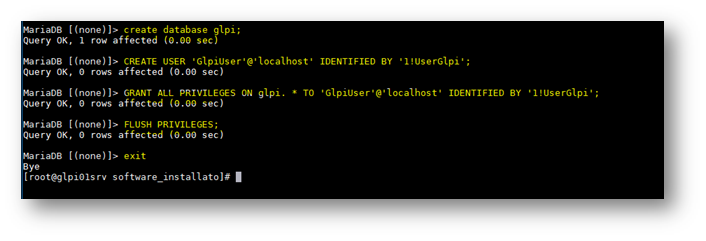
Installazione di GLPI
I passaggi per l’installazione vera e propria di GLPI sono pochi e molto semplici, è sufficiente scaricare il pacchetto GLPI da repository GitHub e, una volta scompattato, copiarlo nella cartella di Apache.
wget https://github.com/glpi-project/glpi/releases/download/9.2.1/glpi-9.2.1.tgz
tar -xvf glpi-9.2.1.tgz
cp -R glpi /var/www/html
è fortemente consigliato prima di procedere al download di GLPI verificare in GitHub la versione disponibile. Di norma è consigliato il download dell’ultima versione stabile
terminata la copia del pacchetto GLPI è necessario definire le impostazioni di accesso ai file copiati in modo da impostare correttamente la sicurezza dell’installazione.
chmod -R 755 /var/www/html/glpi
chown -R apache:apache /var/www/html/glpi
Prima di procedere con l’avvio della configurazione bisogna modificare il file httpd.conf, relativo alla configurazione di Apache, ed impostare la direttiva AllowOverride per la cartella Docroot a Limit
vi /etc/httpd/conf/httpd.conf
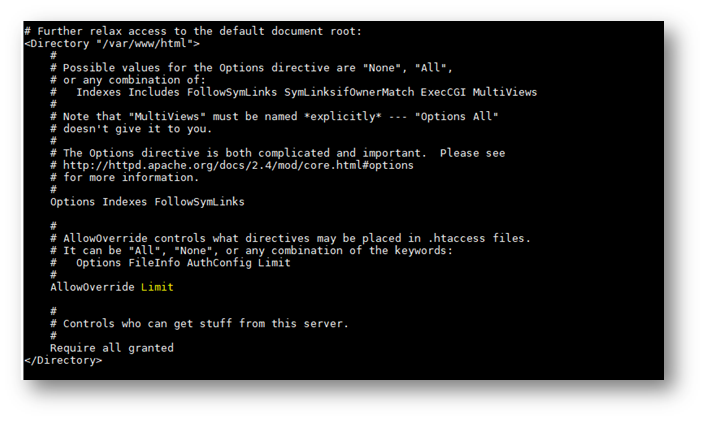
un’ultima configurazione è necessaria per la corretta impostazione in Selinux (che di default è attivo) al fine di permettere a GLPI di operare correttamente
chcon -R -t httpd_sys_rw_content_t /var/www/html/glpi/
setsebool -P httpd_can_network_connect 1
setsebool -P httpd_can_network_connect_db 1
setsebool -P httpd_can_sendmail 1
al termine dei vari passaggi descritti è utile eseguire un riavvio del servizio Apache prima di procedere alla seconda fase della configurazione tramite il browser Web
systemctl restart httpd.service
Completamento della configurazione
a questo punto accedendo tramite un browser all’indirizzo http://<Fqdn>/glpi
è possibile in pochi ulteriori passi portare a termine la configurazione.
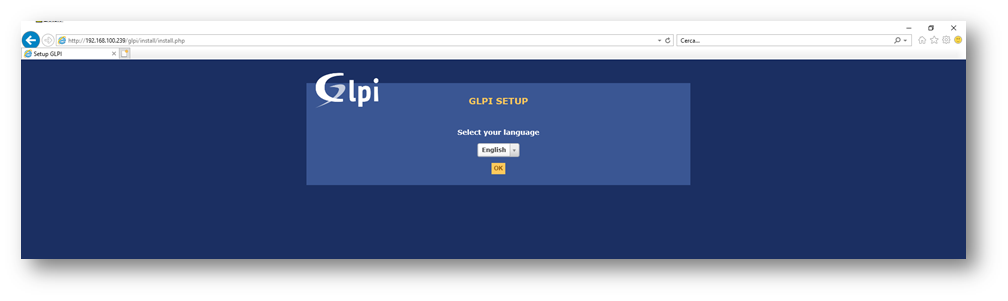
Selezionare la lingua di utilizzo dell’applicativo
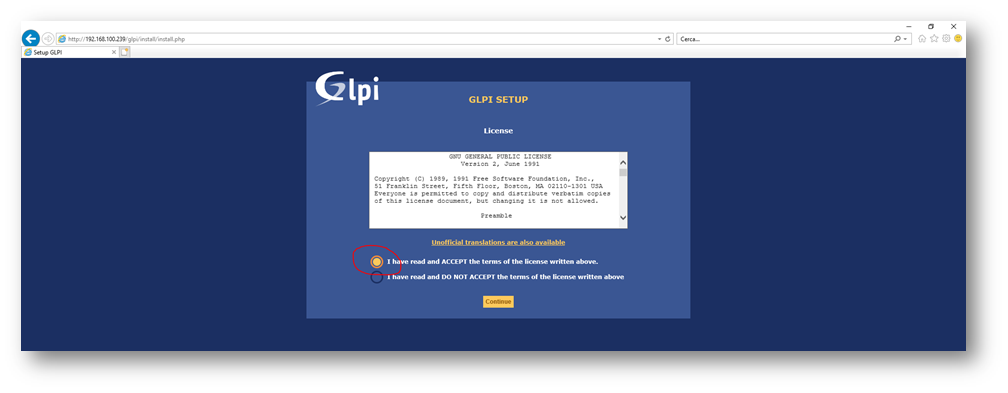
Accettare i termini della licenza d’uso
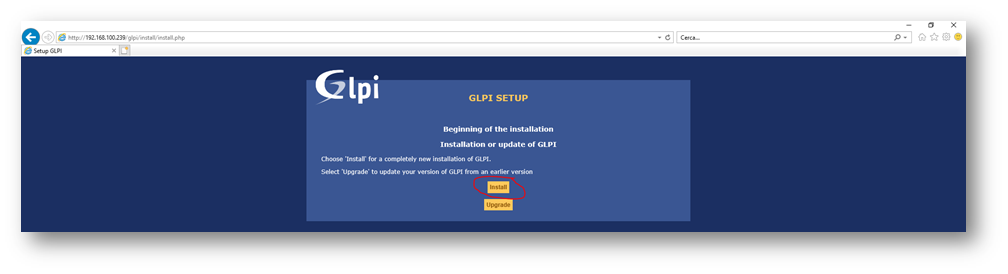
Selezionare “install” in quanto si tratta di una nuova installazione
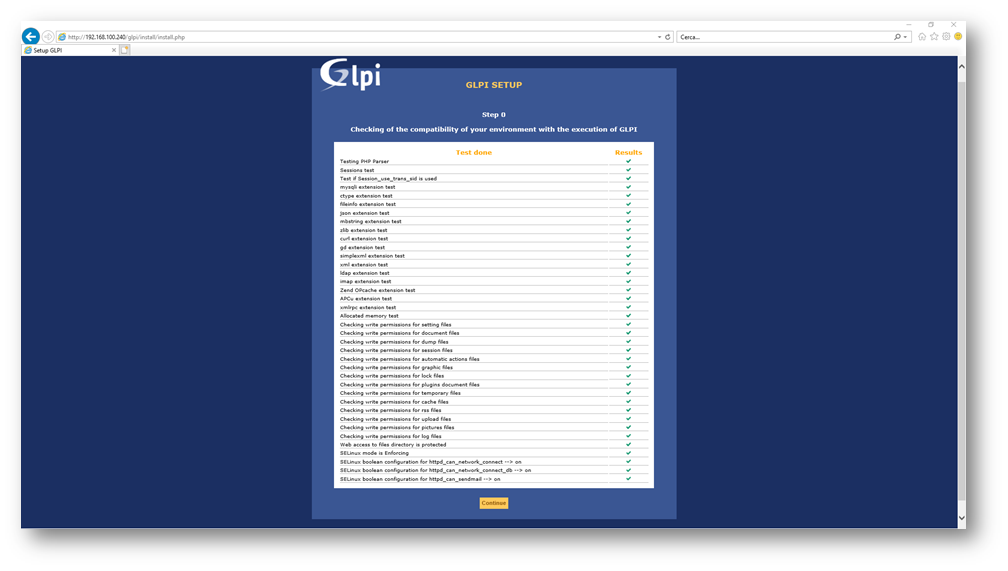
viene eseguito un controllo sulla validazione dei componenti installati
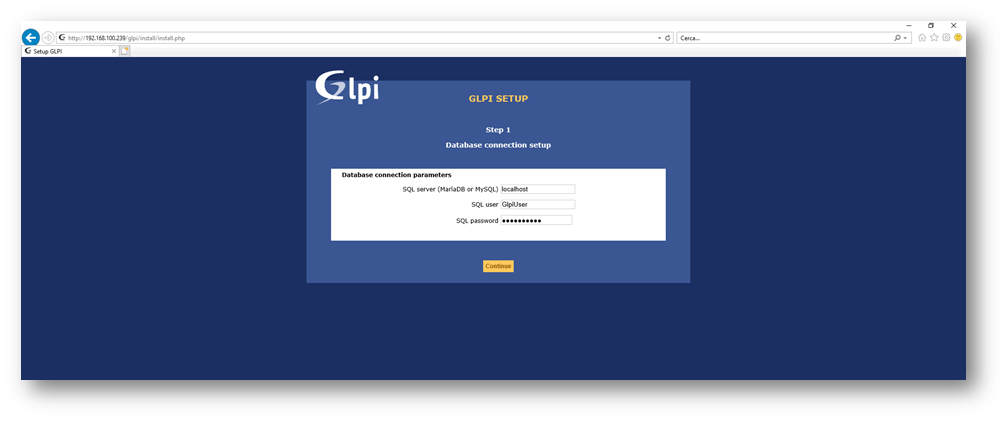
L’installazione procede con la richiesta delle credenziali di accesso al DB creato in precedenza
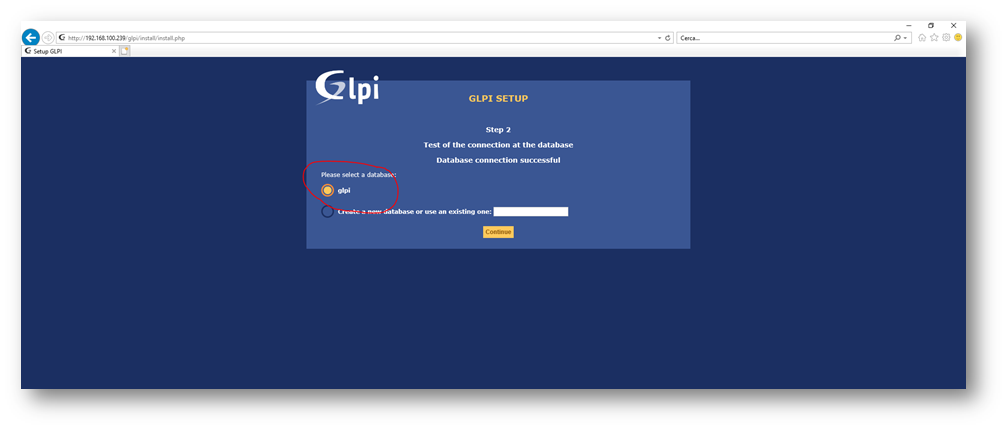
Selezionare il db GLPI
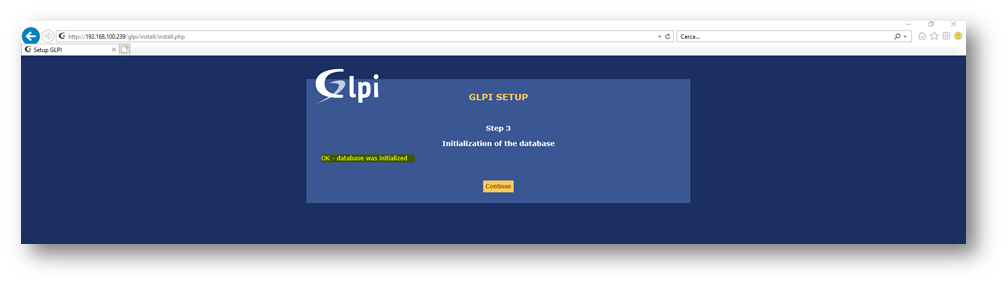
La configurazione dell’ambiente DB termina con messaggio di conferma
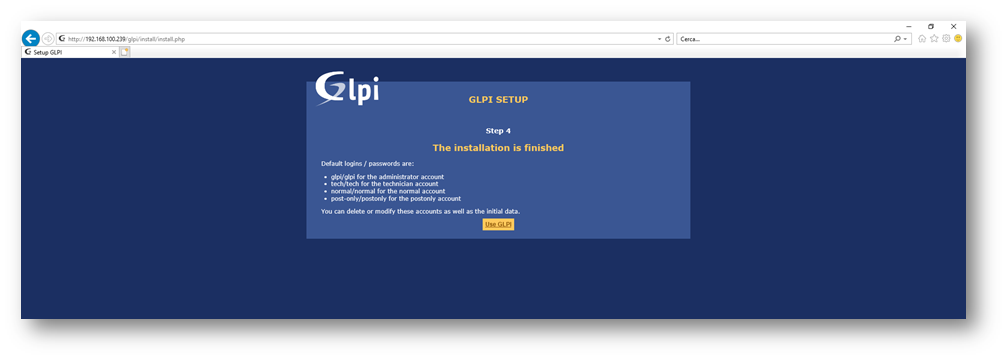
Viene riproposto un riepilogo delle credenziali di accesso default
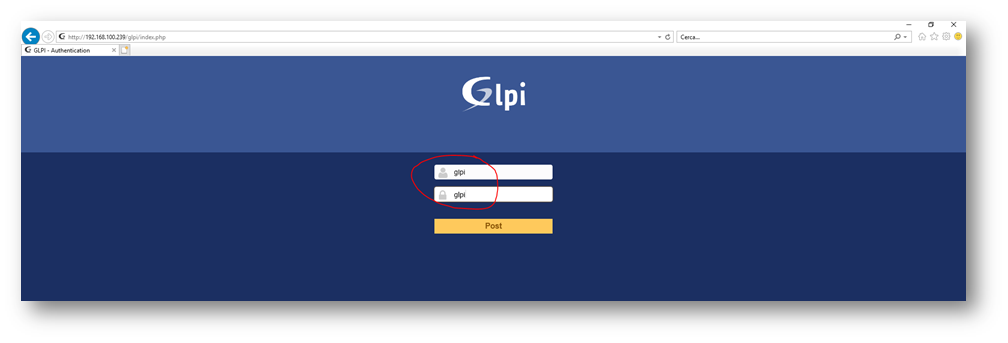
È possibile accedere direttamente al software
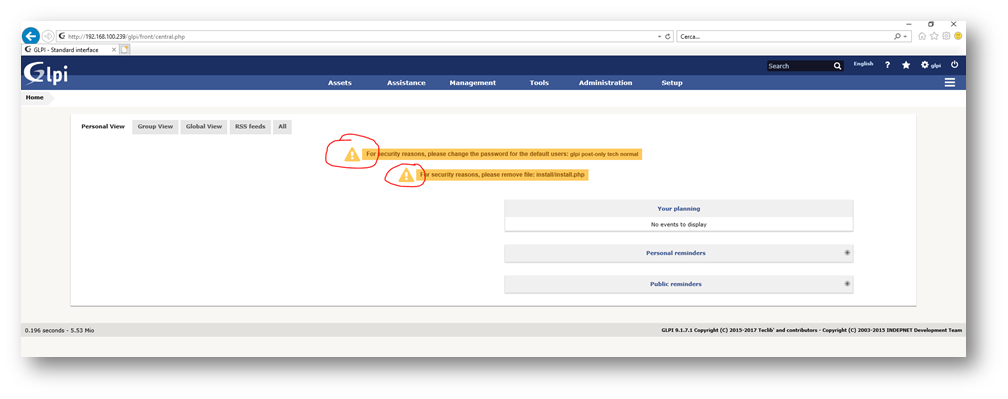
Da cui sarà necessario procedere ad alcune successive impostazioni
Considerazioni
L’installazione è terminata ed il prodotto è utilizzabile la documentazione ufficiale e descrittiva delle varie funzionalità ed impostazioni è reperibile qui:
sul sito IctPower sono disponibili i seguenti articoli relativi alla configurazione e gestione di GLPI in ambiente Windows Server
configurazione di GLPI

