Configurazione dell’interfaccia utente di GLPI e FusionInventory
Glpi è, come abbiamo visto un prodotto completo ed estendibile tramite vari plug-in, ad esempio FusionInventory consente di realizzare partendo da GLPI un valido sistema di Sw ed Hw inventory aziendale. Abbiamo anche scritto una guida su come Integrare FusionInventory con GLPI v9.2.1 in ambiente Windows.
Recentemente la normativa AgID “Misure Minime di Sicurezza ICT” per la Pubblica Amministrazione ha imposto tra le varie implementazioni, anche l’adozione di un inventory automatico del Software intallato. GLPI e l’estensione FusionInventory permettono in modo assolutamente economico e perfettamente automatico di implementare questa funzione, e non avendo in questo caso, la necessità di utilizzare altre funzionalità proprie di GLPI, vediamo come è possibile gestirne l’interfaccia utente in modo da permettere la sola consultazione richiesta.
GLPI presenta la possibilità di “modellare” l’interfaccia dei vari utenti che accedono in modo da presentare ad ognuno esclusivamente le funzioni necessarie. E’ quindi possibile impostare esclusivamente in consultazione le funzioni di inventario messe a disposizione con FusionInventory.
Il punto di partenza è chiaramente l’utente di GLPI che può essere locale oppure riferito ad una sorgente di autenticazione esterna ad esempio Active Directory, in GLPI ad ogni utente deve essere assegnato un profilo in modo da poter completare il processo di login, ed è all’interno delle impostazioni del profilo che possiamo definire con precisione le funzioni, o per meglio dire in questo caso, le visualizzazioni consentite.
Nell’esempio che proponiamo viene creato un profilo “Consultazione HW/SW” con il solo accesso all’inventario di Hardware, Software ed alla visualizzazione delle impostazioni del plugin di FusionInventory
Creazione del profilo
Dal menù di amministrazione nella sezione profili troviamo l’elenco di tutti i quelli esistenti, alcuni di questi sono presenti di default già dall’installazione. Nelle caratteristiche di base del profilo possiamo specificare se gli utenti avranno un’interfaccia semplificata oppure standard, per la quale è possibile ulteriormente definire i campi visualizzati.
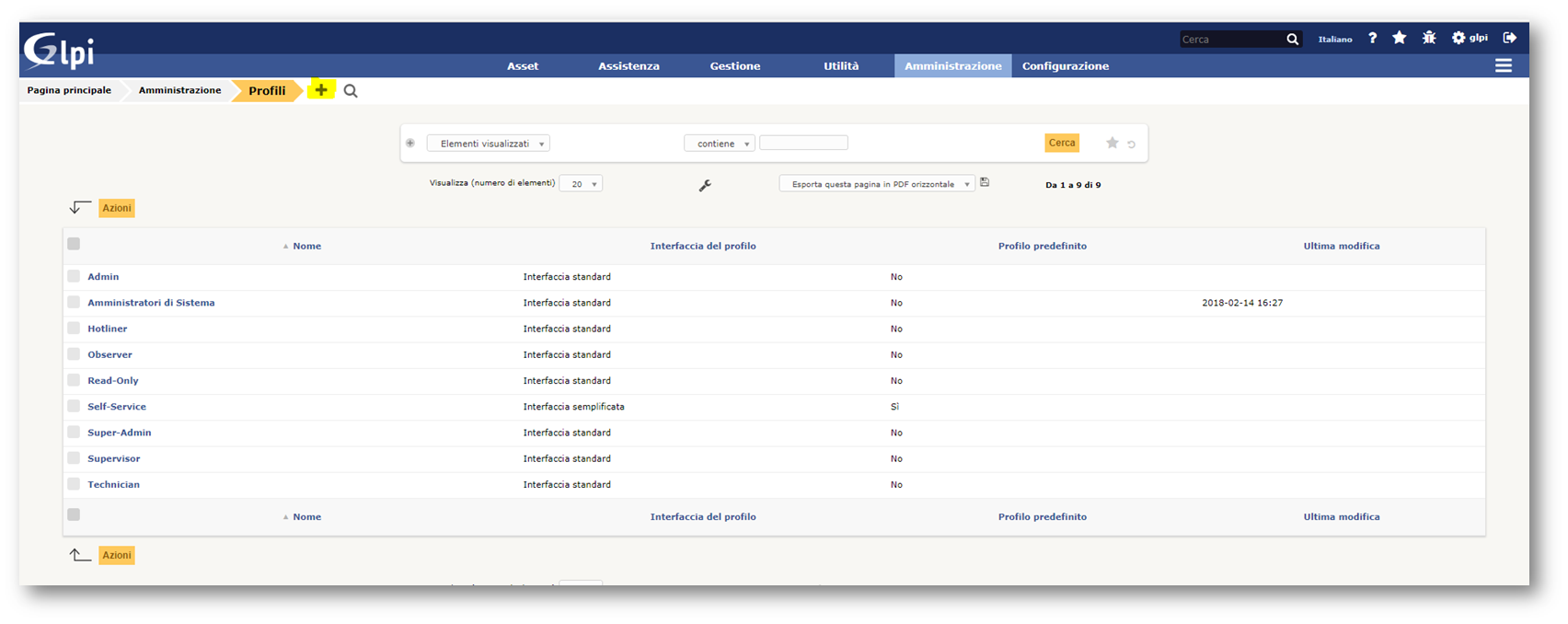
Figura 1 pagina profili
Dalla Pagina Principale/Amministrazione/Profili tramite il tasto “+” si può creare il nuovo profilo.
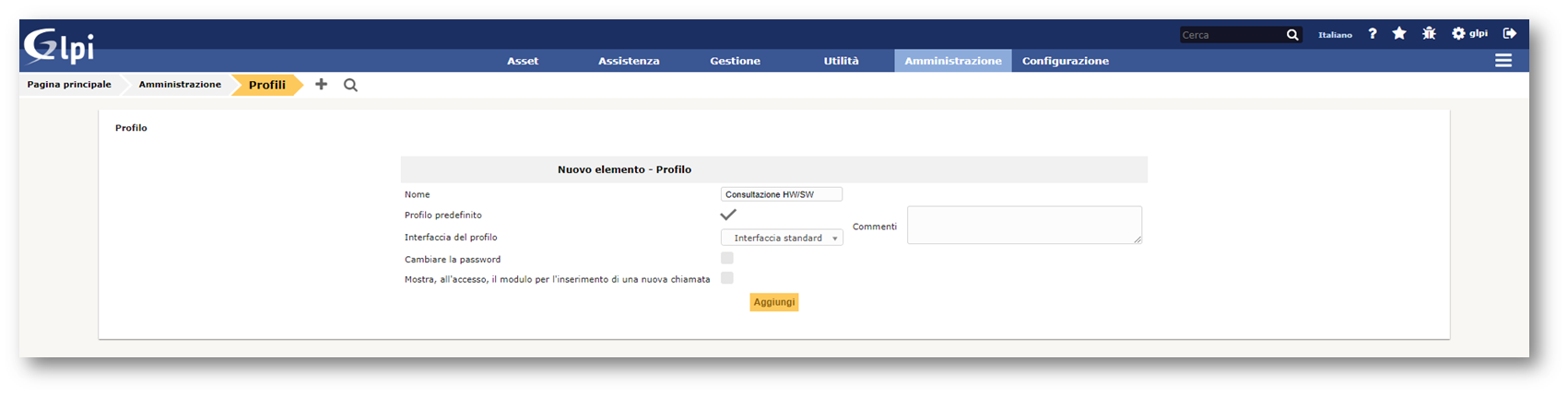
Figura 2creazione profilo
E’ possibile fare sì che il profilo sia dichiarato come “Predefinito”, in questo caso verrà applicato di default ad ogni nuovo utente aggiunto a GLPI, e se è abilitata la possibilità di Self-Provisioning, ogni utente ( se presente in Active Directory ) potrà accedere a GLPI senza ulteriori profilazioni. Verrà quindi autenticato, creato e profilato all’atto del primo accesso.
Di Default GLPI durante l’installazione crea il profilo Self-Service come predefinito e sempre per impostazione predefinita tutti gli utenti oggetto di autenticazione esterna, possono collegarsi. Normalmente, anche per ragioni di sicurezza, è utile non definire alcun profilo come predefinito e disattivare l’impostazione di auto configurazione degli utenti esterni.
Proseguendo nella creazione del profilo si definisce il nome, se deve essere applicato di default ai nuovi utenti, e quale interfaccia di base applicare.
Nell’esempio sono riportate le informazioni corrette al fine di consentire le impostazioni di consultazione per FusionInventory, proseguendo con “Aggiungi” si apre una pagina ulteriore che riporta tutte le varie componenti consultabili ed eventualmente modificabili dagli utenti, l’ultima colonna a destra è utile per l’impostazione rapida di tutti i permessi su ogni asset.
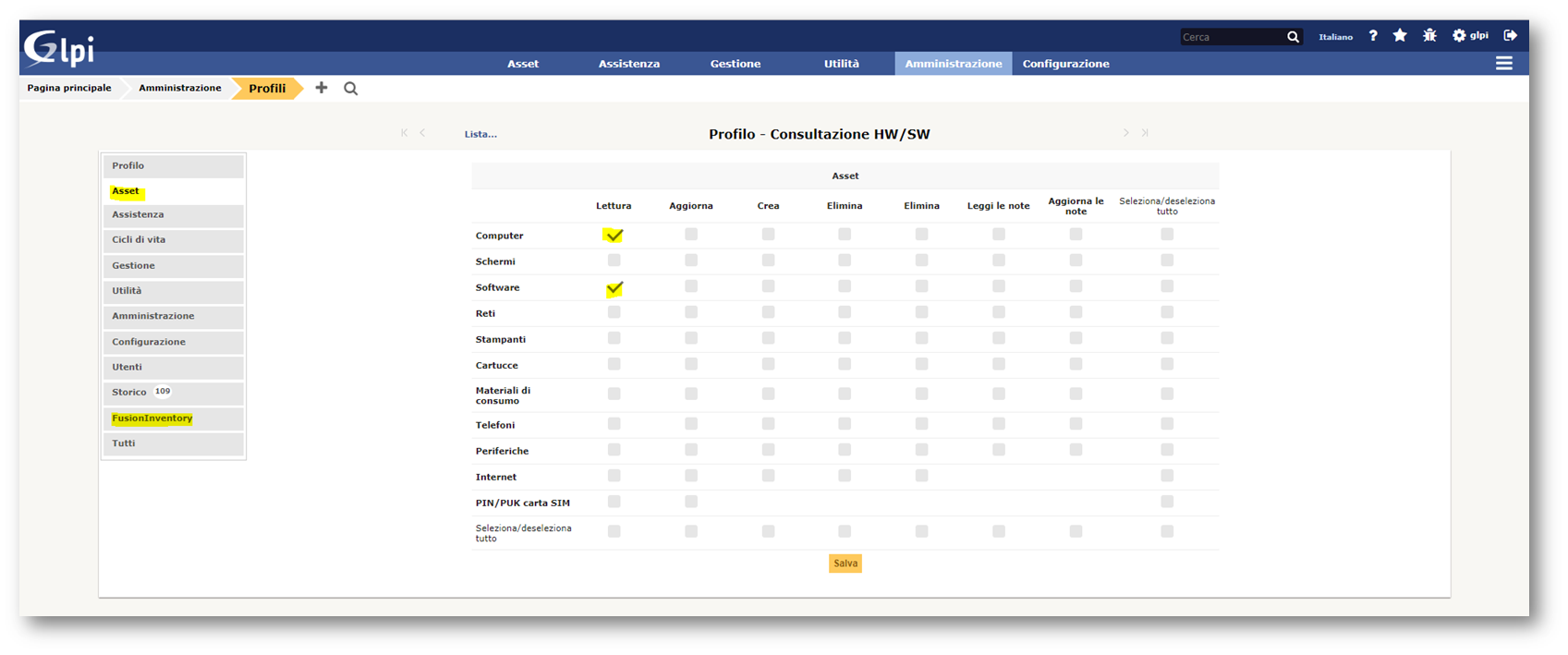
Figura 3 selezione dei permessi
A questo punto è sufficiente selezionare il componente da visualizzare e le azioni permesse per il profilo, per il Plugin FusionInventory potremmo anche non attivare nessuna visualizzazione in quanto è GLPI dalla pagina Asset che riporta gli inventari fatti dagli agent installati, tuttavia è possibile permettere agli utenti la sola visualizzazione delle impostazioni del Plugin attivando i permessi di lettura come riportato sotto.
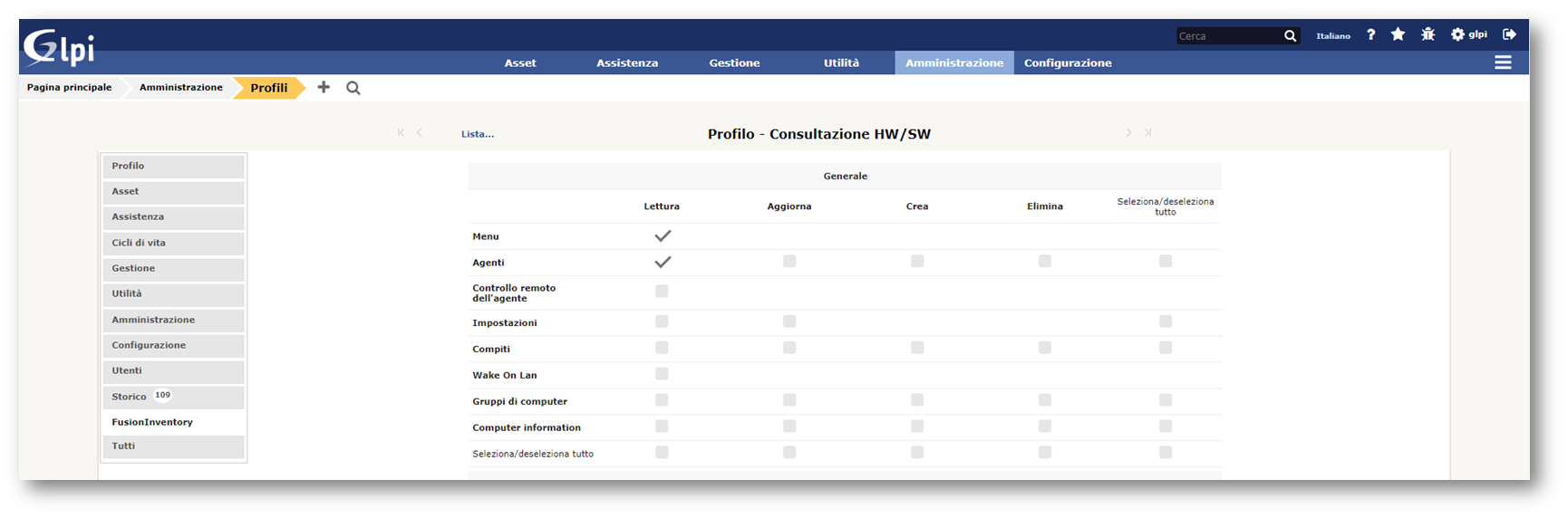
Terminata l’impostazione del profilo è sufficiente associarlo agli utenti interessati, accedendo al menu Amministrazione dopo aver selezionato il/gli utenti voluti, tramite il menu Azioni è possibile applicare il nuovo profilo.
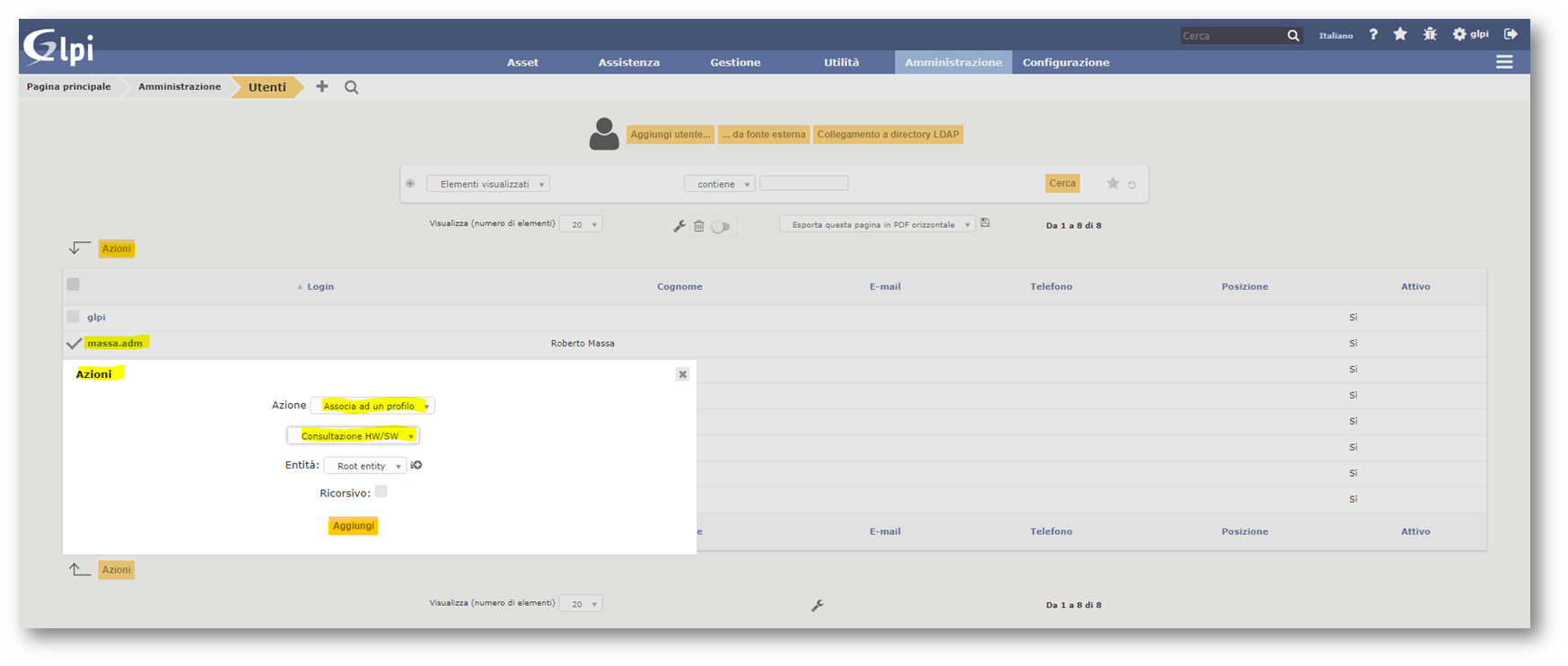
Figura 4attribuzione dei permessi ad un utente
Nell’esempio descritto in questa guida la possibilità di consultazione per l’utente sarà quindi ridotta alle sole visualizzazioni di Computer (inteso come Hardware) e Software.
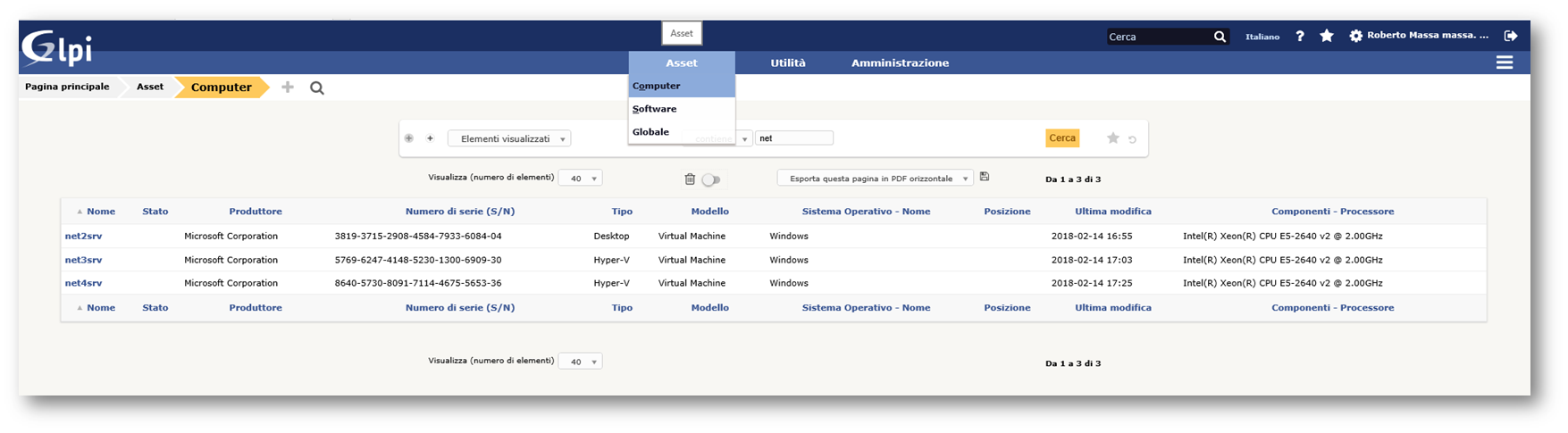
Figura 5 accesso ad una pagina ridotta
Considerazioni: la nuova normativa AgID citata in precedenza “impone” a tutta la P.A. una serie di obblighi al fine dell’adeguamento ad uno standard minimo di sicurezza. Alcune di queste implementazioni non hanno ( o quasi ) alternative di tipo Open-Source, la soluzione di inventory ha, come abbiamo visto la possibilità di essere implementata a costo zero, permettendo quindi di impiegare in modo più incisivo le sovente esigue risorse economiche disponibili.
Riferimenti:
Installazione GLPI v9.1.4 in ambiente Windows
Installazione di GLPI 9.2.0 in ambiente Linux
Gestione backup GLPI v9.1.4 in ambiente Windows
Configurazione autenticazione Windows in GLPI v9.1.4
Integrazione FusionInventory con GLPI v9.2.1 in ambiente Windows

