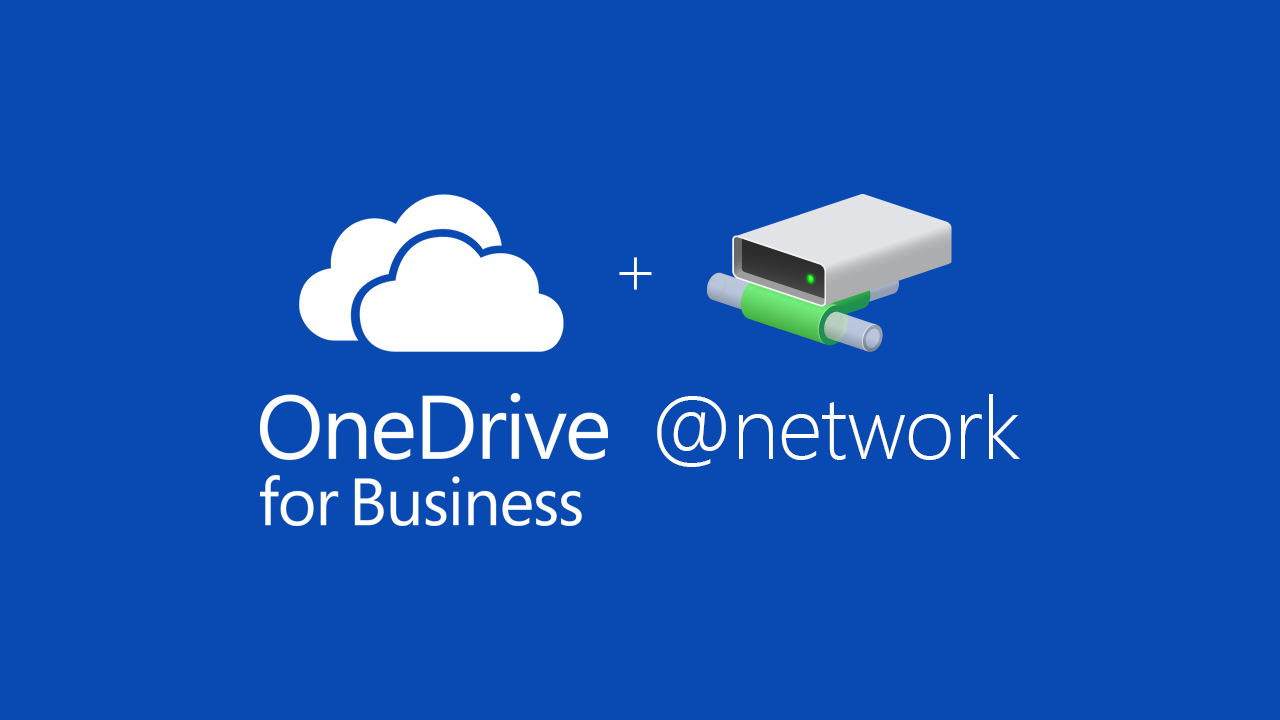Mappare un disco di rete su OneDrive e OneDrive for Business
Tenendo corsi mi capitano spesso delle domande ricorrenti. Nel caso di Sharepoint una di queste è: è possibile mappare direttamente sul file system una document library? Naturalmente la risposta è sì ed è anche molto semplice da fare, ma cosa centra questo con OneDrive? Beh, forse non lo sapete, o forse si, ma dietro l’interfaccia di OneDrive, si nasconde proprio una document library!
Il vantaggio di mappare direttamente OneDrive consiste nel non dover necessitare del client di sincronizzazione, soprattutto nel caso in cui abbiate OneDrive for Business che vi da 1 TB di storage a disposizione e sul vostro pc non avete altrettanto spazio per sincronizzare tutti i file.
In questo articolo vi spiegherò passo passo come mappare un drive sulla library di OneDrive e OneDrive for business.
Mappatura di un disco di rete collegato a OneDrive
Mappare un disco di rete su OneDrive è veramente semplice:
- Collegarsi a OneDrive e copiare il CID number come da figura 1
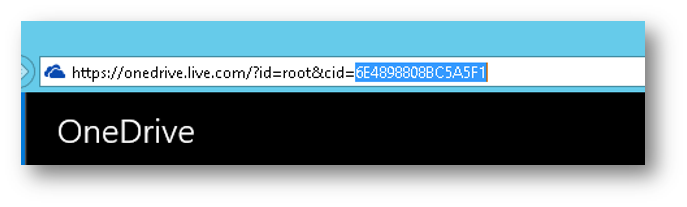
- Mappare un Network Drive e digitare l’indirizzo: https://d.docs.live.net/CIDNumber selezionando l’opzione Connect Using a different credential, come da figura 2 e 3. NOTA: sostituire a CIDNumber il vostro numero CID.
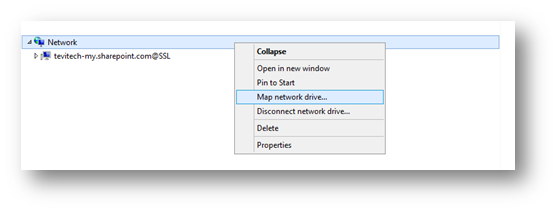
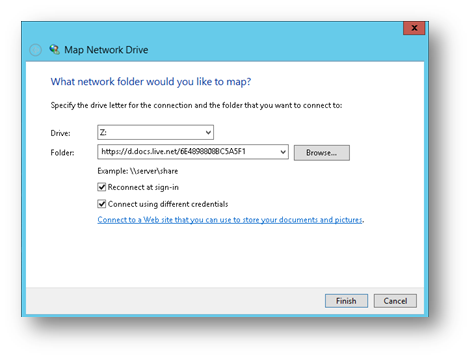
- Digitate le vostre credenziali di accesso inserendo il nome che usare per il vostro Microsoft Account (ad esempio [email protected]) e la password. Se però avete abilitato la verifica in due passaggi dovete prima creare una App password collegandovi al Microsoft Account web site e modificare i Security settings. Dopo aver creato la Password dell’app inseritela quando vi vengono chieste le credenziali di accesso.
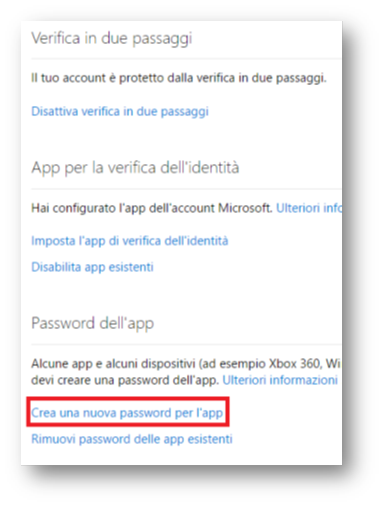
Mappatura di OneDrive for Business
In OneDrive for Business, bisogna effettuare degli step preliminari prima di mappare il disco di rete.
Praticamente il trucco sta nel riconvertire la user interface di OneDrive a quella classica di Sharepoint in modo tale da mostrare il menu ribbon ed utilizzare la voce Open With Explorer, di seguito vengono elencati i vari step da eseguire:
- Entrare in OneDrive for Business e selezionare il link Return to Classic OneDrive in basso a sinistra:
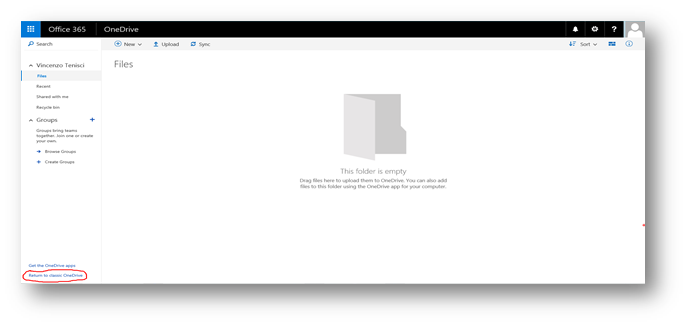
- A questo punto avrete la classica visualizzazione di una document library di Sharepoint, manca solo il Ribbon Menu. Per visualizzarlo basta selezionare l’icona a forma di ingranaggio ed impostare a On la voce Ribbon del menu (prima voce di menu)
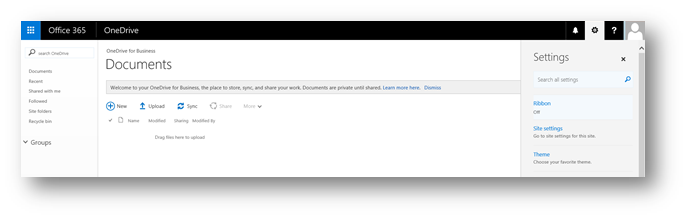
- A questo punto apparirà il classico menu Ribbon della document library, selezionate il menu Library e successivamente selezionate il menu Open With Explorer
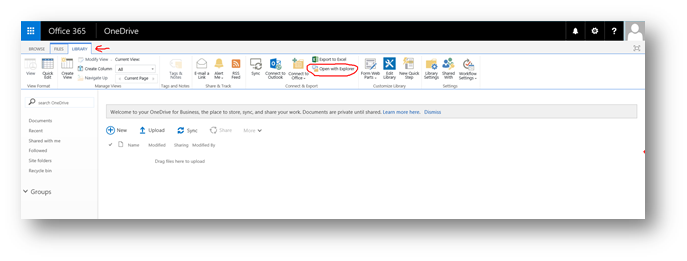
- Il menu Open with Explorer, aprirà la finestra di explorer che vi mostrerà nella sua barra l’indirizzo da copiare (Fig. 7)
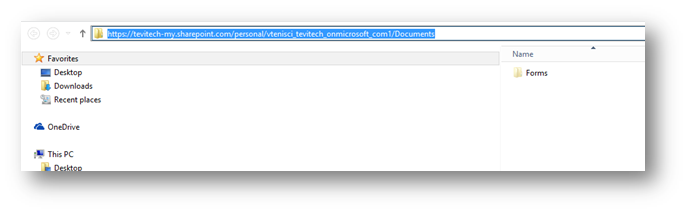
- Una volta copiato l’indirizzo selezionate il menu Network con il tasto destro del mouse, dopodichè selezionate Map Network Drive (Fig. 8)
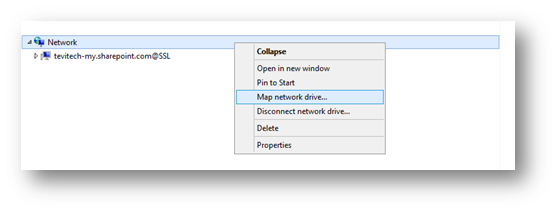
- Incollate l’indirizzo copiato dalla barra di explorer e selezionate l’opzione reconnect at sign-in
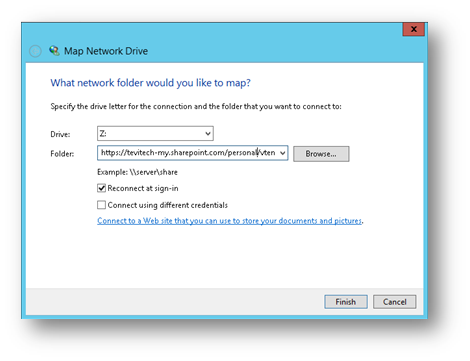
- Et voilà. Adesso avete il vostro drive mappato sulla document library di One Drive for Business. Se utilizzate la Multi-Factor Authentication for Office 365 ricordatevi di creare anche qui la App password. Nel link è descritta la procedura per farlo.
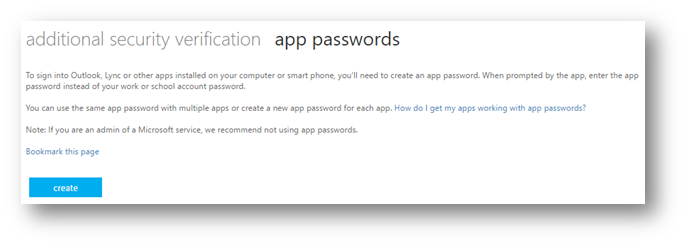
Come potete notare ho copiato una semplice cartella con due file e questi sono stati subito uploadati a OneDrive.
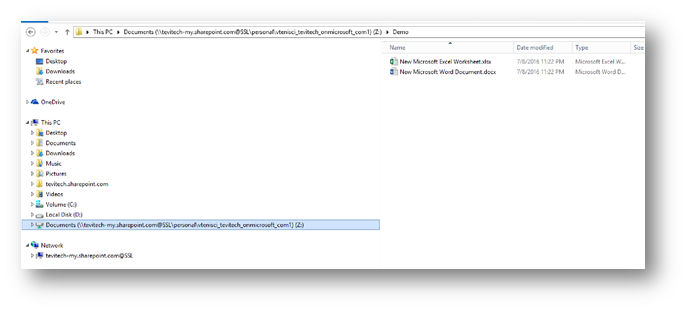
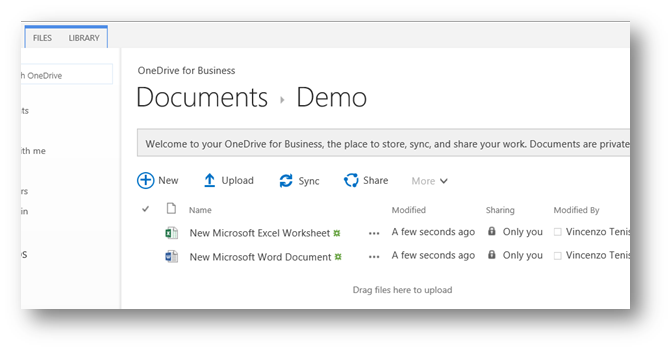
Hope this helps!
Vincenzo