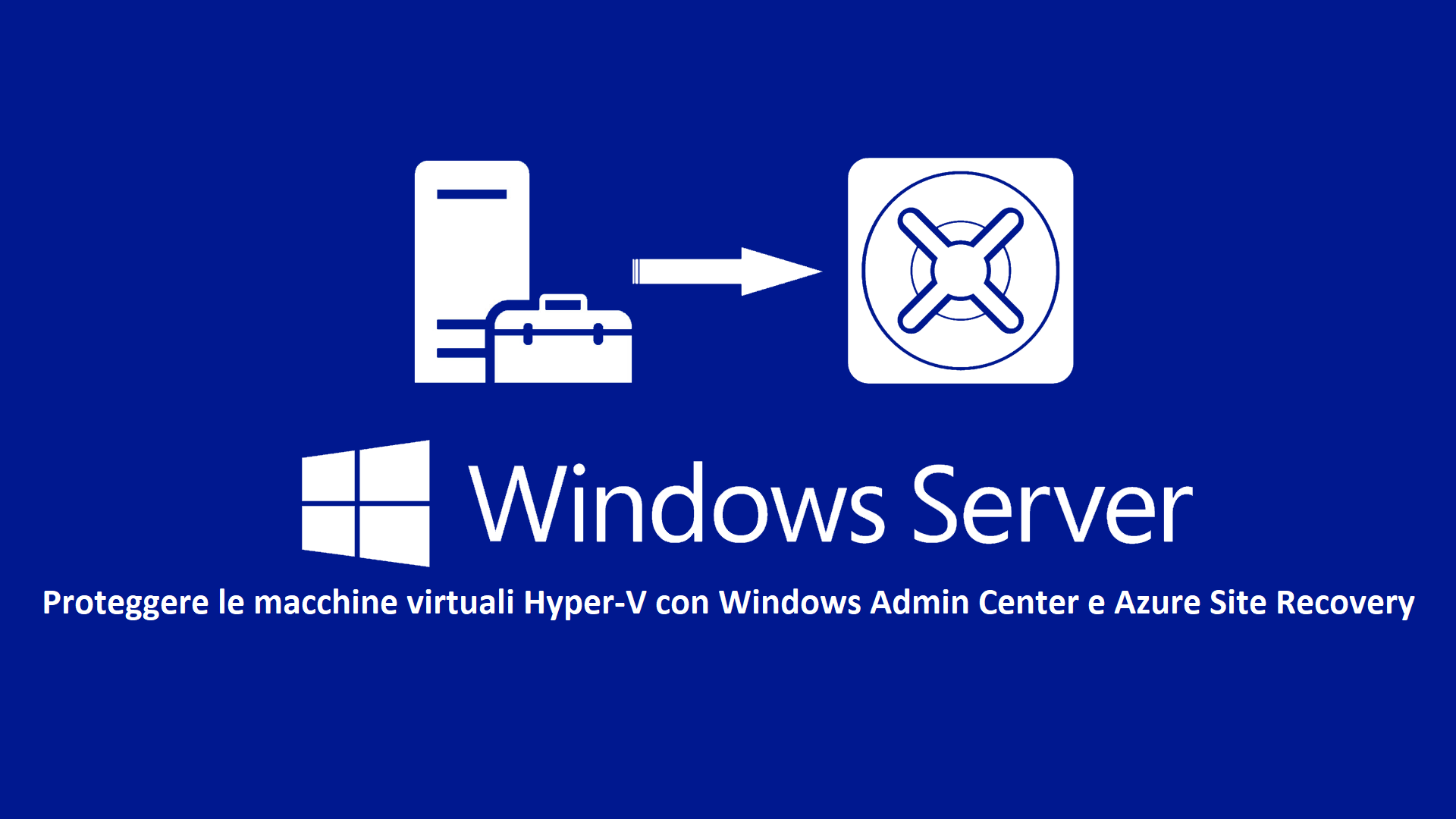Proteggere le macchine virtuali Hyper-V con Windows Admin Center e Azure Site Recovery
Windows Admin Center (WAC) è la nuova console di gestione basata su HTML5 che Microsoft ha rilasciato gratuitamente per Windows Server 2008 R2 e successive versioni di Windows Server. Invito chi di voi non abbia ancora dimestichezza con questa nuova interfaccia o ne volesse conoscere le potenzialità a visualizzare il video Windows Admin Center: la rivoluzione della gestione di Windows Server
In questo articolo vi mostrerò come proteggere macchine virtuali create in Hyper-V con Windows Server 2019 utilizzando Windows Admin Center (WAC) e Azure Site Recovery.
La versione di WAC utilizzata è la 1809, che ci permette una facile integrazione con il Cloud con pochi clic e offre la possibilità di utilizzare l’autenticazione di Azure Active Directory, la multi-factor authentication e il Backup di Windows Server, oltre alla protezione delle VM con Azure Site Recovery di cui tratteremo in questa guida. Per scaricare l’ultima versione di Windows Admin Center potete visitare la pagina Introduzione a Windows Admin Center
Se volete approfondire le funzionalità di Azure Site Recovery vi invito alla lettura degli articoli sulla protezione delle macchine fisiche e delle macchine virtuali con Azure Site Recovery
IMPORTANTE: Le macchine virtuali locali replicate in Azure devono soddisfare i requisiti per le VM di Azure riepilogati in questa tabella: https://docs.microsoft.com/it-it/azure/site-recovery/hyper-v-azure-support-matrix#azure-vm-requirements
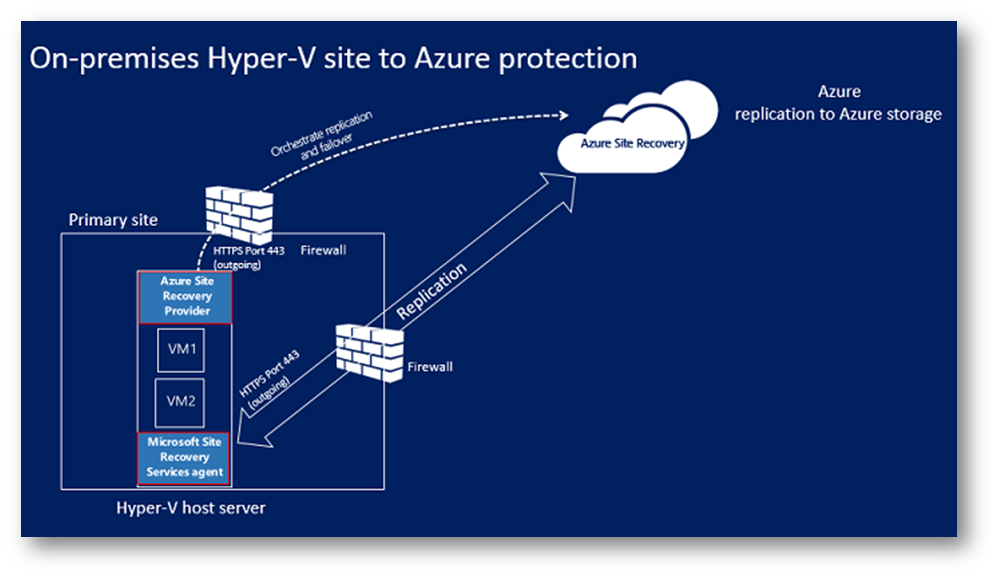
Figura 1: Architettura della replica da Hyper-V ad Azure (senza VMM)
Integrazione con Microsoft Azure
La prima operazione da effettuare è integrare la vostra installazione di Windows Admin Center con Microsoft Azure. Per poterlo fare è necessario possedere una Sottoscrizione di Azure. I passaggi da effettuare sono davvero semplici e sono:
- Posizionarsi nei Settings cliccando sul pulsante a forma di ingranaggio
- Cliccare sul nodo Azure
- Cliccare suk tasto Register
- Copiare il codice generato e incollarlo nella pagina di Device Login
- Loggarsi in Azure
- Effettuare la registrazione del dispositivo
- Autorizzare il dispositivo aggiunto alla lettura degli account di Azure AD per le successive autenticazioni
Nelle schermate sottostanti potete visualizzare tutti i passaggi:
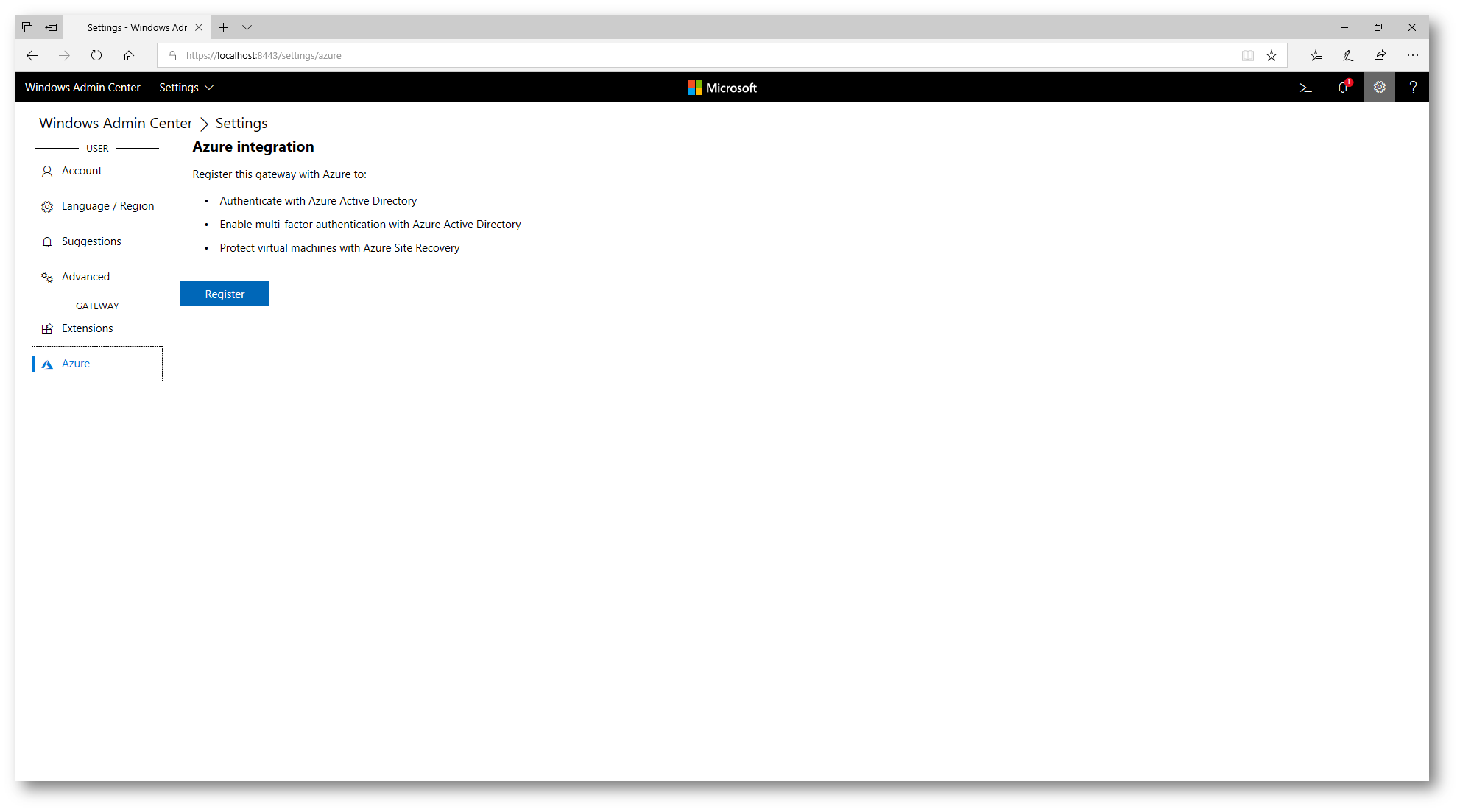
Figura 2: Integrazione di Windows Admin Center con Microsoft Azure
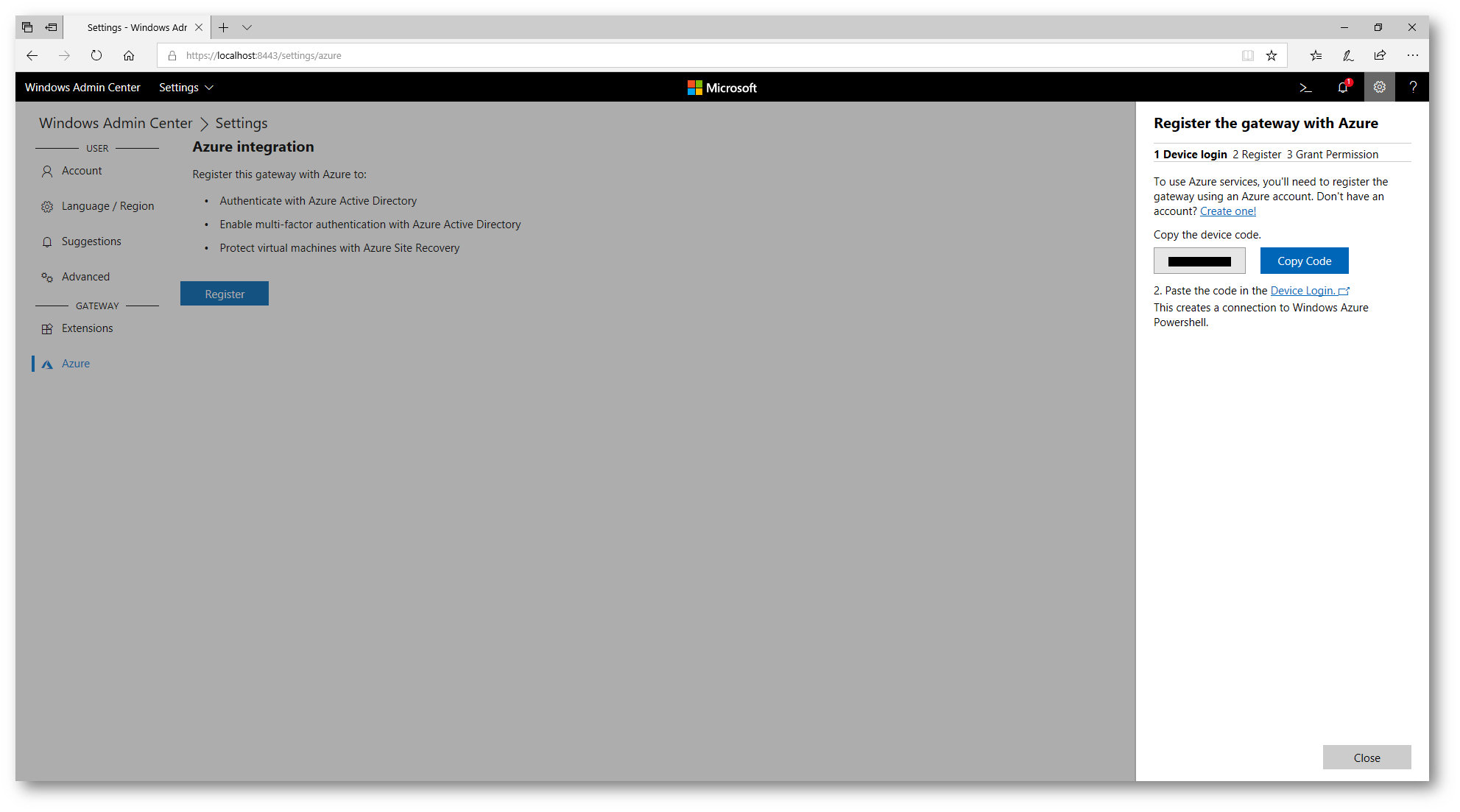
Figura 3: Creazione del codice per la registrazione del Device
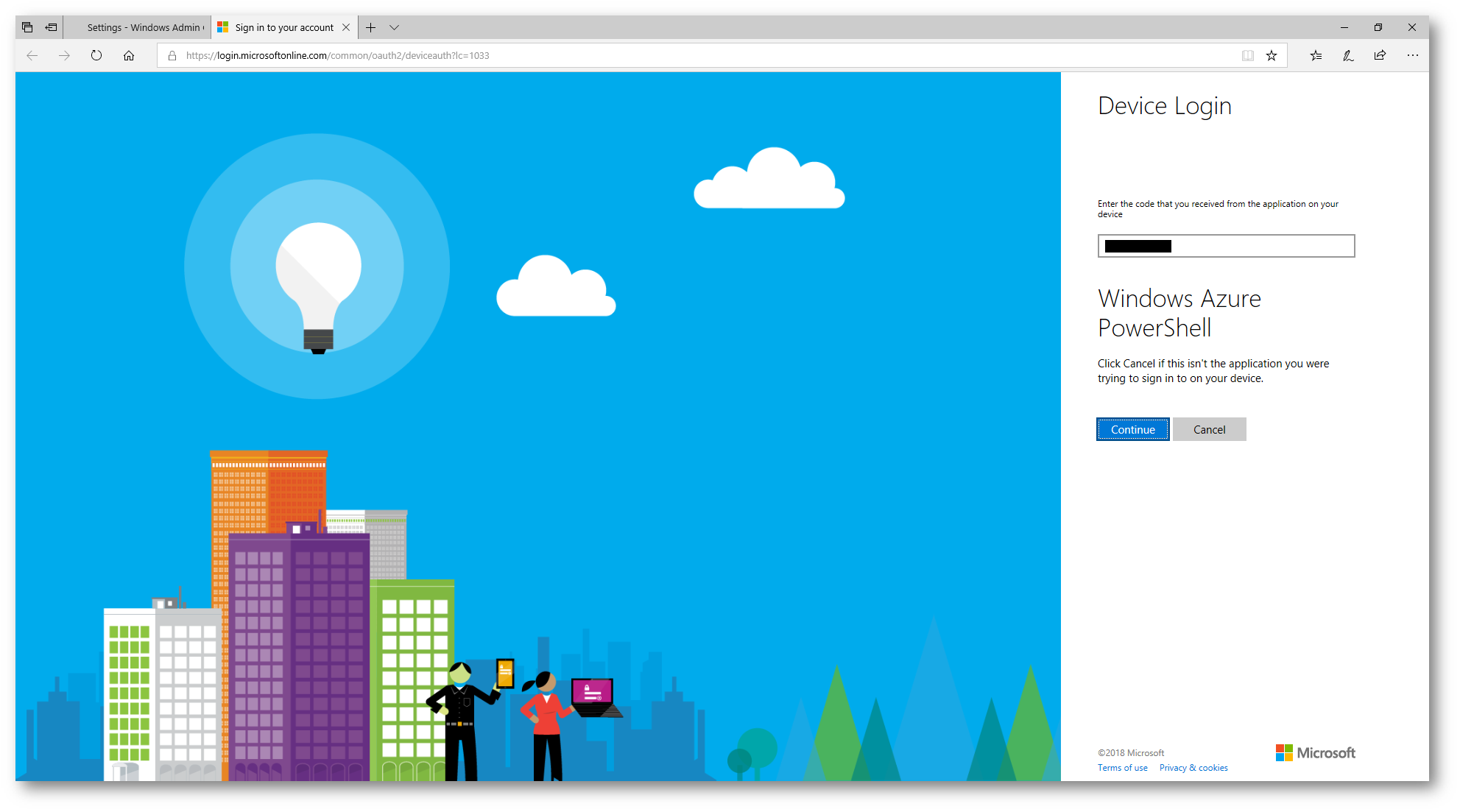
Figura 4: Device Login in Microsoft Azure
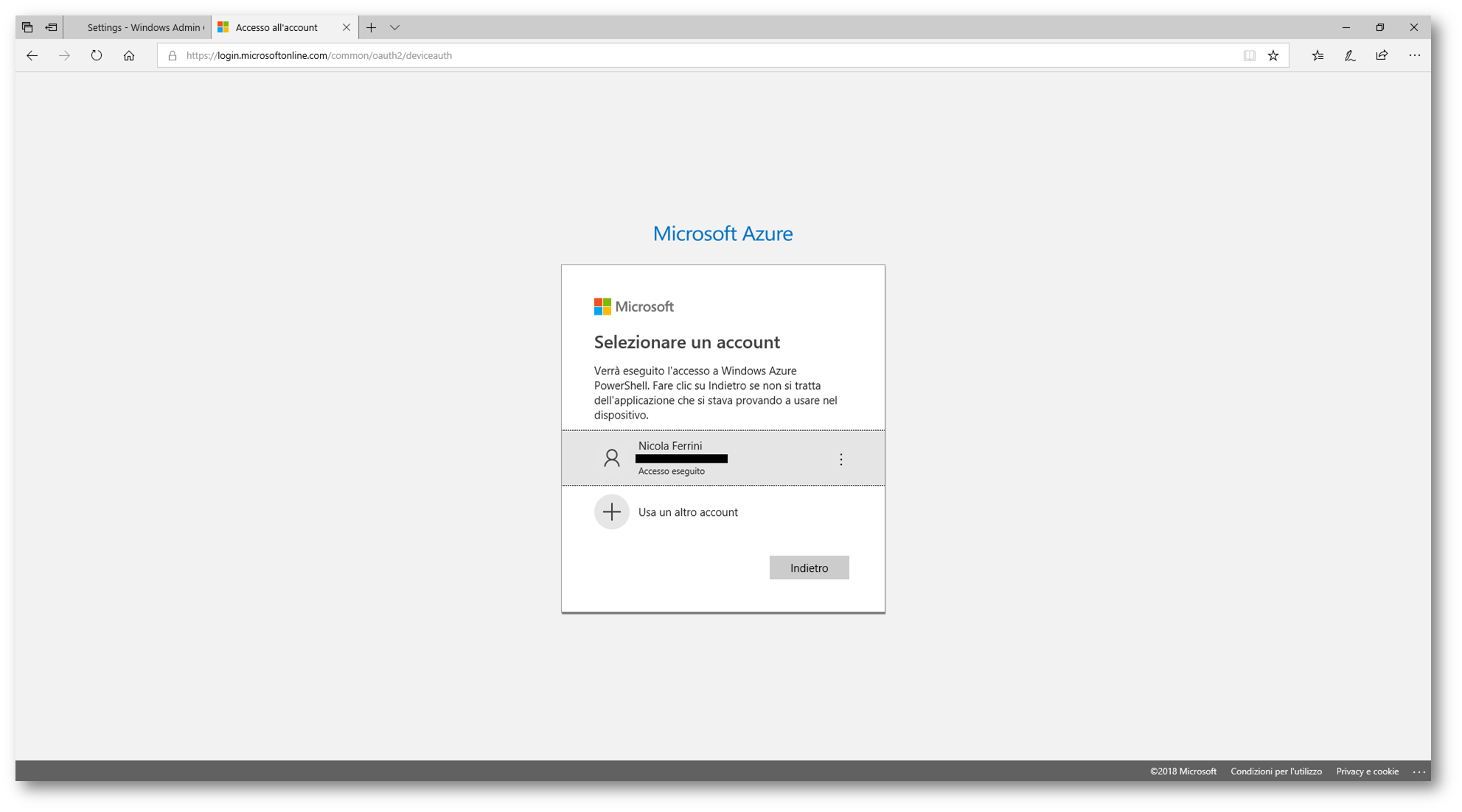
Figura 5: Autenticazione alla sottoscrizione di Microsoft Azure
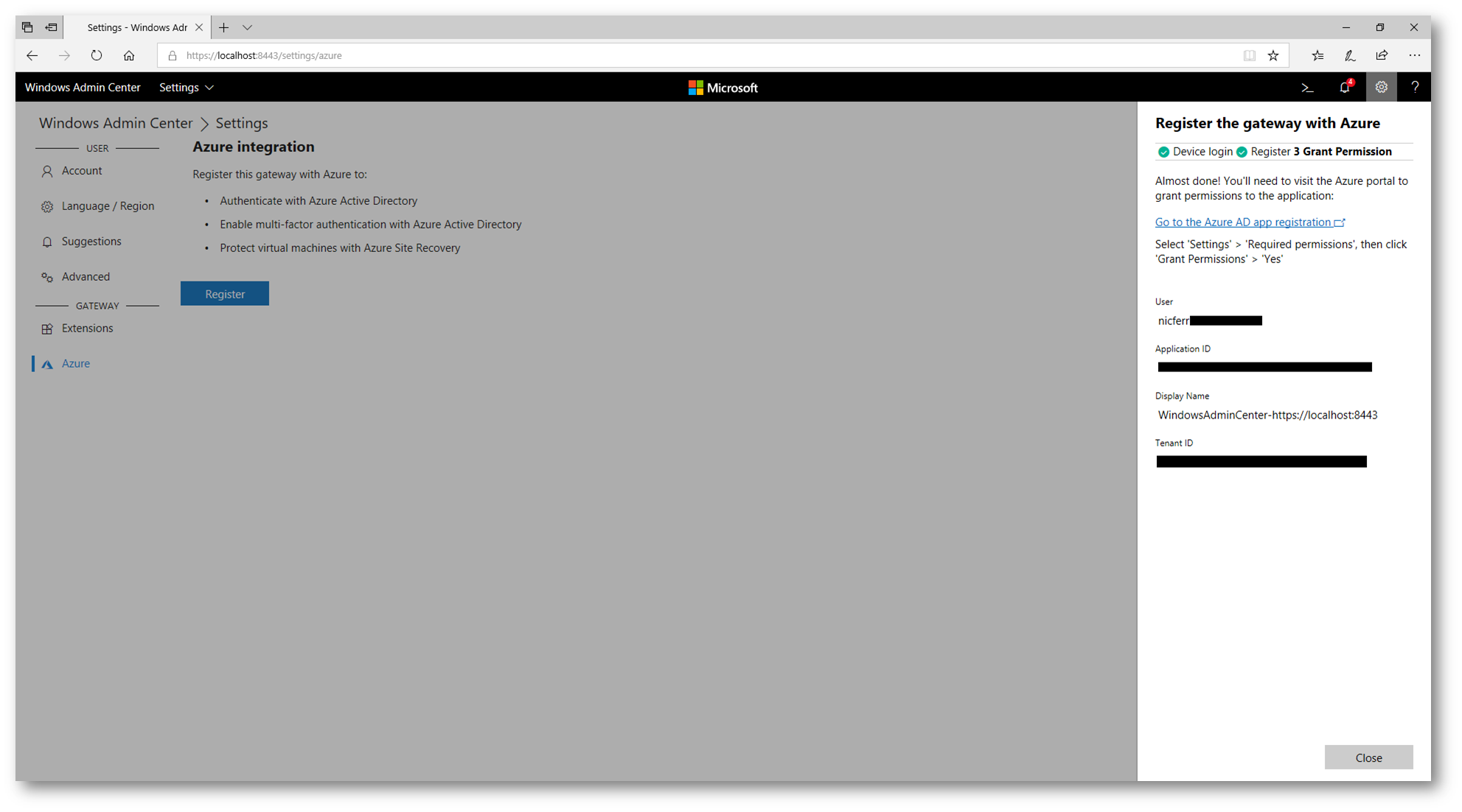
Figura 6: Registrazione del Device effettuata
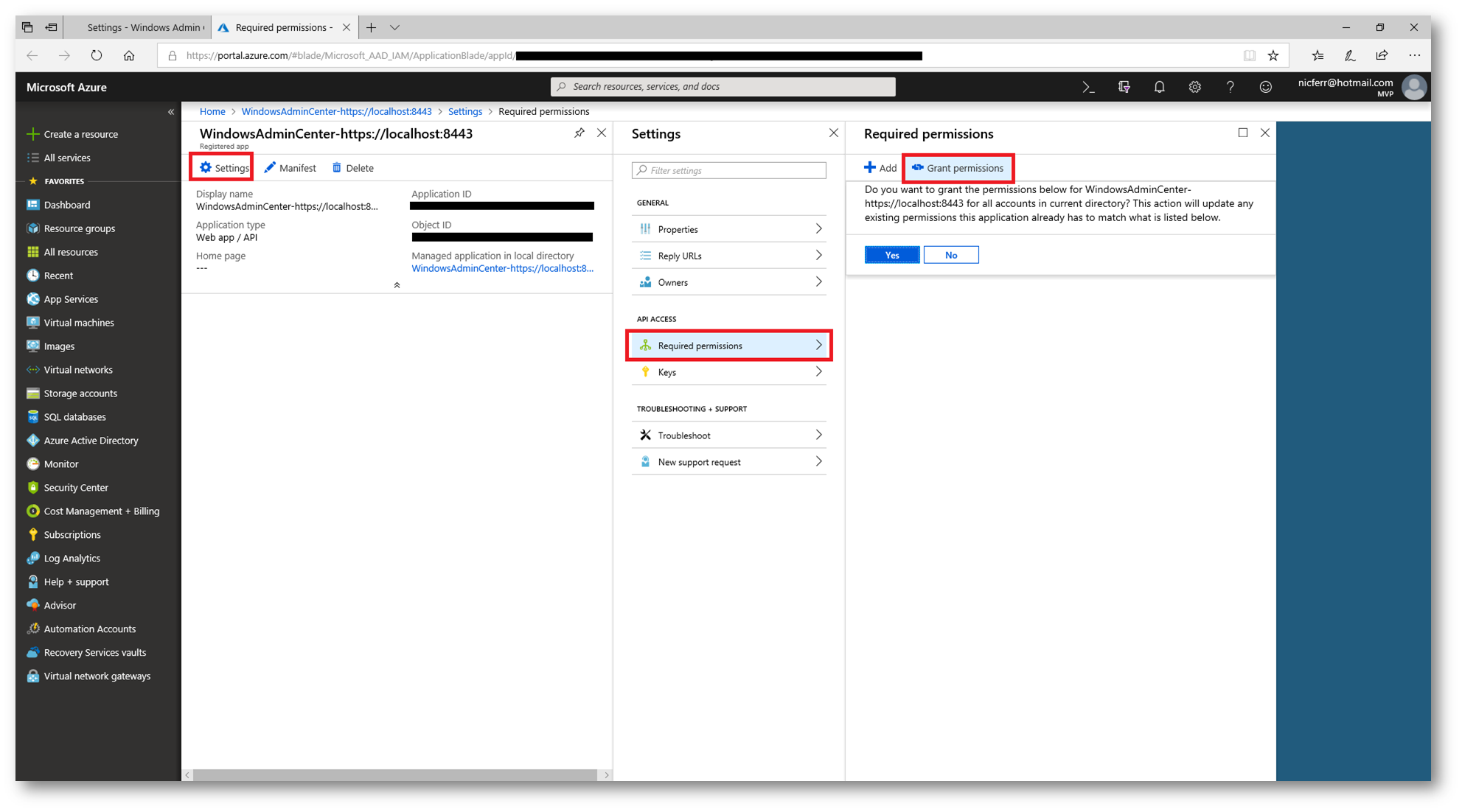
Figura 7: Autorizzazione dell’applicazione alla lettura degli account di Azure AD per le autenticazioni
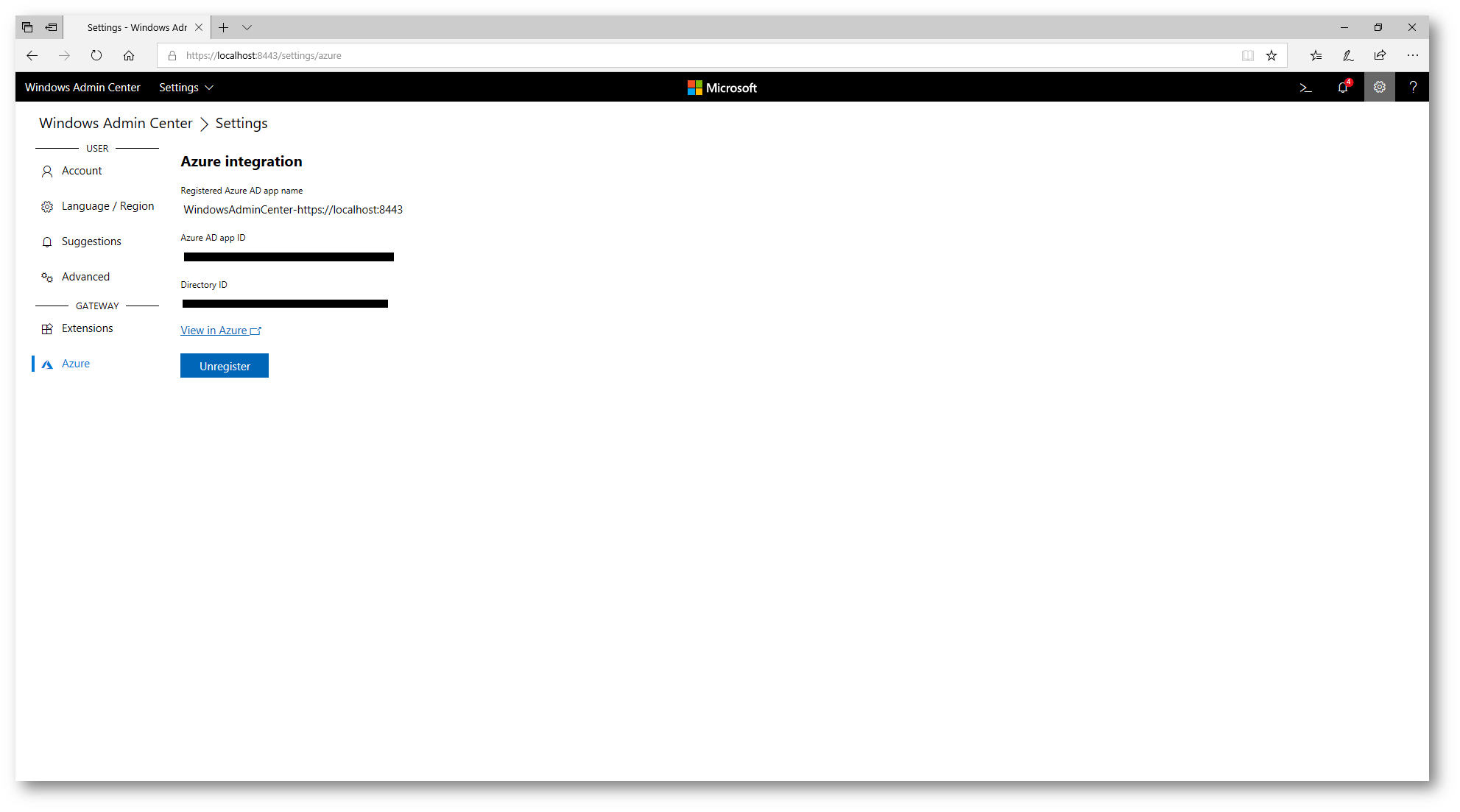
Figura 8: Integrazione con Azure AD completata
Protezione delle macchine virtuali con Microsoft Azure Site Recovery e Windows Admin Center
Una volta completata la procedura di integrazione con Microsoft Azure (che si effettua una volta sola), possiamo utilizzare la funzionalità di protezione delle VM offerta da Windows Admin Center.
Anche in questo caso le operazioni da effettuare sono semplici. La prima operazione consiste nel configurare un Recovery Services Vault dentro il quale saranno replicate le macchine virtuali. Selezionate il nodo Virtual Machines dal Windows Admin Center e cliccate sul link Set Up Now. Scegliete la Sottoscrizione da utilizzare, il Resource Group e il Recovery Services Vault, come mostrato in figura:
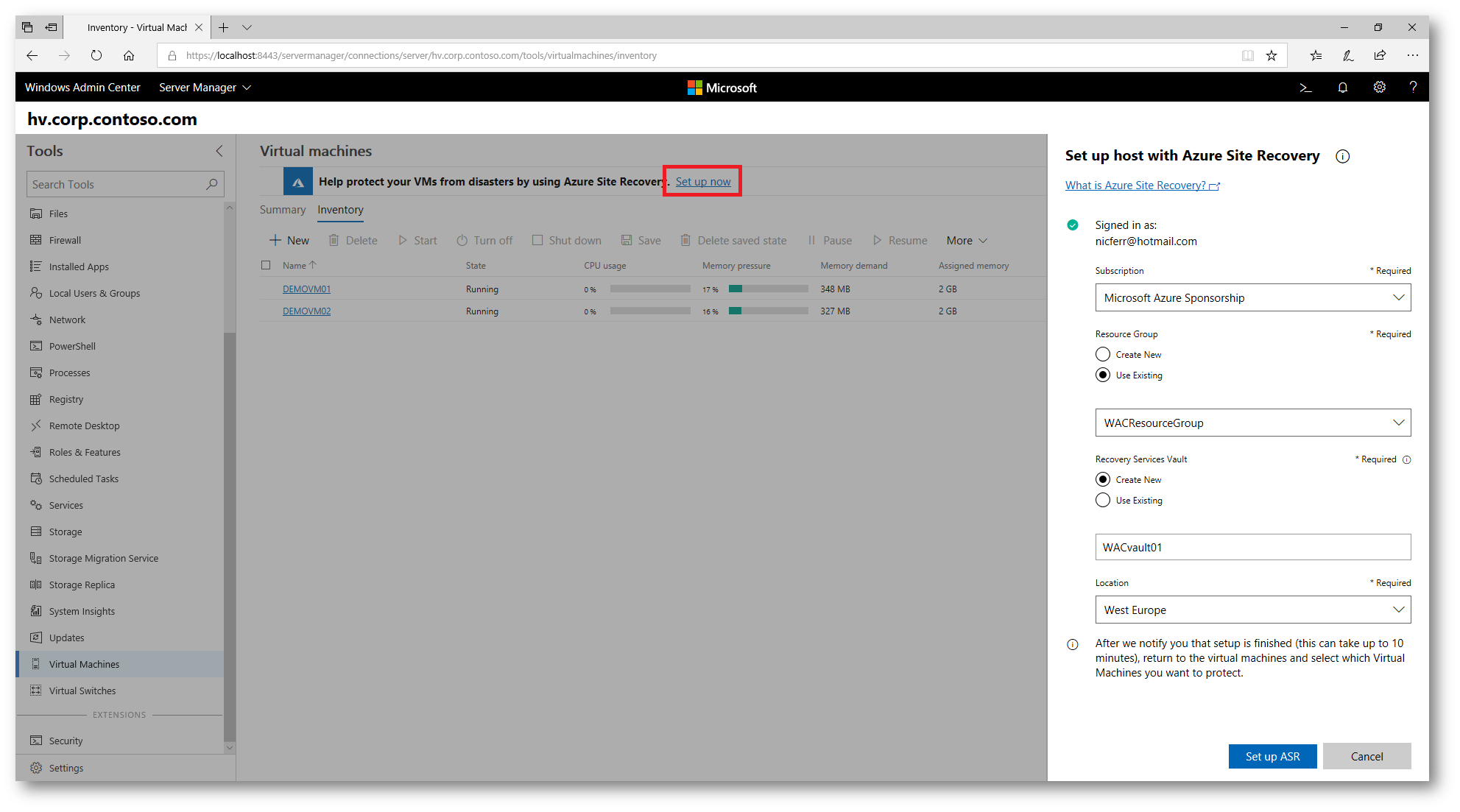
Figura 9: configurazione dell’host Hyper-V con Azure Site Recovery
Dopo qualche minuto, quando si sarà installato il Recovery Services Provider, il vostro host Hyper-V sarà configurato per replicare le VM in Azure. Il completamento dell’operazione viene notificato in Windows Admin Center.
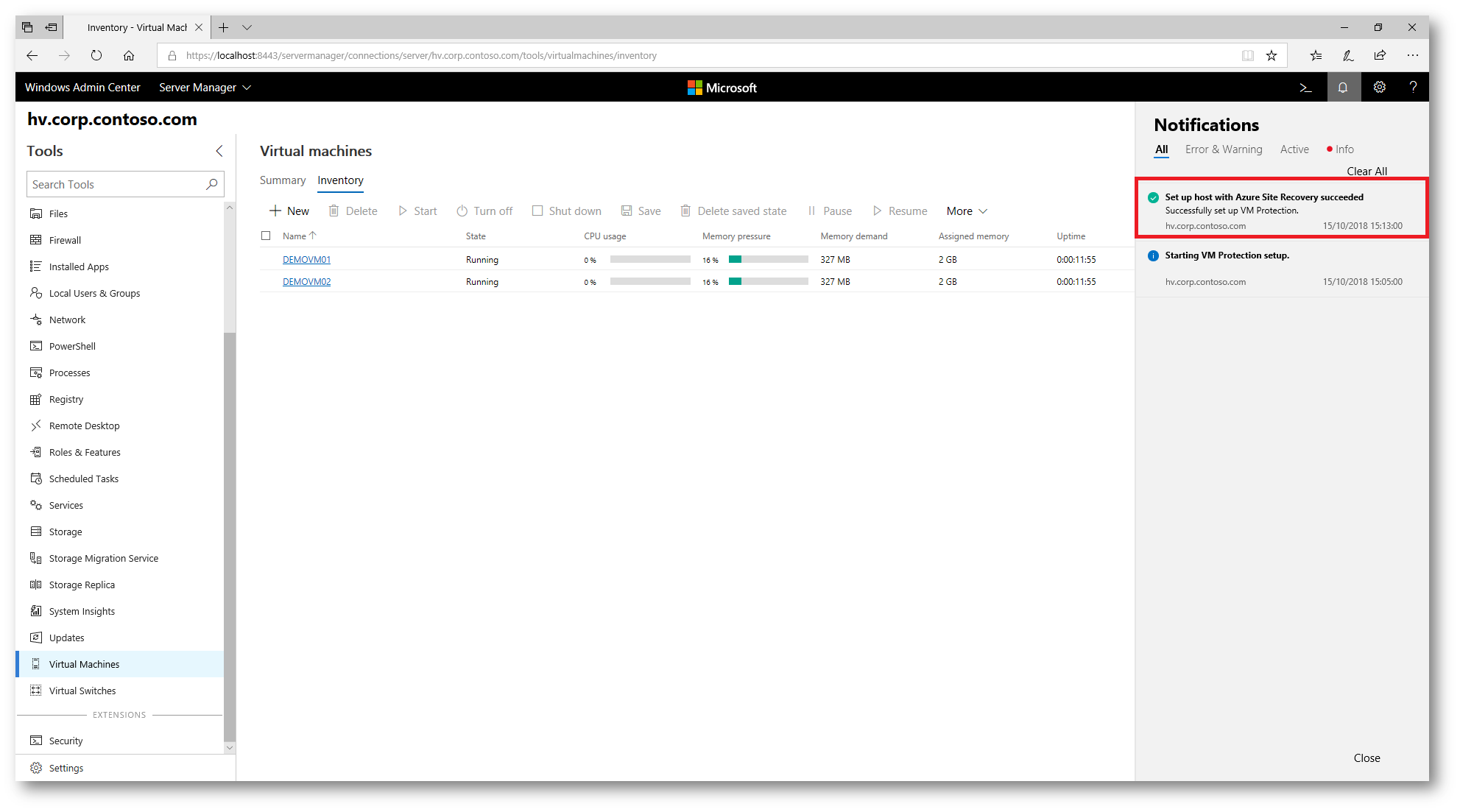
Figura 10: Configurazione dell’host Hyper-V completata
Protezione delle macchine virtuali
Per proteggere le macchine virtuali è sufficiente selezionare la VM e dal menù More scegliere la voce Protect VM. La prima volta che proteggete una macchina vi verrà chiesto in quale Storage Account volete salvare i vostri dati. Potete utilizzare uno storage account esistente o creare uno nuovo.
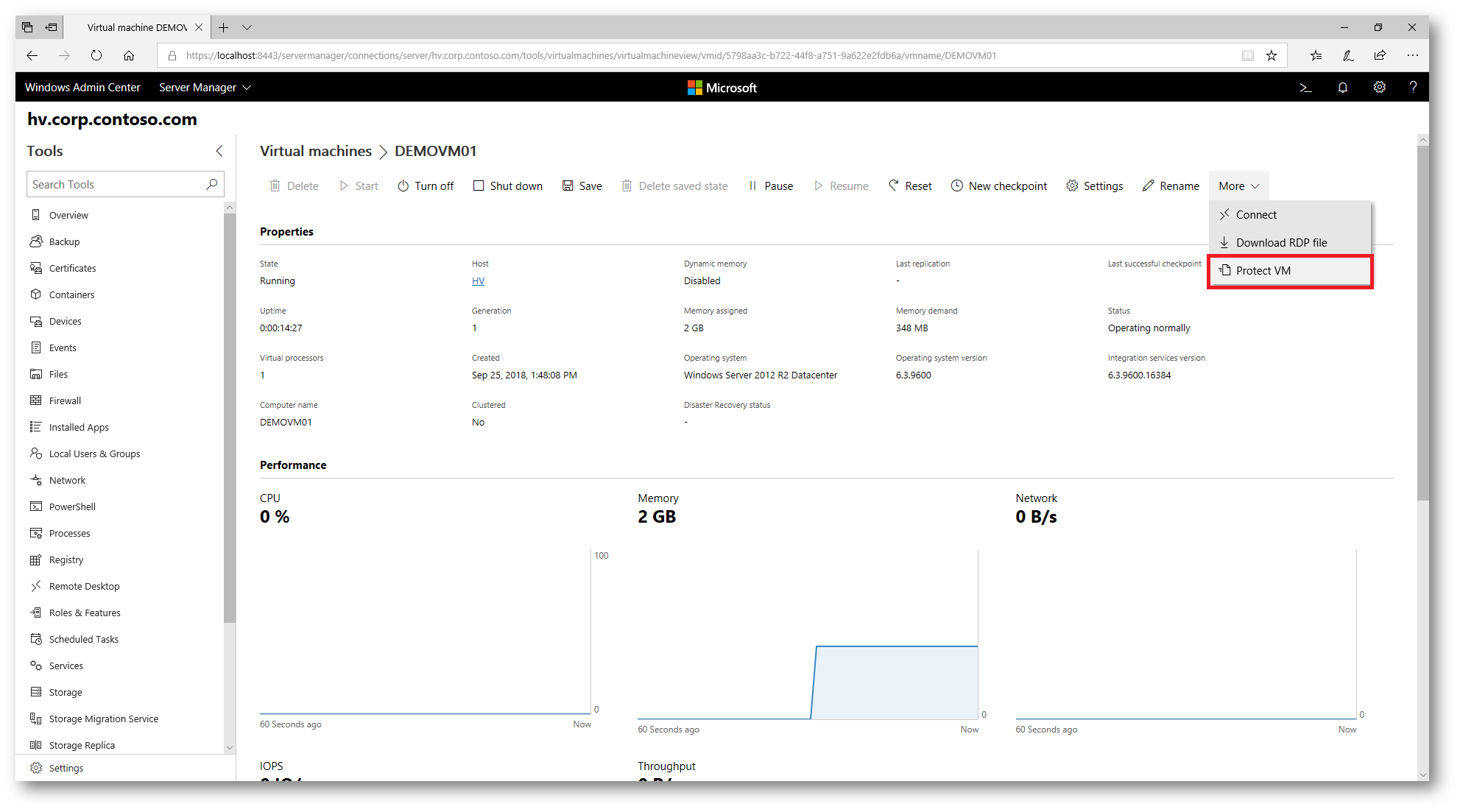
Figura 11: Protezione della macchina virtuale da Windows Admin Center
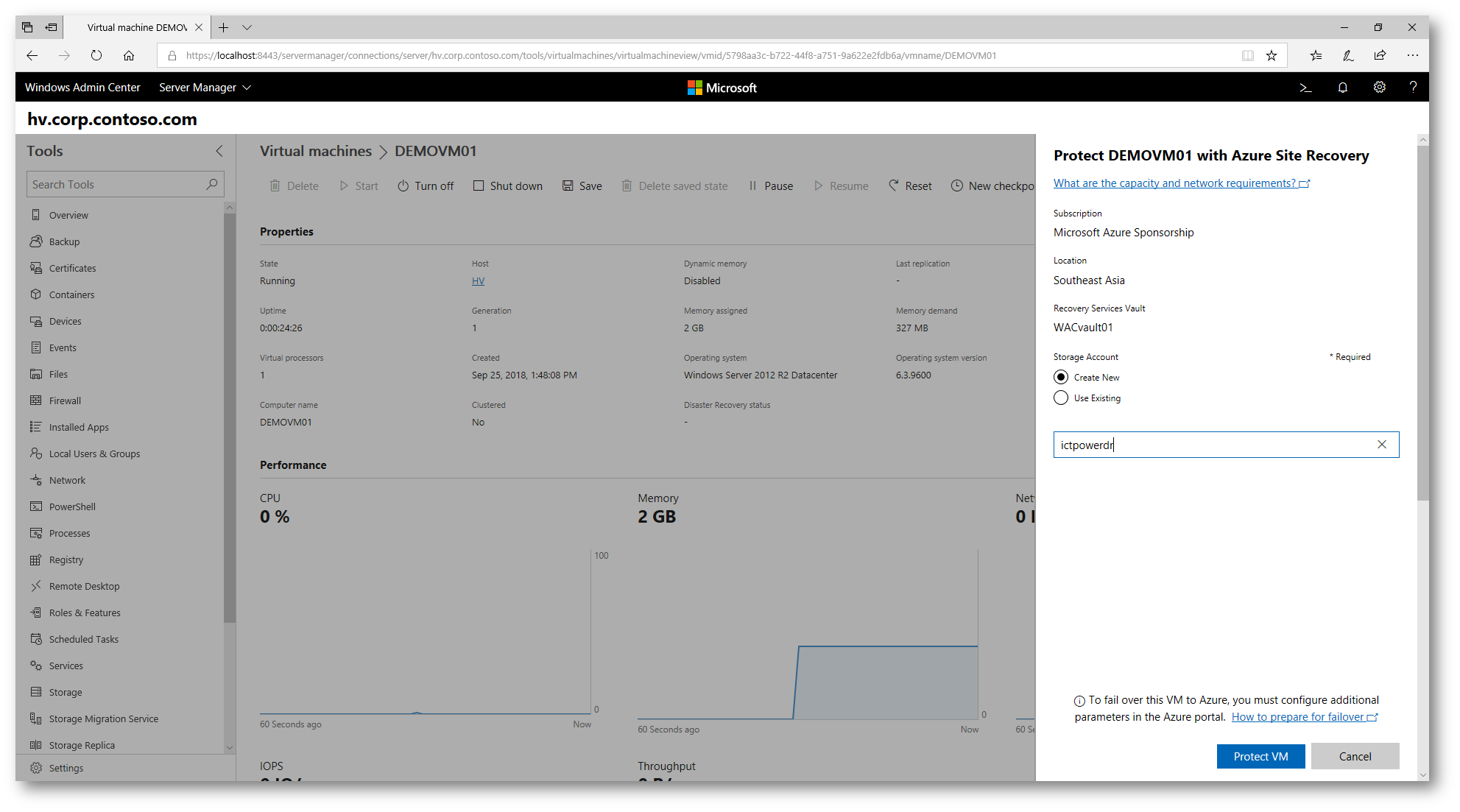
Figura 12: Creazione dello Storage Account per conservare i dati della VM
Una volta avviata la protezione della VM i dati cominceranno ad essere inviati al Recovery Services Vault. È possibile monitorare la replica sia dall’Hyper-V Manager che dal portale di Azure.
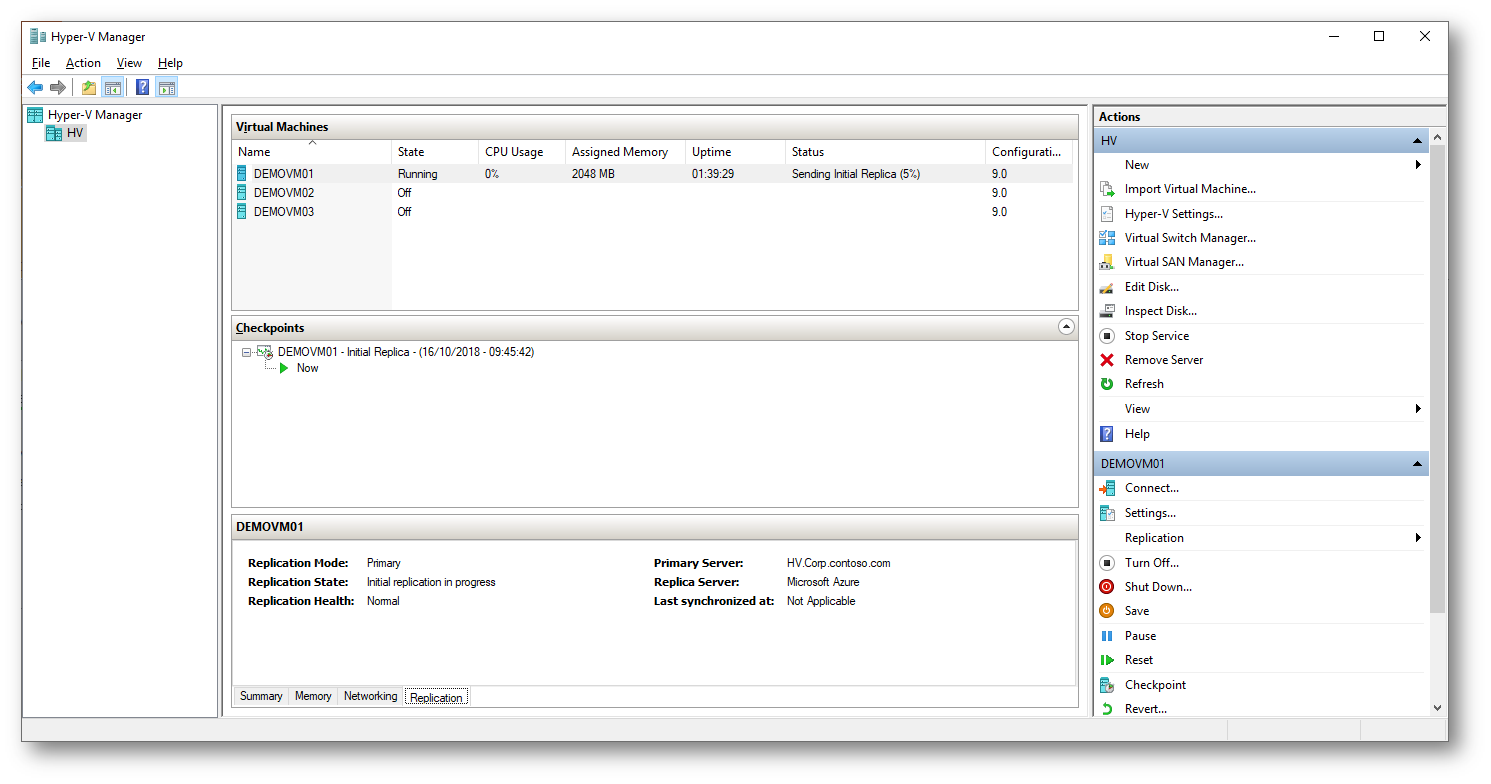
Figura 13: Monitoraggio della replica della VM direttamente dall’Hyper-V Manager
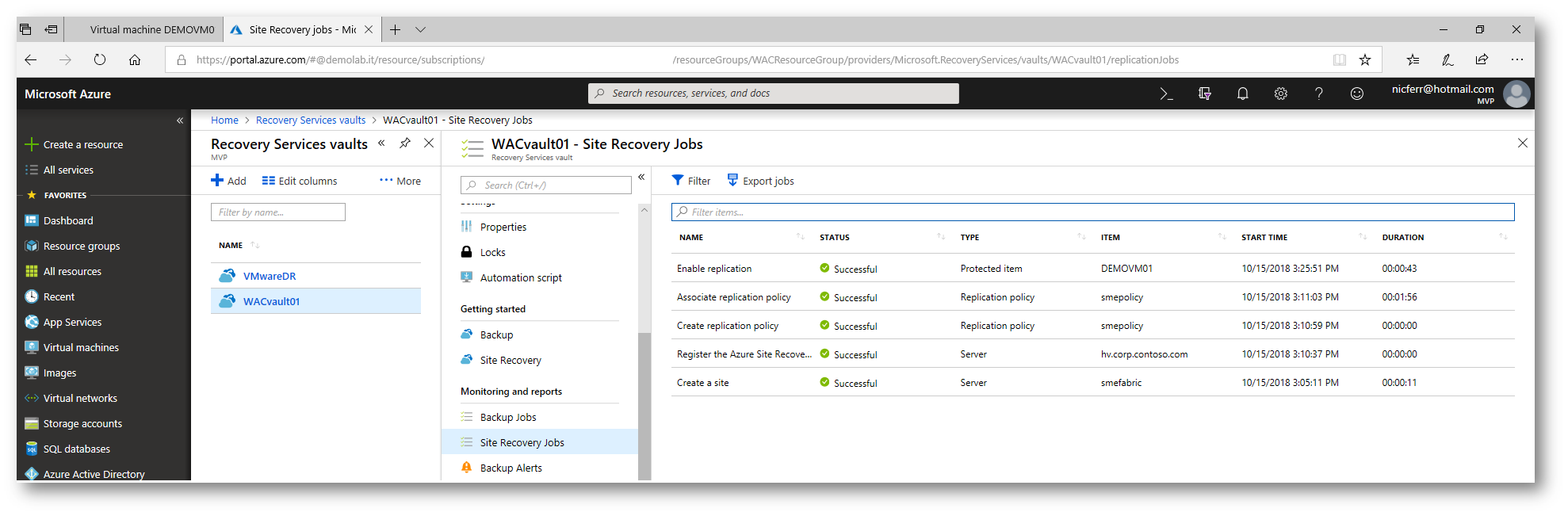
Figura 14: Site Recovery Jobs visualizzati dal portale di Azure
Per visualizzare l’infrastruttura creata potete selezionare il Recovery Services Vault e dalla scheda Overview selezionare il tab Site Recovery e mostrare l’infrastructure view Hyper-V, come mostrato in figura:
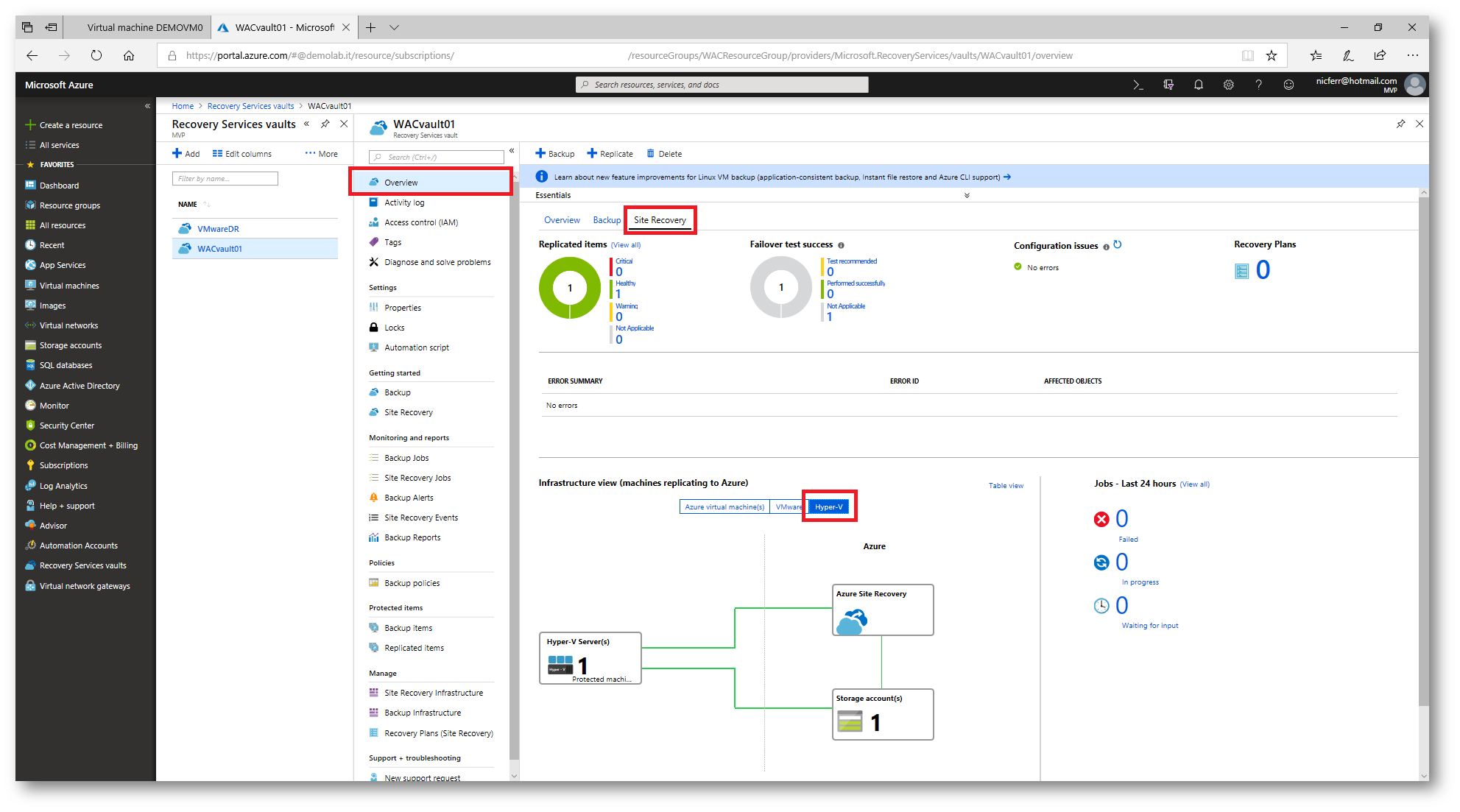
Figura 15: Hyper-V Replica Site creato in Azure
Terminata la sincronizzazione iniziale, la cui durata dipenderà dalla banda a vostra disposizione, sarà possibile verificare la replica dal Windows Admin Center, dall’Hyper-V Manager che dal portale di Azure. Dal Windows Admin Center potete cliccare, nell’area Disaster Recovery Status sul link View in Azure per poter essere reindirzzati al blade corretto nel portale di Azure.
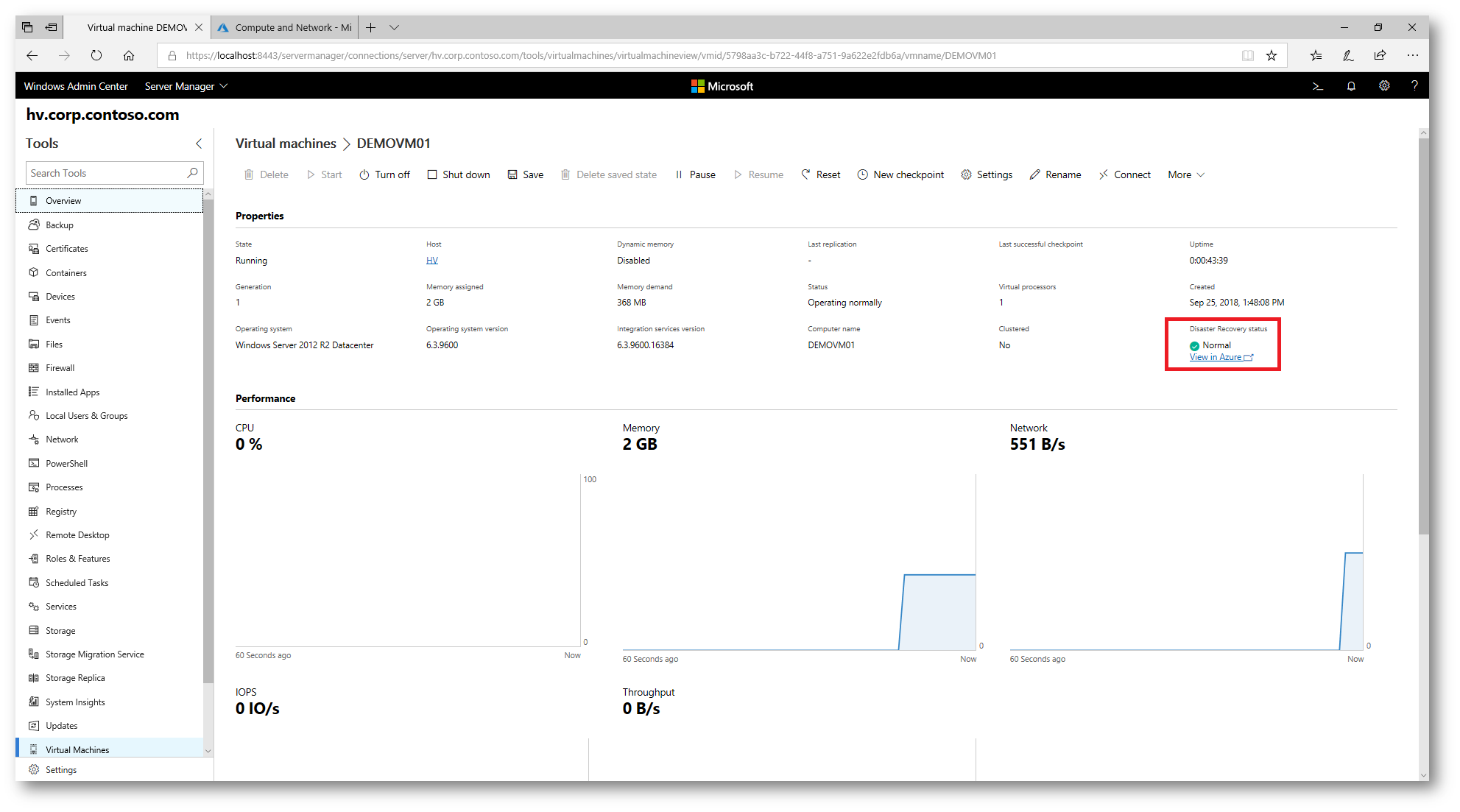
Figura 16: Protezione della VM effettuata e visualizzazione in Windows Admin Center
Collegatevi al portale Azure e verificate che non ci siano dei problemi e degli errori, sia per la replica che per la configurazione della VM in Azure. Visualizzate gli eventuali errori e seguite le raccomandazioni per la risoluzione. Riceverete sicuramente almeno due errori, uno relativo al Resource Group dentro il quale verrà posizionata la macchina virtuale e l’altro relativo alla VNET a cui collegarla quando vorrete effettuarne il Failover, come mostrato in figura:
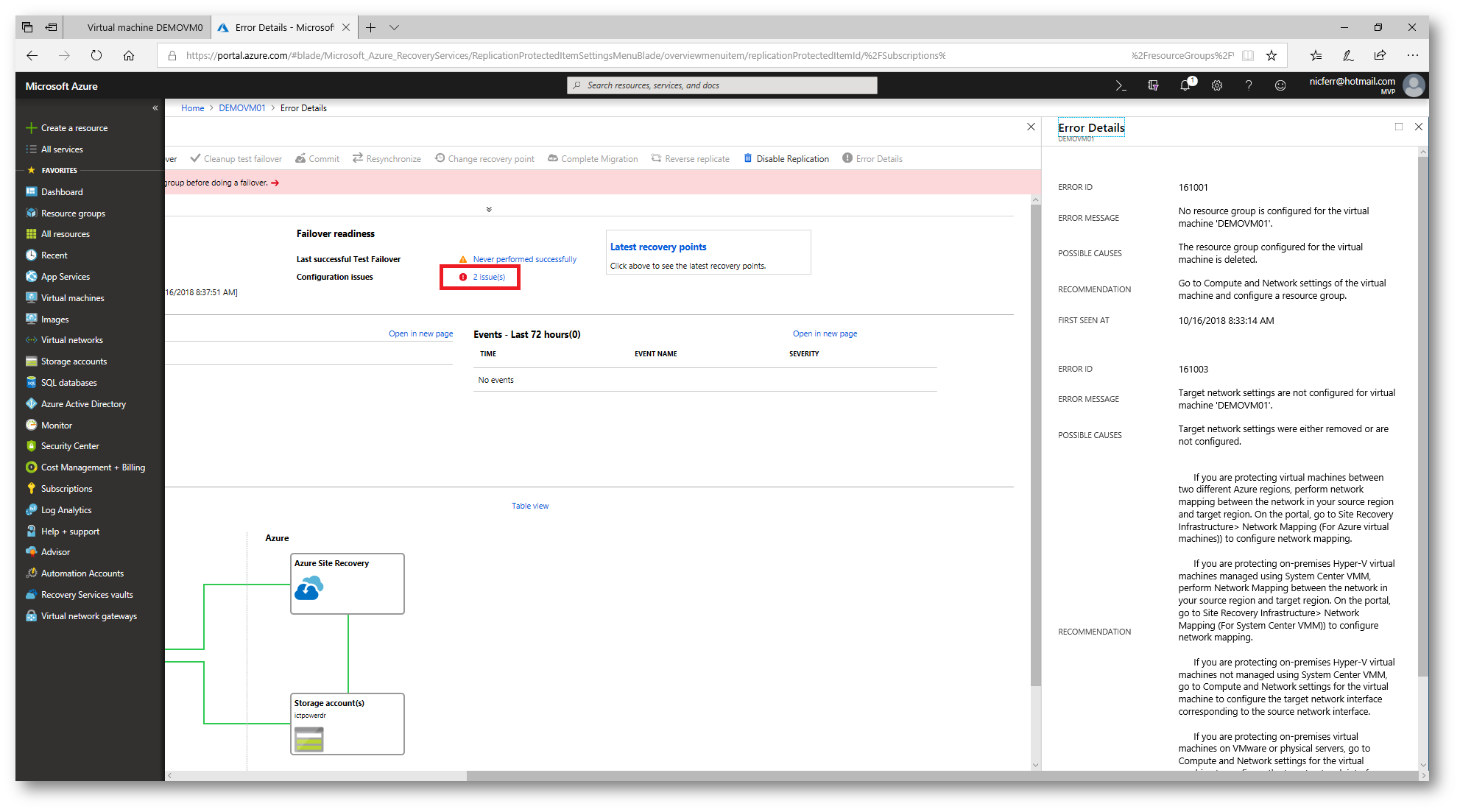
Figura 17: È necessario completare le configurazioni della VM in Azure
Per poter effettuare il failover della VM è necessario prima risolvere i problemi di configurazione che sono evidenziati nel portale. Cliccate sul link You need to configure virtual machine’s resource group before doing a
failover e dal blade Compute and Network , cliccando su Edit, modificate le informazioni richieste (Resource Group, Size della VM, Virtual Network e Network interfaces). Non è possibile creare la VNET ed il Resource Group al momento della configurazione, quindi devono essere già esistenti e si devono necessariamente trovare nella stessa Region del Recovery Services Vault. Terminata la configurazione fate clic su Save.
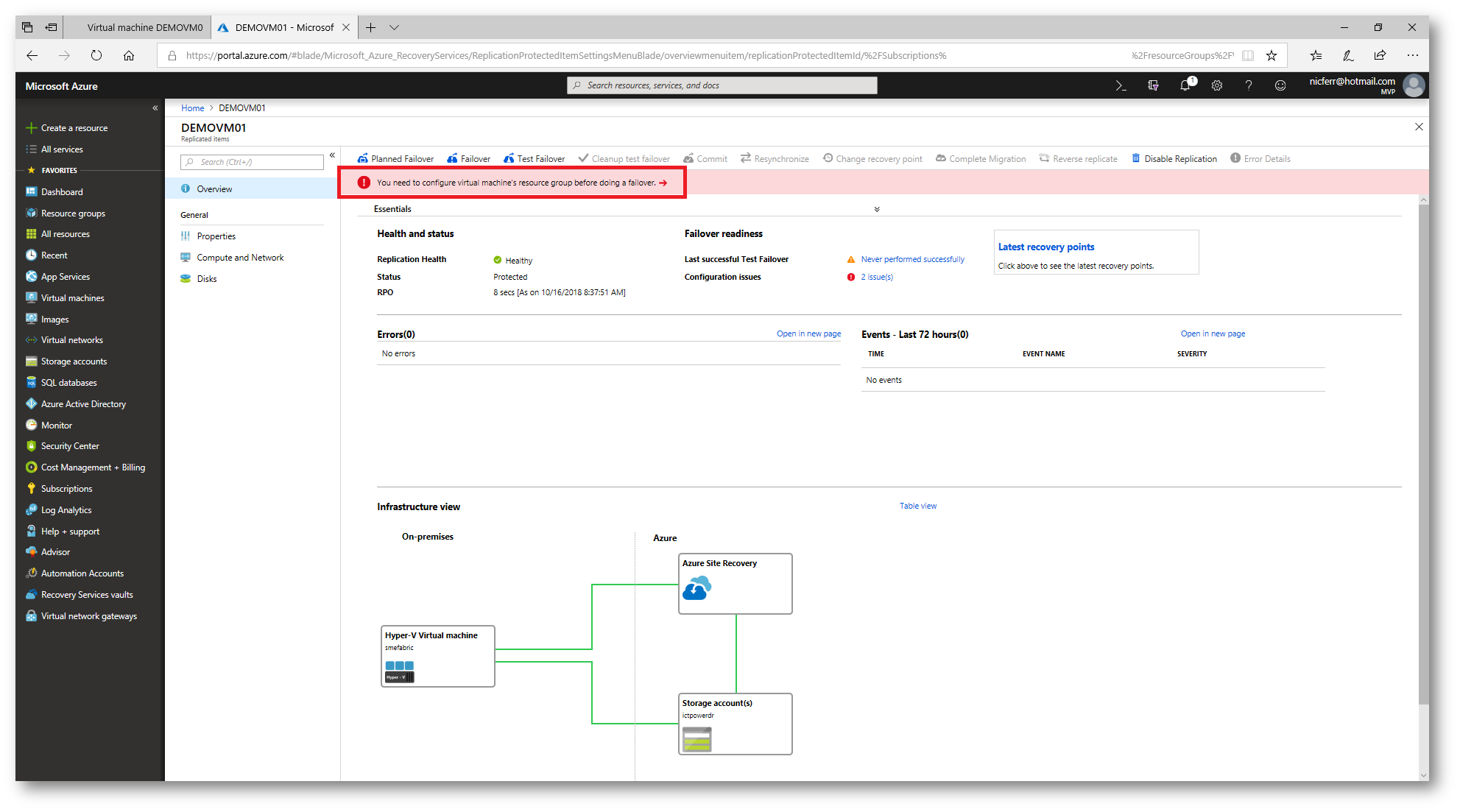
Figura 18: Problemi di configurazione evidenziati nel portale
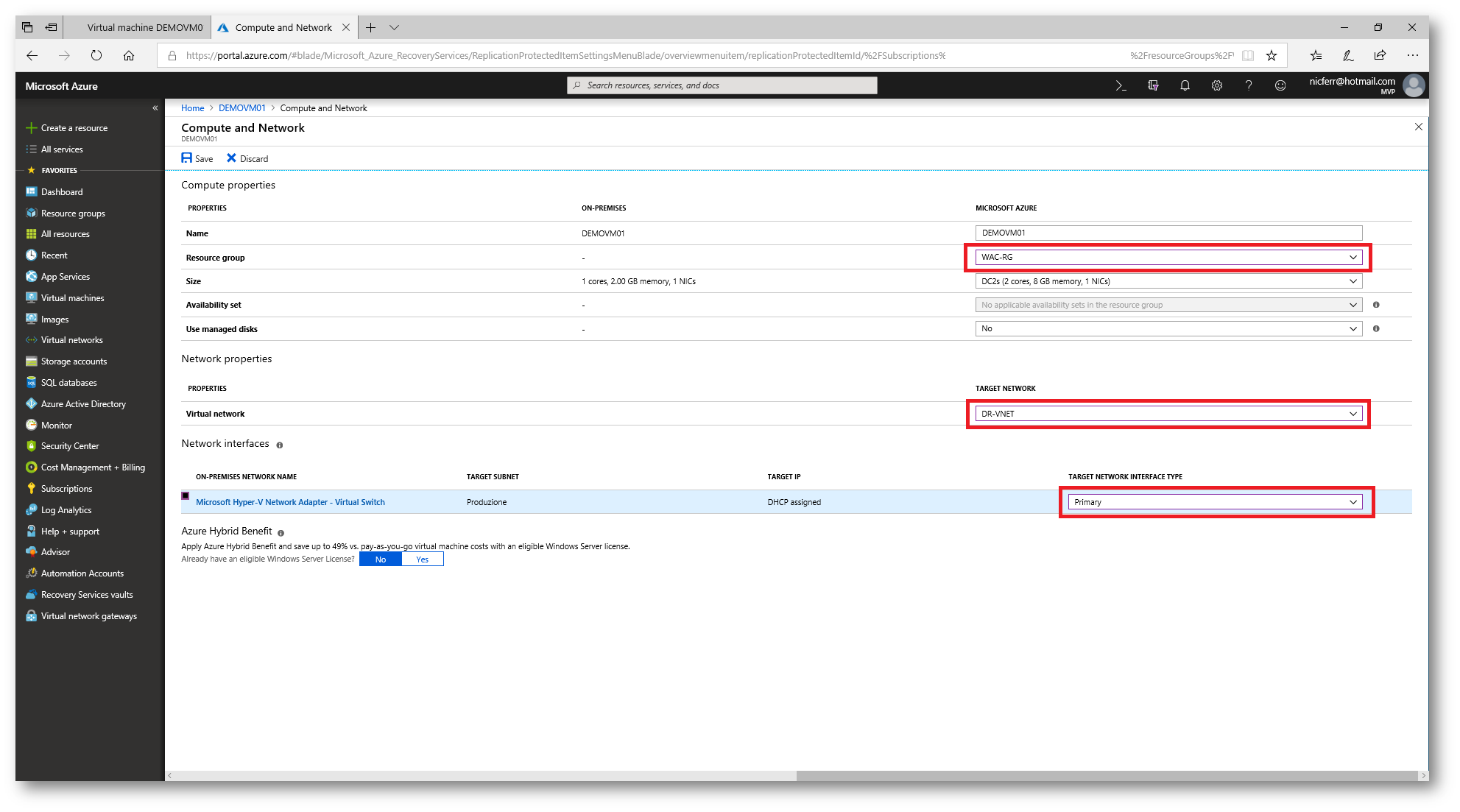
Figura 19: Modifica del Resource Group, della Target Newtork e del tipo di interfaccia di rete
La configurazione della VM è completata e da questo momento in poi la vostra macchina potrà essere accesa in Azure in caso di disastro.
Failover Test
È buona norma testare il Failover per verificare che la macchina sia stata replicata correttamente. Dal portale di Azure cliccate sul pulsante Test Failover e scegliete il Recovery Point da testare e la VNET a cui collegare la macchina virtuale, come mostrato in figura:
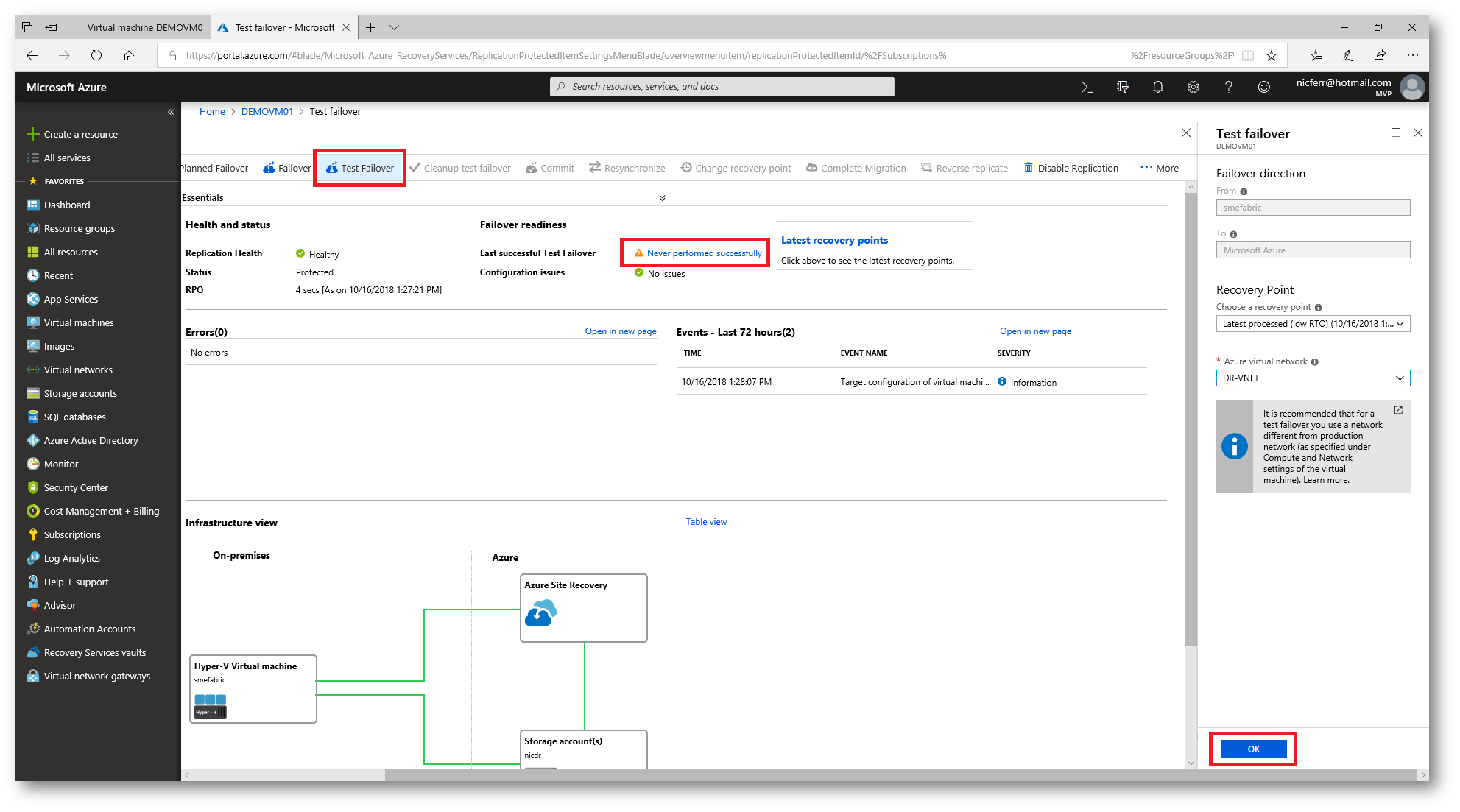
Figura 20: Test Failover della VM
Collegatevi alla VM che sarà stata creata (NomeDellaVM-test) ed effettuate tutti i controlli del caso per verificare che la macchina possa essere avviata in Azure e che tutti i servizi e le applicazioni installate siano funzionanti.
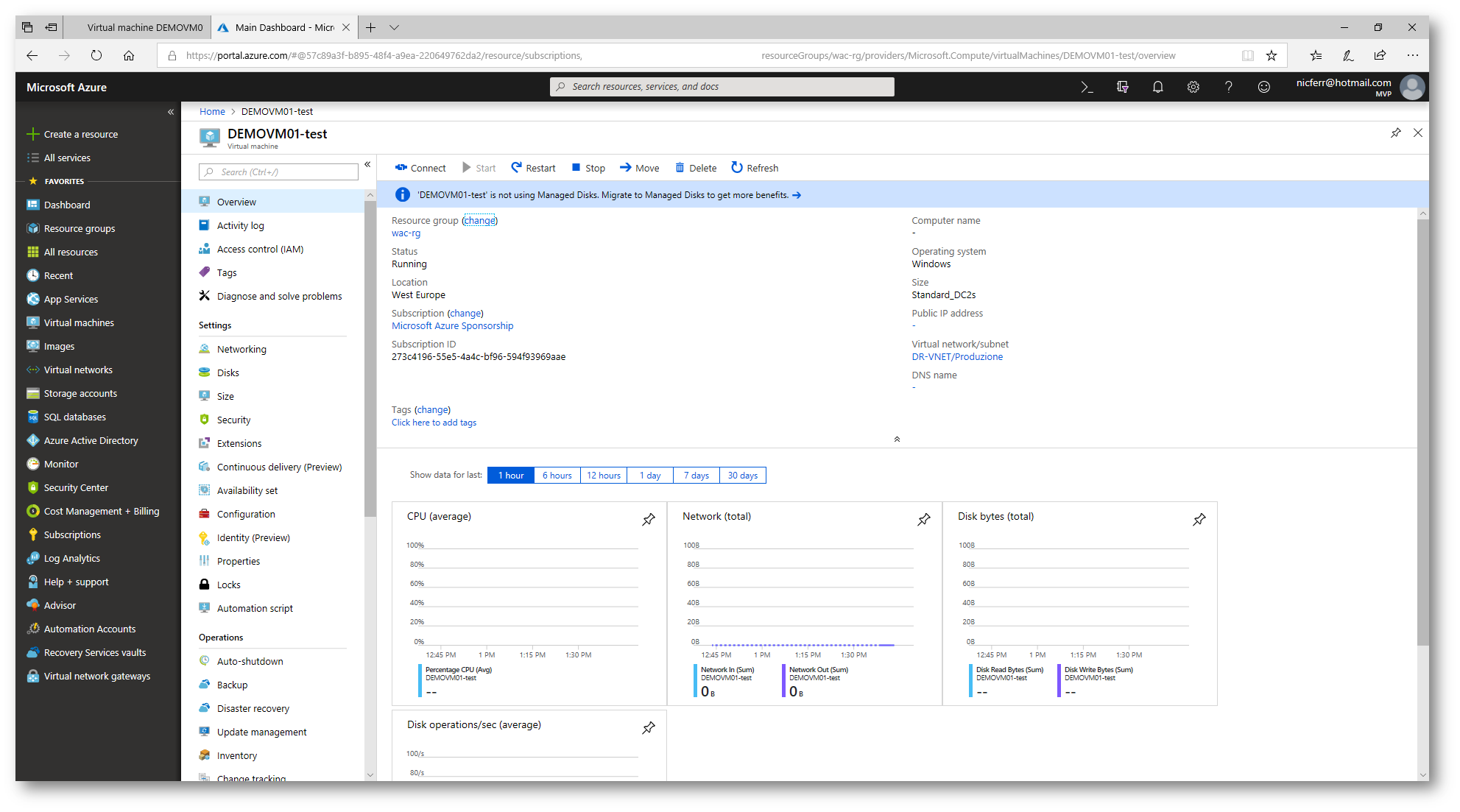
Figura 21: Verifica delle funzionalità della VM
Al termine delle operazioni potete eseguire il Cleanup Test Failover, che cancellerà la VM di test.
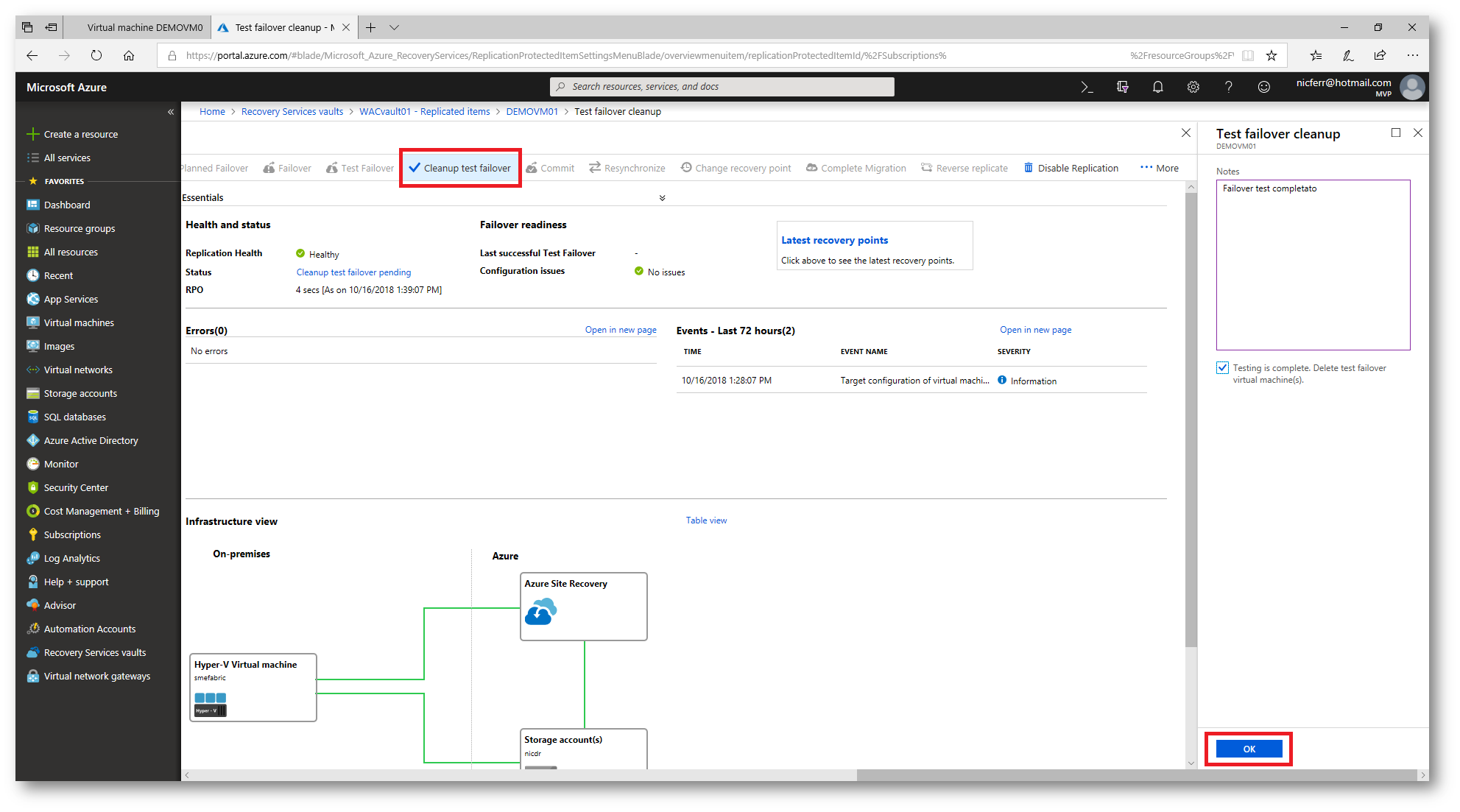
Figura 22: Cleanup Test Failover ed eliminazione della VM di test
Conclusioni
L’integrazione di Windows Admin Center con Microsoft Azure Site Recovery permette di poter effettuare con molta facilità il Disaster Recovery della nostra infrastruttura e delle nostre macchine virtuali. L’implementazione nativa di questa funzionalità permette di poter costantemente proteggere le nostre VM e di poter rimediare facilmente ai disastri, oltre alla possibilità di poter testare periodicamente che i nostri dati si siano replicati con successo e che siano sempre disponibili.