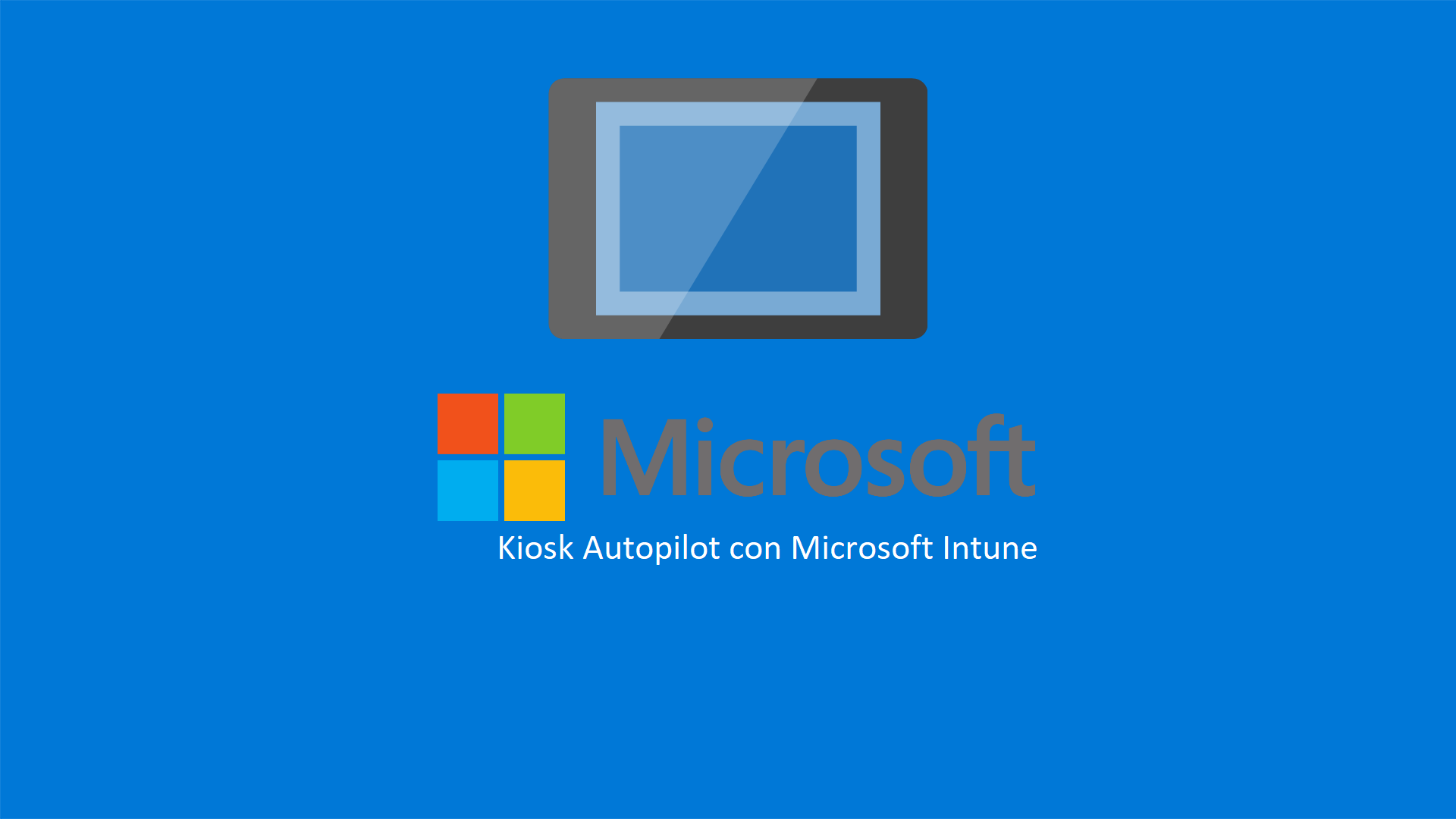Microsoft 365 Modern Desktop Management – Configurazione e distribuzione di kiosk devices con Windows AutoPilot – Self-deploying (Preview) con Microsoft Intune
La modalità Kiosk (o Kiosk Computer) permette di eseguire una o più applicazioni in un ambiente “chiuso”, limitando l’accesso alle risorse del sistema operativo. Questa tipologia di configurazione viene di solito utilizzata in ambienti pubblici, in postazioni condivise o dove gli utenti devono avere una limitata capacità di utilizzo dei software installati.
Su ICTPower.it abbiamo già parlato di Windows Autopilot e dei numerosi vantaggi nell’utilizzo della soluzione su dispositivi Windows 10. Windows AutoPilot è un servizio cloud che serve per la distribuzione di Windows 10. Con Windows AutoPilot è possibile personalizzare l’Out-Of-The-Box Experience (OOBE) per i computer Windows 10 senza che ci sia la necessità di distribuire una nuova immagine di Windows. L’utilizzo di Windows AutoPilot è utile specialmente in quegli scenari in cui i dipendenti ricevono un nuovo dispositivo direttamente dal produttore di hardware e devono essere produttivi il prima possibile.
In questa guida darò per scontato che abbiate già importato un dispositivo in Microsoft Intune. Per utilizzare Windows AutoPilot è necessario che il dispositivo sia “conosciuto” dalla vostra infrastruttura cloud. Quando comprate un nuovo dispositivo il produttore dell’hardware può caricare per conto vostro le informazioni specifiche del dispositivo. Se invece volete utilizzare Windows AutoPilot per gestire i dispositivi che già possedete nella vostra azienda, potete prendere le informazioni relative ai dispositivi utilizzando un apposito script PowerShell per generare un file .CSV con le informazioni che poi potete caricare all’interno di Microsoft Intune o di Microsoft Store for Business. Alla pagina Microsoft 365 Modern Desktop Management – Windows AutoPilot trovate tutti ipassaggi necessari all’importazione dei dispositivi.
Modalità Kiosk in Microsoft Intune
Di seguito le funzionalità principali che è possibile sfruttare per la configurazione di un dispositivo kiosk:
- Profilo Autopilot – Self-Deploying (Preview): permette la configurazione automatica di Windows 10 senza l’interazione dell’utente finale;
- Microsoft Store for Business;
- Kiosk Browser App basata su Microsoft Edge;
- Intune Device configuration.
Prima di procedere con la creazione del profilo Autopilot in modalità Self-Deploying, sono necessarie le seguenti attività:
- Importazione in Microsoft Intune dei dispositivi su cui effettuare la distribuzione del profilo Autopilot;
- Creazione su Azure AD di un security group (Es. Kiosk Devices) ed aggiunta dei dispositivi interessati ai membri del gruppo.
Requisiti per l’utilizzo del Windows AutoPilot – Self-deploying:
- Dispositivo preinstallato con Windows 10 build 1903 o versione successiva (Windows 10 Enterprise 2019 LTSC non supportato);
- Un dispositivo fisico con chipset TPM 2.0. Le macchine virtuali non sono supportate.
Creazione del profilo di deployment in modalità kiosk
Dal portale di Microsoft Intune, andate in Device enrollment e nella pagina Windows Enrollment selezionate Deployment Profiles.
Procedete ora con la creazione di un nuovo profilo.
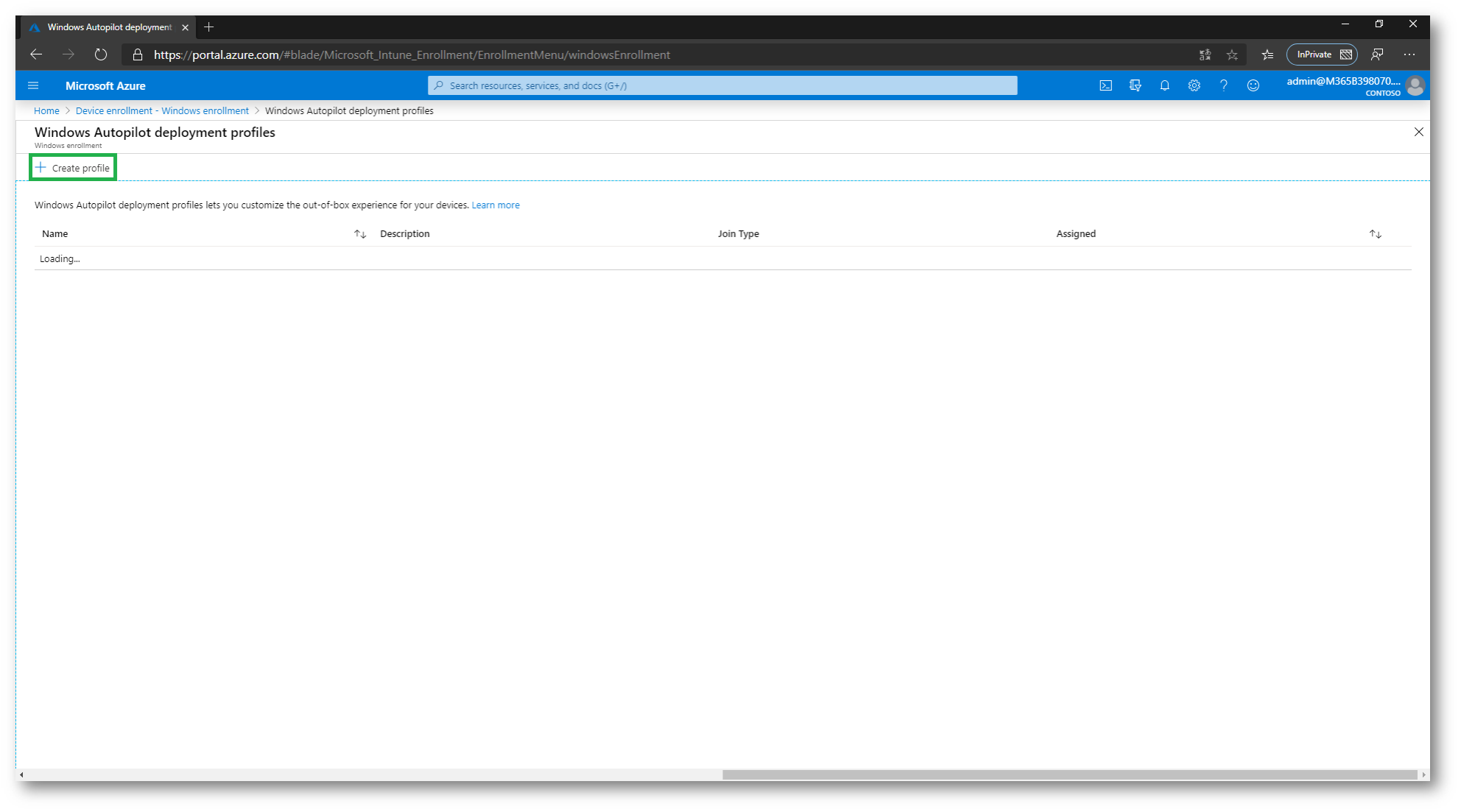
Figura 1 – Creazione profilo Autopilot
Digitate ora un nome ed una descrizione al profilo Autopilot.
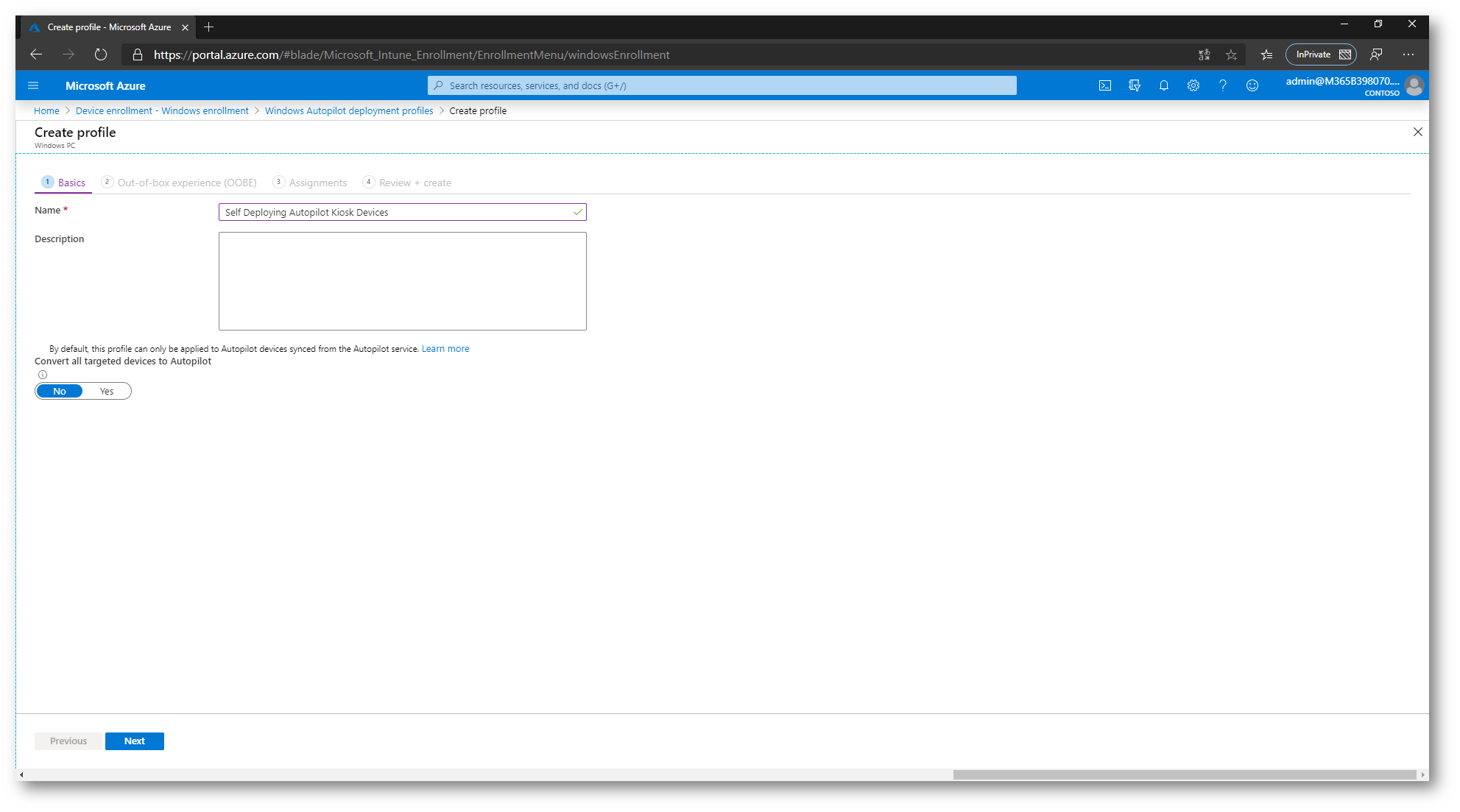
Figura 2 – Nome e descrizione profilo Autopilot
Come da seguente immagine, selezionate la modalità Self-Deploying e se preferite un name template per le macchine associate al profilo.
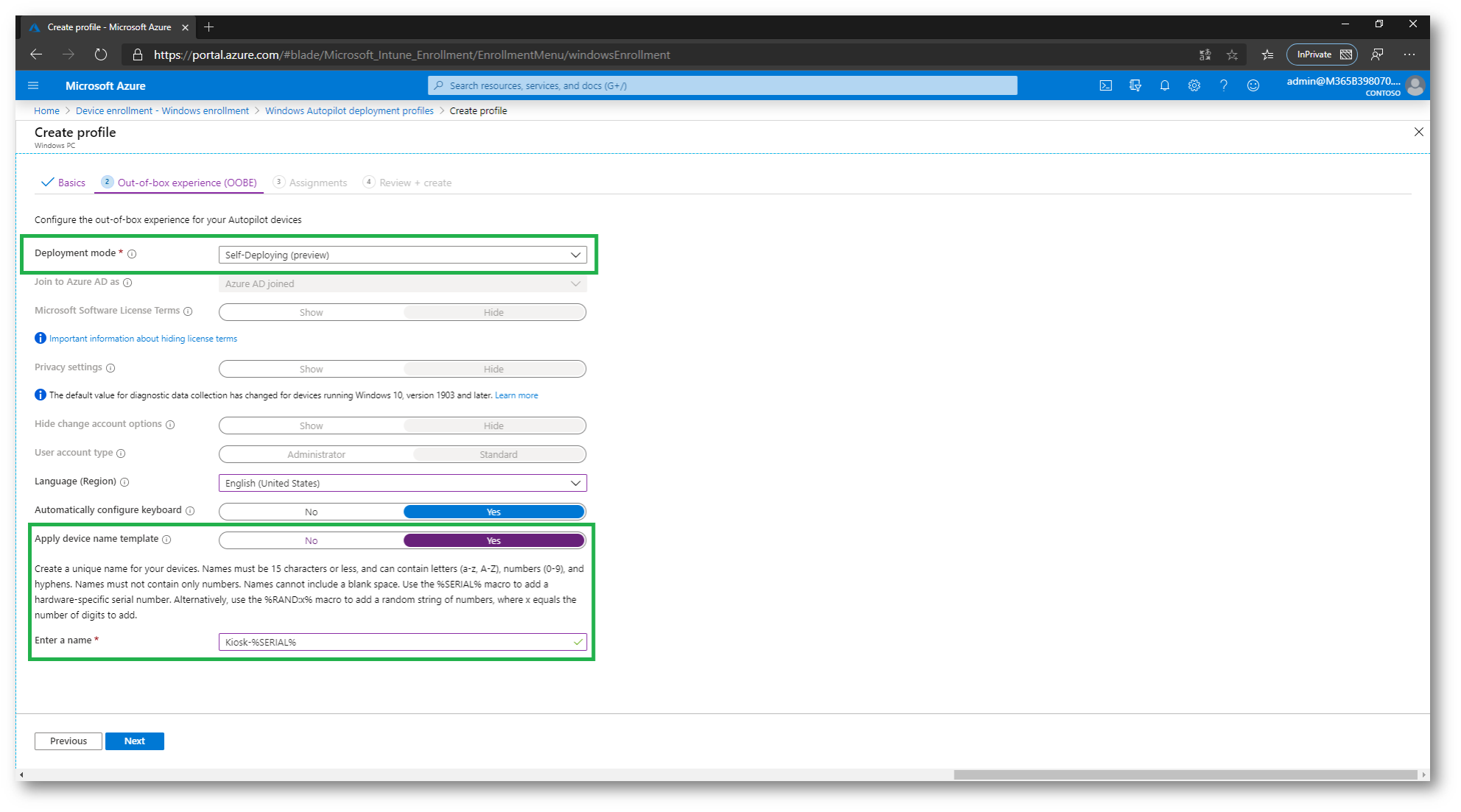
Figura 3 – Selezione Self-Deploying mode e name template
Successivamente, assegnate al profilo Autopilot il gruppo Kiosk Devices creato in precedenza e a cui avete aggiunto i dispositivi.
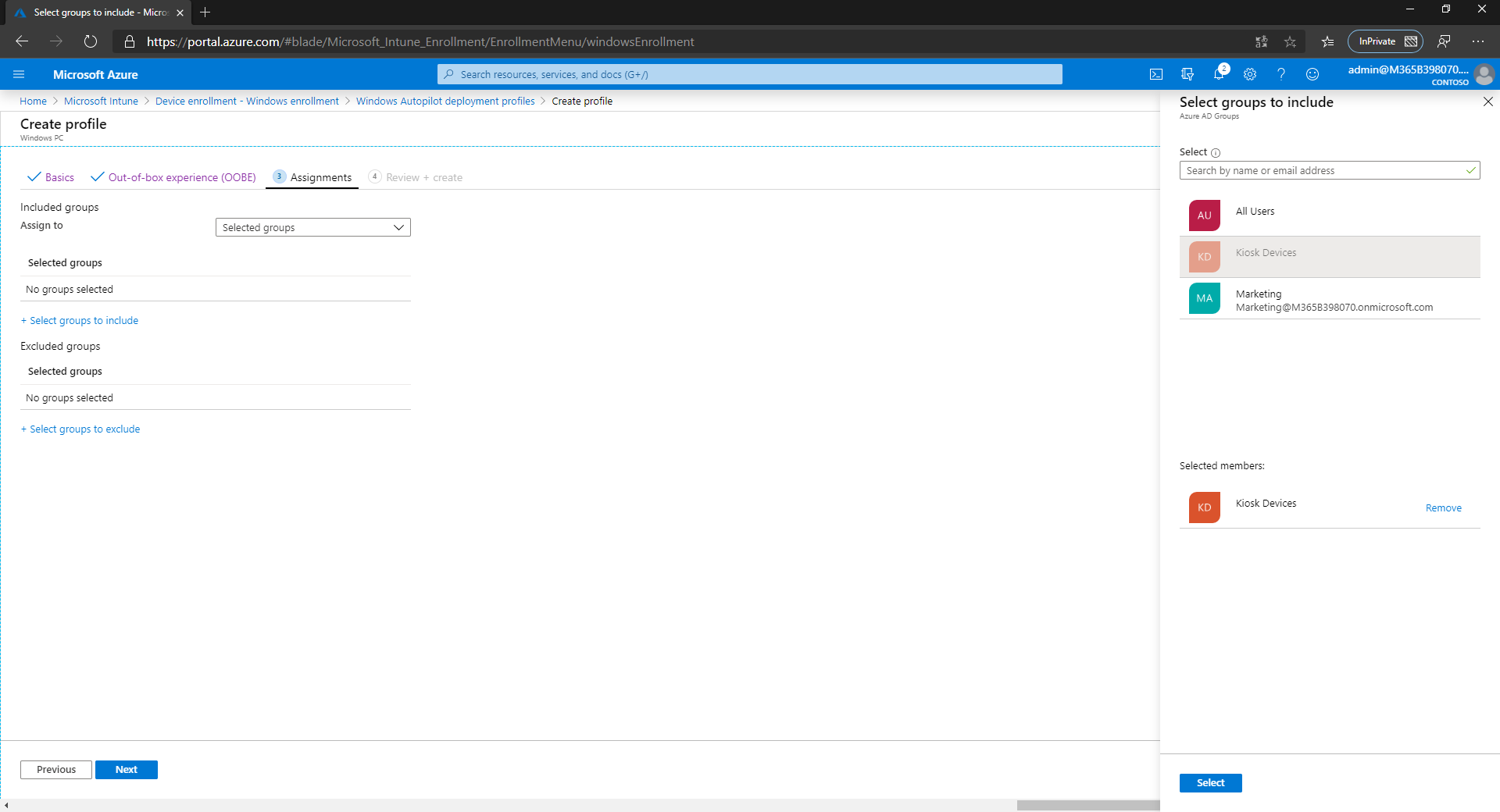
Figura 4 – Assegnazione Azure AD Group al profilo Autopilot
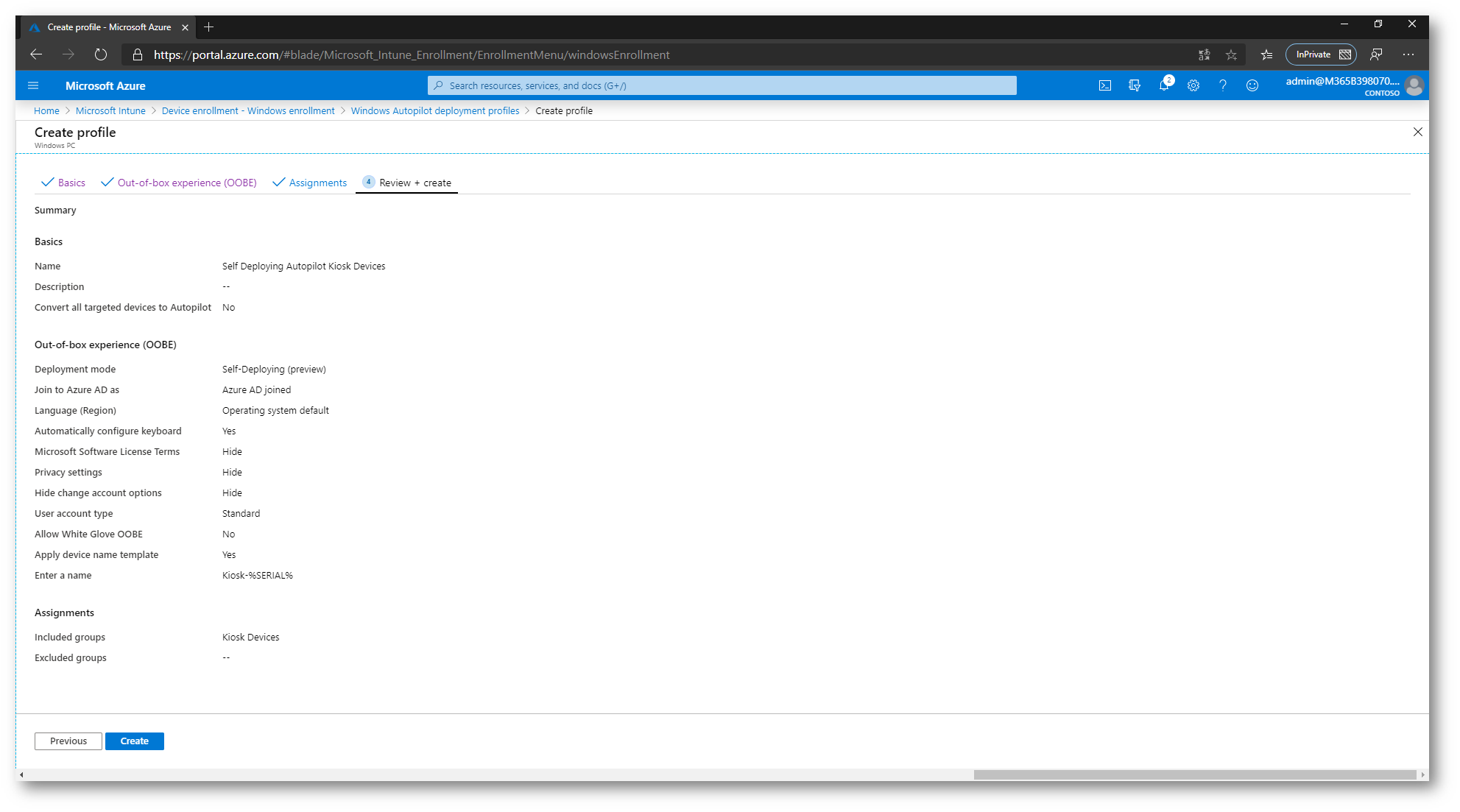
Figura 5 – Summary Autopilot profile
Dal portale di Microsoft Intune, andate in Client Apps e nella pagina Microsoft Store for Business, abilitate il servizio .
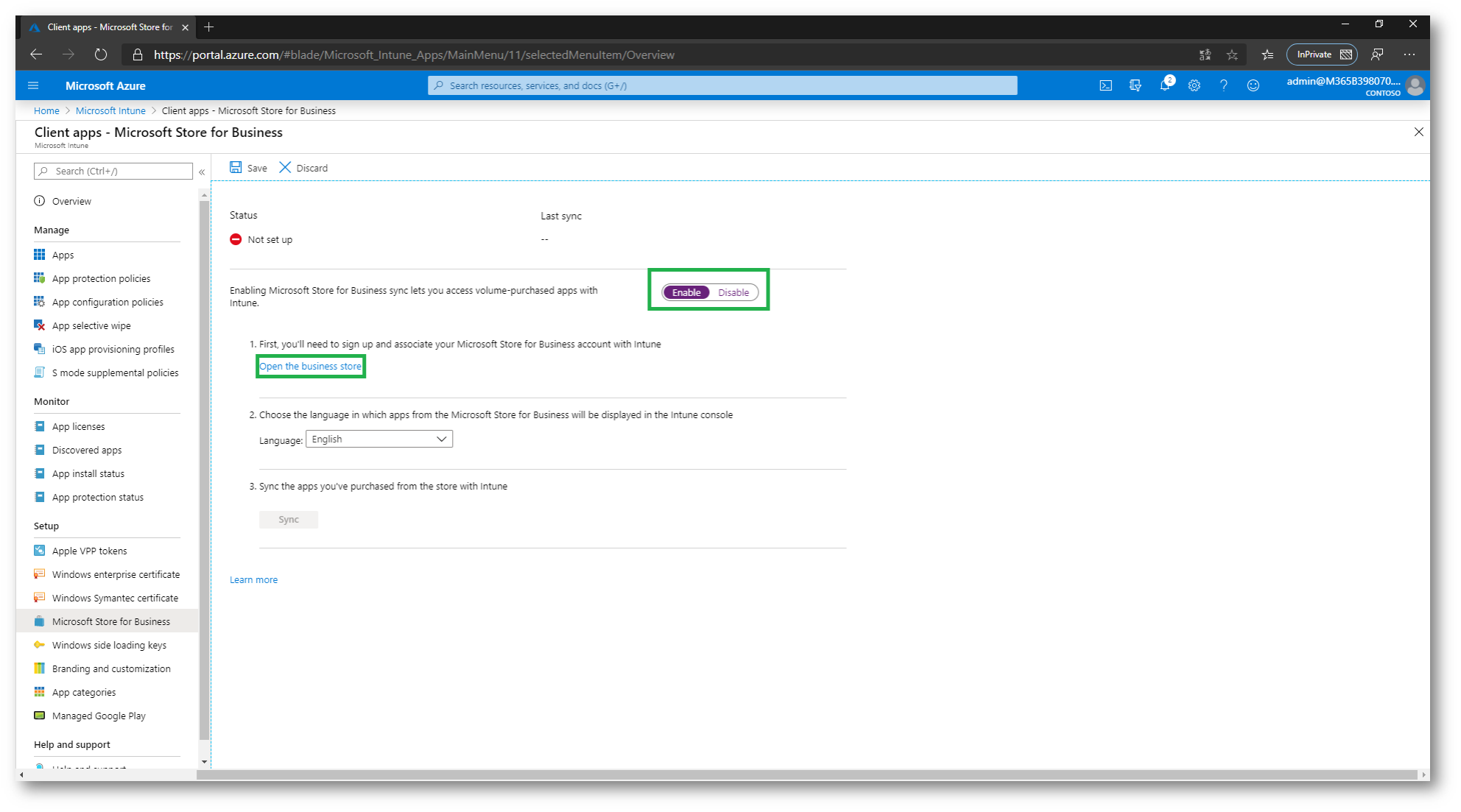
Figura 6 – Abilitazione Microsoft Store for Business
Cliccate Open the business store sul portale Intune e successivamente nella pagina dello store Manage -> Settings -> abilitate le offline apps.
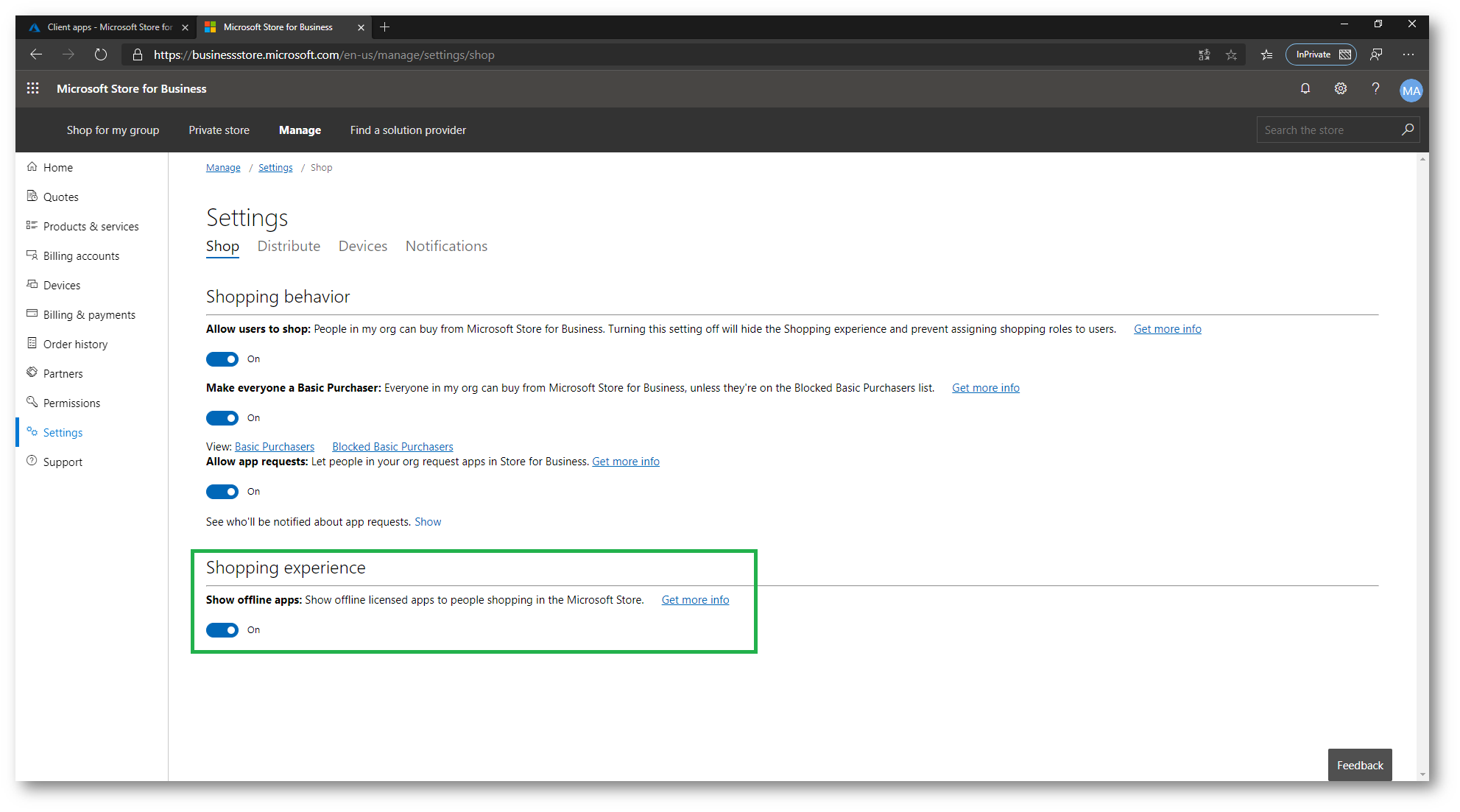
Figura 7 – Abilitazione offline apps Microsoft Store for Business
Sempre nel medesimo menu, spostatevi nel tab Distribute ed attivate la sincronizzazione dell’inventario del Microsoft Store con Intune.
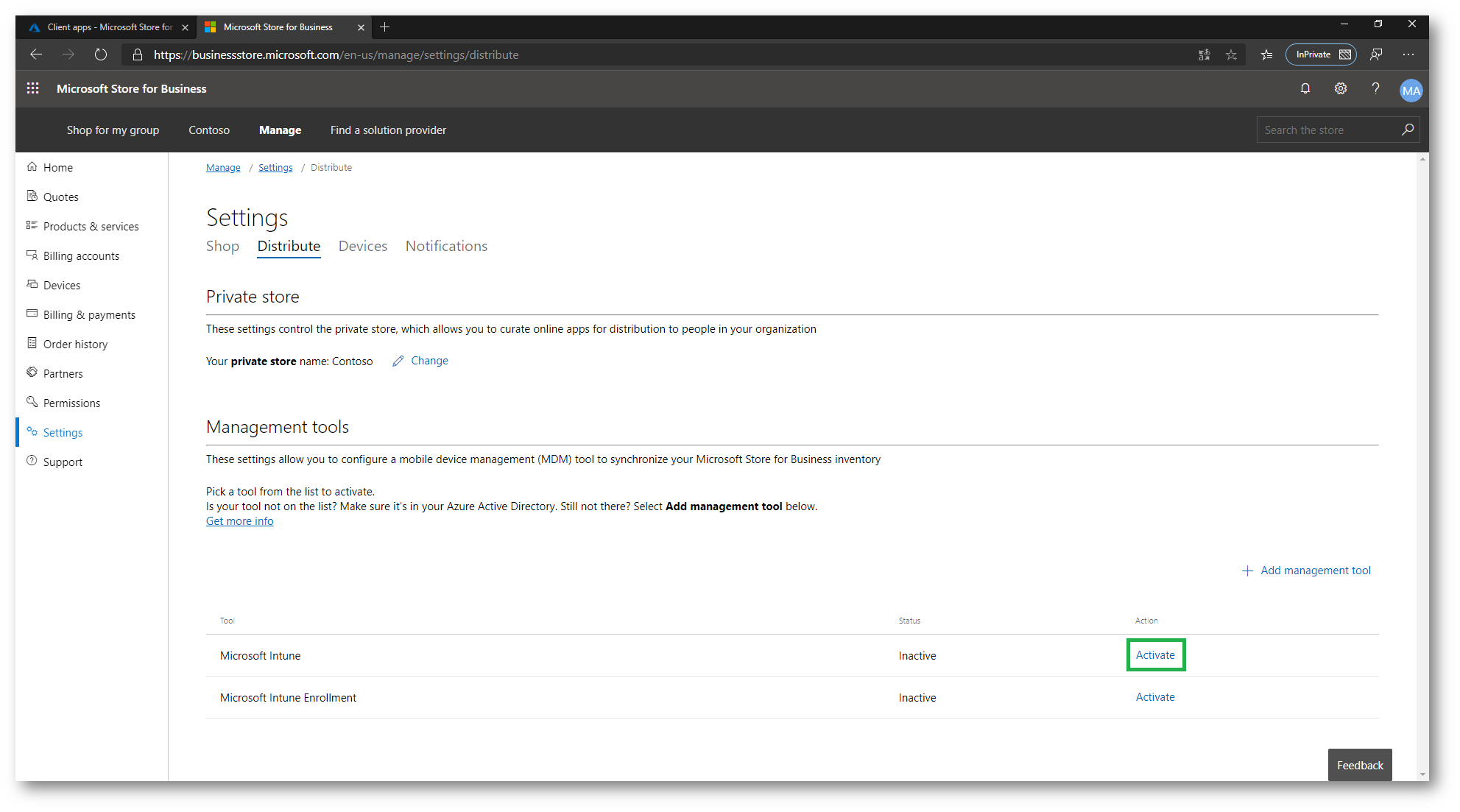
Figura 8 – Microsoft Store sincronizzazione inventario con Intune
Cercate nella home page dello store l’app Kiosk Browser, selezionate come tipo di licenza Offline e successivamente cliccate Get the App.
Nel nostro caso essendo una distribuzione kiosk con autologon, non possiamo sfruttare come tipo di licenza Online perché l’accesso al dispositivo sarà con un utente locale e non di Azure AD.
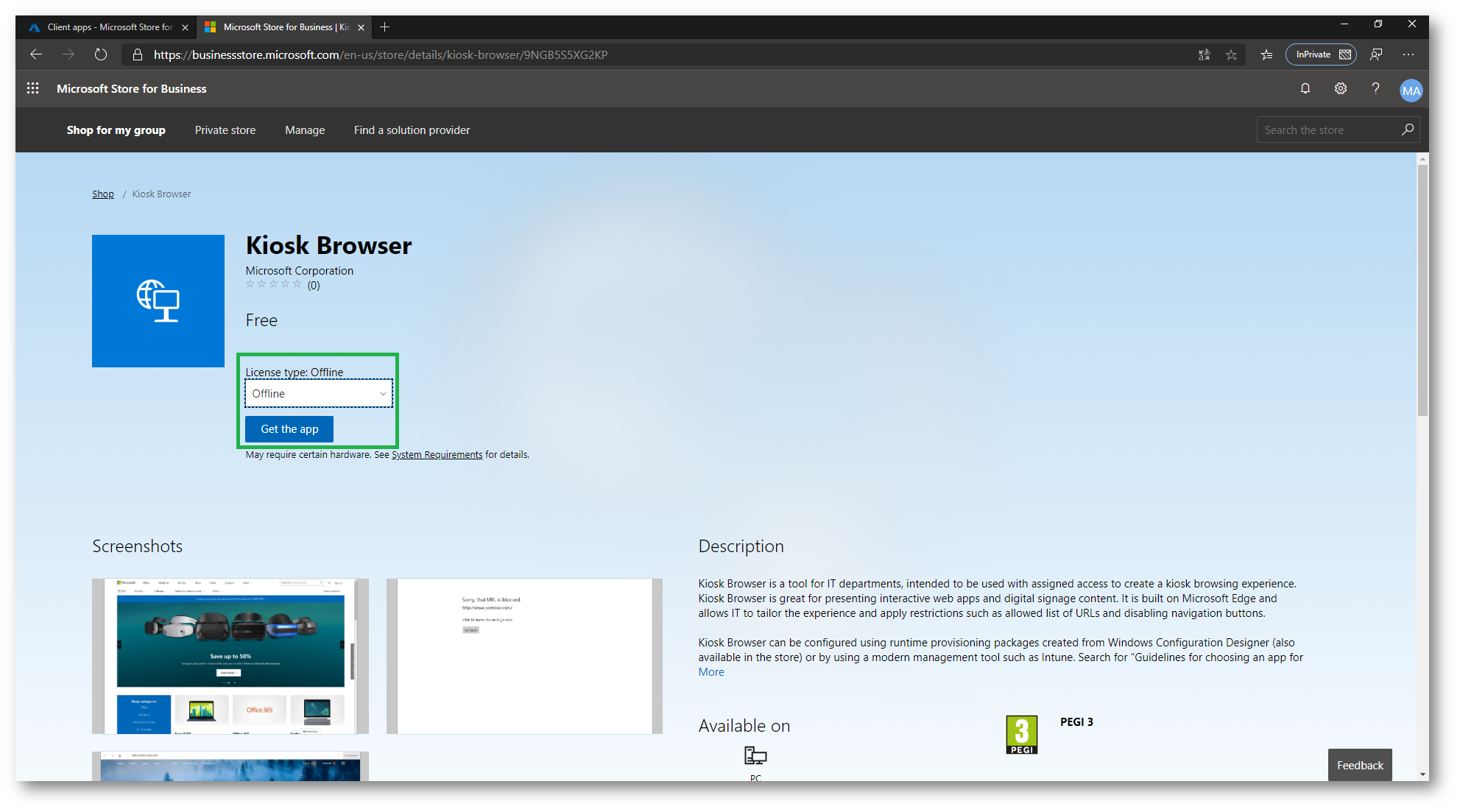
Figura 9 – Kiosk Browser in Microsoft Store for Business
Una volta terminate le attività sullo store, ritornate sul portale di Microsoft Intune e procedete con il salvataggio e la sincronizzazione delle applicazioni.
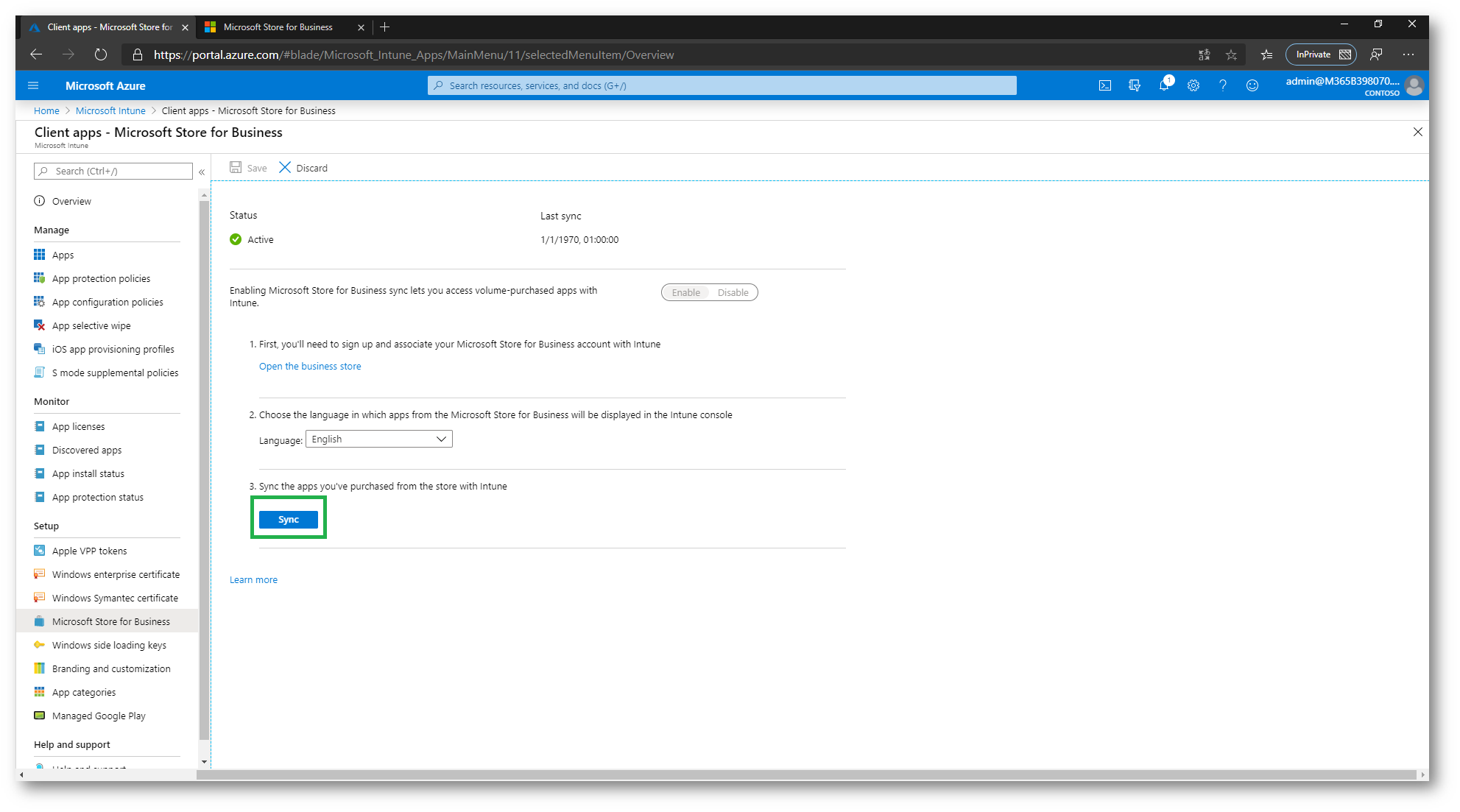
Figura 10 – Sincronizzazione delle app Intune – Microsoft Store for Business
Spostandovi nella finestra Apps, troverete le app sincronizzate con lo store.
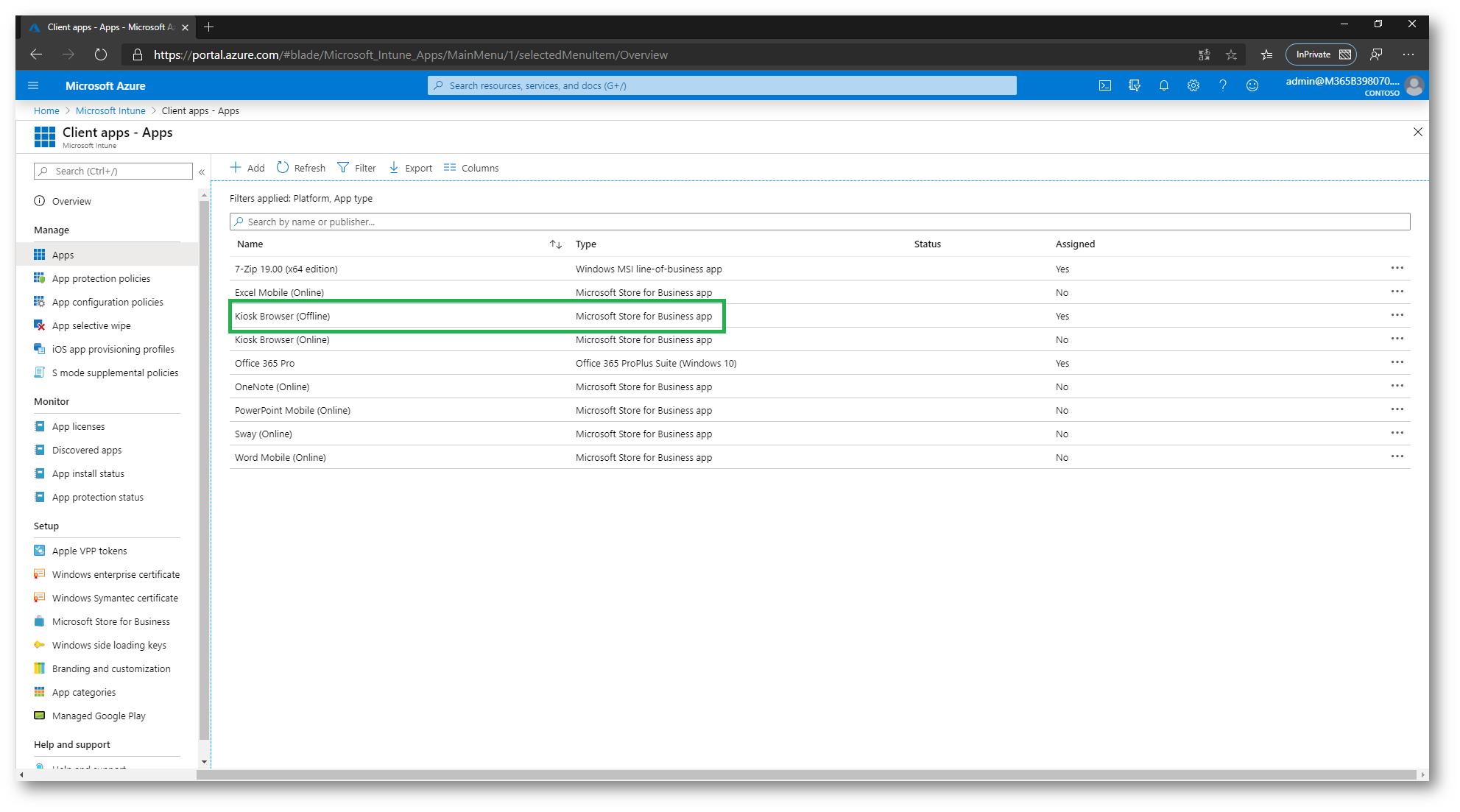
Figura 11 – Microsoft Store Apps in Intune
Selezionate l’App Kiosk Browser (Offline) ed assegnatela in modalità Required al gruppo Azure AD creato in precedenza.
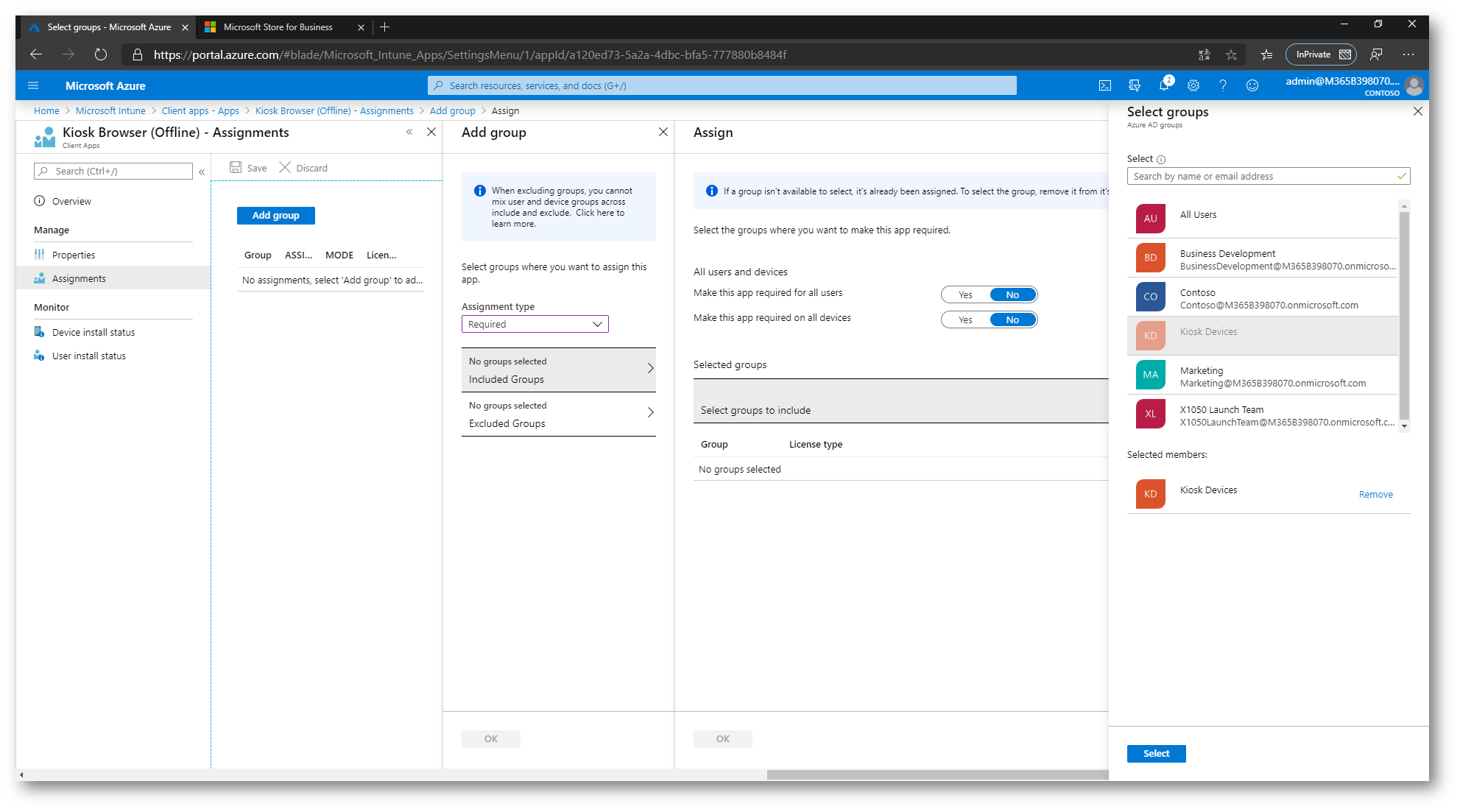
Figura 12 – Assegnazione Kiosk Browser al gruppo Azure AD
Come License type, selezionate Device licensing e salvate la configurazione.
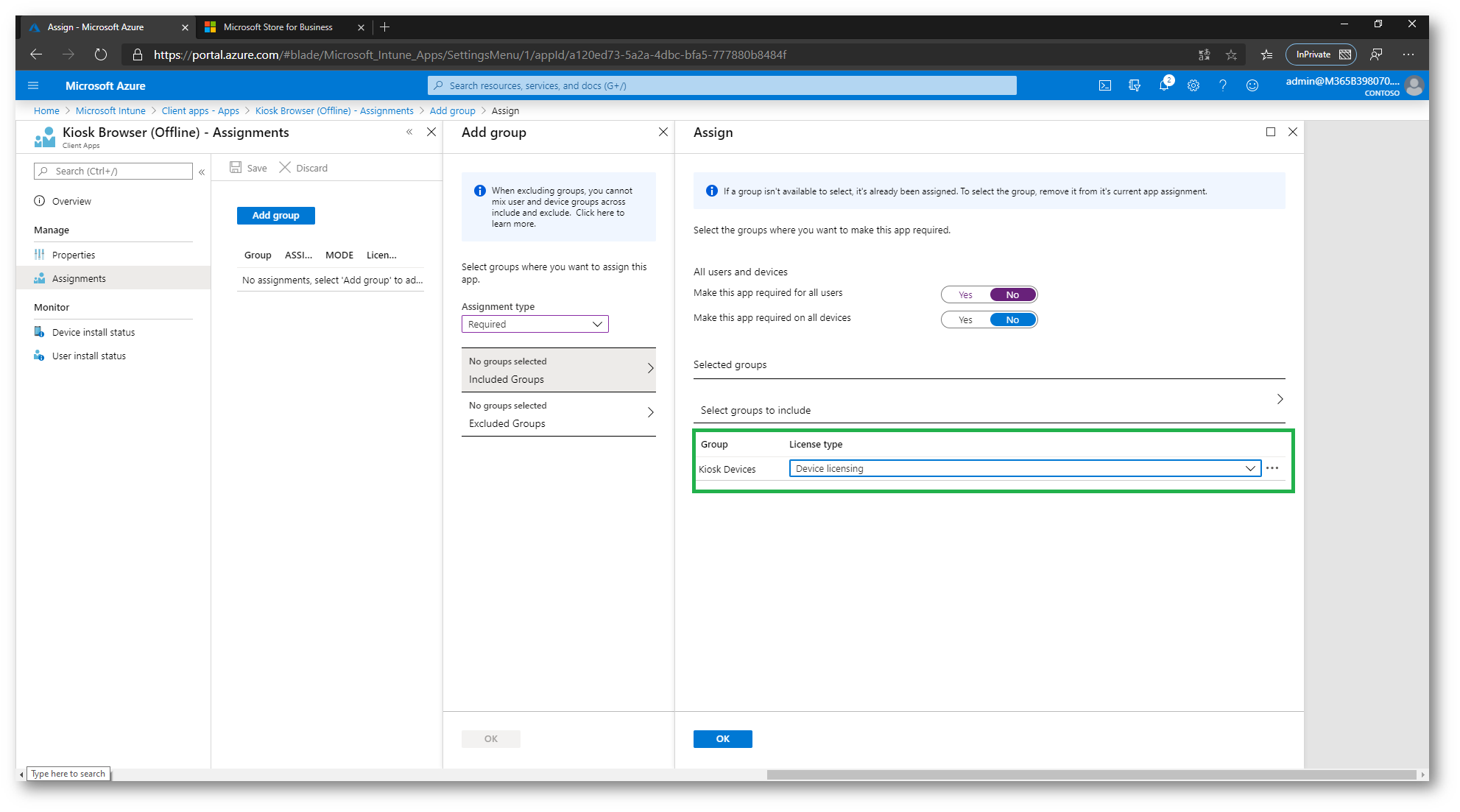
Figura 13 – Device licensing in assegnazione Kiosk Browser App
Dalla pagina principale di Microsoft Intune, selezionate Device configuration -> Profiles -> Create profile.
Successivamente digitate un nome per il profilo, come piattaforma selezionate Windows 10 e come tipo profilo selezionate Kiosk.
Per la configurazione kiosk single app full-screen con kiosk browser, sono necessarie le seguenti impostazioni:
- Select kiosk mode: Single app, full-screen kiosk;
- User logon type: Auto logon (Windows 10, version 1803+);
- Application type: Add Kiosk Browser.
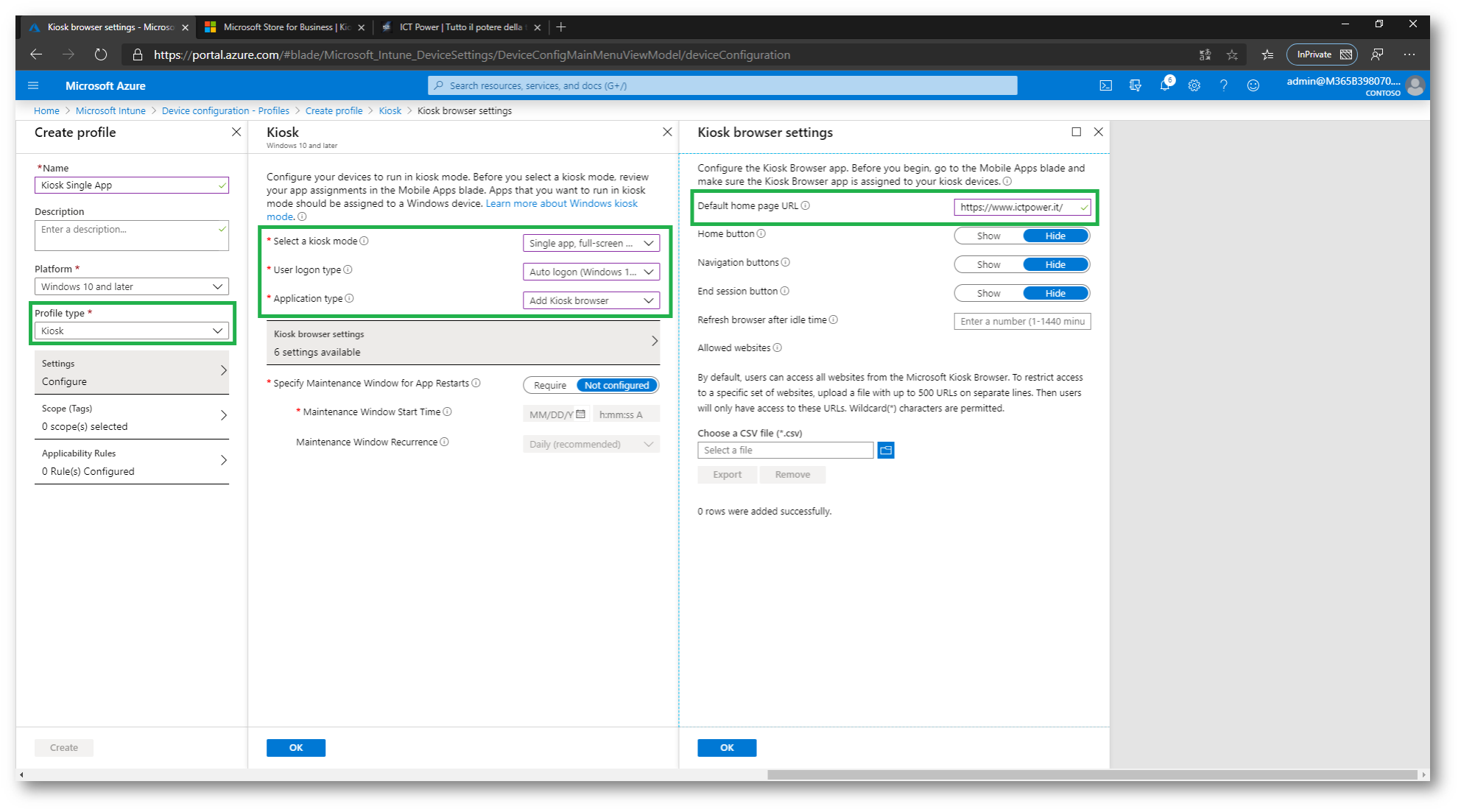
Figura 14 – Device configuration kiosk profile
Procedete con l’assegnazione del profilo al gruppo Azure AD che avete utilizzato in precedenza (nel mio caso Kiosk Devices).
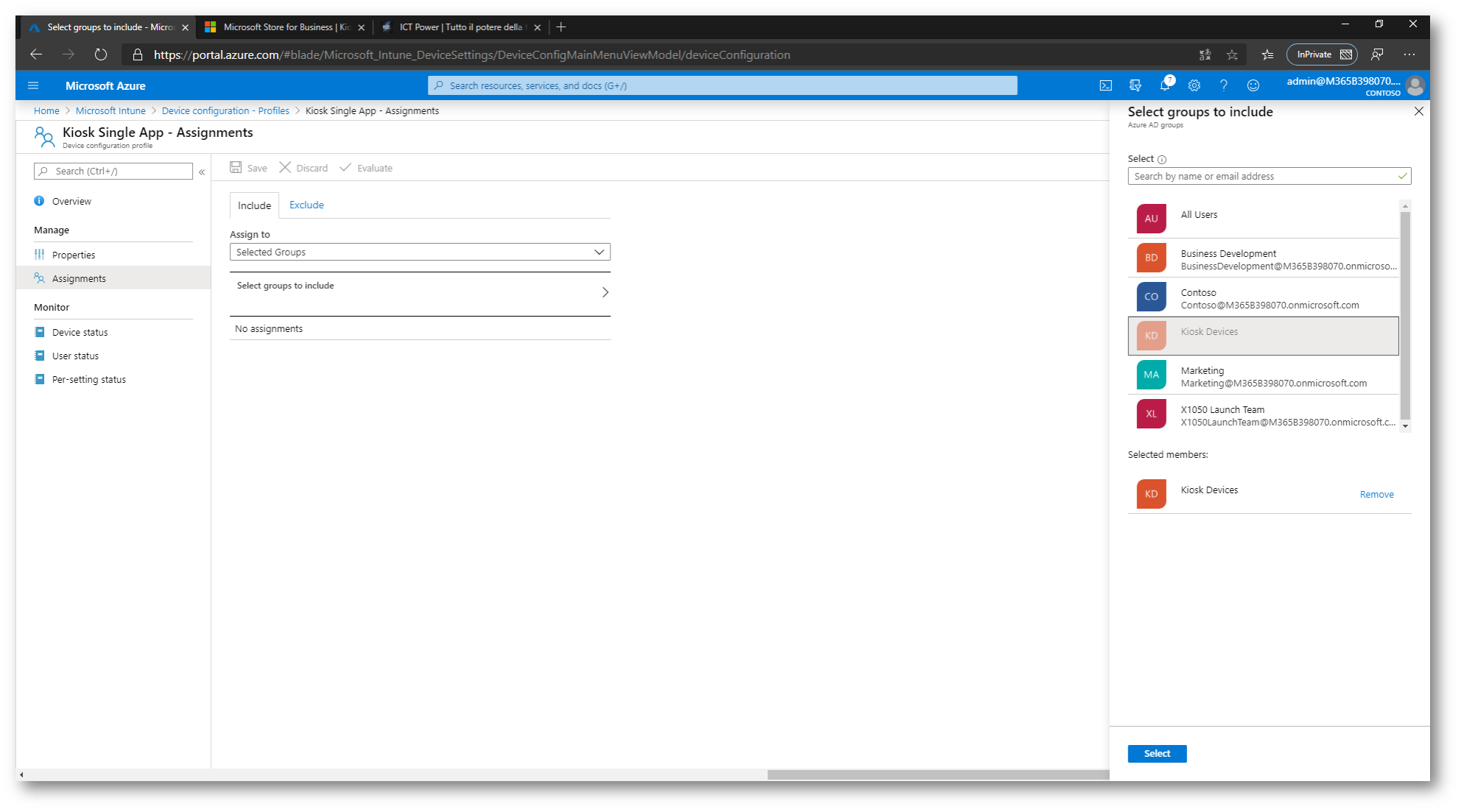
Figura 15 – Assegnazione profilo al gruppo Azure AD
Verifica del funzionamento
Di seguito un video del risultato finale lanciando la procedura di Autopilot:
Microsoft Intune e il Windows AutoPilot – Self-deploying (Preview) permette alle aziende di distribuire in modo automatico e senza l’interazione utente i dispositivi Windows 10.
Per chi volesse testare l’adozione di Microsoft Intune e la funzionalità di Autopilot , è possibile usufruire della trial collegandosi alla pagina Microsoft Intune Trial