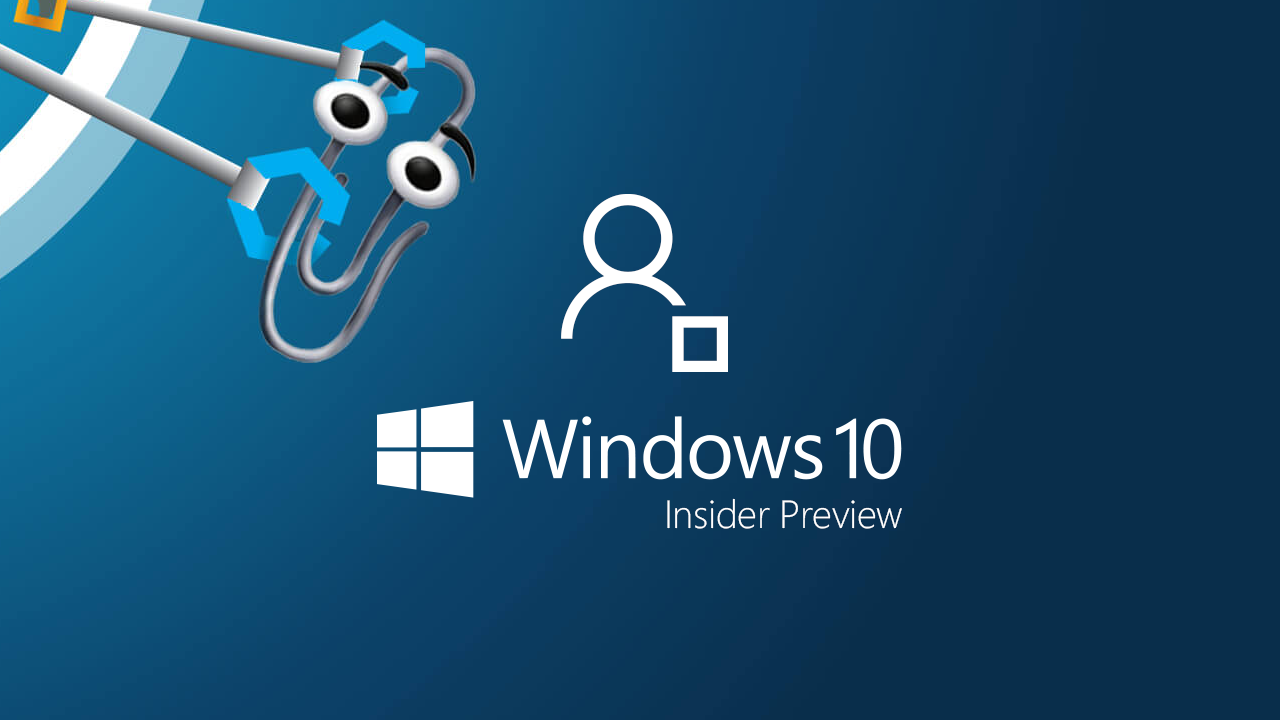Windows 10 Insider Preview, rilasciata la build 14951 nel Fast Ring
Microsoft ha rilasciato ieri, nel Ramo Veloce (Fast Ring), una nuova build di Windows 10 per i Windows Insider. I più attenti si saranno accorti che il 13 ottobre 2016 è stata rilasciata la build 14946, ma non ha introdotto sostanziali novità a parte l’aver aggiunto la possibilità di personalizzare l’esperienza d’uso dei più moderni touchpad. Se siete curiosi vi rimandiamo al link del blog ufficiale dedicato alla build citata.
Nella build 14951, invece, abbiamo riscontrato delle novità interessanti, lato UE (User Experience) e lato IT, così abbiamo pensato di presentarvele in questo articolo sintetico.
Novità di Windows 10 build 14951
Miglioramenti nell’Area Windows Ink
Gli utenti che hanno installato Windows 10 Anniversary Update (1607), rilasciato il 2 agosto 2016, si saranno accorti che Microsoft ha deciso di integrare nel sistema operativo un’area dedicata alle applicazioni che utilizzano maggiormente, come metodo di input, l’inchiostro digitale. A partire dalla build 14951 vengono introdotte le seguenti novità:
- Nel menu a tendina (Figura 1), ad esempio della penna, sarà possibile settare contemporaneamente colore e dimensione senza dover necessariamente cliccare una seconda volta sullo strumento.
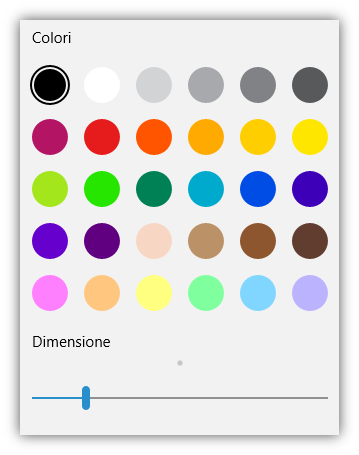
Figura 1 – Menu a tendina dello strumento penna presente in Blocco da disegno
- Vengono introdotti gli Stencil, nello specifico di questa build il Goniometro (Figura 2). Esso va ad affiancare il già esistente Righello, il quale riceve un piccolo aggiornamento riguardante la visualizzazione numerica dell’angolo d’inclinazione in gradi (Figura 3).
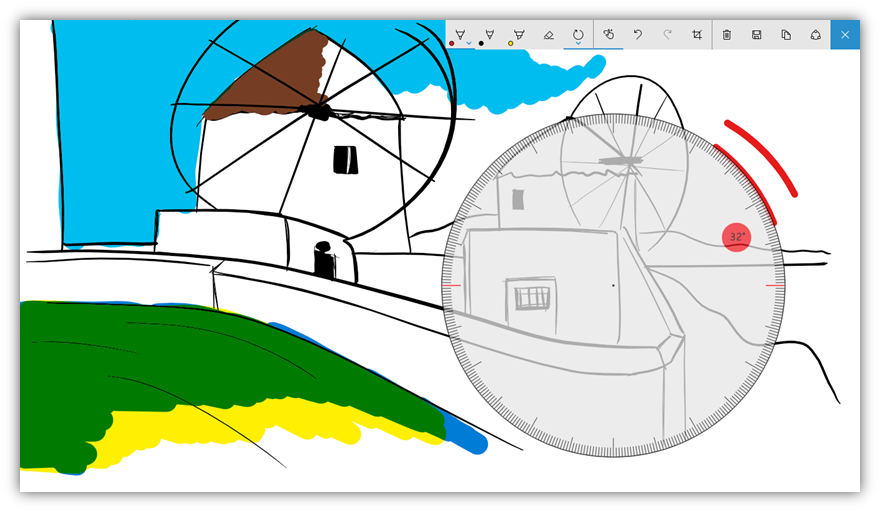
Figura 2 – Goniometro introdotto con la build 14951 di Windows 10
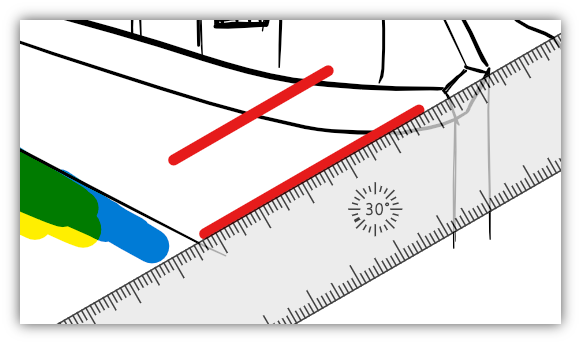
Figura 3 – Righello con indicazione numerica dell’angolo di inclinazione in gradi
Introduzione dell’inchiostro digitale nell’app Foto
A partire dalla versione 16.1017.10000.0 dell’app Foto, rilasciata sempre nel Fast Ring, la piattaforma Windows Ink viene integrata con le immagini attraverso un’esperienza molto simile dell’Area Windows Ink con i suoi comandi di base (Figura 4). Sarà possibile, inoltre, salvare le proprie creazioni sia come immagini che come video in cui sarà replicato il disegno sovraimpresso – quest’ultima funzione non sembra ancora funzionare correttamente.
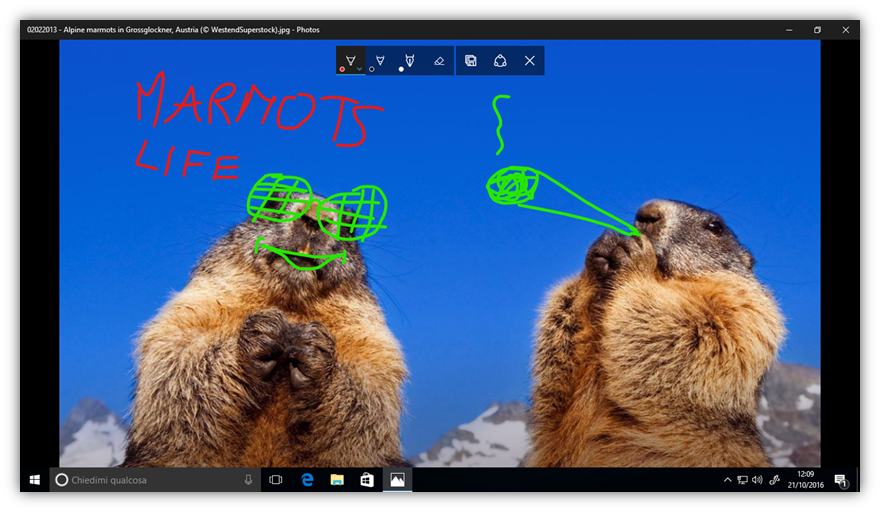
Figura 4 – Windows Ink introdotto nell’app Foto di Windows 10
Migliorata l’esperienza per gli Sviluppatori
Generalmente, chi sviluppa un’app per Windows 10 utilizza un software che sicuramente è abbastanza conosciuto: Visual Studio. L’app, una volta creata, non può essere avviata liberamente come se fosse scaricata dal Windows Store (verificata e certificata per l’utilizzo con Windows 10), senza aver precedentemente abilitato la cosiddetta Modalità Sviluppatore. Nelle build precedenti veniva richiesto – una volta attivata – di riavviare il sistema, mentre da questa nuova build non sarà più necessario.
Per attivarla basta andare in Impostazioni > Aggiornamento e sicurezza > Per sviluppatori e cliccare sul pallino Modalità sviluppatore (Figura 5).
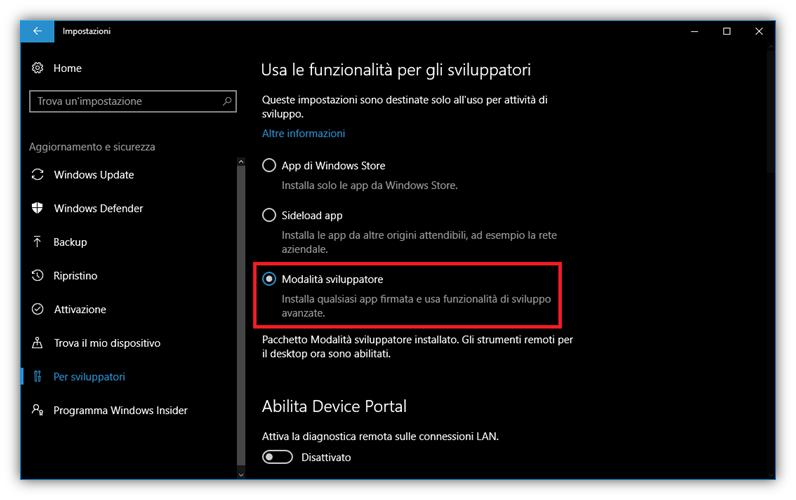
Figura 5 – Modalità sviluppatore in Windows 10
Windows Subsystem for Linux
Una delle novità più grosse nel mondo Windows, in particolare da Windows 10 Anniversary Update, è stata l’introduzione del Windows Subsystem for Linux (WSL). Questa graditissima sorpresa, accolta positivamente dagli utenti, introduce il componente che, una volta attivato, permette di avere un vero e proprio ambiente in grado di eseguire strumenti, comandi e servizi in modalità nativa, senza necessità di utilizzare emulatori o macchine virtuali. Ricordiamo che il tutto è stato sviluppato grazie alla collaborazione di Microsoft con Canonical, società che lavora su progetti legati al software libero tra cui il famoso Ubuntu.
Cosa succede a partire dalla build 14951 di Windows 10? Vengono introdotti due nuovi aggiornamenti importanti per WSL:
- Supporto ufficiale a Ubuntu 16.04 (Xenial). L’ultima versione LTS di Ubuntu viene installata per tutte le istanze di Bash su Windows 10. Essa va a sostituire la versione presente nella build 14393, ovvero la 14.04 (Trusty).
- Interoperabilità tra Windows / WSL. Gli utenti saranno in grado di lanciare i binari di Windows direttamente dalla shell di WSL (Figura 6 e 7). Questa possibilità è stata richiesta a gran voce nella pagina User Voice di WSL.
Alcuni esempi di interoperabilità includono:
$ export PATH=$PATH:/mnt/c/Windows/System32
$ notepad.exe
$ ipconfig.exe | grep IPv4 | cut -d: -f2
$ ls -la | findstr.exe foo.txt
$ cmd.exe /c dir
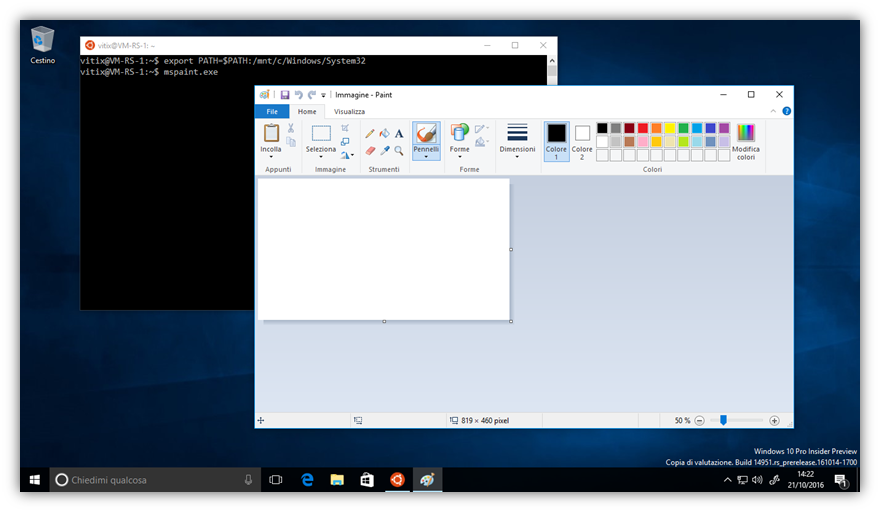
Figura 6 – Paint lanciato dalla shell di Bash
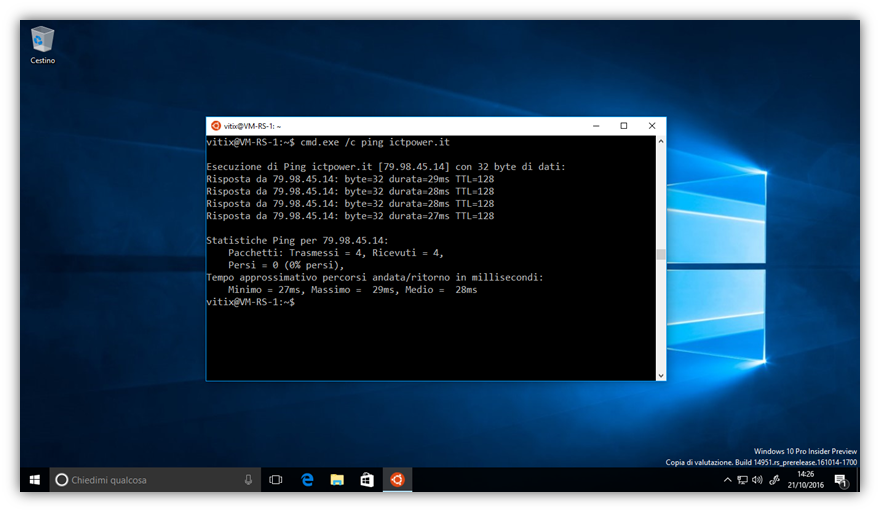
Figura 7 – Comando Ping lanciato dalla shell di Bash
Altre informazioni potete trovarle nel Blog di WSL o nella pagina MSDN dedicata. Altri dettagli sui vari cambiamenti introdotti li trovate nella pagina delle note di rilascio di WSL.
Ma se io ho già installato Bash nella build Insider precedente di Windows 10 e ora aggiorno a quest’ultima riceverò automaticamente l’aggiornamento a Ubuntu 16.04 dalla 14.04? La risposta è no. Gli utenti che sono iscritti al programma Insider di Windows posso aggiornare manualmente usando questa semplice guida:
- Avviare la shell di Bash (Figura 8).
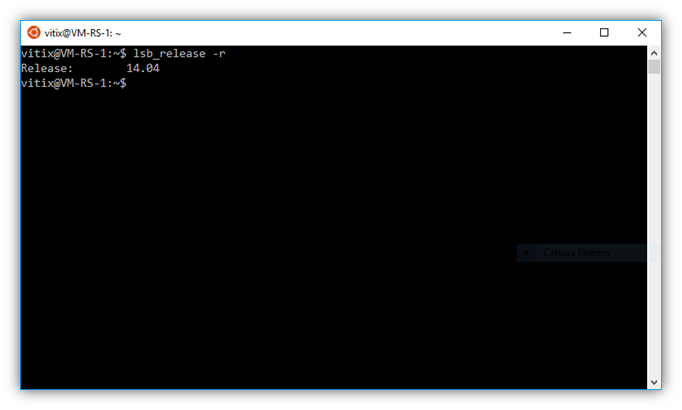
Figura 8 – Bash avviata e verifica attuale versione di Ubuntu
- Lanciare il comando do-release-upgrade e inserire la password dell’utente corrente per avviare l’operazione con i privilegi di root (Figura 9).
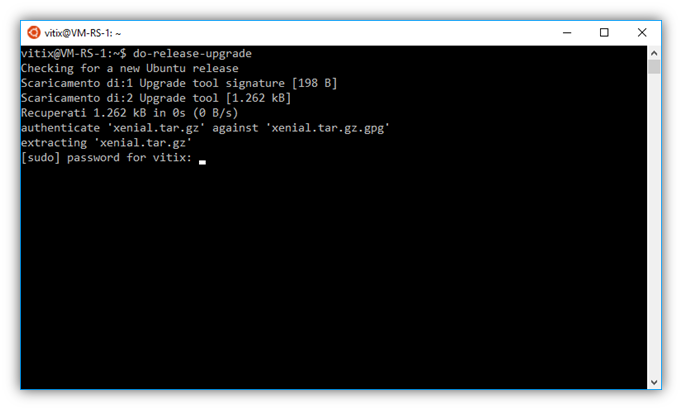
Figura 9 – Procedura di aggiornamento di Ubuntu
- Dopo una serie di operazioni preliminari ci viene chiesto se siamo pronti ad Avviare l’avanzamento di versione? (Figura 10). Digitiamo Si e diamo Invio per avviare l’aggiornamento di Ubuntu all’interno di WSL.
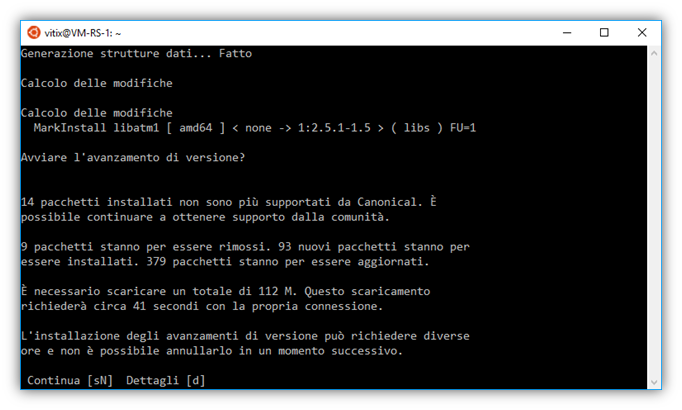
Figura 10 – Schermata di avvio dell’aggiornamento di versione
- Dopo circa una mezz’oretta – dipende anche dalla vostra connessione – e altre schermate, la procedura sarà completata e ci verrà richiesto di riavviare il sistema (Figura 11). Se ci dovessero essere dei problemi per confermare il riavvio noni preoccupatevi, infatti basterà chiudere la finestra e procedere con un riavvio manuale di Windows.
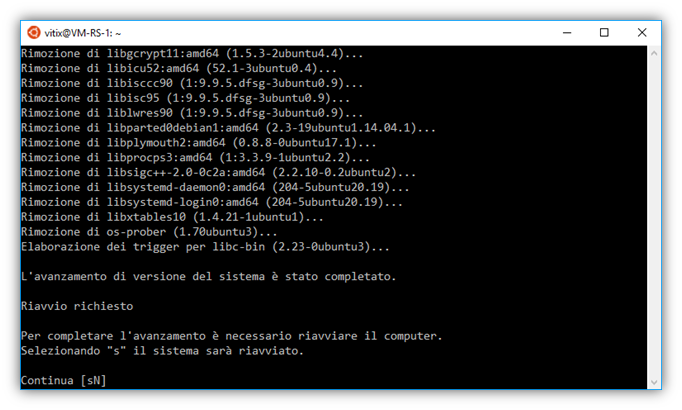
Figura 11 – Aggiornamento di Ubuntu completato
- Dopo il riavvio avviamo nuovamente Bash e con il comando lsb_release -r verifichiamo l’avvenuto aggiornamento a Ubuntu 16.04 (Figura 12).
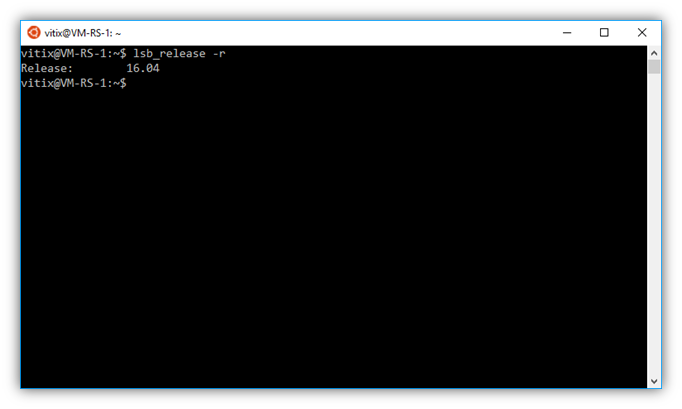
Figura 12 – Nuova versione di Ubuntu aggiornata correttamente
Se siete curiosi di installare e testare questa nuova funzionalità del Windows Subsystem for Linux in Windows 10, vi rimandiamo all’ottimo articolo del nostro Gianluca Nanoia che trovate a questo link.
Altre informazioni in merito a ulteriori miglioramenti e fix per PC e Mobile introdotti in questa build li trovate nel post ufficiale del Blog di Windows consultabile a questo link.
In ultimo, vi ricordiamo che le build Insider di Windows 10 non sono stabili e quindi è consigliabile utilizzarle in ambienti di test e non direttamente in produzione.